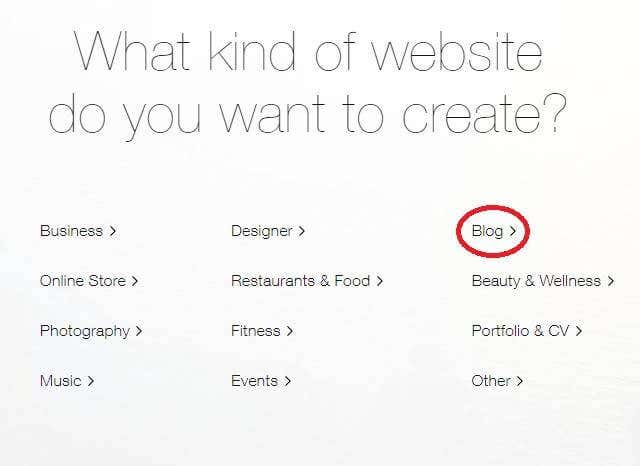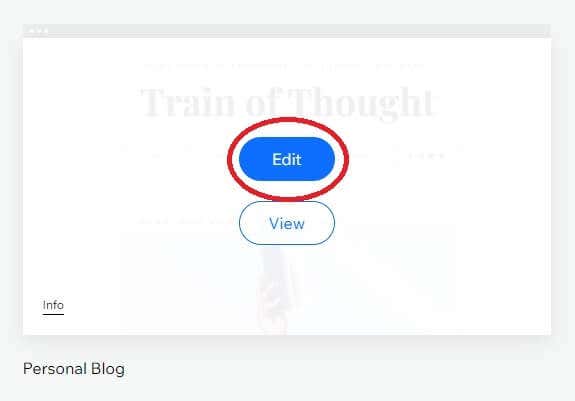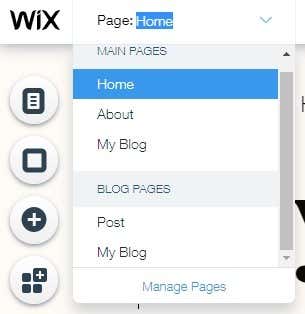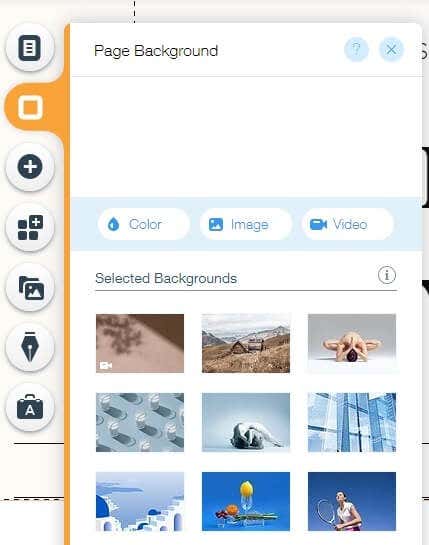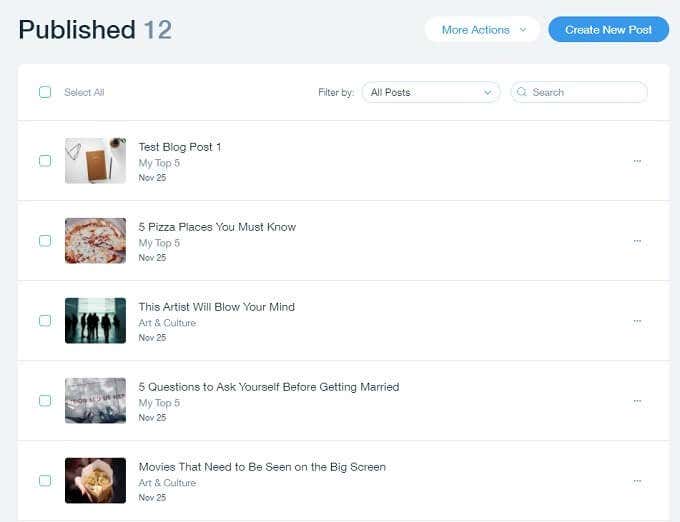Wix是用于构建各种网站的平台。这是一项旨在让您创建网站而无需高级技术知识或设计敏感性的服务。任何人都可以在该平台上创建一个专业且外观现代的网站。该服务的免费版本提供的功能超出了大多数个人的需要。
尽管大多数人可能认为Wix是一个建立个人品牌网站或建立小型在线商店的地方,但它也有一个强大的博客工具。如果您想制作一个漂亮的Wix博客来与最好的(Wix)WordPress相媲美,那么您来对地方了。

WordPress的问题(The Trouble With WordPress)
虽然WordPress是一个优秀、成熟的博客平台,但它并不是最友好的用户体验。WordPress本身是一个免费的开源(free and open source)软件包。但是,您需要提供自己的托管解决方案。
这意味着租用或购买服务器并安装和配置您自己的WordPress实例。您可以付费让WordPress由其他人托管和管理,这与使用Wix相当。

已经有一个 Wix 网站?
如果您希望将您的Wix博客添加到现有站点,请从Wix App Market中选择博客应用程序。从那里开始,它与编辑博客模板的过程几乎相同,如下所述。本指南的其余部分基于您自己创建Wix 博客(Wix Blog)站点的假设。
开始使用您的 Wix 博客
如果您还没有,请访问Wix.com并创建一个帐户。登录后,选择创建新站点。(Create New Site.)

当出现您要创建的网站类型的选项时,选择博客(Blog)。
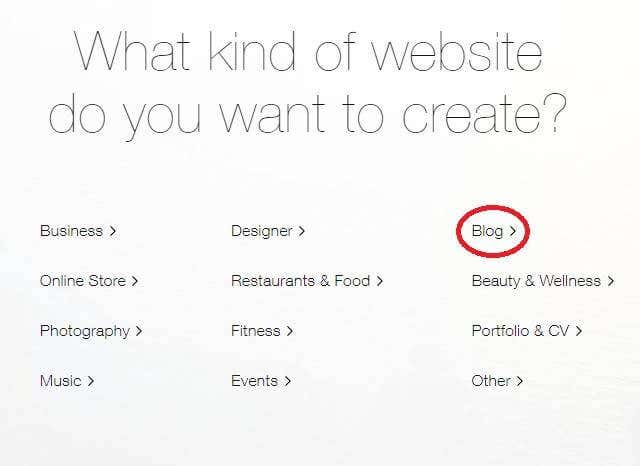
您现在有两个选项来创建您的网站。

第一个使用称为Wix ADI(人工设计智能)的系统。在这里,您会被问到一系列问题,Wix AI会自动为您创建一个站点。
ADI是一个引导过程,因此我们无需引导您完成它。我们将专注于第二个选项。我们将使用Wix编辑器修改模板以准确反映我们想要的内容。
为您的Wix 博客(Wix Blog)选择模板(Template)
Wix有大量的博客网站模板可供选择。为您选择合适的人可能会感到不知所措。默认情况下,您会看到每个类别的模板。首先选择这些子类别之一可能更容易选择。

请记住,没有什么能阻止您选择任何模板,无论其类型如何。这些只是为特定类型的博客设计的,但没有什么能阻止您将它们用于预期类别之外的博客。
如果您看到一个看起来很有趣的模板,请选择查看(View),您可以看到它的演示。这(Which)应该可以帮助您最终决定所需的模板。
确定模板后,选择“编辑(Edit)”开始您的Wix博客设计。
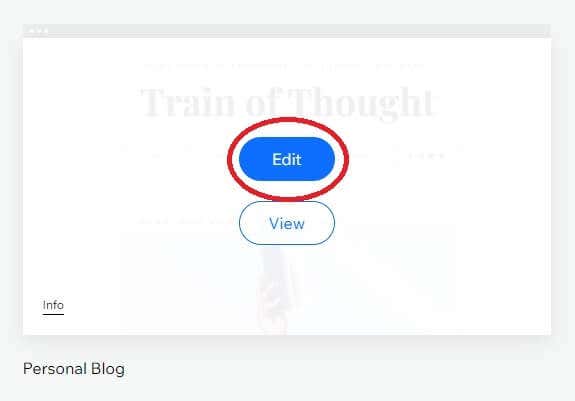
Wix的模板过程比WordPress简单得多。使用WordPress 模板(WordPress templates)是一个多步骤的过程,如果您管理自己的网站,可能会变得非常技术性。Wix是一种点击即忘记的解决方案。
编辑您的博客模板

乍一看,编辑器可能会让人不知所措,但如果你花一点时间环顾四周,你很快就会意识到它非常直观。编辑器中的功能太多了,我们无法涵盖这里的所有内容,所以我们只是去复习基础知识。
您首先应该了解的最重要的控件是页面切换器菜单。
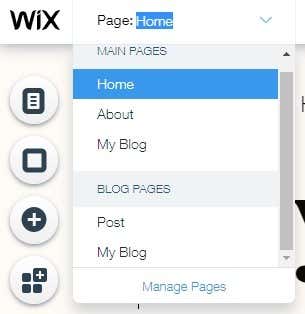
选择此下拉菜单以更改为构成您博客的各种页面类型之一。这意味着您可以调整构建网站的每个页面的外观。
旁边是另一个非常重要的控件。这是查看网站桌面版和移动版的开关。由于您的读者中有很大一部分将使用智能手机,因此您不应忽视检查该网站在移动设备上的外观和运行状况是否良好。

由于我们在这里使用的是预先存在的模板,因此最好的方法是简单地编辑模板中已经为您提供的元素。我们不会在本文中介绍制作模板设计的基本元素。但是,当您更习惯于在Wix中进行编辑时,您可以从头开始或根据自己的喜好彻底改变模板。
Wix在占位符文本中包含提示,让您知道每个位置应该包含哪些内容以及如何根据最佳实践进行操作。
你所看到的就是你得到的。您可以使用鼠标指针选择模板中的几乎任何元素并进行更改。移动、拉伸或更改文本。您希望直观地完成的大多数事情都会按预期进行。某些元素,例如菜单栏中其他页面的名称,无法更改。
在 WordPress 中,主题(theme)开发需要相当多的编码知识。虽然Wix不能为您提供相同级别的控制,但您可以使用拖放工具从根本上更改模板,这是一个巨大的优势。
关键左侧工具栏
在Wix(Wix)编辑器的左侧,您会看到垂直堆叠的按钮。为了在发布之前编辑您的博客,其中一些比其他更重要。
在顶部,您会找到“页面(Pages)”按钮。

这复制了工具顶部页面切换器的大部分功能,并允许您以不同的方式在页面之间移动。页面转换也可以在这里找到。
在此下方,您会找到 Page Background。
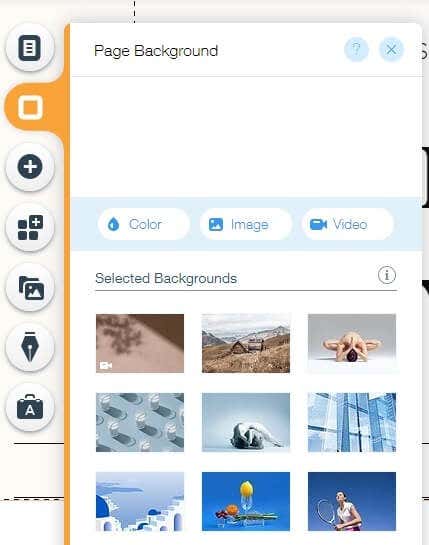
从目录中选择(Pick)一个图像或视频作为您博客的背景。或者,上传您自己的定制艺术品。请注意保持文本的可读性!
接下来我们有一个带有大加号的按钮。

这使您可以将几乎任何您能想到的元素添加到您的Wix博客中,例如按钮或菜单。
媒体(Media)按钮可让您从计算机或社交媒体添加媒体。

我们发现Google Drive和DropBox集成在这里特别有用。
我们将提到的最后一个按钮可能是这个特定上下文中最重要的一个。

博客管理器(Blog Manager)按钮可让您添加新帖子和编辑现有帖子。它还允许快速访问专门针对博客的帮助资源。
主要浮动工具栏亮点

在编辑器窗口的右侧,您会看到一个浮动工具栏。这为您提供了有关每个元素的重要信息。当您选择它们时,您会看到尺寸和位置信息发生变化。这也是您可以指定旋转角度和其他精确值的地方。
写帖子并给你的Wix 博客(Wix Blog)起个名字
在您对Wix博客的外观进行了满意的编辑后,您需要先为其创建实际内容,然后才能发布它。
您可以使用我们上面提到的“我的博客”(My Blog)按钮来创建您的第一个帖子,但是已经有许多帖子被创建为模板的占位符。要么删除它们,要么将它们编辑成你自己的独特帖子。他们的标题是获得文章类型灵感的好地方。
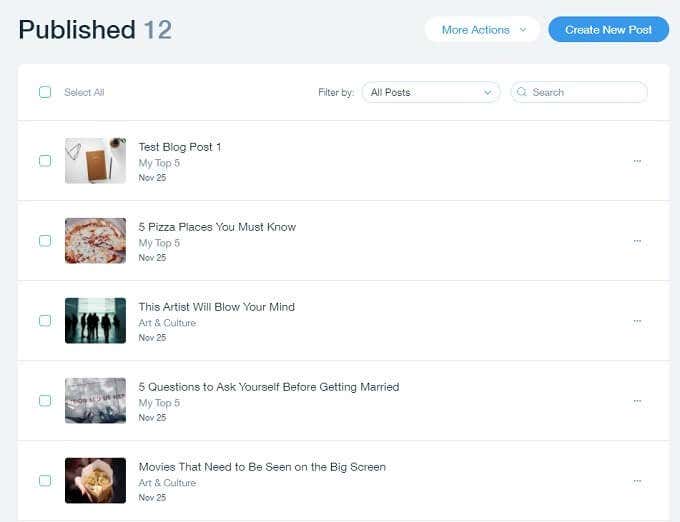
最后,不要忘记实际命名您的博客。这是你要做的最重要的事情之一。所以不要掉以轻心。该名称将是人们在搜索中首先看到的名称,并总结了您的出版物的特征和性质。
点击发布按钮
现在您应该准备好发布您的博客了。从这里开始,这完全取决于您制作人们喜爱和分享的内容的能力。您可以购买您的Wix博客并将其链接到自定义域,或者让Wix为您处理(收费)。无论哪种方式,与WordPress不同,您不必担心除了管理博客之外还要运行服务器并成为系统管理员。
How to Build a Wix Blog That’s Just As Good as WordPress
Wix is a platform for building all manner of sites. It’s a service designed to let you create your site without needing advanced technical knowledge or design sensibility. Anyone can create a professional and modern-looking website on the platform. The free version of the service offers more than most private individuals need.
Though most people probably think of Wix as a place to make personal brand sites or set up small online shops, it has a robust blogging tool as well. If you want to make a beautiful Wix blog to rival the best WordPress can offer, you’re in the right place.

The Trouble With WordPress
While WordPress is an excellent, mature blogging platform, it’s not the most user-friendly experience. WordPress itself is a free and open source software package. However, you need to provide your own hosting solution.
That means renting or buying a server and installing and configuring your own instance of WordPress. You can pay to have WordPress hosted and managed by someone else which is comparable to using Wix.

Already Have a Wix Site?
If you wish to add your Wix blog to an existing site, then select the blog app from the Wix App Market. From there, it’s pretty much the same process as editing a blog template as described below. The rest of this guide is based on the assumption that you’re creating a Wix Blog site by itself.
Getting Started With Your Wix Blog
If you haven’t yet, go to Wix.com and create an account. Once you’re logged in, select Create New Site.

When presented with the option of which type of website you want to create, select Blog.
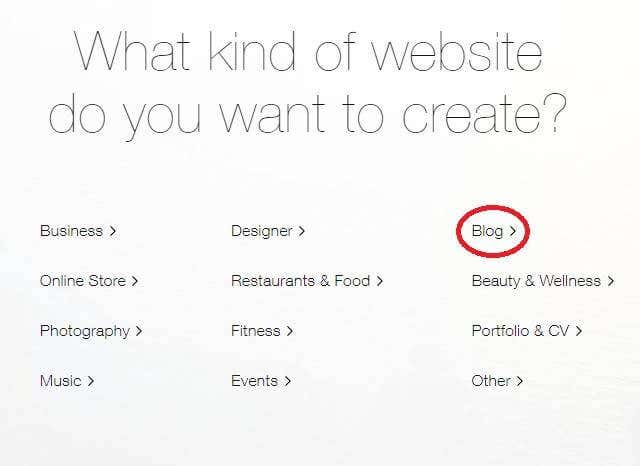
You now have two options on how you want to create your site.

The first uses a system known as Wix ADI (artificial design intelligence). Here you’ll be asked a series of questions and the Wix AI will create a site automatically for you.
The ADI is a guided process, so there’s no need for us to walk you through it. We’ll focus on the second option. We’ll be using the Wix editor to modify a template to reflect exactly what we want.
Choosing a Template for Your Wix Blog
Wix has a sizable selection of blog site templates. It can feel overwhelming to choose the right one for you. By default, you’ll be shown templates from every category. It may be easier to pick one by choosing one of these sub-categories first.

Just remember that nothing stops you from choosing any template regardless of its type. These have just been designed for specific types of blogs, but nothing precludes you from using them for a blog outside of its intended category.
If you see a template that looks interesting, select View and you can see a demo of it. Which should help you make a final decision about which template you want.
Once you’ve settled on a template, select Edit to get started on your Wix blog’s design.
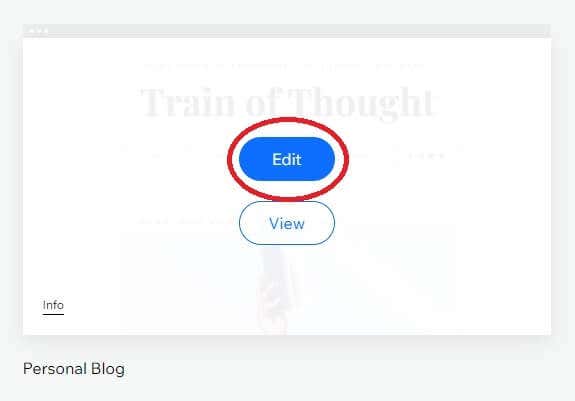
Wix has a much easier template process than WordPress. Using WordPress templates is a multi-step process that can get quite technical if you’re administering your own site. Wix is a click-and-forget solution.
Editing Your Blog Template

At first glance the editor can be quite overwhelming, but if you just take a minute to look around you’ll soon realize it’s pretty intuitive.There’s way too much functionality in the editor for us to cover everything here, so we’re just going to go over the basics.
The most important control you should know about first is the page switcher menu.
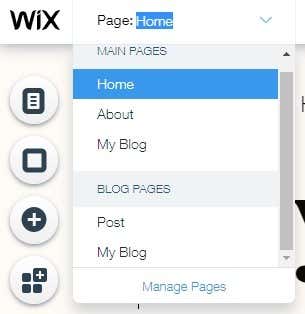
Select this dropdown to change to one of the various page types that make up your blog. This means you can tweak the look of each page that your site is constructed from.
Next to it is another very important control. This is the switch to view the desktop and mobile version of the site. Since a huge percentage of your readers will be using a smartphone, you shouldn’t neglect checking that the site still looks and works well on mobile devices.

Since we’re working with a pre-existing template here, the best approach is to simply edit the elements that have already been provided for you in the template. We’re not going to cover making fundamental elements of the template design in this article. However, when you’re more comfortable with editing in Wix you can advance to starting from scratch or radically altering templates to your taste.
Wix includes tips into the placeholder text to let you know what content should go in each place and how to do it according to best practices.
What you see is what you get. You can select just about any element in the template with your mouse pointer and change it. Move it, stretch it or change the text. Most of the things that you’d expect to do intuitively will work as expected. Some elements, such as the name of other pages in menu bars, can’t be changed.
In WordPress, theme development requires quite a bit of coding knowledge. While Wix doesn’t give you the same level of control, you can radically alter your template using nothing but drag and drop tools, which is a huge advantage.
Key Left Side Toolbars
On the left-hand side of the Wix editor you’ll see a vertical stack of buttons. For the purposes of editing your blog before publishing it, some of these are more important than others.
At the top you’ll find the Pages button.

This replicates most of the functions of the page switcher at the top of the tool and lets you move between pages in a different way. Page transitions may also be found here.
Below this, you’ll find Page Background.
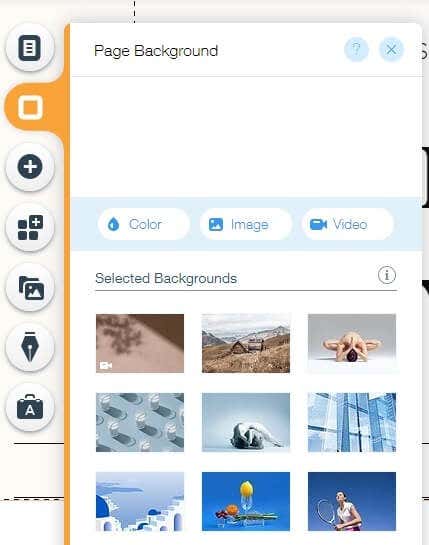
Pick an image or video to serve as the background to your blog from the catalogue. Alternatively, upload your own custom art. Just be careful to preserve the readability of your text!
Next we have a button with a big plus sign on it.

This lets you add just about any element you can think of to your Wix blog, such as buttons or menus.
The Media button lets you add media from your computer or social media.

We found the Google Drive and DropBox integration particularly useful here.
The final button we’ll mention is perhaps the most important one for this particular context.

The Blog Manager button lets you add new posts and edit existing ones. It also allows quick access to help resources aimed specifically at blogging.
Key Floating Toolbar Highlights

To the right of the editor window, you’ll see a floating toolbar. This gives you important information about each element. As you select them you’ll see size and position information change. This is also where you can specify rotation angles and other precise values.
Write Posts and Give Your Wix Blog a Name
After you’ve edited the look of your Wix blog to your satisfaction, you’ll need to create actual content for it before you can publish it.
You can use the My Blog button we mentioned above to create your first posts, but there are already a number of posts that have been created as placeholders for the template. Either delete them or edit them into unique posts of your own. Their titles are a good place to get inspiration for article types.
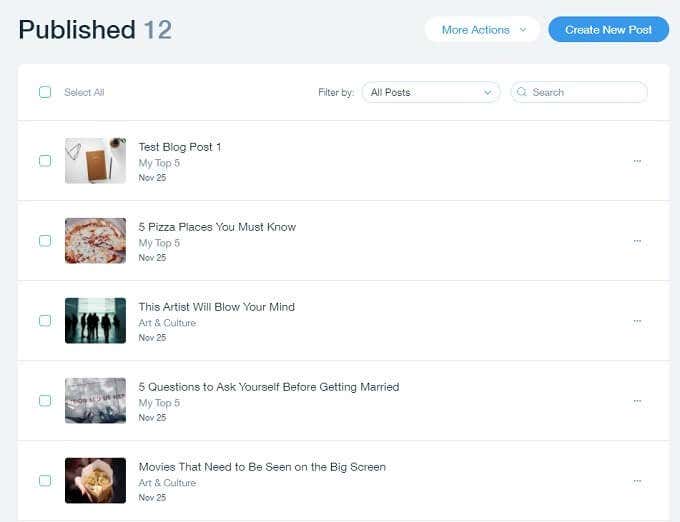
Finally, don’t forget to actually name your blog. This is one of the most important things you’ll do. So don’t take it lightly. That name will be what people see first in searches and sums up the character and nature of your publication.
Hit the Publish Button
Now you should be ready to publish your blog. From here it’s all up to your ability to craft content people will love and share. You can buy and link your Wix blog to a custom domain or have Wix handle it for you for a fee. Either way, unlike WordPress, you don’t have to worry about also running a server and being a system administrator on top of managing a blog.