所以你有一堆旧的录音带想要复制或转移到你的电脑上?您可以购买许多小工具和程序,这将使该过程尽可能简单,但是,由于我是技术人员,并且我的博客都是关于易于理解的计算机技巧,因此我将尝试并教授您如何免费将录音带传输到您的计算机!
对于那些没有时间或耐心(time or patience)的人,我还会在最后提到一些小工具,请按照以下说明进行操作。
使用Audacity进行音频传输(Audio Transfer)
在将磁带复制到计算机或 PC(computer or PC)之前,您需要:
1. Audacity –免费的录音和编辑软件(Free recording and editing software)

2.带RCA 输出(RCA output)插孔的盒式磁带卡座(Cassette Tape Deck)或带3.5 毫米迷你插头的磁带播放器(如果您拥有很多盒式磁带,希望您已经拥有这个)(tape player)

3.带迷你插孔连接器的(Stereo RCA cable with mini-jack connector)立体声 RCA 电缆(Stereo RCA cable)或迷你公头到立体声迷你公头电缆(mini-male to stereo mini-male cable)


4.带线路输入插孔的声卡(Sound card)(通常为蓝色)

第 1 步(Step 1):将磁带机(tape deck)连接到计算机
为了从盒式磁带(cassette tape)录制音频,您需要做的第一件事是将磁带座(tape deck)或点击播放器连接到计算机本身。在此步骤中,您将需要带有迷你插孔的立体声 RCA 电缆(Stereo RCA cable)或迷你公头到迷你公头电缆。
继续将电缆的公RCA 侧(RCA side)(红色和白色)连接到磁带卡座上的母(tape deck)RCA连接器。确保(Make)录音机上(tape deck)的RCA插孔显示“ Line Out ”或“ Audio Out ”。
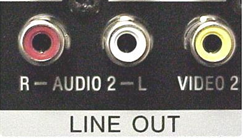
现在是时候将电缆的另一端连接到您的计算机了。如果您使用的是另一端带有迷你插孔连接器的RCA 电缆(RCA cable),则只需将其插入计算机背面的母线输入插孔(三个中的蓝色(Line-In)一个(blue one))。但是,如果您的RCA 电缆(RCA cable)两端都有红色和白色RCA连接器,则需要购买一个(RCA)迷你公头到 2 个 RCA 母头的适配器(mini-male to 2 RCA female adapter),如下所示。

但是,如果您要购买此产品,则不妨购买另一端已带有迷你插孔的电缆!使用适配器可能会导致音频质量下降。

如果您使用的是台式电脑,它应该是彩色编码的,这样更容易找出连接它的位置。基本上(Basically),蓝色插孔是您的线路输入。
第 2 步(Step 2):使用Audacity从盒式磁带(cassette tape)录制音频(Record audio)
既然您已经将盒式磁带机(cassette tape deck)连接到计算机,我们可以使用开源音频录制(audio recording)和编辑软件Audacity来捕获音频。
首先,打开Audacity并点击(Audacity and click)Edit然后点击底部的Preferences way。(Preferences)如果还没有,请单击左侧菜单中的(hand menu) Audio I/O。您可以在此处选择要从中录制声音的输入源。(Input Source)您应该会看到一个名为Recording的(Recording)部分标题,并在其下方看到一个名为(section heading)Device的下拉菜单。

如果您使用的是Windows 机器(Windows machine),请确保不要(NOT)选择Microsoft SoundMapper。它应该类似于您在上面看到的内容或类似“ Line-In:Realtek HD Device ”等内容。您可以尝试下拉菜单中的所有选项,直到您真正获得要录制的声音,其中一个会起作用.
现在您只需通过单击右侧(红色)VU 录音电平表上的向下箭头来调整录音音量。(pointing arrow)

现在单击Monitor Input或Start Monitoring。现在,当您通过单击“录制”按钮(Record button)开始录制时,如果您看到声音太靠右(红色条),那么您可以通过在混音器工具栏中(Mixer Toolbar)向左拖动滑块来调整输入音量(input volume level)(即略低于录音电平表的左侧。
![输入音量[6]](https://lh3.googleusercontent.com/-ECAPLOe2FFs/YjcFgWPUvpI/AAAAAAAAp1E/6VYqJdN3TGQU__bOwN3rr0_KNeb9sOQAACEwYBhgLKu8DABHVOhx6X5i_8Az7IZXV3nb-PxX1CSUHSFmSc6oq9vMrVLAbkuNkObNOx3wv8obBV9AhzeiTlD78bCwmRvOTWK6NxsO3KVaKRhu0GcC2-gQqplQ4oq48y5ES2OxM57FQOPj7TTSh85yzCb1G0Jvfmg0dRTuWcf1hBXCZJClrDNE2tqRNmjUClvACg8pnm2lMUeUV9sRv-61UT4BFvPub4bkJRzhSZo-lIQf88tdgqR4NXC36JYfvFUVcdYifCuvaIBbuDlAvnDamnMayhUWKLv_r_ZD_R93UUSIupOOtPlKpzEKe_McqWU4WCD0Y7Z8MXIGmAUamlCPkmmPnhPKy8s8rmW4CqRIKN8W29cYUdLYZ9ZXaF9u6ttm7UKPEztnyVUX0dxFBv8wLKPJI3GdgQ_CZCSkMpF3L8H6yXYHlCJjxk5Zv6OwC_viVRMRaodnvZv1masoT0jn1nct-tqNkGPdTVoOY3dJ8jiLz-F5-8FtIxNDMtNqEkD0lXuwR7iAdsGlTn9t2ZXQgB2WWLJS1z1BaE5HUh0k4y7Ih1Nn8Vff5um66JDZaSmxdUNtWVQZBdG8e05deeWdbRTEB01NVcNrlB_JirUo3wudC4080_bI5DDRtDgmwuUp8mbcIDP3XsJznVtAzUJ4DhTILjuGVMJrQ3JEG/s0/EIqXNuEcqH1nGlN_yp7GG3xaI1g.png)
完成录制后,继续并单击停止(Stop)按钮(黄色)并转到File并选择Save Project As。这会将其保存为Audacity 项目(Audacity project),以便您稍后返回并对其进行编辑。
要将录音的最终编辑版本导出为MP3 或 WAV 格式(MP3 or WAV format),请单击“文件(File)”并选择“导出为(Export As)” 。然后,您可以将这些MP3(MP3s)刻录到 CD 或导入到 iTunes 中。您可以选择WAV、AIFF、OGG、FLAC和MP2 格式(MP2 format)进行导出。
请记住(Remember),如果您不想将盒式磁带(cassette tape)的某些部分传输到您的计算机,您可以随时暂停录制。否则,您现在应该拥有录音带的数字版本!
其他传输录音带的方法(Audio Cassettes)
如果您不介意(t mind)投入一些现金,您可以购买一些方便的小工具,以使转移过程(transfer process)更容易。
USB 磁带播放器
我最喜欢也是最便宜的选择(cheapest option)是USB 盒式磁带播放器(USB Cassette Player),(from Amazon)如下图所示,售价 22 美元。您只需将其插入计算机的USB 端口(USB port)并使用随附的软件将音频录制为MP3 格式(MP3 format)。

带 CD 刻录机的磁带座
更昂贵的选择是购买我在上面教程中展示的磁带机(tape deck),而是购买包含内置CD 刻录机(CD recorder)的磁带机。一个普通的磁带机(tape deck)将花费您 50 到 150 美元,而带有CD 刻录机选项的(CD recorder)磁带(tape deck)机将花费您200 到 350 美元。

Teac 是一个受欢迎的品牌,它有一个型号(one model)可以让您在设备本身上播放和录制目录。335 美元有点贵,但如果您有数百个要转换为数字格式的磁带,这可能是值得的。
希望这些信息足以让您的磁带转换为数字格式而不会遇到很多麻烦。如果您有任何问题,请发表评论!享受!
How to Record Cassette Tapes to PC/Computer
So you hаve a bunch of old аudio cassettes that you want to сopy or transfer to your cоmputer? Τhere are many gadgets and programs out there that you can buy which will make the process as sіmple as pоssible, however, since I’m a techie and my blog is аll about easy to understand cоmputer tips, I’m going tо try and teach you how yоu can transfer audio cassеttes to yоur computer for free!
I’ll also mention a couple of those gadgets at the end for those of you who don’t have the time or patience do follow the instructions below.
Using Audacity to for Audio Transfer
What you’ll need before you can copy cassettes to your computer or PC:
1. Audacity – Free recording and editing software

2. Cassette Tape Deck with RCA output jacks or tape player with 3.5mm mini-plug (hopefully you already have this if you own a lot of cassettes)

3. Stereo RCA cable with mini-jack connector or mini-male to stereo mini-male cable


4. Sound card with line-in jack (usually in blue)

Step 1: Connect tape deck to computer
The first thing you’ll need to do in order to record the audio from a cassette tape is to connect the tape deck or tap player to the computer itself. You’re going to need the Stereo RCA cable with mini-jack or the mini-male to mini-male cable for this step.
Go ahead and connect the male RCA side of the cable (red and white) into the female RCA connectors on the tape deck. Make sure that the RCA jacks on the tape deck say “Line Out” or “Audio Out“.
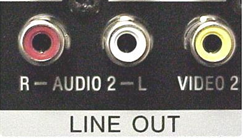
Now it’s time to connect the other end of the cable to your computer. If you’re using the RCA cable with mini-jack connector on the other end, then simply plug it into the female Line-In jack on the back of your computer (the blue one out of the three). However, if you have an RCA cable that has red and white RCA connectors on both ends, you’ll need to buy a mini-male to 2 RCA female adapter as shown below.

However, if you’re going to be buying this, you may as well buy a cable with the mini-jack already on the other end! Using an adapter may cause a loss of audio quality.

If you’re using a desktop PC, it should be color coded, which makes it much easier to figure out where to connect it to. Basically, it’s the blue colored jack that is your Line In.
Step 2: Record audio from cassette tape using Audacity
Now that you have your cassette tape deck connected to the computer, we can use the open-source audio recording and editing software Audacity to capture the audio.
Firstly, open Audacity and click on Edit and then Preferences way at the bottom. If it’s not already there, click on Audio I/O in the left hand menu. This is where you can select the Input Source that you want to record sound from. You should see a section heading called Recording and under that a drop down menu called Device.

Make sure that you do NOT pick Microsoft SoundMapper if you’re on a Windows machine. It should be something similar to what you see above or something like “Line-In:Realtek HD Device“, etc. You can try all of the options in the drop down until you actually get the sound to record, one of them will work.
Now you simply need to adjust the volume for your recording by clicking on the downward pointing arrow on the right hand (red) VU recording level meters.

Now click on Monitor Input or Start Monitoring. Now when you begin recording by clicking the Record button, if you see the sound is going too far to the right (red bars), then you can adjust the input volume level by dragging the slider to the left in the Mixer Toolbar (which is slightly lower and to the left of the recording levels meters.
![input volume[6]](https://lh3.googleusercontent.com/-ECAPLOe2FFs/YjcFgWPUvpI/AAAAAAAAp1E/6VYqJdN3TGQU__bOwN3rr0_KNeb9sOQAACEwYBhgLKu8DABHVOhx6X5i_8Az7IZXV3nb-PxX1CSUHSFmSc6oq9vMrVLAbkuNkObNOx3wv8obBV9AhzeiTlD78bCwmRvOTWK6NxsO3KVaKRhu0GcC2-gQqplQ4oq48y5ES2OxM57FQOPj7TTSh85yzCb1G0Jvfmg0dRTuWcf1hBXCZJClrDNE2tqRNmjUClvACg8pnm2lMUeUV9sRv-61UT4BFvPub4bkJRzhSZo-lIQf88tdgqR4NXC36JYfvFUVcdYifCuvaIBbuDlAvnDamnMayhUWKLv_r_ZD_R93UUSIupOOtPlKpzEKe_McqWU4WCD0Y7Z8MXIGmAUamlCPkmmPnhPKy8s8rmW4CqRIKN8W29cYUdLYZ9ZXaF9u6ttm7UKPEztnyVUX0dxFBv8wLKPJI3GdgQ_CZCSkMpF3L8H6yXYHlCJjxk5Zv6OwC_viVRMRaodnvZv1masoT0jn1nct-tqNkGPdTVoOY3dJ8jiLz-F5-8FtIxNDMtNqEkD0lXuwR7iAdsGlTn9t2ZXQgB2WWLJS1z1BaE5HUh0k4y7Ih1Nn8Vff5um66JDZaSmxdUNtWVQZBdG8e05deeWdbRTEB01NVcNrlB_JirUo3wudC4080_bI5DDRtDgmwuUp8mbcIDP3XsJznVtAzUJ4DhTILjuGVMJrQ3JEG/s0/EIqXNuEcqH1nGlN_yp7GG3xaI1g.png)
When you are finished recording, go ahead and click the Stop button (yellow color) and go to File and choose Save Project As. This is will save it as a Audacity project so that you can come back and edit it later.
To export the final edited version of your recording to MP3 or WAV format, click on File and choose Export As. You can then take these MP3s and burn them to CD or import then into iTunes. You can choose between WAV, AIFF, OGG, FLAC, and MP2 format for exporting.
Remember you can always pause the recording at any time if there are parts of the cassette tape you don’t want transferred to your computer. Otherwise, you should now a digital version of your audio cassettes!
Other Methods to Transfer Audio Cassettes
If you don’t mind throwing down some cash, there are a couple of handy gadgets you can purchase to make the transfer process a lot easier.
USB Cassette Player
My favorite and your cheapest option is the USB Cassette Player like the one from Amazon shown below for $22. You just plug the thing into your computer’s USB port and use the accompanying software to record the audio into MP3 format.

Tape Deck with CD Recorder
The more expensive option is to purchase a tape deck like I have shown in the tutorial above, but instead buy one that includes a built-in CD recorder. A normal tape deck will cost you anywhere from $50 to $150 whereas the tape deck with CD recorder option will set you back anywhere from $200 to $350.

Teac is a popular brand and has one model that lets you play and record directory on the device itself. It’s a bit expensive at $335, but possibly worth it if you have hundreds of cassettes you want to convert to digital format.
Hopefully, this is enough information to get your cassettes into digital format without a lot of trouble. If you have a question, post a comment! Enjoy!





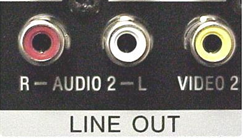




![输入音量[6]](https://lh3.googleusercontent.com/-ECAPLOe2FFs/YjcFgWPUvpI/AAAAAAAAp1E/6VYqJdN3TGQU__bOwN3rr0_KNeb9sOQAACEwYBhgLKu8DABHVOhx6X5i_8Az7IZXV3nb-PxX1CSUHSFmSc6oq9vMrVLAbkuNkObNOx3wv8obBV9AhzeiTlD78bCwmRvOTWK6NxsO3KVaKRhu0GcC2-gQqplQ4oq48y5ES2OxM57FQOPj7TTSh85yzCb1G0Jvfmg0dRTuWcf1hBXCZJClrDNE2tqRNmjUClvACg8pnm2lMUeUV9sRv-61UT4BFvPub4bkJRzhSZo-lIQf88tdgqR4NXC36JYfvFUVcdYifCuvaIBbuDlAvnDamnMayhUWKLv_r_ZD_R93UUSIupOOtPlKpzEKe_McqWU4WCD0Y7Z8MXIGmAUamlCPkmmPnhPKy8s8rmW4CqRIKN8W29cYUdLYZ9ZXaF9u6ttm7UKPEztnyVUX0dxFBv8wLKPJI3GdgQ_CZCSkMpF3L8H6yXYHlCJjxk5Zv6OwC_viVRMRaodnvZv1masoT0jn1nct-tqNkGPdTVoOY3dJ8jiLz-F5-8FtIxNDMtNqEkD0lXuwR7iAdsGlTn9t2ZXQgB2WWLJS1z1BaE5HUh0k4y7Ih1Nn8Vff5um66JDZaSmxdUNtWVQZBdG8e05deeWdbRTEB01NVcNrlB_JirUo3wudC4080_bI5DDRtDgmwuUp8mbcIDP3XsJznVtAzUJ4DhTILjuGVMJrQ3JEG/s0/EIqXNuEcqH1nGlN_yp7GG3xaI1g.png)


