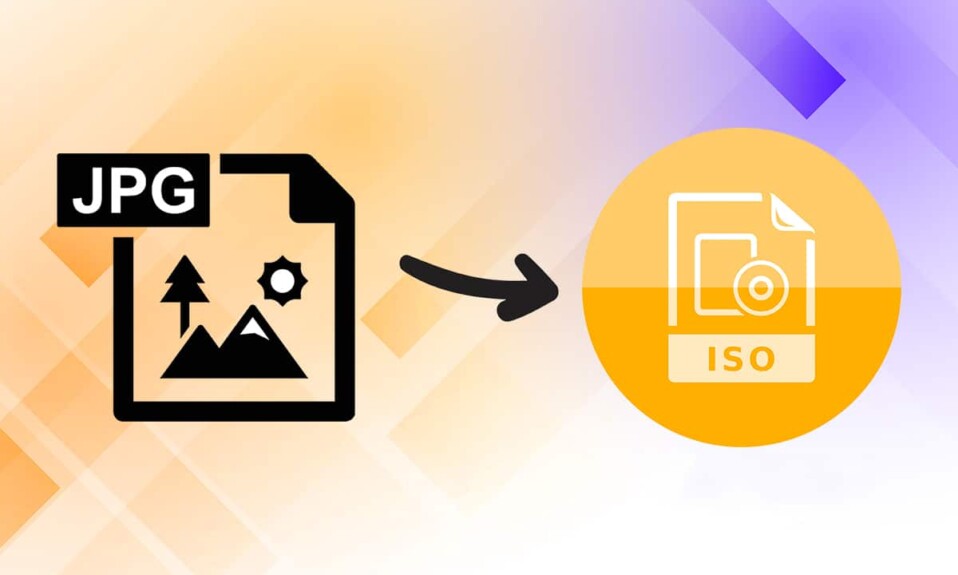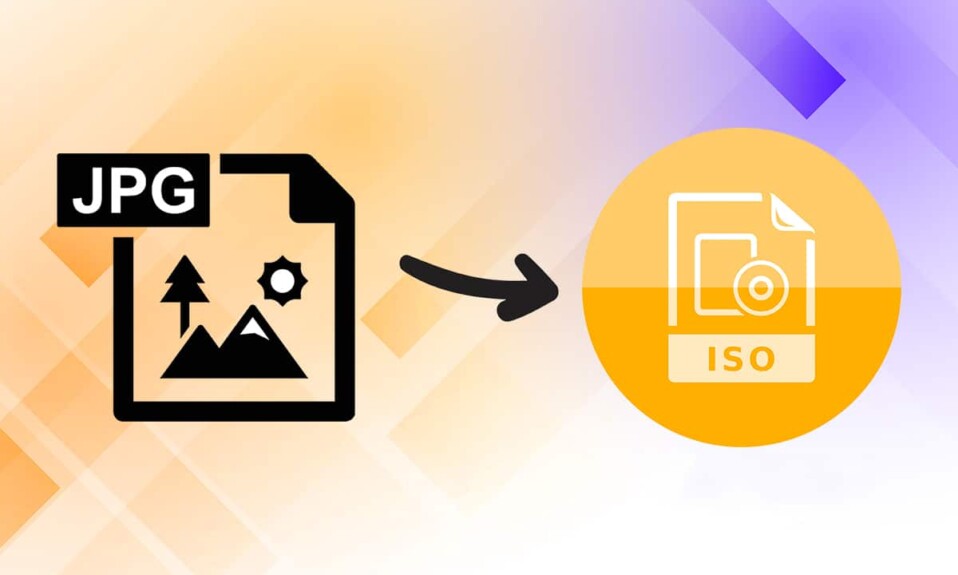
如果您是Windows 的老用户(Windows user),您可能知道用于分发Microsoft Office 安装文件的(Microsoft Office installation).img 文件(.img file)格式。它是一种光盘映像文件(type of optical disc image file),用于存储整个磁盘卷的内容,包括其结构和数据设备。尽管IMG文件非常有用,但并非所有操作系统都支持它们。Microsoft最新最好的Windows 10(Windows 10)可让您安装这些文件,而无需第三方程序的帮助。虽然,Windows 7 以及VirtualBox等许多应用程序不提供此类支持。另一方面,ISO文件被各种操作系统和虚拟化应用程序更广泛地支持。因此,将IMG文件转换为ISO文件可以证明是非常有帮助的。继续阅读将img 文件(img file)转换为 iso 格式。

如何将 IMG 转换为 ISO 文件(How to Convert IMG to ISO File)
在宽带连接出现之前,软件文件主要通过 CD 和DVD(DVDs)分发。一旦通过Wi-Fi 连接(Wi-Fi)互联网成为家常便饭,许多公司开始通过 .iso 或 .img 文件分发他们的(household thing)操作系统和程序。除此之外,IMG文件与位图文件密切相关,(fondly associated with bitmap files)被认为是在Windows PC和 macOS上翻录 CD 和DVD(DVDs)的最佳方式之一。阅读我们关于什么是ISO 文件(ISO File)的指南?ISO文件在哪里使用?了解更多!
ISO文件的用途是什么?(What is the Use of ISO files?)
下面列出了ISO文件的一些突出用途:
- ISO文件通常在模拟器中用于复制 CD 的映像(replicate an image of a CD)。
- Dolphin 和 PCSX2(Dolphin and PCSX2)等模拟器使用 .iso 文件来模拟 Wii 和 GameCube 游戏(emulate Wii & GameCube games)。
- 如果您的CD 或 DVD(CD or DVD)损坏,您可以直接使用.iso 文件(.iso file)作为替代(as a substitute)文件。
- 这些通常用于制作光盘的备份(make backup of optical discs)。
- 此外,它们用于分发(used for distributing files)要刻录在光盘上的文件。
如前所述,在Windows 10发布之前,用户无法在Windows 7上原生挂载(Windows 7)IMG文件,也无法进行转换。这种无能导致磁盘管理(Disk Management)应用程序的开发激增。今天,互联网上有许多第三方程序,每个程序都有很多功能。下面介绍了如何将IMG转换为ISO的详细指南。
方法一:在文件资源管理器中修改文件扩展名
(Method 1: Modify File Name Extension in File Explorer
)
将IMG 文件(IMG file)转换为ISO是一个漫长而繁琐的过程。尽管确实存在另一种可以帮助您更改文件类型的快速方法。由于IMG 和 ISO 文件(IMG and ISO files)非常相似,只需使用所需的扩展名重命名文件即可。
注意:(Note:)此方法可能不适用于每个IMG 文件(IMG file),因为它仅适用于未压缩的IMG 文件(IMG file)。我们建议您创建文件的副本(create a copy of the file)以防止损坏原始文件。
实现(Implement)将 img 转换为 iso 的给定方法:
1. 同时按下Windows + E 键(keys)打开文件资源管理器(File Explorer)
2. 转到视图(View )选项卡并单击选项(Options),如图所示。

3. 在这里,单击“文件夹选项(Folder Options)”窗口的“查看”(View)选项卡。
4. 取消选中隐藏已知文件类型的扩展名( Hide extensions for known file types)旁边的框。

5. 单击Apply > OK以保存修改并关闭窗口。
6. 创建IMG 文件(IMG file)的副本,方法是按Ctrl + C,然后Ctrl + V keys。
7. 右键单击它并从上下文菜单中选择重命名。(Rename)

8. 重命名“.”后的文本 (‘.’)到异(iso)。
例如:如果图像名称是keyboard.img,则将其重命名为keyboard.iso
9. 会弹出警告:如果更改文件扩展名,文件可能会变得不可用(If you change a file name extension, the file might become unusable)。单击是(Yes )确认此更改。

10. 您的 .img 文件更改为.iso文件,如下图所示。只需(Simply)挂载ISO 文件(ISO file)即可访问和使用(access & use)它。

另请阅读:(Also Read:)如何在Windows 11中创建(Windows 11)PDF 文件(PDF File)
方法二:使用第三方转换器,如 OSFMunt(Method 2: Use Third-Party Converters Like OSFMount)
PowerISO是目前最流行的图像文件处理(image file processing)工具之一。但是,它的免费版本(free version)只允许用户挂载300MB 或更少(300MB or less)的文件。除非您计划定期将IMG文件转换为ISO,否则我们建议使用免费工具,例如OSFMount 或 DAEMON Tools Lite(OSFMount or DAEMON Tools Lite)。
注意:(Note:)出于本教程的目的,我们将使用OSFMount,但将IMG文件转换为ISO的过程在大多数应用程序中仍然具有可比性。
请仔细按照以下步骤使用OSFMount将(OSFMount)img 文件(img file)转换为 iso :
1.从官网下载( official website)OSFMount安装文件(OSFMount installation file)。
2. 单击osfmount.exe文件并按照屏幕上的说明(on-screen instructions)完成安装。

3. 打开程序并单击(program and click)Mount new…按钮继续。

4. 在OSFMount – 挂载驱动器(OSFMount – Mount drive)窗口中,选择磁盘映像文件 (.img, .dd, .vmdk,.E01,..)(Disk image file (.img, .dd, .vmdk,.E01,..))
5. 然后,单击突出显示的三点按钮(three-dotted button),选择您要转换的IMG 文件。(IMG file)

6. 单击下一步(Next),如图所示。

7. 选择以下任一选项(options) ,然后单击下一步(Next)。
- 将分区挂载为虚拟磁盘(Mount partitions as virtual disks)
- 将整个映像挂载为虚拟磁盘(Mount entire image as virtual disk)

8. 保持默认安装选项不变(default mount options),然后单击“安装(Mount )”按钮开始该过程。

9.挂载IMG 文件(IMG file)后,右键单击设备(Device)并从菜单中选择Save to image file...,如下图所示。

10. 在以下窗口中,导航到要保存转换后的ISO 文件的(ISO file)目录(directory)。
11. 键入适当的文件名(File name)并在保存类型(Save as type)中,从下拉列表中选择原始 CD 映像 (.iso) 。( Raw CD Image (.iso))然后,单击保存(Save )开始转换。
注意:(Note:)安装的IMG 文件(IMG file)到ISO 文件(ISO file)的转换可能需要一些时间,具体取决于文件大小和(file size and capability)计算机操作系统的功能(System)。因此,在此过程发生时,请高枕无忧。

12.完成该过程后,将出现一条指示转换成功(successful conversion)的消息以及文件目标。(file destination)单击(Click)“确定(OK)”完成。
13. 如果您想挂载ISO 文件(ISO file),只需右键单击它并选择挂载(Mount)。安装后,该文件将出现在文件资源管理器的( File Explorer)此 PC(This PC)中。
推荐的:(Recommended:)
- 如何修复麦克风(Fix Microphone)无法在Mac上工作(Mac)
- 如何将 Photoshop 转换为 RGB
- 如何在Windows 11(Windows 11)中使用便笺
- 如何在Windows 10上添加(Windows 10)Notepad++ Plugin
将 IMG 转换为 ISO(Convert IMG to ISO),然后在我们的指南的帮助下安装它们以供使用。由于这可能是一项艰巨的任务,请随时通过下面的评论部分与我们联系,提出您的疑问或建议。
How to Convert IMG to ISO
If you are a long-time Windows user, you might be awаre of the .іmg file format which is used to distribute Microsoft Office іnstallation fіles. It is a type of optical disc image file that stores the contents of entire disk volumes, including their structure, and data devices. Even though IMG files are quite useful, they are not supported by all operating systems. The latest and greatest by Microsoft, Windows 10, lets you mount these files without demanding the assistance of third-party programs. Although, Windows 7 along with many applications such as VirtualBox do not provide such support. On the other hand, ISO files are more widely supported by various operating systems and virtualization applications. Thus, translating IMG files to ISO files can prove to be quite helpful. Continue reading to convert img file to iso format.

How to Convert IMG to ISO File
Before the advent of broadband connections, software files were primarily distributed by means of CDs and DVDs. Once internet connections via Wi-Fi became a common household thing, a lot of companies started distributing their operating systems and programs via .iso or .img files. Apart from that, IMG files are fondly associated with bitmap files and are considered to be one of the best ways to rip CDs and DVDs on Windows PC as well as macOS. Read our guide on What is an ISO File? And Where are ISO files used? to learn more!
What is the Use of ISO files?
Some prominent uses of ISO files are listed below:
- ISO files are commonly used in emulators to replicate an image of a CD.
- Emulators such as Dolphin and PCSX2 use .iso files to emulate Wii & GameCube games.
- If your CD or DVD is damaged, you can use the .iso file directly as a substitute.
- These are often used to make backup of optical discs.
- Moreover, they are used for distributing files that are meant to be burned on discs.
As mentioned earlier, before the release of Windows 10, users could not natively mount IMG files on Windows 7 nor could they convert them. This inability caused a surge in the development of Disk Management applications. Today, a number of third-party programs, each with a great set of features, are available on the internet. A detailed guide on how to convert IMG to ISO is described below.
Method 1: Modify File Name Extension in File Explorer
Converting an IMG file to ISO is a lengthy and cumbersome process. Although there does exist another quick way that helps you to change file types. As IMG and ISO files are very similar, simply renaming the file with the required extension can do the trick.
Note: This method may not work on every IMG file as it only works on uncompressed IMG files. we recommend you create a copy of the file to prevent damaging the original file.
Implement the given methods to convert img to iso:
1. Press Windows + E keys together to open File Explorer
2. Go to the View tab and click on Options, as shown.

3. Here, click on the View tab of the Folder Options window.
4. Uncheck the box next to Hide extensions for known file types.

5. Click on Apply > OK to save the modification and close the window.
6. Create a copy of the IMG file by pressing Ctrl + C and then, Ctrl + V keys.
7. Right-click on it and choose Rename from the context menu.

8. Rename the text after ‘.’ to iso.
For Example: If the image name is keyboard.img, rename it as keyboard.iso
9. A pop-up warning stating: If you change a file name extension, the file might become unusable will appear. Click on Yes to confirm this change.

10. Your .img file is changed to .iso file, as depicted below. Simply mount the ISO file to access & use it.

Also Read: How to Create PDF File in Windows 11
Method 2: Use Third-Party Converters Like OSFMount
PowerISO is one of the most popular image file processing tools out there. However, its free version only allows users to mount files of 300MB or less. Unless you plan on regularly converting IMG files to ISO, we recommend using a free tool such as OSFMount or DAEMON Tools Lite.
Note: For the purpose of this tutorial, we will be using OSFMount but the procedure to convert IMG files to ISO remains comparable in most applications.
Follow the below steps carefully to convert img file to iso using OSFMount:
1. Download OSFMount installation file from their official website.
2. Click on the osfmount.exe file and follow the on-screen instructions to finish the installation.

3. Open the program and click on the Mount new… button to continue.

4. In the OSFMount – Mount drive window, choose Disk image file (.img, .dd, .vmdk,.E01,..)
5. Then, click on the three-dotted button, shown highlighted, to choose the IMG file you would like to convert.

6. Click on Next, as shown.

7. Choose either of the following options and click on Next.
- Mount partitions as virtual disks
- Mount entire image as virtual disk

8. Leave the default mount options as it is and click on the Mount button to start the process.

9. Once IMG file has been mounted, right-click on the Device and choose Save to image file… from the menu, as illustrated below.

10. In the following window, navigate to the directory where you would like to save the converted ISO file.
11. Type an appropriate File name and in the Save as type, choose Raw CD Image (.iso) from the drop-down list. Then, click on Save to start conversion.
Note: The mounted IMG file to ISO file conversion may take time depending on the file size and capability of your computer Operating System. So, sit back and relax while the process occurs.

12. A message indicating successful conversion along with the file destination will appear once the process is completed. Click on OK to finish.
13. If you wish to mount the ISO file, simply right-click on it and select Mount. The file will appear in This PC of File Explorer once mounted.
Recommended:
Convert IMG to ISO and then, mount them for use with the help of our guide. Since it can prove to be a difficult task, feel free to reach out to us with your queries or suggestions via comments section below.