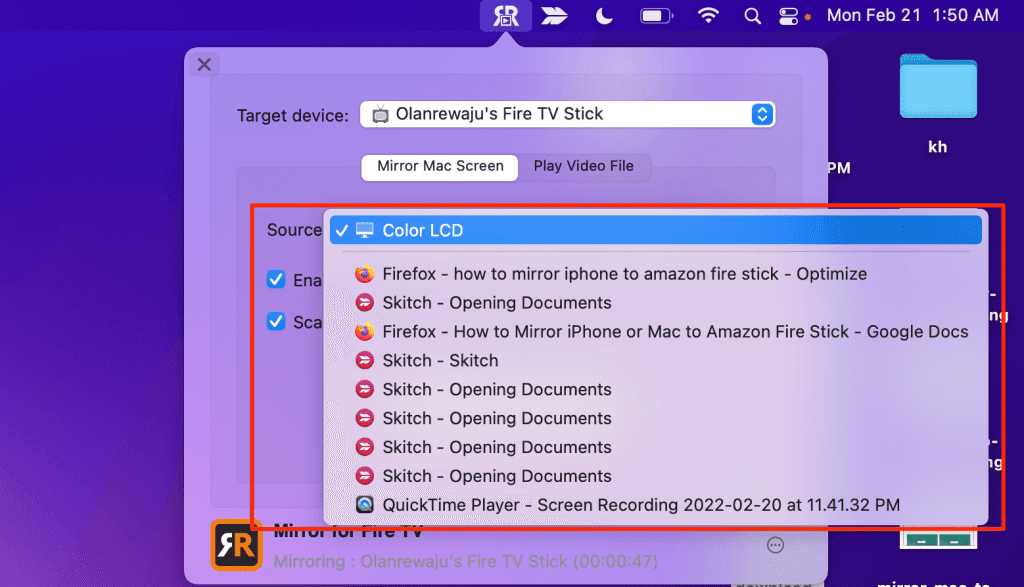虽然Fire TV Sticks 具有内置屏幕镜像功能,但它不适用于Apple设备,因为流媒体设备目前不支持Apple AirPlay 技术(Apple AirPlay technology)。但是,您可以使用 Fire TV Stick将 iPhone 镜像到大屏幕上。(mirror your iPhone to big screens)
我们将向您展示如何使用第三方应用程序将内容从您的 iPhone 或Mac电脑镜像到Fire TV Stick。

注意:(Note:)本教程中的说明适用于所有Fire TV Stick型号——从Fire TV Stick Lite 到Fire TV Stick 4K Max。如果某些步骤与本文中的不同,请更新Fire Stick 的操作系统并再次检查。
(Mirror)使用 AirScreen(Amazon Fire TV Stick Using AirScreen)将iPhone 和Mac镜像到Amazon Fire TV Stick
AirScreen是将(AirScreen)Apple设备镜像到Fire TV Stick的最佳工具之一。它支持Apple的AirPlay技术和其他无线显示标准,如Miracast、DLNA和Google Cast。您还可以使用该应用程序将Android设备镜像到您的Fire TV Stick。
为屏幕镜像设置 AirScreen(Set Up AirScreen for Screen Mirroring)
请按照以下步骤在Fire(Fire) TV Stick上安装和设置AirScreen应用程序。
- 前往“查找”选项卡并选择“搜索”(Search)。

- 在搜索栏中输入airscreen ,然后在搜索建议中选择Airscreen或Airscreen App。

- 在亚马逊应用商店(Amazon App Store)的“应用和游戏”部分选择AirScreen – Airplay & Cast & Miracast & DLNA。

- 选择下载(Download)或获取以在您的(Get)Fire TV Stick上安装该应用程序。

使用 AirScreen 将 iOS 设备镜像到 Fire Stick(Mirror iOS Devices to Fire Stick Using AirScreen)
您无需在 iPhone 或 iPad 上安装任何应用程序即可通过AirScreen将其屏幕镜像到您的(AirScreen)Fire Stick。将您的 iPhone 连接到与Fire TV Stick相同的(Stick)Wi-Fi网络,然后按照以下步骤操作:
- 打开 iPhone 的控制中心(Control Center),然后点击屏幕镜像(Screen Mirroring)图标。
- 在“屏幕镜像”菜单中选择AS-AFTT[AirPlay] 。

等待几秒钟让您的手机屏幕出现在电视屏幕上。请注意,镜像性能将取决于您的 Wi-Fi 网络的质量。如果您的互联网连接速度较慢,滚动可能会滞后。
使用 AirScreen 将 Mac 镜像到 Fire Stick(Mirror Mac to Fire Stick Using AirScreen)

在您的Fire TV 设备上安装(Fire)AirScreen后,以下是如何使用该应用程序来镜像您的 Mac 屏幕。
- 打开菜单栏上的控制中心图标,然后选择(Control Center icon)Screen Mirroring。

- 在 Screen Mirroring 菜单中选择AS-AFTT[AirPlay] 。

如果在Screen Mirroring(Screen Mirroring)菜单中没有看到AirScreen应用程序名称,请关闭 Mac 的Wi-Fi,然后重新打开。之后(Afterward),加入与Fire TV Stick相同的(Stick)Wi-Fi网络并再次检查。
几秒钟后,您的 Mac 显示屏应该会出现在电视屏幕上。如果镜像速度或同步存在滞后,很可能是由于互联网连接不佳。为获得最佳屏幕镜像体验,请确保两台设备均连接到高速Wi-Fi。

您还可以将电视设置为辅助显示器或扩展显示器。选择菜单栏上的Screen Mirroring 图标,然后选择(Screen Mirroring icon)用作单独的显示器(Use As Separate Display)。

要将应用程序扩展到您的电视,请将应用程序窗口拖到 Mac 屏幕的左角,直到它出现在您的电视上。

尽管AirScreen是一款免费应用程序,但它会在屏幕镜像会话期间偶尔显示广告。升级到专业(Pro)版以获得无广告镜像体验。
(Mirror)使用 AirBeamTV(Amazon Fire Stick Using AirBeamTV)将iPhone 和Mac镜像到Amazon Fire Stick
AirBeamTV是另一个值得一提的镜像应用程序。我们使用AirBeamTV将我们的 iPhone 和Mac镜像到Fire TV Stick,它运行良好。然而,与AirScreen不同的是,在我们的设备上设置AirBeam TV 需要更多的时间和精力。
另一个缺点是AirBeamTV必须安装在Fire Stick和您要镜像的设备上。AirBeamTV是免费的,但试用版的功能有限。购买订阅(起价 4.99 美元/月),可享受无广告不间断镜像、高清镜像和带音频的屏幕镜像。
为屏幕镜像设置 AirBeamTV(Set Up AirBeamTV for Screen Mirroring)
- 前往Fire(Fire) TV Stick 主屏幕上的“查找”选项卡,然后选择“搜索”(Search)。

- 在搜索栏中输入airbeamtv ,然后在搜索建议中选择Airbeamtv或Airbeamtv Mirroring Receiver。

- 在Fire(Fire) TV 应用商店的“应用和游戏”部分选择AirBeamTV Screen Mirroring Receiver 。

- 选择获取以在您的(Get)Fire Stick设备上安装该应用程序。

- 接下来,从开发者网站下载AirBeamTV Mac 客户端(AirBeamTV Mac client)并将其安装到您的Mac上。如果您打算使用该应用程序来镜像您的 iPhone,请从 App Store 安装 AirBeamTV 移动客户端(AirBeamTV mobile client from the App Store)。
在您的设备上安装AirBeamTV后,所有设置都可以将内容镜像到您的电视。
使用 AirBeam TV 将 iOS 设备镜像到 Fire TV Stick(Mirror iOS Devices to Fire TV Stick Using AirBeam TV)
AirBeamTV应该会自动检测您的Fire TV Stick - 如果(Stick—if)它与您的设备连接到同一个Wi-Fi网络。打开AirBeamTV应用程序并授予它必要的权限——通知和本地网络——它(Local Network—it)需要在您的设备上有效工作。
在Fire TV Stick上打开AirBeamTV并按照以下步骤操作:
- 在 iPhone/iPad 上打开AirBeamTV ,点击主页上的Screen Mirror ,然后选择您的(Screen Mirror)Fire TV。
- 当应用程序连接到您的Fire Stick时,再次点击Screen Mirror。

- 选择立即尝试(Try Now)进入免费试用模式。
- 如果您希望应用程序在镜像屏幕时捕获您的 iPhone/iPad 音频,请打开声音。(Sound)请注意,“带音频的屏幕(Screen)镜像”是一项付费功能。
- 点击开始镜像(Start Mirroring),然后点击弹出窗口上的开始广播。(Start Broadcast)当您开始广播时,您的 iPhone 屏幕将出现在电视上。

屏幕镜像 Mac 到使用 AirBeam TV 的 Fire TV Stick(Screen Mirror Mac to Fire TV Stick Using AirBeam TV)
按照步骤使用该应用程序将 Mac 的显示镜像或扩展至电视。
- 点击菜单栏上的AirBeamTV 图标(AirBeamTV icon)并选择开始镜像(Start Mirroring)。确保您的Fire TV 是“目标(Target)设备”,并选中Enable Sound on TV和Scale Display to fit the TV Screen选项。

出现提示时,授予 AirBeamTV(Grant AirBeamTV)访问 Mac 麦克风的权限。之后(Afterward),进行下一步授予应用“屏幕录制”权限。
- 在任一提示上选择Open System Preferences 。

- 选择左下角的锁定图标,然后选中Mirror for Fire TV框。

- 选择退出并重新打开(Quit & Reopen)。

- 打开菜单栏上的AirBeamTV应用程序菜单,然后选择(AirBeamTV)Start Mirroring。该应用程序应该会在几秒钟内将 Mac 的整个显示屏投射到电视屏幕上。

- 您可以镜像一个应用程序而不是整个屏幕。打开AirBeamTV菜单,展开源(Source)下拉菜单,然后选择应用程序。
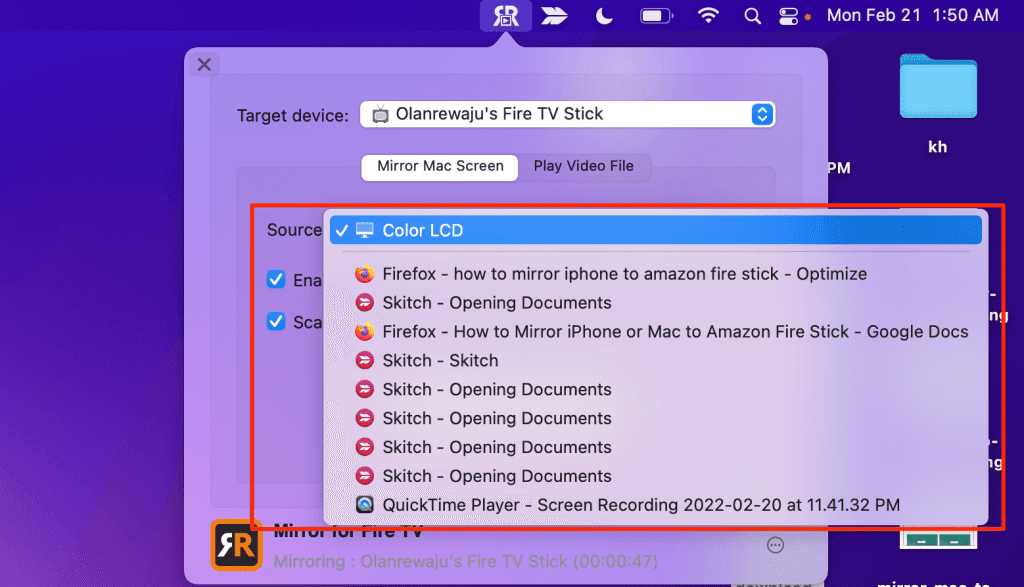
- 选择停止镜像(Stop Mirroring)以结束镜像会话。

注意:(Note:)AirBeamTV应用程序的免费版本/试用版仅允许您在每个会话中镜像您的 iPhone 或Mac大约五分钟。您需要购买该应用程序来镜像您的屏幕超过五分钟。

享受更大的视野
使用这些应用程序镜像视频、演示文稿或Netflix电影时,请将 iPhone 置于横向模式以获得更好的视图。
除了偶尔的广告外,我们长时间使用AirScreen并没有造成重大干扰。(AirScreen)另一方面,AirBeamTV大约每五分钟停止一次我们的镜像会话。(AirBeamTV)AirScreen还提供了更好的图像质量,而且我们可以使用试用版将内容与音频进行镜像。
How to Mirror iPhone or Mac to Amazon Fire Stick
Although Fire TV Sticks have built-in screеn mirroring, it doеsn’t work with Apple devices since the streaming dеvice currently doesn’t support Apple AirPlay technology. However, you can mirror your iPhone to big screens using a Fire TV Stick.
We’ll show you how to use third-party apps to mirror content from your iPhone or Mac computer to a Fire TV Stick.

Note: The instruction in this tutorial will work on all Fire TV Stick models—from the Fire TV Stick Lite up to the Fire TV Stick 4K Max. If some steps differ from what’s in this post, update your Fire Stick’s operating system and check again.
Mirror iPhone & Mac to Amazon Fire TV Stick Using AirScreen
AirScreen is one of the best tools for mirroring Apple devices to a Fire TV Stick. It supports Apple’s AirPlay technology and other wireless display standards like Miracast, DLNA, and Google Cast. You can also use the app to mirror Android devices to your Fire TV Stick.
Set Up AirScreen for Screen Mirroring
Follow the steps below to install and set up the AirScreen app on your Fire TV Stick.
- Head to the “Find” tab and select Search.

- Type airscreen in the search bar and select Airscreen or Airscreen App in the search suggestions.

- Select AirScreen – Airplay & Cast & Miracast & DLNA in the “Apps & Games” section of the Amazon App Store.

- Select Download or Get to install the app on your Fire TV Stick.

Mirror iOS Devices to Fire Stick Using AirScreen
You don’t need to install any app on your iPhone or iPad to mirror its screen to your Fire Stick via AirScreen. Connect your iPhone to the same Wi-Fi network as the Fire TV Stick and follow these steps:
- Open your iPhone’s Control Center and tap the Screen Mirroring icon.
- Select AS-AFTT[AirPlay] in the “Screen Mirroring” menu.

Wait a few seconds for your phone’s screen to appear on the TV screen. Note that the mirroring performance will depend on the quality of your Wi-Fi network. Scrolling may lag if your internet connection is slow.
Mirror Mac to Fire Stick Using AirScreen

With AirScreen installed on your Fire TV device, here’s how to use the app to mirror your Mac’s screen.
- Open the Control Center icon on the menu bar and select Screen Mirroring.

- Select AS-AFTT[AirPlay] in the Screen Mirroring menu.

If you don’t see the AirScreen app name in the Screen Mirroring menu, turn off your Mac’s Wi-Fi, and turn it back on. Afterward, join the same Wi-Fi network as your Fire TV Stick and check again.
Your Mac’s display should appear on your TV screen after a few seconds. If there’s a lag in mirroring speed or synchronization, it’s most likely due to poor internet connectivity. For the best screen mirroring experience, ensure both devices are connected to high-speed Wi-Fi.

You can also make your TV a secondary display or extended monitor. Select the Screen Mirroring icon on the menu bar and select Use As Separate Display.

To extend an app to your TV, drag the app window to the left corner of your Mac’s screen until it appears on your TV.

Although AirScreen is a free app, it will display occasional ads during screen mirroring sessions. Upgrade to the Pro version for an ad-free mirroring experience.
Mirror iPhone & Mac to Amazon Fire Stick Using AirBeamTV
AirBeamTV is another mirroring app worth mentioning. We mirrored our iPhone and Mac to a Fire TV Stick using AirBeamTV, and it worked perfectly. Unlike AirScreen, however, setting up AirBeam TV on our devices took a little more time and effort.
Another downside is that AirBeamTV has to be installed on the Fire Stick and the device(s) you want to mirror. AirBeamTV is free, but the features on the trial version are limited. Purchase a subscription (starts at $4.99/month) for ad-free uninterrupted mirroring, HD mirroring, and screen mirroring with audio.
Set Up AirBeamTV for Screen Mirroring
- Head to the “Find” tab on your Fire TV Stick’s home screen and select Search.

- Type airbeamtv in the search bar and select Airbeamtv or Airbeamtv Mirroring Receiver in the search suggestions.

- Select AirBeamTV Screen Mirroring Receiver in the “Apps & Games” section of the Fire TV app store.

- Select Get to install the app on your Fire Stick device.

- Next, download the AirBeamTV Mac client from the developer’s website and install it on your Mac. If you intend to use the app to mirror your iPhone, install the AirBeamTV mobile client from the App Store.
With AirBeamTV installed on your devices, all is set to mirror content to your TV.
Mirror iOS Devices to Fire TV Stick Using AirBeam TV
AirBeamTV should automatically detect your Fire TV Stick—if it’s connected to the same Wi-Fi network as your device. Open the AirBeamTV app and grant it the necessary permissions—Notifications and Local Network—it requires to work effectively on your device.
Open AirBeamTV on your Fire TV Stick and follow these steps:
- Open AirBeamTV on your iPhone/iPad, tap Screen Mirror on the home page, and select your Fire TV.
- Tap Screen Mirror again when the app connects to your Fire Stick.

- Select Try Now to enter free-trial mode.
- Toggle on Sound if you want the app to capture your iPhone/iPad audio when mirroring your screen. Note that “Screen Mirroring with Audio” is a paid feature.
- Tap Start Mirroring and tap Start Broadcast on the pop-up. Your iPhone’s screen will appear on the TV when you start the broadcast.

Screen Mirror Mac to Fire TV Stick Using AirBeam TV
Follow the steps to use the app to mirror or extend your Mac’s display to your TV.
- Tap the AirBeamTV icon on the menu bar and select Start Mirroring. Make sure your Fire TV is the “Target device” and check the Enable Sound on TV and Scale Display to Fit the TV Screen options.

Grant AirBeamTV access to your Mac’s microphone when prompted. Afterward, proceed to the next step to grant the app “Screen Recording” permission.
- Select Open System Preferences on either of the prompts.

- Select the lock icon in the bottom-left corner and check the Mirror for Fire TV box.

- Select Quit & Reopen.

- Open the AirBeamTV app menu on the menu bar and select Start Mirroring. The app should project your Mac’s entire display to the TV screen within seconds.

- You can mirror one app instead of the entire screen. Open the AirBeamTV menu, expand the Source drop-down, and select the app.
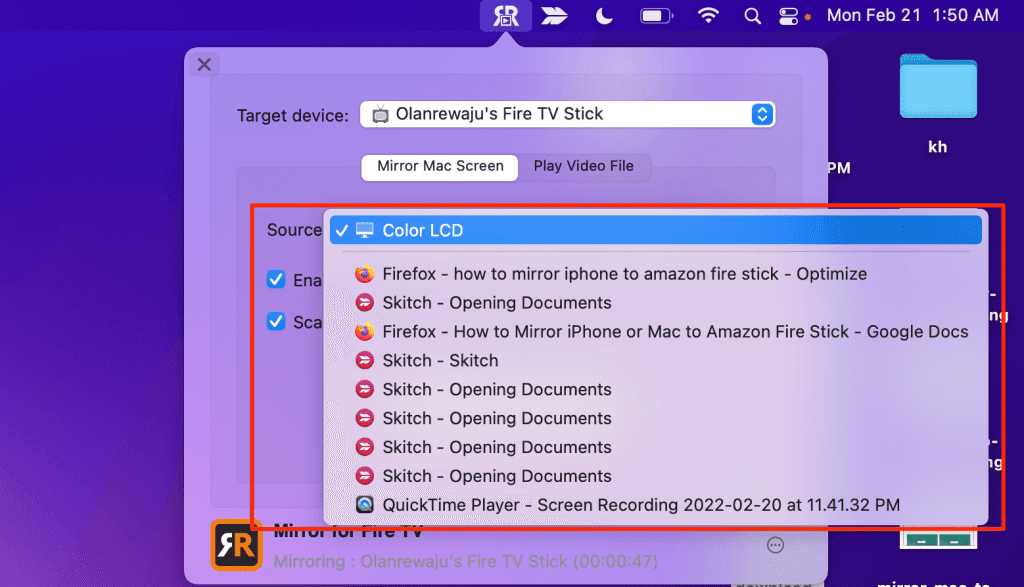
- Select Stop Mirroring to end the mirroring session.

Note: The free version/trial of the AirBeamTV app only lets you mirror your iPhone or Mac for about five minutes per session. You’ll need to purchase the app to mirror your screen any longer than five minutes.

Enjoy a Bigger View
When mirroring videos, presentations, or Netflix movies with these apps, put your iPhone in landscape mode for a better view.
We used AirScreen for an extended period without significant disruption, save for the occasional ads. AirBeamTV, on the other hand, stopped our mirroring session about every five minutes. AirScreen also provided better image quality, plus we could mirror content with audio using the trial version.