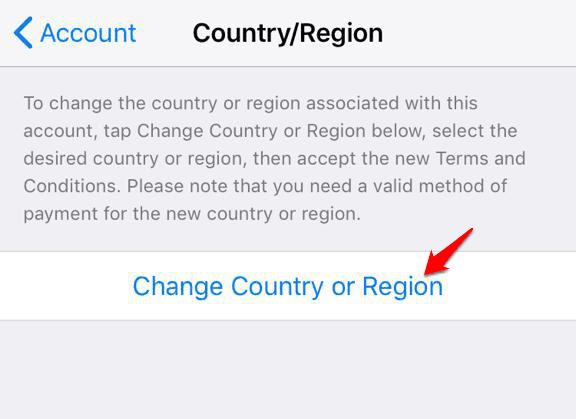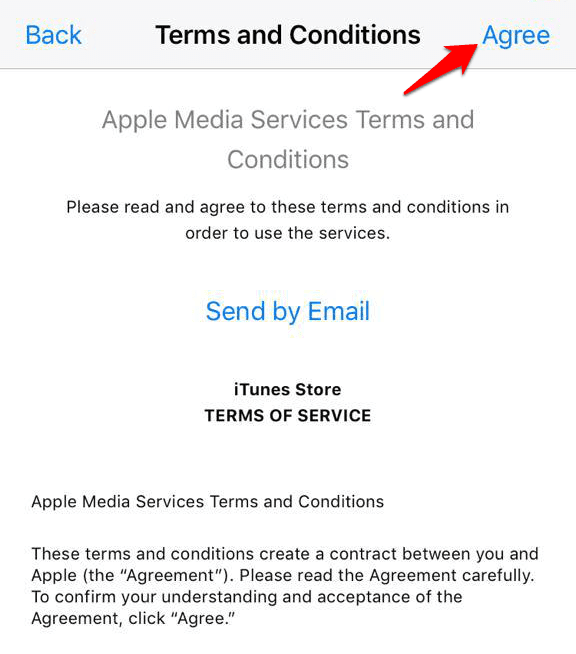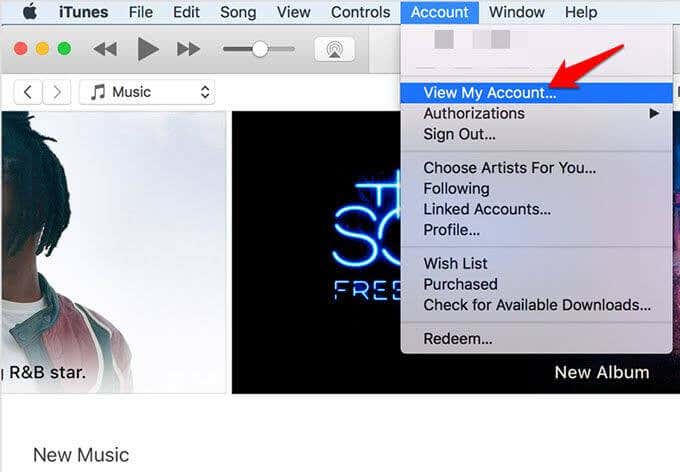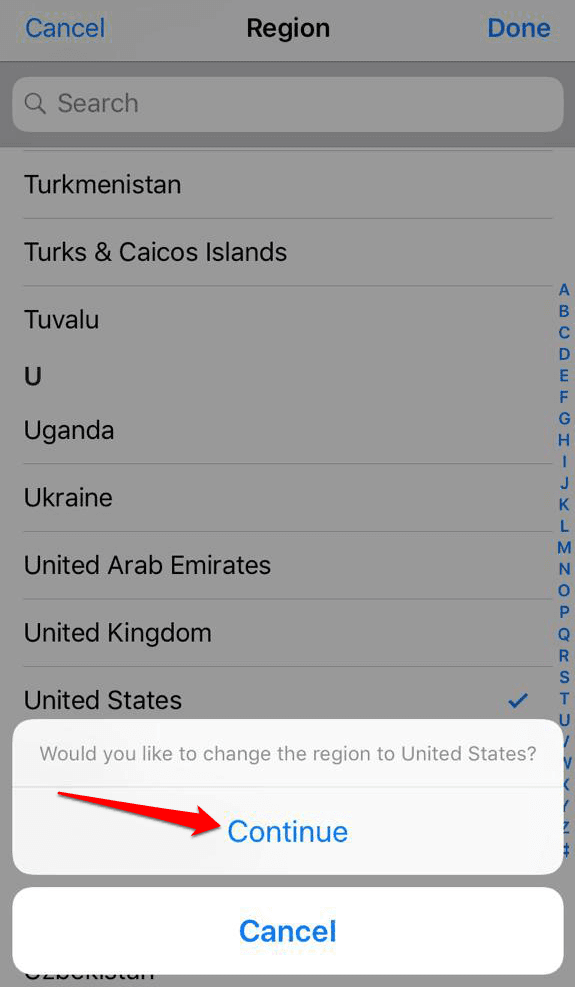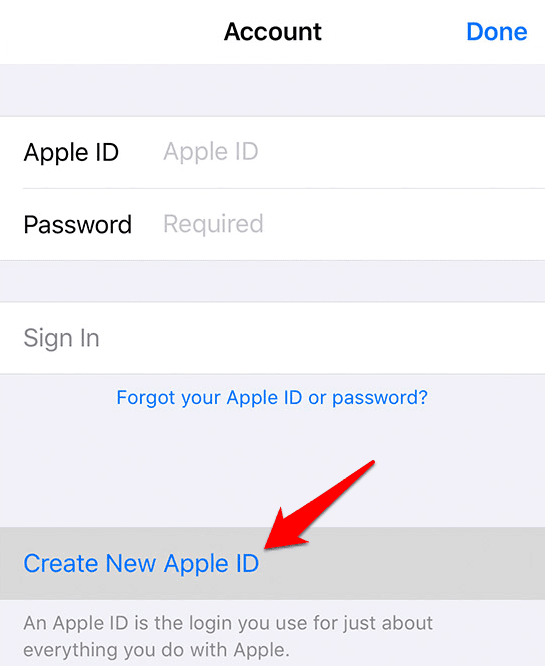如果您是外籍人士或旅行者(expatriate or traveler),试图从其他国家/地区的 iTunes 或App Store下载应用程序,您可能会遇到地理限制。
Apple 商店(Apple store)对应用程序施加地理限制,这让想要将应用程序和其他内容下载到其 iOS 设备的用户感到沮丧。

例如,如果您住在澳大利亚(Australia),您可能没有特权下载一些流行的游戏,而美国和加拿大居民可以随时免费下载。同样,如果您的帐户未与美国关联,您可能无法在 iTunes 上下载免费应用程序
如何通过 iTunes 下载受地理限制的应用程序(How To Download Geo-Restricted Apps Via iTunes)
不过值得庆幸的是,您可以通过在App Store中为另一个国家/地区设置 iTunes 帐户来访问和下载(access and download apps)以前仅限于某些位置的应用程序。这种方法的挑战是每次都必须输入新的支付方式。(payment method)
另一种解决方法是为该国家/地区创建第二个Apple ID,其中包含您要下载的应用程序。
您也不需要在付款方式部分(payment method section)添加您的信用卡(add your credit card),因为没有与您的第二个Apple ID关联的有效付款方式(payment method),因为它仅适用于免费应用程序和游戏(apps and games)。

您可以在线购买其他国家/地区的(country online)礼品卡(gift card),并将其添加为辅助 ID的付款方式。(payment method)
注意:(Note: )更改与您的 iTunes 帐户关联的国家/地区会更新App Store的国家/地区,反之亦然。
例如,如果您在 iPhone 上的App Store上将您的国家/地区设置为(App Store)日本(Japan),您所做的更改将反映在所有其他使用您的Apple ID的设备上的(Apple ID)Apple ID上,例如 iPhone、iPad 或 Mac(iPad or Mac)等。
为另一个国家/地区设置 iTunes 帐户(Set Up An iTunes Account For Another Country)
- 在 iPhone 或 iPad 上
- 在 Mac 或 PC 上
- 来自 Apple ID 帐户资料
iPhone 或 iPad(iPhone Or iPad)
可以在您的iPhone 或 iPad(iPhone or iPad)上为另一个国家/地区设置 iTunes 帐户,尽管不像在台式计算机(desktop computer)上那么简单。这是如何做到的。
第一步是取消您对Apple Music 或 iTunes Match(Apple Music or iTunes Match)以及与您本地Apple ID关联的其他服务的所有订阅,然后在切换后重新登录。

- 点击iTunes 和 App Store(iTunes & App Store)。

- 接下来,轻点您的Apple ID。如果要求登录,请使用Touch ID 或密码(Touch ID or password)进行身份验证。

- 点击查看 Apple ID(View Apple ID)

- 点击Country/Region。
- 点击更改国家和地区(Change Country & Region)
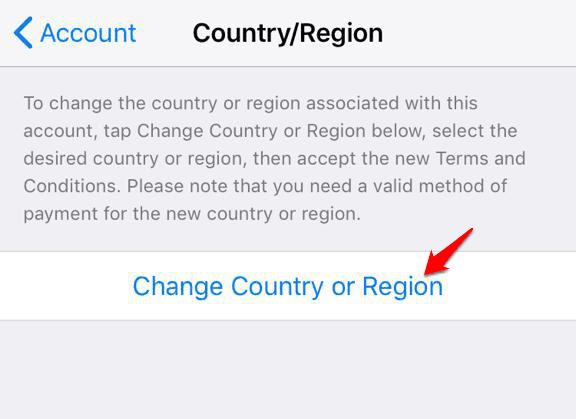
- 选择一个新的国家或地区(country or region),然后点击下一步(Next)。
- 查看条款和条件(terms and conditions),然后点击同意(Agree)以确认您的同意。
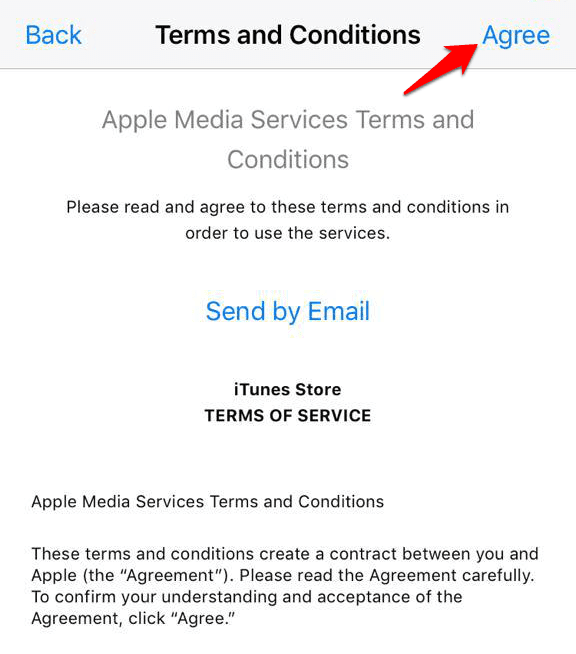
- 输入您的付款方式(payment method)(适用于您的新国家或地区(country or region))和新的账单信息(billing information),完成后点击下一步(Next)。

注意:(Note: )要更改您的付款信息(payment information),请打开Settings > [Your Name] > iTunes & App Store,然后点击管理付款(Manage Payments)(或付款信息(Payment Information),具体取决于您的 iOS 版本)。您可以添加、删除、重新排序或更新您的付款方式,并根据新国家或地区的定价升级您的 iCloud Storage。
您已准备好从新设置的 iTunes 帐户下载应用程序。与您的Apple ID(Apple ID)关联的新国家或地区更新(country or region updates)将反映在您所有 iOS 设备上的所有Apple服务中。(Services)
在 Mac 或 PC 上(On a Mac or PC)
- 在您的Mac 或 PC(Mac or PC)上打开 iTunes 。在菜单栏(menu bar)上,单击帐户(Account)>查看我的帐户(View My Account)。
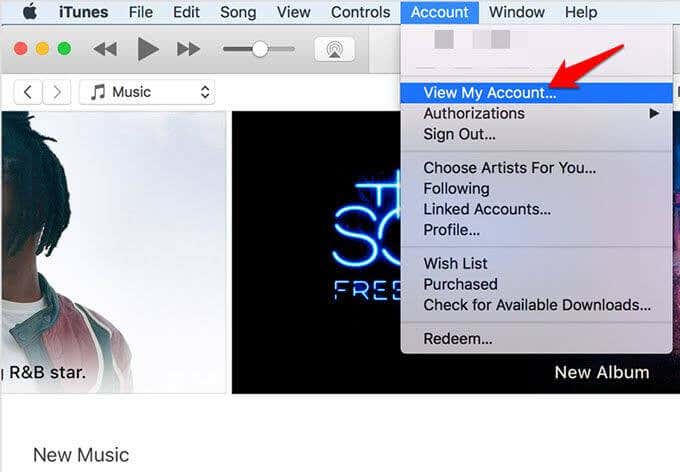
- 使用您的Apple ID 登录,然后按 Enter(Apple ID and press Enter)或点按“查看帐户”(View Account)。
- 单击帐户信息页面上的更改国家或地区。(Change Country or Region)

- 查看条款和条件(terms and conditions),然后单击同意(Agree)以确认您的同意。
- 输入您的新付款方式(payment method)(适用于新的国家或地区(country or region))和账单信息,然后点击继续(Continue)。
与您的Apple ID(Apple ID)关联的新国家或地区更新(country or region updates)将反映在您所有 iOS 设备上的所有Apple服务中。(Services)
来自 Apple ID 帐户资料(From Apple ID account profile)
- 登录(Log)您的Apple ID 帐户资料并滚动(Apple ID account profile and scroll)到帐户(Account )并点击Country/Region

- 从Country/Region菜单中选择您的新国家或地区。(country or region)

- 将出现一个提示,询问您是否要更改您的国家或地区(country or region)。点击(Click) 继续(Continue )更新。
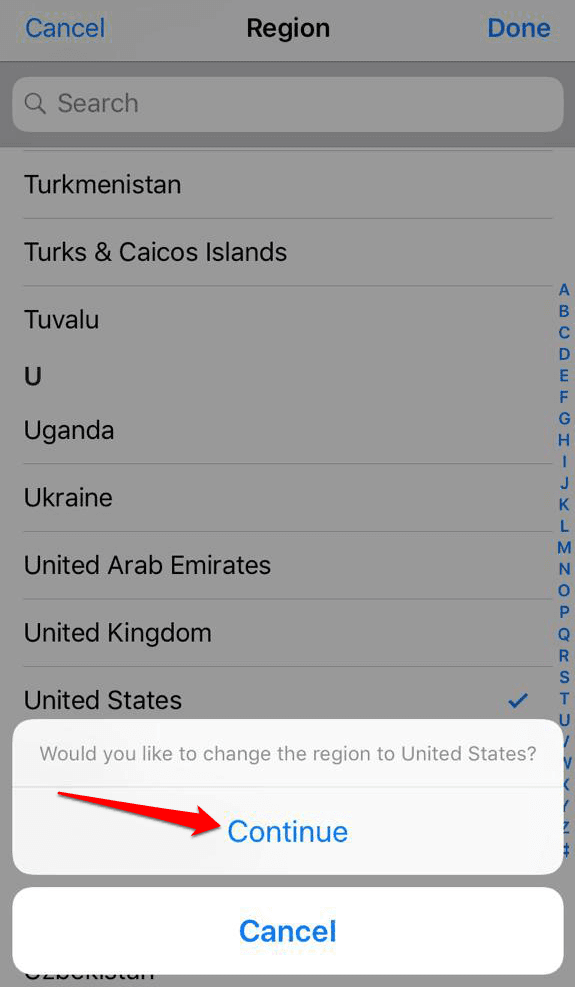
- 输入您的新付款方式(payment method)(适用于新国家/地区)和账单信息。填写完所有详细信息后,单击保存。(Save)
新的国家/地区更新将反映在您的所有 iOS 设备和Apple服务中。
在 iTunes 或 App Store 上切换多个国家(Switching Between Multiple Countries On iTunes Or App Store)
如前所述,您可以使用新的Apple ID创建一个帐户,并使用它来登录和退出商店。这样,您可以获取不在您当前位置的商店中的应用程序,但它只会帮助您下载适用于 iOS 设备的免费应用程序。
遗憾的是,您不能使用(t use)此方法购买“付费应用程序”,因为您需要在付款方式(payment method)下添加信用卡(credit card),以及您所在国家/地区的帐单邮寄地址(billing address)。 此外(Further),如果您必须下载任何美国特定应用程序的更新,则需要使用您在美国的Apple ID登录。
- 要在多个国家/地区之间切换,请通过打开App Store > Apple ID [您当前的电子邮件] (Apple ID [your current email]. )退出您当前的国家/地区 iTunes 或App Store 。
- 点击退出(Sign Out)


- 点按语言和地区( Language & Region)


- 选择您要访问的新国家/地区,然后为您要从中下载应用程序的 iTunes 或App Store创建一个新帐户。(App Store)为此,请找到锁定到美国商店(U.S. store)或您要切换到的商店的免费应用程序。
- 点击应用程序。如果它仍然显示您的旧country/region or notifies您该商品在当前商店中不可用,请点击更改商店(Change Store)。

- 返回App Store上的应用列表,然后点击Get > Install

- 轻点“创建新 Apple ID”,(Create New Apple ID,)选择国家/地区,然后填写所需信息。
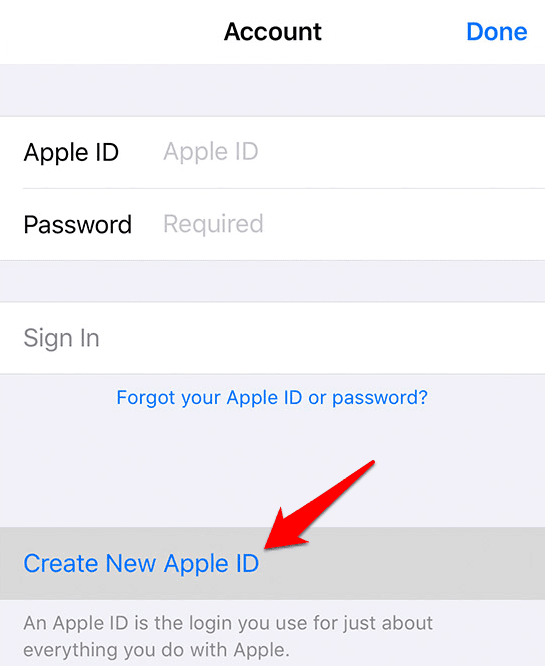

- 如果您想从商店购买内容,您可以获得一张您想要的国家/地区的 iTunes礼品卡(gift card),然后将其添加为付款方式(payment method)。
- 打开Mail以验证您的电子邮件地址(email address)并下载该应用程序。
- 接下来,从您的iOS 设备返回(iOS device)App Store上的应用列表,然后点击链接。点击Get > Install.
- 登录(Sign)您选择的国家/地区的新 iTunes 帐户或Apple ID,如果必须,请再次点击Get > Install以开始下载并切换(download and switch)到新商店。
即日起,您可以根据国家或地区通过登录和退出 iTunes 或(country or region)App Store来切换商店。
How to Switch iTunes App Store Account to Another Country
If you’re an expatriate or traveler trying to download apps from other countries’ iΤunes or App Store, yoυ could encounter a geoblock.
The Apple store imposes geo-restrictions on apps, which frustrates users who want to download apps and other content to their iOS devices.

For instance, if you live in Australia, you may not have the privilege of downloading some popular games, which U.S. and Canadian residents are free to download anytime they want. Similarly, you may not be able to download free apps on iTunes if your account isn’t linked to the U.S.
How To Download Geo-Restricted Apps Via iTunes
Thankfully though, you can access and download apps that were previously restricted to certain locations, by setting up an iTunes account for another country in the App Store. The challenge with this method is the back-and-forth involved in having to input a new payment method every time.
The other way out of it is by creating a second Apple ID for the country with the apps you’d like to download.
You won’t need to add your credit card in the payment method section either as there’s no valid payment method associated with your second Apple ID, as it only applies to free apps and games.

You can buy a gift card from another country online, and add this as your payment method for the secondary ID.
Note: Changing the country associated with your iTunes account updates the country for the App Store, and the reverse applies.
For example, if you set your country as Japan on your iPhone for App Store, the changes you make will reflect across the Apple ID on all other devices using your Apple ID such as iPhone, iPad or Mac among others.
Set Up An iTunes Account For Another Country
- On iPhone or iPad
- On Mac or PC
- From Apple ID account profile
iPhone Or iPad
Setting up an iTunes account for another country on your iPhone or iPad is possible, though not as simple as it is on a desktop computer. Here’s how to do it.
The first step is to cancel any subscriptions you have to Apple Music or iTunes Match and other services associated with your local Apple ID, and then sign in again once you switch over.
- Open Settings > [Your Name]


- Next, tap your Apple ID. If asked to sign in, authenticate with Touch ID or password.


- Tap Country/Region.
- Tap Change Country & Region
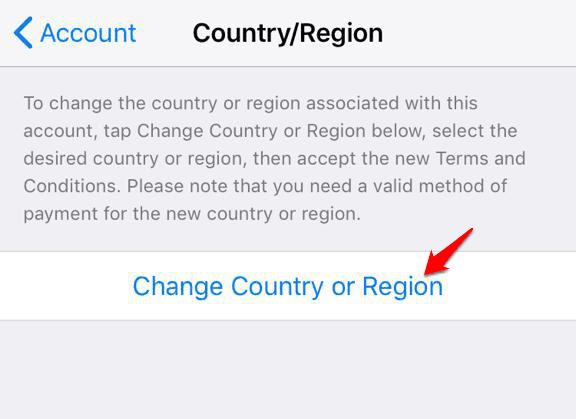
- Select a new country or region and tap Next.
- Review the terms and conditions and tap Agree to confirm your consent.
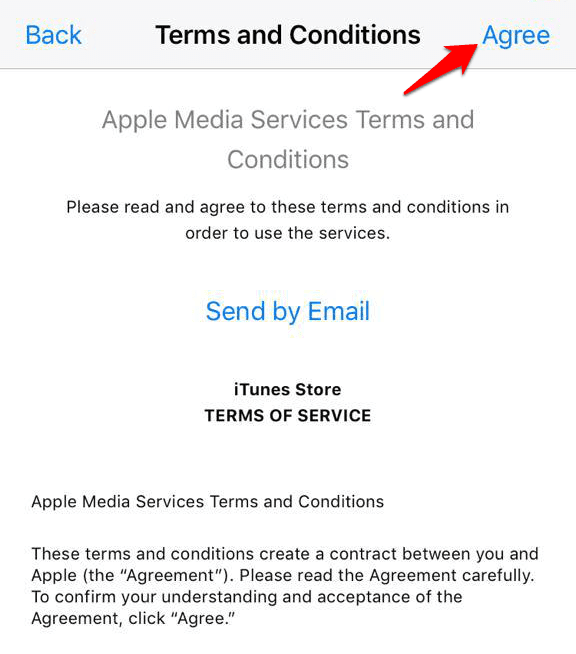
- Enter your payment method (valid for your new country or region) and new billing information, and tap Next once you’re done.

Note: To change your payment information, open Settings > [Your Name] > iTunes & App Store and tap Manage Payments (or Payment Information depending on your iOS version). You can add, remove, reorder or update your payment methods, and upgrade your iCloud Storage based on the new country or region’s pricing.
You’re all set up and ready to download apps from your newly set up iTunes account. The new country or region updates associated with your Apple ID will reflect across all Apple Services on all your iOS devices.
On a Mac or PC
- Open iTunes on your Mac or PC. On the menu bar, click Account>View My Account.
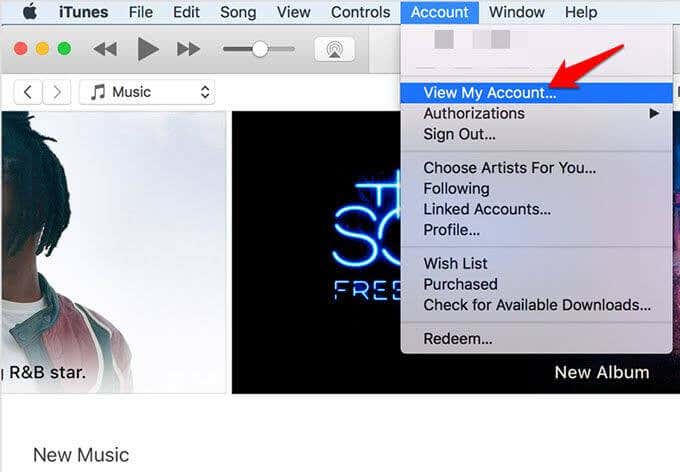
- Sign in using your Apple ID and press Enter or click View Account.
- Click Change Country or Region on the Account Information page.

- Review the terms and conditions and click Agree to confirm your consent.
- Enter your new payment method (valid for the new country or region) and billing information, and click Continue.
The new country or region updates associated with your Apple ID will reflect across all Apple Services on all your iOS devices.
From Apple ID account profile
- Log into your Apple ID account profile and scroll to Account and tap Country/Region

- Select your new country or region from the Country/Region menu.

- A prompt will appear asking whether you’d like to change your country or region. Click Continue to update.
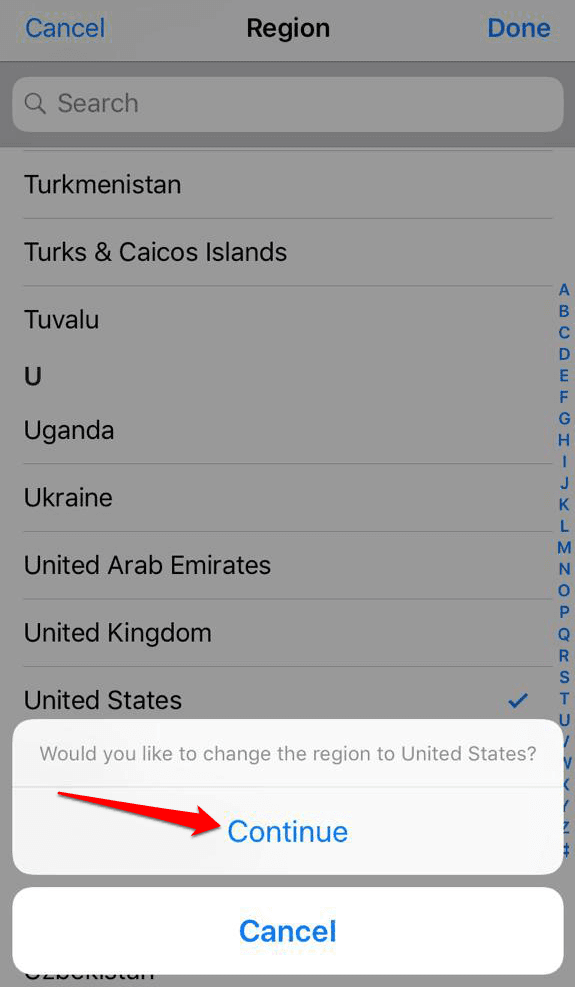
- Enter your new payment method (valid for the new country/region) and billing information. Click Save once you’ve filled in all the details.
The new country/region updates will reflect across all your iOS devices and Apple services.
Switching Between Multiple Countries On iTunes Or App Store
As mentioned earlier, you can create an account with a new Apple ID and use it to sign in and out of the store. This way, you can grab an app that’s not in your current location’s store, but it’ll only help you download free apps for your iOS devices.
Unfortunately, you can’t use this method to buy “paid apps” as you’d need to add a credit card under the payment method, plus a billing address for your country. Further, if you have to download updates for any US-specific apps, you need to log in with your US-based Apple ID.
- To switch between multiple countries, log out of your current country/regional iTunes or App Store by opening App Store > Apple ID [your current email].
- Tap Sign Out

- Tap open Settings>General



- Choose the new country you’d like to access, and then create a new account for the iTunes or App Store you want to download apps from. To do this, find a free app that’s locked to a U.S. store or the store you want to switch to.
- Tap on the app. If it still shows your old country/region or notifies you that the item is unavailable in the current store, tap Change Store.

- Go back to the app’s listing on App Store and tap Get > Install

- Tap Create New Apple ID, choose the country of choice, and fill out the information required.
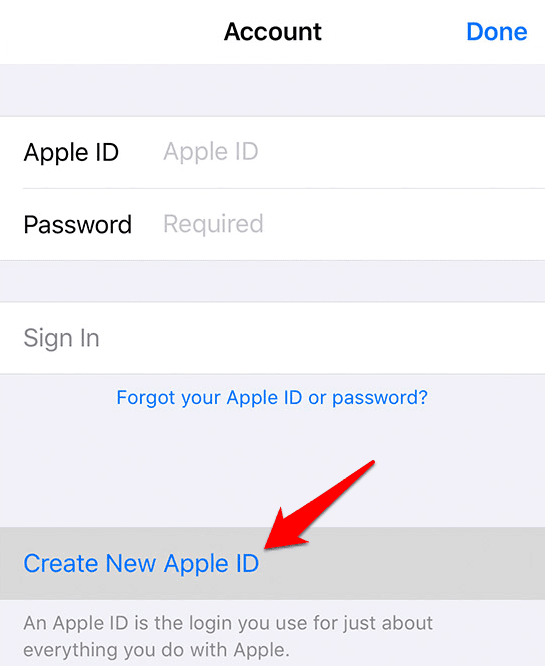

- If you want to buy content from the store, you can get an iTunes gift card for the country you want, and add it later as a payment method.
- Open Mail to verify your email address and download the app.
- Next, go back to the app’s listing on App Store from your iOS device, and tap the link. Tap Get > Install.
- Sign into your new iTunes account or Apple ID for the country you chose and, if you must, tap Get > Install again to start the download and switch to the new store.
From now on, you can switch stores by signing in and out of iTunes or App Store based on the country or region.