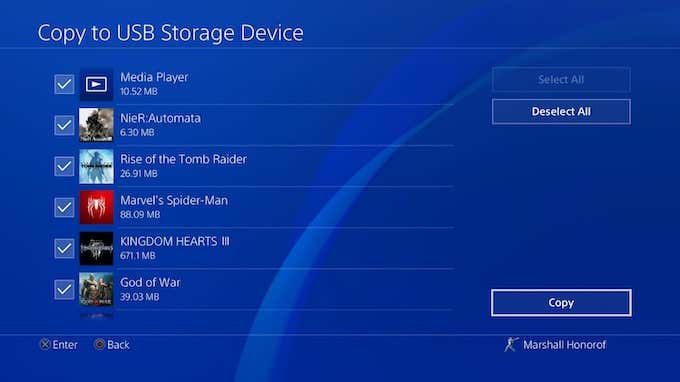在我们几乎全数字化的世界中,数据丢失可能是毁灭性的,特别是如果这些数据恰好是你已经投入数百小时的Skyrim 保存。(Skyrim save)好消息是云存储可以以任何原因备份您的数据,无论您是在擦除控制台,还是因为您知道是否必须重新开始,您将扮演一个隐形弓箭手(stealth archer),这一切都会结束。
将PS4(PS4)数据备份到云端的过程很简单。您只需订阅 PlayStation Plus(PlayStation Plus subscription)即可访问 PlayStation 的云存储选项。您只需每月只需 10 美元即可获得一个月,但更具成本效益的选择是一次投资一年,或每年大约 60 美元。

如何将 PS4 数据备份到云端(How To Backup PS4 Data To The Cloud)
PS4云存储最明显(也是最常见)的用途是确保您保存的游戏在您的控制台损坏时不会丢失。另一个重要的原因是将保存数据从一个控制台传输到另一个控制台;例如,向朋友炫耀游戏中的某些东西。不管是什么原因,这里是如何开始的。
按下控制器上的PlayStation 按钮(PlayStation button)进入PlayStation 4主菜单。从那里,进入设置菜单——(Settings)电源图标(power icon)旁边最右侧的工具箱(menu—the toolbox icon)图标。
从这里向下滚动菜单,直到找到Application Saved Data Management。然后您将看到四个不同的菜单选项:

- 系统存储中保存的数据
- 在线存储中保存的数据
- USB 存储设备上保存的数据
- 自动上传
选择自动上传(Auto-Upload)。它将带您进入下一个屏幕,您可以在其中选择要自动上传到云的游戏和应用程序(如果有)。您首先需要确保选中Enabled Automatic Uploads旁边的框。
只要您在电源设置中选择了保持连接到互联网(Stay Connected to the Internet),您选择的任何游戏都会在PlayStation 4进入休息模式时自动将其数据上传到云端。(Rest Mode)
当然,这不是将存档数据上传到云端的唯一方法。
如何从主菜单上传保存数据到云端(How To Upload Save Data To The Cloud From The Main Menu)
如果您不想启用自动上传(可能是因为您的带宽有限),但您想将数据备份到云端以进行一次性事件,那么有一种简单的方法。
首先,在主菜单中选择您要上传的游戏。找到它后,按控制器上的选项按钮。(Options button)屏幕右侧会弹出一个菜单。第一个选项是Upload/Download Saved Data。
按 X(Press X)。您将被带到一个新屏幕,您将在其中看到当前在线存储中的所有数据。您还可以查看系统上存储的所有可用数据。在顶部,您有两个选项:全部上传(Upload All),将您保存在系统内存中的所有游戏上传(system memory and uploads)到云端,或者选择并上传(Select and Upload),您可以选择单独保存的文件进行上传。

如果您有多个保存的文件并且只想备份最新的,则第二个设置是最佳选择。但是,如果您不经常使用(t use)云存储并且想要快速简便的版本,只需选择Upload All。
如果您选择自动将数据上传到云端,则可能需要几个小时才能全部可用,具体取决于您的Internet 连接(Internet connection)速度。请记住,第一代PlayStation 4(PlayStation 4s)因 Wi-Fi 卡不佳而臭名昭著,因此,如果您想快速上传信息,请使用以太网线(Ethernet cable)。
在没有 PlayStation Plus 订阅的情况下备份 PS4 数据(Backing Up PS4 Data Without a PlayStation Plus Subscription)
虽然 PS+ 因其提供的免费游戏数量和云存储而物超所值,但许多人并不关心(t care)游戏,并发现每年支付 60 美元(或更多)仅用于云存储就是一大笔钱。
如果您只有几个要保护的特定保存文件,您可以免费这样做。只需(Just)使用USB 卡(USB card)而不是云存储。转到设置菜单(Settings menu)并再次选择应用程序保存的数据管理(Application Saved Data Management)。不要选择Auto-Upload,而是选择Saved Data in System Storage,然后选择Copy to USB Storage Device。
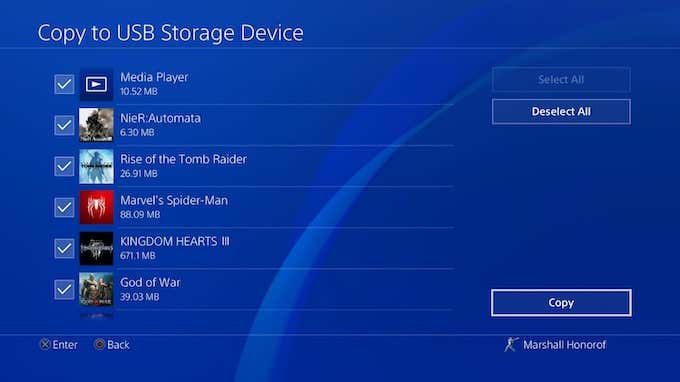
一旦您选择了要将数据保存到的USB 介质,您只需坐下来等待 - 并记住将驱动器保存在安全的地方!(USB medium)
无论您出于何种原因备份数据,了解如何备份都是一个好主意。没有什么比丢失您最喜欢的保存文件(save file)并被迫从头开始重新开始更具破坏性的了。
How to Backup PS4 Data To The Cloud
In our almost all-digital world, the loѕs of data can be devastating, especially if that data happens to be a Skyrim save you’ve sunk hundredѕ of hours into. The good news is that cloυd storage makes it possible tо baсk your datа up for any reason, whether you are wiping your console—or because you know if you have to start over, you’re going to play a stealth archer and it will all be over.
The process to backup PS4 data to the cloud is simple. You only need a PlayStation Plus subscription to access PlayStation’s cloud storage options. You can get a single month for as little as $10 per month, but the more cost-effective option is to invest for a year at a time, or roughly $60 per year.

How To Backup PS4 Data To The Cloud
The most obvious (and common) use for PS4 cloud storage is to ensure your saved games are not lost if your console is damaged. Another great reason is to transfer save data from one console to another; for example, to show off something in a game to a friend. No matter the reason, here’s how to get started.
Go to the PlayStation 4 main menu by pressing the PlayStation button on your controller. From there, make your way to the Settings menu—the toolbox icon at the far-right beside the power icon.
From here, scroll down the menu until you find Application Saved Data Management. You will then see four different menu options:

- Saved Data in System Storage
- Saved Data in Online Storage
- Saved Data on USB Storage Device
- Auto-Upload
Select Auto-Upload. It will take you to the next screen where you can then choose what, if any, games and applications you want to automatically upload to the cloud. You will first need to make sure the box is checked beside Enabled Automatic Uploads.
Any game you choose will automatically upload its data to the cloud whenever the PlayStation 4 enters Rest Mode, provided you have Stay Connected to the Internet selected in power settings.
Of course, this isn’t the only method for uploading save data to the cloud.
How To Upload Save Data To The Cloud From The Main Menu
If you don’t want to enable automatic uploads (perhaps because you have limited bandwidth) but you want to backup data to the cloud for a one-time event, there’s an easy way.
First, select the game in the main menu that you want to upload. When you find it, press the Options button on your controller. A menu will pop in from the right side of the screen. The first option is to Upload/Download Saved Data.
Press X. You will be taken to a new screen where you will see all of the data currently in online storage. You can also see all of the available data stored on your system. At the top, you have two options: Upload All, which takes all of your saved games on your system memory and uploads to the cloud, or Select and Upload which allows you to choose individual saved files to upload.

The second setting is the best one to choose if you have multiple saved files and only want to back up the most recent. However, if you don’t use cloud storage often and you want the quick and easy version, just choose Upload All.
If you choose to automatically upload your data to the cloud, it may take several hours before it’s all available, depending on the speed of your Internet connection. Keep in mind that first-generation PlayStation 4s are notorious for poor Wi-Fi cards, so if you want to upload your information quickly, use an Ethernet cable.
Backing Up PS4 Data Without a PlayStation Plus Subscription
While PS+ is a great value with the number of free games and cloud storage it provides, many people don’t care about the games and find that paying $60 per year (or more) is a lot of money just for cloud storage.
If you only have a few specific saved files you want to protect, you can do so for free. Just use a USB card instead of cloud storage. Go to the Settings menu and choose Application Saved Data Management again. Instead of choosing Auto-Upload, select Saved Data in System Storage and then choose Copy to USB Storage Device.
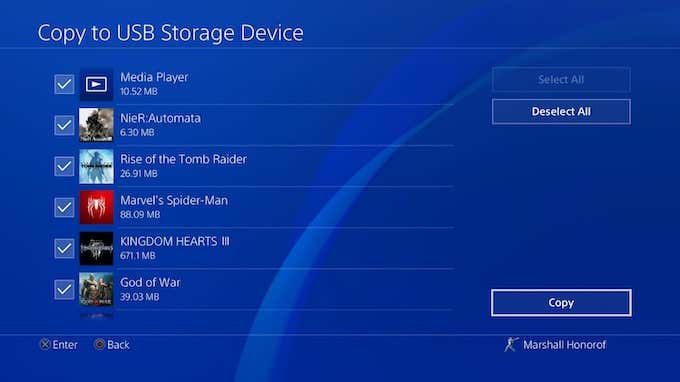
Once you choose the USB medium you want to save the data to, you just have to sit back and wait—and remember to keep the drive in a safe place!
No matter your reason for backing up your data, it’s a good idea to know how. Nothing is more devastating than losing your favorite save file and being forced to start all over again from scratch.