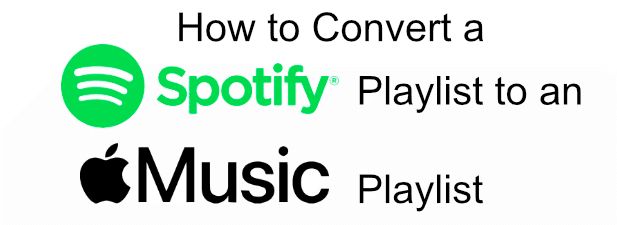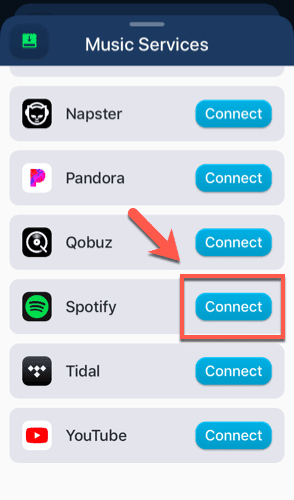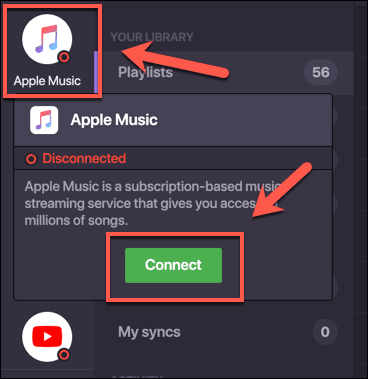Spotify 可能是最早进入市场的流媒体服务(streaming service)之一,但它不再是消费者的唯一选择。自 2015 年首次推出以来, Apple Music(Apple Music)一直在建立庞大的用户群(user base),现在它已成为Apple 设备(Apple device)所有者以及数百万其他用户的首选流媒体服务。(streaming service)
如果您正在考虑从Spotify切换到Apple Music,您可能不想丢失您精心制作的播放列表。虽然过程并不(process isn)简单(t simple),但如果您愿意,可以将Spotify 播放列表(Spotify playlist)转换为Apple Music 。以下是在台式机和移动设备上执行此操作的方法。
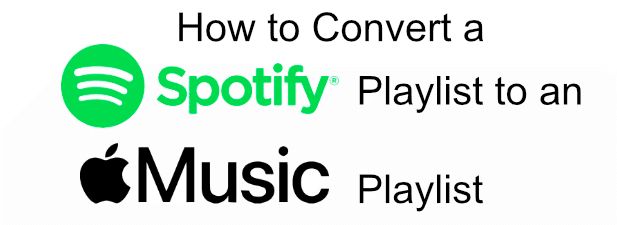
在 iOS 上使用 SongShift 将 Spotify 播放列表转换为 Apple Music(Using SongShift to Convert a Spotify Playlist to Apple Music on iOS)
不幸的是,没有内置选项可让您将Spotify 播放列表(Spotify playlist)转换为Apple Music,但如果需要,您可以在 iOS 上使用名为SongShift的应用程序来执行此操作。Android 用户也有类似的应用程序,例如STAMP 。

SongShift 允许您在多个不同的音乐流媒体(music streaming)平台之间移动播放列表和音乐库。(playlist and music library)它支持Spotify 和 Apple Music(Spotify and Apple Music),以及Deezer 和 YouTube Music等其他平台,并允许您在(Deezer and YouTube Music)传输过程(transfer process)中查看歌曲匹配并取消任何不匹配的歌曲。
- 首先,从App Store下载并安装 SongShift(download and install SongShift),然后打开该应用程序。点击屏幕底部的SongShift 图标开始(SongShift icon)传输过程(transfer process)。

- 在下一个屏幕上点击设置源选项。(Setup source)


- 滚动浏览直到找到Spotify选项,然后按Connect。在此阶段使用您的Spotify 帐户详细信息登录。(Spotify account)
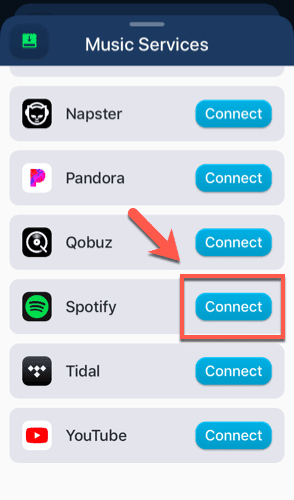
- 通过找到Apple Music并按Connect对(Connect)Apple Music重复此操作,然后使用您的Apple Music 帐户(Apple Music account)详细信息登录。

- 连接这两个服务后,返回Shift 设置(Shift setup)屏幕并再次按设置源(Setup source)。选择Spotify作为您的设置来源,然后点击播放列表(Playlist)。

- 从源播放列表(Source Playlist)屏幕(playlist or playlists)中选择要从Spotify复制到Apple Music的播放列表。(Apple Music)免费 SongShift 用户一次只能传输一个播放列表,而高级用户可以选择多个播放列表进行传输。选择完播放列表后按选择。(Select)

- 点击设置目的地(Setup destination )开始将您的播放列表传输到Apple Music。选择Apple Music作为目的地,然后轻点“新建播放列表”(New Playlist)。

- 确认选项正确(包括新的播放列表名称(playlist name)),然后点击我已完成(I’m Finished)开始传输过程。

使用 SongShift 将 Spotify 转换为 Apple Music 播放列表匹配(Converting Spotify to Apple Music Playlist Matches using SongShift)
SongShift应用程序和服务(SongShift app and service)将开始将您的播放列表选项从Spotify复制到Apple Music。然而,并非所有歌曲都会转移——版权限制意味着Spotify 和 Apple Music(Spotify and Apple Music)并不总是有相同的艺术家和乐队可供播放。
在允许 SongShift 在Apple Music(Apple Music)上创建播放列表之前,您需要查看播放列表。
- 播放列表传输(playlist transfer)完成后,在SongShift屏幕的Ready for Review部分下点击您的播放列表。

- Match Review屏幕将列出Spotify 播放(Spotify playlist)列表中的各种歌曲,并将它们与SongShift在Apple Music上找到的匹配进行比较。您可以通过点击条目旁边的编辑图标(edit icon)来编辑任何歌曲匹配。

- 如果您有任何失败的匹配,请按“失败匹配”部分下的“(Failed Matches )忽略(Ignore)”按钮,将它们从新的Apple Music 播放列表(Apple Music playlist)中删除。如果您订阅了SongShift Pro 高级版(SongShift Pro premium),您还可以轻点“重新匹配(Re-Match)”以手动搜索等效歌曲(equivalent song)。
- 如果您对选择感到满意,请点击确认匹配(Confirm Matches)按钮。

此时, SongShift(SongShift)将开始将您的新播放列表复制到Apple Music。该过程完成后,您将能够在您的 iOS 设备和其他平台上的Apple Music应用中播放您的播放列表。(Apple Music)
将 Spotify 播放列表转换为 Apple Music Online(Converting Spotify Playlists To Apple Music Online)
如果您想在Windows 或 macOS(Windows or macOS)等其他平台上将Spotify 播放列表(Spotify playlist)转换为Apple Music,您可以使用Soundiiz等在线服务。这与SongShift的工作方式类似,将您的播放列表从一个音乐流媒体服务复制到另一个。
将播放列表从一个平台复制到另一个平台需要高级Soundiiz 订阅 - 如果(Soundiiz subscription—if)这是一个问题,请考虑使用SongShift 或 STAMP(SongShift or STAMP)。
- 您需要先注册一个Soundiiz 帐户(Soundiiz account),然后才能使用它。注册并登录后,前往浏览器上的Soundiiz Web 应用程序。(Soundiiz web app)按左侧的Spotify图标,然后按(Spotify)连接。(Connect.)

- 使用您的登录详细信息登录您的Spotify 帐户。(Spotify account)连接Spotify后(Spotify),按左侧的Apple Music图标并单击(Apple Music)连接(Connect),重复 Apple Music 的步骤(Apple Music)。在此阶段使用您的Apple Music 帐户详细信息登录。(Apple Music account)
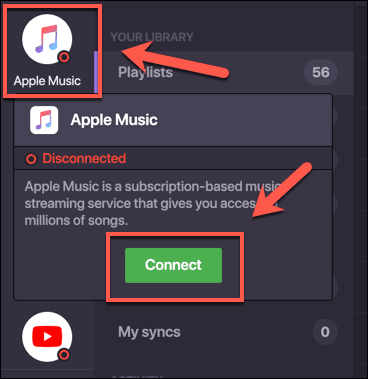
- 将Spotify 和 Apple Music 服务(Spotify and Apple Music services)连接到您的Soundiiz 帐户(Soundiiz account)后,按左侧菜单中“(left-hand menu)工具(Tools)”部分下的“平台到平台”(Platform to Platform)选项。

- 选择Spotify作为源服务,选择Apple Music作为目标服务。

- 按下播放列表(Playlists)复选框将播放列表从Spotify传输到Apple Music,然后单击确认我的选择(Confirm my selection)进行确认。

- 在最后阶段按开始传输(Begin the transfer)按钮开始播放列表传输。(playlist transfer)

此时,您保存的所有Spotify播放列表都将开始传输到Apple Music。您可以通过按左侧菜单中自动化部分下的(Automation)我的批次(My batches)选项卡来查看此进度,包括任何错过的匹配。

在流媒体服务之间切换(Switching Between Streaming Services)
多亏了Apple Music等平台,消费者在流媒体服务方面有了更多选择。如果Apple Music 或 Spotify(Apple Music or Spotify)不适合您,您应该考虑替代平台,例如YouTube Music。但是, Apple(Apple)用户可能希望坚持切换到Apple Music。
如果您刚刚开始使用Apple Music,这里有一些鲜为人知的 Apple Music 提示(little known Apple Music tips),可让您充分利用该服务。如果您有自己的提示,请随时在下面的评论中分享。
How To Convert a Spotify Playlist To An Apple Music Playlist
Spotify might be one of the first streaming services to hit the market, but it’s no longеr the only option for consumers. Αpple Music has been building a significаnt user base since it first launched in 2015, and it’ѕ now the first-choice streaming service for Apple device owners, along with millions of others.
If you’re thinking about switching from Spotify to Apple Music, you probably don’t want to lose your carefully crafted playlists. While the process isn’t simple, it is possible to convert a Spotify playlist to Apple Music if you want to. Here’s how to do it on desktop and mobile devices.
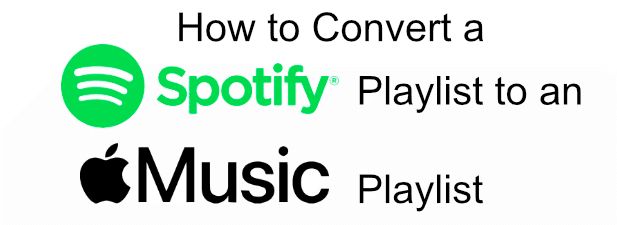
Using SongShift to Convert a Spotify Playlist to Apple Music on iOS
Unfortunately, there isn’t a built-in option to allow you to convert a Spotify playlist to Apple Music, but you can use an app called SongShift to do this on iOS, should you need to. Similar apps like STAMP exist for Android users.

SongShift allows you to move your playlist and music library between several different music streaming platforms. It supports Spotify and Apple Music, as well as other platforms like Deezer and YouTube Music, and allows you to review song matches and cancel any mismatched songs during the transfer process.
- To start, download and install SongShift from the App Store, then open the app. Tap the SongShift icon at the bottom of the screen to begin the transfer process.

- Tap the Setup source option at the next screen.

- Tap the Connect more option.

- Scroll through until you find the Spotify option, then press Connect. Use your Spotify account details to sign in at this stage.
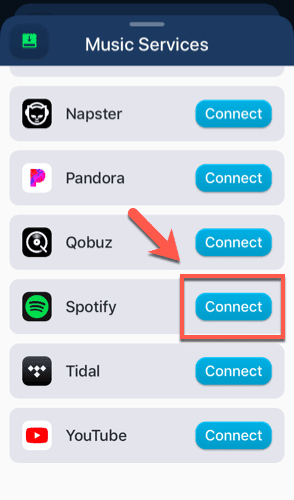
- Repeat this for Apple Music by locating Apple Music and pressing Connect, then signing in with your Apple Music account details.

- With both services connected, return to the Shift setup screen and press Setup source again. Select Spotify as your setup source, then tap Playlist.

- Select the playlist or playlists you want to copy from Spotify to Apple Music from the Source Playlist screen. Free SongShift users can only transfer a single playlist at once, while premium users can select multiple playlists to transfer. Press Select once you’re finished selecting your playlists.

- Tap Setup destination to begin transferring your playlist to Apple Music. Select Apple Music as the destination, then tap New Playlist.

- Confirm the options are correct (including the new playlist name), then tap I’m Finished to begin the transfer process.

Converting Spotify to Apple Music Playlist Matches using SongShift
The SongShift app and service will begin copying your playlist options from Spotify to Apple Music. Not all songs will transfer, however—rights limitations mean that Spotify and Apple Music don’t always have the same artists and bands available for playback.
You’ll need to review your playlist before you allow SongShift to create it on Apple Music.
- Once the playlist transfer is complete, tap your playlist in the SongShift screen, under the Ready for Review section.

- The Match Review screen will list the various songs from your Spotify playlist and compare them with the matches SongShift has found on Apple Music. You can edit any song matches by tapping the edit icon next to an entry.

- If you have any failed matches, press the Ignore button under the Failed Matches section to remove them from your new Apple Music playlist. If you have a SongShift Pro premium subscription, you can also tap Re-Match to manually search for an equivalent song.
- If you’re happy with the choices, tap the Confirm Matches button.

SongShift will begin copying your new playlist to Apple Music at this point. Once the process has completed, you’ll be able to play your playlist in the Apple Music app on your iOS device and on other platforms.
Converting Spotify Playlists To Apple Music Online
If you want to convert a Spotify playlist to Apple Music on other platforms, like Windows or macOS, you could use an online service like Soundiiz. This works in a similar way to SongShift, copying your playlists from one music streaming service to another.
Copying playlists from one platform to another requires a premium Soundiiz subscription—if this is a problem, consider using SongShift or STAMP instead.
- You’ll need to register for a Soundiiz account before you can use it. Once registered and signed in, head to the Soundiiz web app on your browser. Press the Spotify icon on the left, then press Connect.

- Sign in to your Spotify account using your login details. Once Spotify is connected, repeat the steps for Apple Music by pressing the Apple Music icon on the left and clicking Connect. Use your Apple Music account details to log in at this stage.
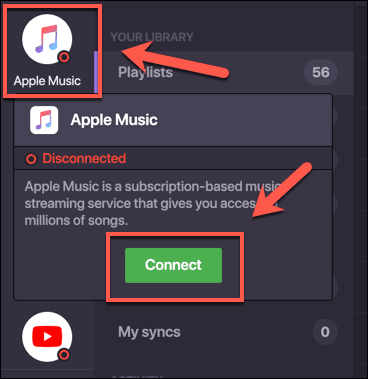
- With both Spotify and Apple Music services connected to your Soundiiz account, press the Platform to Platform option in the left-hand menu, under the Tools section.

- Select Spotify as your source service and Apple Music as your destination service.

- Press the Playlists checkbox to transfer your playlists from Spotify to Apple Music, then click Confirm my selection to confirm.

- Start the playlist transfer by pressing the Begin the transfer button at the final stage.

All of your saved Spotify playlists will begin to transfer to Apple Music at this point. You can view the progress of this, including any missed matches, by pressing the My batches tab under the Automation section in the left-hand menu.

Switching Between Streaming Services
Thanks to platforms like Apple Music, consumers have far more choice in streaming services. If Apple Music or Spotify isn’t right for you, you should consider alternative platforms like YouTube Music instead. Apple users may want to stick with switching to Apple Music, however.
If you’re just getting started with Apple Music, here are some little known Apple Music tips for you to make the most out of the service. If you have your own tips, please feel free to share them in the comments below.