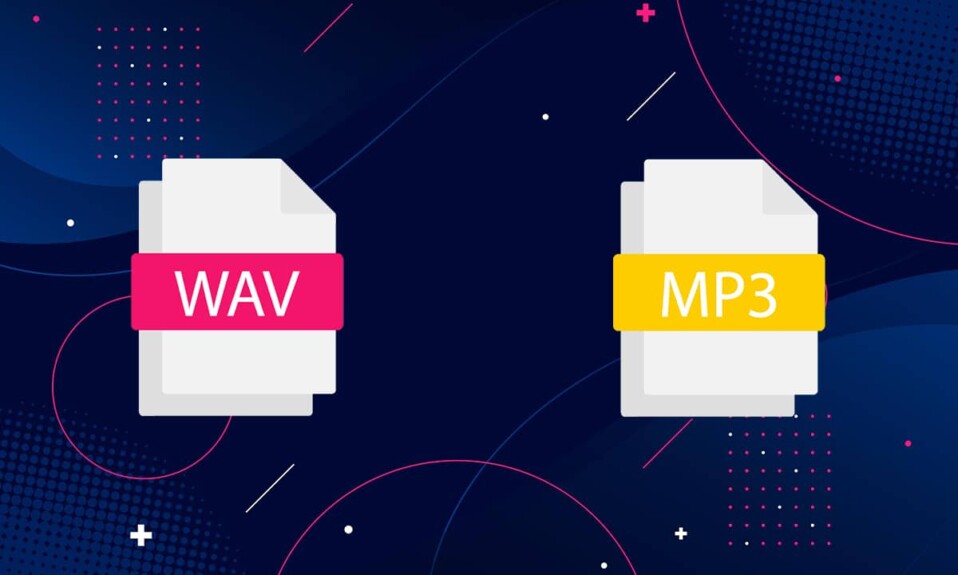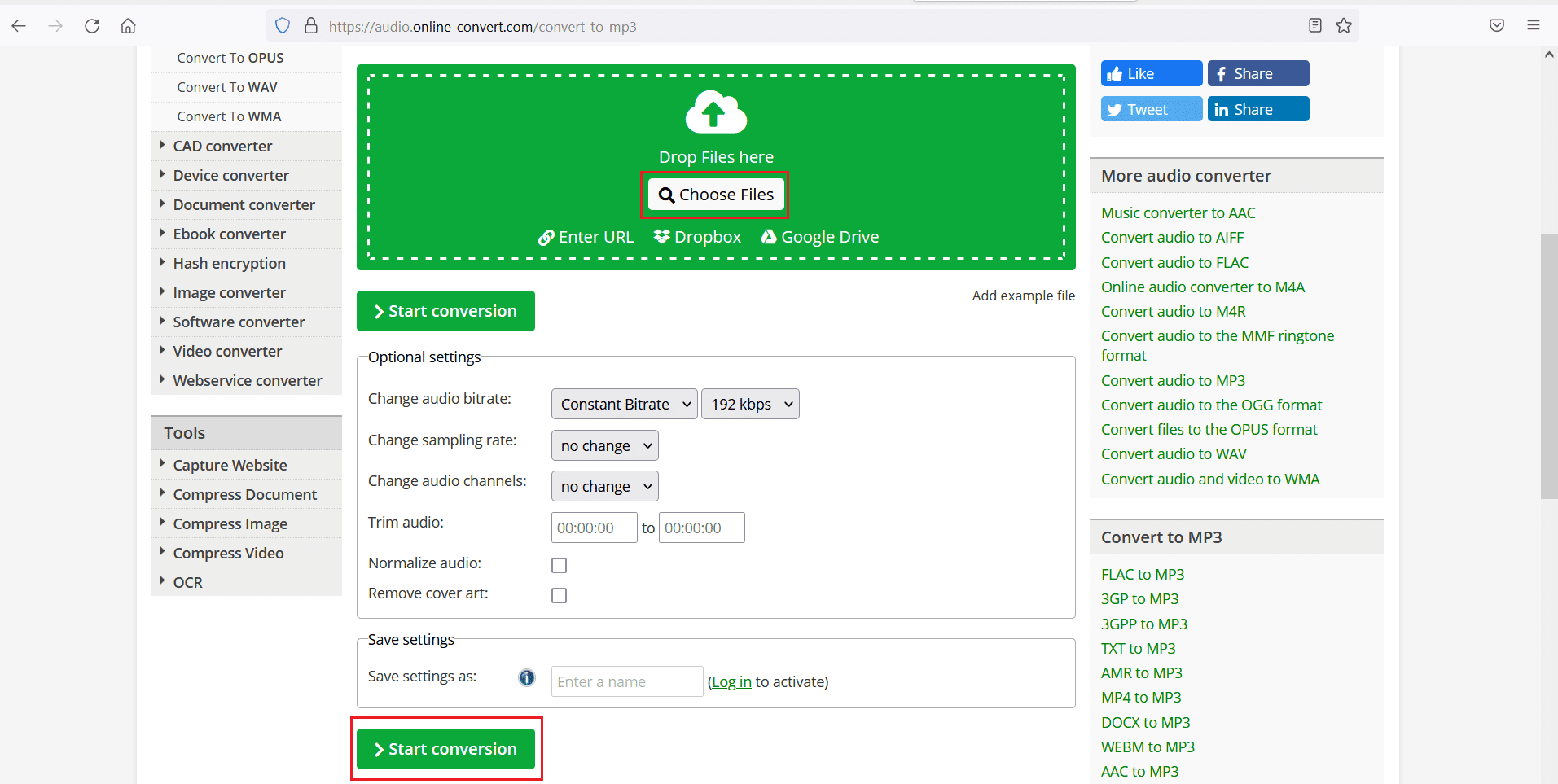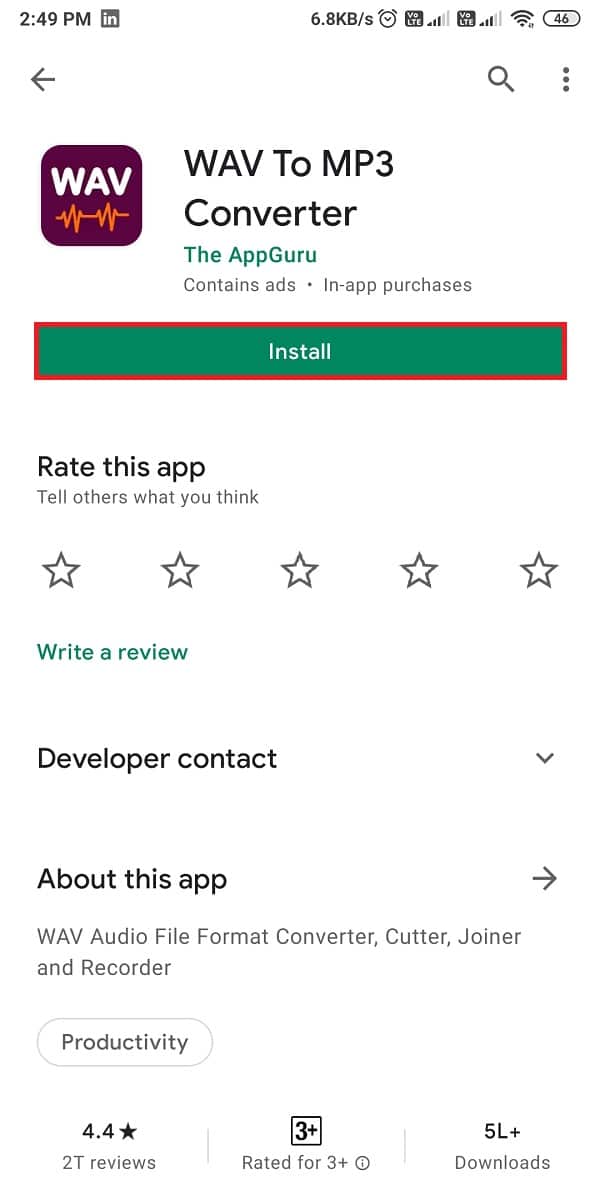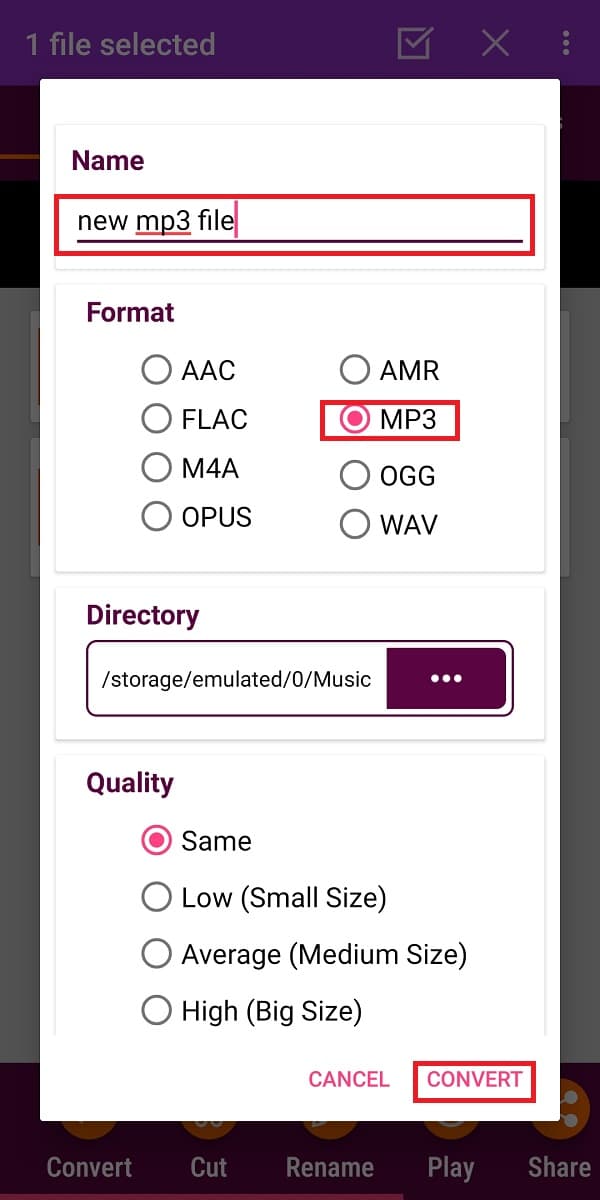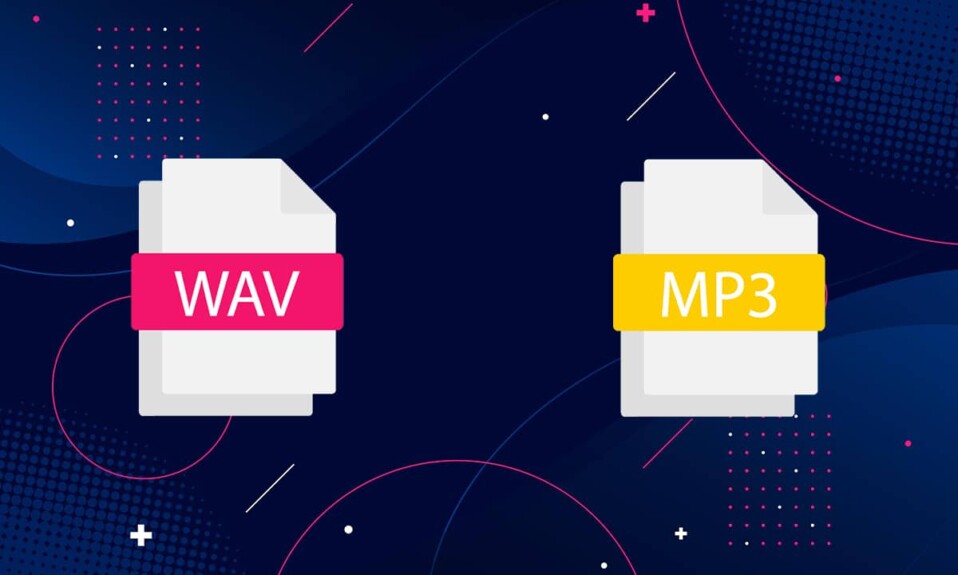
您可以选择许多音频文件格式,无论是用于创建音乐还是用于共享。其中大多数确保歌曲的文件大小(file size)保持较小,并且压缩不会扭曲音频质量。WAV(波形音频文件格式(Waveform Audio File Format))和MP3(MPEG)是具有不同功能的流行音频格式。虽然WAV文件具有更好的音频质量并且通常尺寸较大,但MP3更紧凑。毫无疑问,WAV非常准确,因为它是由Microsoft为Windows 和 Mac(Windows and Mac)操作系统创建的。但是,大多数用户更喜欢更通用的MP3 格式(MP3 format)可轻松与其他用户共享音乐。(share music)由于(Due)其紧凑的尺寸,它非常适合在小型设备上播放音乐和用于流媒体目的。由于对MP3 音频(MP3 audio)格式的偏好,许多用户可能希望将WAV转换为MP3。如果您也想这样做,请阅读本指南以了解如何在Windows PC上将(Windows PC)WAV转换为MP3以及如何在Android上使用(Android)WAV到MP3 转换器应用程序(MP3 Converter App)。

如何将 WAV 转换为 MP3 Windows 10
(How to convert WAV to MP3 Windows 10
)
我们详细介绍了一些简单的方法,您可以按照这些方法在计算机上将WAP转换为MP3 文件(MP3 file)格式。
使用 VLC 媒体播放器进行转换
(Convert using VLC Media Player
)
VLC是一款免费使用的开源多媒体播放器,可让您打开和播放任何文件格式(file format)。此外,您可以将给定的音频文件(audio file)更改为您喜欢的文件格式(file format)。按照给定的步骤使用VLC媒体播放器将WAV转换为MP3 :
1. 启动VLC 媒体播放器(VLC Media Player)并选择标题为媒体的第一个选项卡,(Media, )如此处所示。

2.从下拉菜单中选择Convert/Save

3. 接下来,转到文件( File)选项卡,然后单击 + Add…按钮,如图所示。

4. 导航到 WAV 文件位置(location),选择WAV 文件(WAV file),然后单击打开。(Open.)
5. 然后,单击屏幕底部的Convert/Save 选项。
6. 在出现的新窗口中,展开设置(Settings)类别中的配置文件(Profile )选项。
7.从下拉列表中选择Audio-MP3 ,如下图所示。(Audio-MP3)
注意:如果您希望访问和修改(Note:)高级设置(advanced settings),例如音频编解码器(Audio codec)、视频编解码器(Video codec)、字幕和更多此类控件, 请单击配置文件旁边的扳手图标。(wrench icon)

7. 选择MP3后,点击Browse。
8. 选择您希望存储转换文件的位置。(location )当您选择位置时,您会注意到另存为类型(Save as type)选项会自动显示MP3格式。
9. 现在,单击保存(Save),如图所示。

10. 单击开始(Start)按钮将 WAV 转换为 MP3 文件。
新的MP3 文件(MP3 file)将生成并保存在选定的位置。
另请阅读:(Also Read:)如何将 MP4 转换为 MP3?
将 WAV 转换为 MP3 iTunes
(Convert WAV to MP3 iTunes
)
如果您是MAC 用户(MAC user),那么您可以轻松地使用 iTunes 将您的WAV 文件(WAV file)转换为MP3 文件(MP3 file)格式。此外,它还可用于在Windows系统上转换文件。以下是将WAV转换为MP3 iTunes 的方法:
1.在您的 Windows PC 上下载适用于 Windows 的 iTunes 。(iTunes for Windows) (iTunes for Windows )
2. 启动iTunes并导航到菜单(Menu )栏。
3. 单击Edit > Preferences。
4. 在常规(General )选项卡下,选择导入设置(Import Settings),如图所示。

5.从 Import Using 下拉菜单中选择MP3 Encoder ,然后在Setting字段中选择Quality 。

6. 从库(library)中,选择要转换的WAV 文件。(WAV files)
7.通过单击文件(File)>创建 MP3 版本(Create MP3 version)将 WAV 转换(Convert WAV)为所述文件的MP3(MP3 version)版本。
此过程通过Windows系统上的 iTunes将WAV转换为MP3 。
注意:(Note:)您可以使用相同的过程将文件转换为.AAC、.AIFF、.MP4版本。只需(Just)将MP3替换为所需的文件格式,然后从给定列表中单击(file format and click) Create <file format> version
另请阅读:(Also Read: )修复无法读取文件 iTunes Library.itl
使用在线转换工具进行转换 (Convert Using Online Conversion Tools )
如果您既不想下载转换平台也不想遵循这些漫长的步骤,您可以改用在线转换工具。Windows 和 macOS 用户(Windows and macOS users)都可以轻松访问和使用它们。我们列出了两个最好的在线转换网站,您可以按照这些网站将WAV文件转换为MP3。
选项 1:使用在线音频转换器 (Option 1: Use Online Audio Converter )
在线音频(Online audio)转换器是一个流行的音频转换器网站(audio converter website),因为它支持多种音频文件格式。该网站最有用的功能是您可以直接从Google Drive、Dropbox甚至通过URL 链接(URL link)上传音频文件。该音频转换器平台(converter platform)还为您提供了批量转换的选项。为此,您需要以ZIP 文件(ZIP file)格式上传WAV文件。只需(Just)按照给定的步骤将WAV转换为MP3:
1. 打开您的网络浏览器(web browser)并打开在线音频转换器。(online audio converter.)
2. 点击打开文件(Open files)从您的 PC、Google Drive、Dropbox或URL上传您的WAV 文件(WAV file)。
3. 现在,从网站上的第 2 部分中选择一种(section 2)MP3文件格式。

4. 最后,单击转换(Convert)以开始该过程。参考(Refer)上图。
注意:(Note:)通过单击高级设置(Advanced settings)按钮选择质量、采样率(sample rate)、比特率等。(Bitrate)
选项 2:使用音频在线转换(Option 2: Use Audio Online Convert)
另一个替代方案是Audio Online Convert,它是免费且易于使用的。该网站支持多种音频文件格式进行转换。以下是使用此网站将WAV转换为MP3的方法:(MP3)
1.在您的网络浏览器上导航到(web browser)音频在线转换(audio online convert)。
2. 单击选择文件(Choose files)以上传您要转换的WAV 文件。(WAV file)或者,从Google Drive、Dropbox或URL中删除WAV 文件(WAV file)。
3.修改可选设置下的(Optional settings.)音频比特率(Modify Audio bitrate)和采样率。
4. 最后,单击Start Conversion开始该过程,如下图所示。
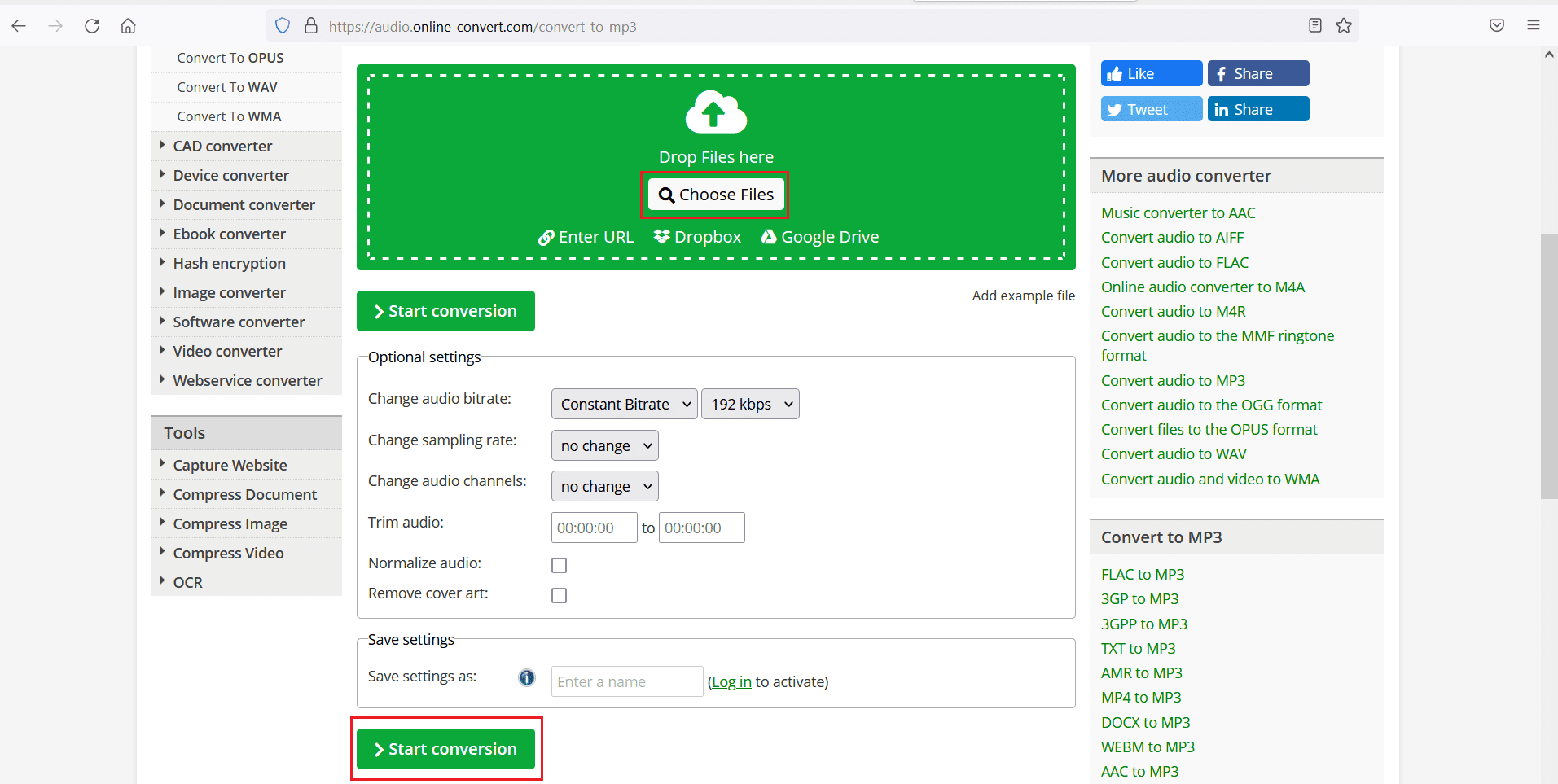
另请阅读(Also Read):如何在不损失质量的情况下将 PNG 转换为 JPG(Convert PNG)
如何在 Android 设备上将 WAV 转换为 MP3
(How to convert WAV to MP3 on Android devices
)
如果您希望将WAV音频文件转换为MP3 格式,您可以使用(MP3 format)Google Play 商店(Google Play Store)中提供的第三方应用程序。按照下面提到的步骤使用WAV将(WAV)文件格式(file format)转换为MP3 转换器应用程序(MP3 Converter App)。我们以 The AppGuru的(AppGuru)Audio Converter为例解释了这种方法。
1. 打开Google Play 商店(Google Play Store )并通过 AppGuru(WAV to MP3 Audio Converter by The AppGuru.)安装WAV 到 MP3 音频转换器(Install) 。
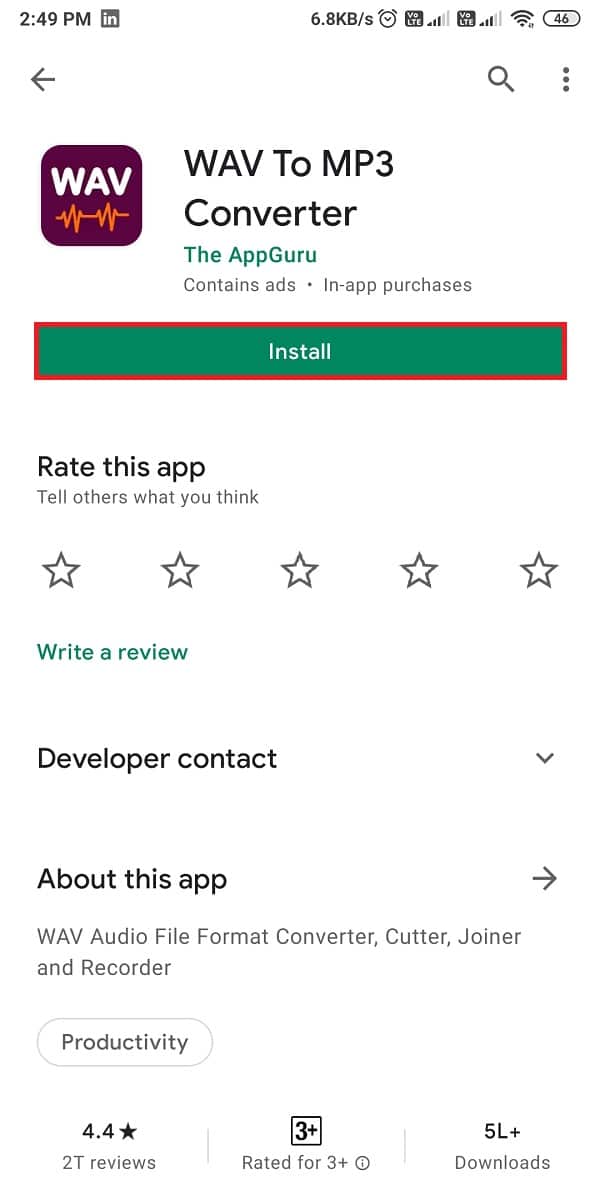
2. 启动它并点击屏幕顶部的 文件选项卡。(Files )
3.从屏幕上给定的音频文件列表中选择要转换的WAV 文件。(WAV file )
5. 如图所示,点击屏幕底部的转换(Convert )按钮。

6. 现在,在格式(Format )选项 下选择MP3 。
注意:(Note:)通过选择质量下的任何选项来选择文件(file quality)质量(Quality)。
7. 点击目录旁边的三点图标,然后选择您设备上的位置。(three-dotted icon)
8. 最后,重命名(rename )新的音频文件并点击转换(Convert )以开始转换过程。
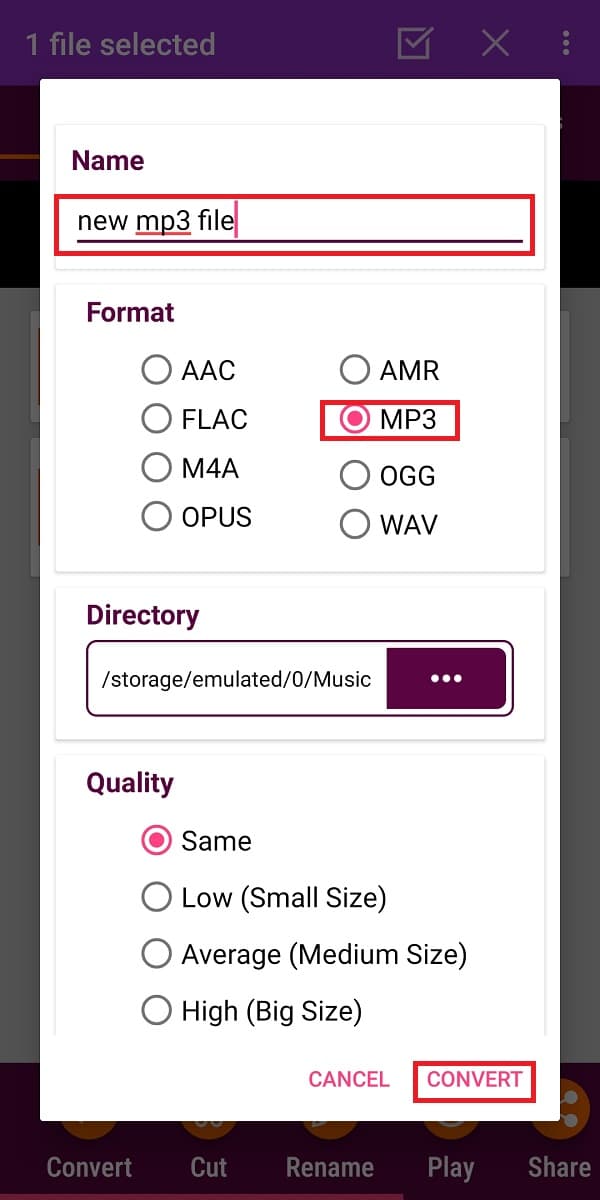
推荐的:(Recommended:)
- 如何在Facebook Messenger上发送(Facebook Messenger)音乐(Music)
- 如何在Windows 10上安装(Windows 10)蓝牙(Bluetooth)?
- 修复 Windows 10(Fix Windows 10)无法识别 iPhone
- 如何在 Android 上发送 GIF
我们希望我们关于 如何将 WAV 转换为 MP3 的指南对您有所帮助(how to convert WAV to MP3 was helpful),并且您能够轻松地转换文件。让我们知道哪种方法适合您。如果您对本文有任何疑问或建议,请随时将它们放在评论部分(comment section)。
How to Convert WAV to MP3
There are manу audio file formats that you can choose from, be іt for creating music or for sharing it. Most of theѕe ensure that the file size of the song remаins small and thе compression does not distort thе audio quality. WAV (Waveform Audio File Format) and MP3 (MPEG) are popular audio formats with different features. While WAV files have better audio quality and are typically lаrge in size, MP3 is more compaсt. No doubt, WAV is quite accurate as it was creаted by Microsoft for Windows and Mac оperating systems. But, the majority of users prefer thе morе versatile MP3 format to easily share music with other users. Due to its compact size, it is ideal for playing music on small devices and for streaming purposes. With the preference for the MP3 audio format, many users maу wish to convert WAV to MP3. If you too are looking to do so, read thiѕ guide to learn how to convert WAV to MP3 on Windows PC and how to use WAV to MP3 Converter Apр on Android.

How to convert WAV to MP3 Windows 10
We have detailed a few simple methods that you can follow in order to convert WAP to MP3 file format on computers.
Convert using VLC Media Player
VLC is a free-to-use, open-source, multi-media player that allows you to open and play any file format. Additionally, you can change a given audio file to your preferred file format. Follow the given steps to convert WAV to MP3 using a VLC media player:
1. Launch VLC Media Player and select the first tab titled Media, as shown here.

2. Select Convert/Save option from the drop-down menu, as highlighted.

3. Next, go to the File tab and click the + Add… button as depicted in the picture.

4. Navigate to the WAV file location, select the WAV file, and click Open.
5. Then, click the Convert/Save option from the bottom the screen.
6. In the new window that appears, expand the Profile option in the Settings category.
7. Pick Audio-MP3 from the drop-down list as illustrated below.
Note: Click on the wrench icon next to Profile if you wish to access and modify advanced settings such as Audio codec, Video codec, subtitles, and more such controls.

7. After you’ve chosen MP3, click on Browse.
8. Select the location where you want the converted file to be stored. When you are selecting the location, you will notice that the Save as type option automatically shows MP3 format.
9. Now, click Save, as shown.

10. Click the Start button to convert WAV to MP3 file.
The new MP3 file will be generated and saved in the selected location.
Also Read: How to Convert MP4 to MP3?
Convert WAV to MP3 iTunes
If you are a MAC user, then you can easily use iTunes to convert your WAV file into an MP3 file format. In addition, it can also be used to convert files on Windows systems. Here is how to convert WAV to MP3 iTunes:
1. Download iTunes for Windows on your Windows PC.
2. Launch iTunes and navigate to the Menu bar.
3. Click Edit > Preferences.
4. Under the General tab, select Import Settings, as shown.

5. Choose MP3 Encoder from Import Using drop-down menu and choose Quality in Setting field.

6. From the library, select the WAV files you wish to convert.
7. Convert WAV to the MP3 version of the said files by clicking File > Create MP3 version.
This process converts WAV to MP3 through iTunes on Windows systems.
Note: You can convert files into .AAC, .AIFF, .MP4 versions using the same process. Just replace MP3 with the required file format and click Create <file format> version from the given list.
Also Read: Fix The file iTunes Library.itl cannot be read
Convert Using Online Conversion Tools
If you neither wish to download conversion platforms nor want to follow these long steps, you can use online conversion tools instead. They are easily accessible and available for both, Windows and macOS users. We have listed two of the best online conversion websites that you can follow to convert WAV files to MP3.
Option 1: Use Online Audio Converter
Online audio converter is a popular audio converter website as it supports a wide range of audio file formats. The most useful feature of this website is that you can upload audio files directly from Google Drive, Dropbox, or even via a URL link. This audio converter platform gives you the option for batch conversions as well. For this, you need to upload the WAV files in a ZIP file format. Just, follow the given steps to convert WAV to MP3:
1. Open your web browser and open online audio converter.
2. Click on Open files to upload your WAV file from your PC, Google Drive, Dropbox, or URL.
3. Now, select an MP3 file format from section 2 on the website.

4. Finally, click on Convert to start the process. Refer above pic.
Note: Select the quality, sample rate, Bitrate, and more by clicking the Advanced settings button.
Option 2: Use Audio Online Convert
Another alternate is the Audio Online Convert, which is free and easy to use. The website supports multiple audio file formats for conversions. Here’s how to convert WAV to MP3 using this website:
1. Navigate to audio online convert on your web browser.
2. Click on Choose files to upload the WAV file you wish to convert. Or, drop the WAV file from Google Drive, Dropbox, or URL.
3. Modify Audio bitrate, and sampling rate under Optional settings.
4. Finally, click on Start Conversion to begin the process, as depicted below.
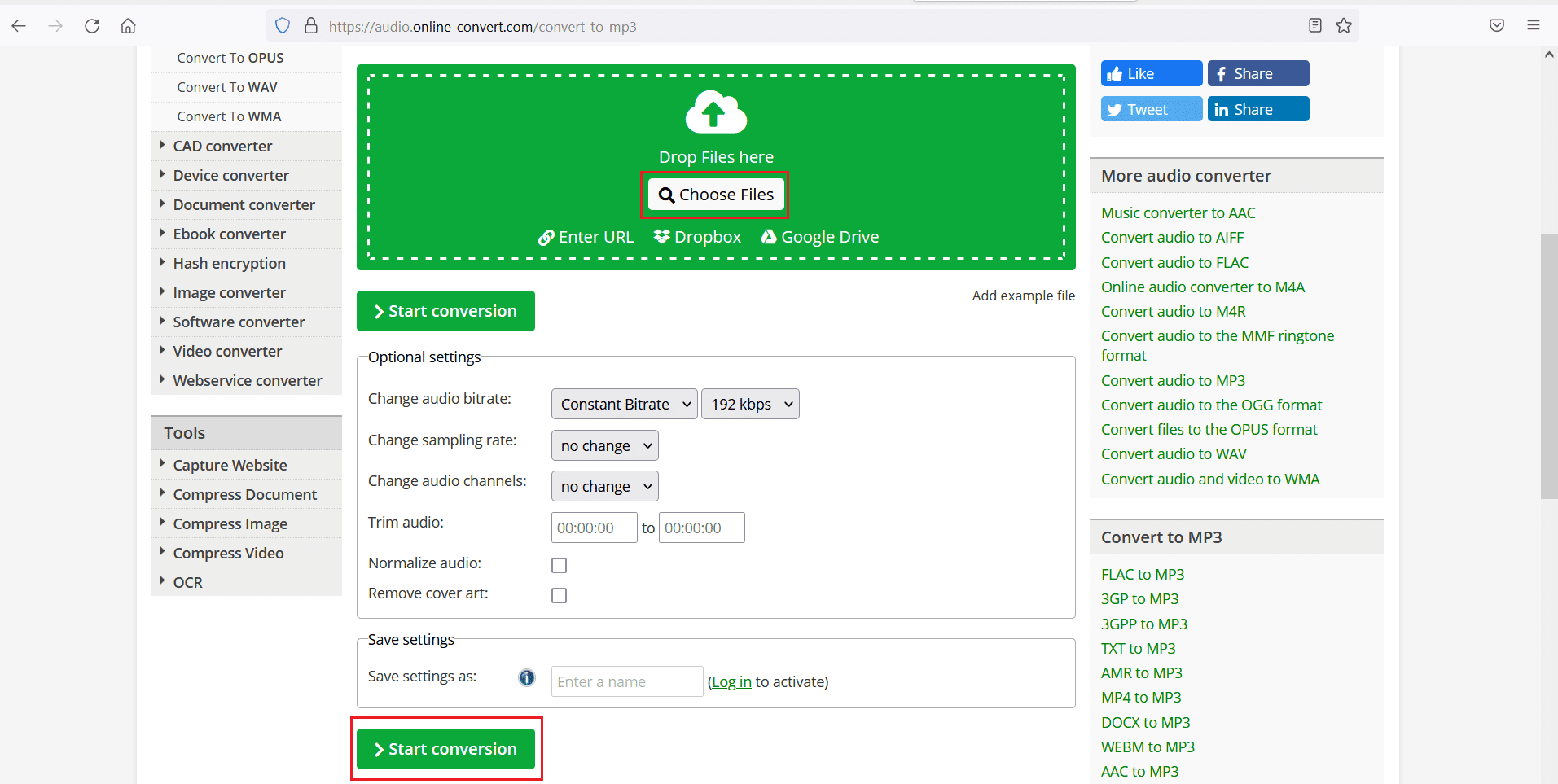
Also Read: How to Convert PNG to JPG without Losing Quality
How to convert WAV to MP3 on Android devices
If you wish to convert WAV audio files to MP3 format, you can use third-party apps available on the Google Play Store. Follow the below-mentioned steps to convert file format using WAV to MP3 Converter App. We have explained this method taking Audio Converter by The AppGuru as an example.
1. Open Google Play Store and Install WAV to MP3 Audio Converter by The AppGuru.
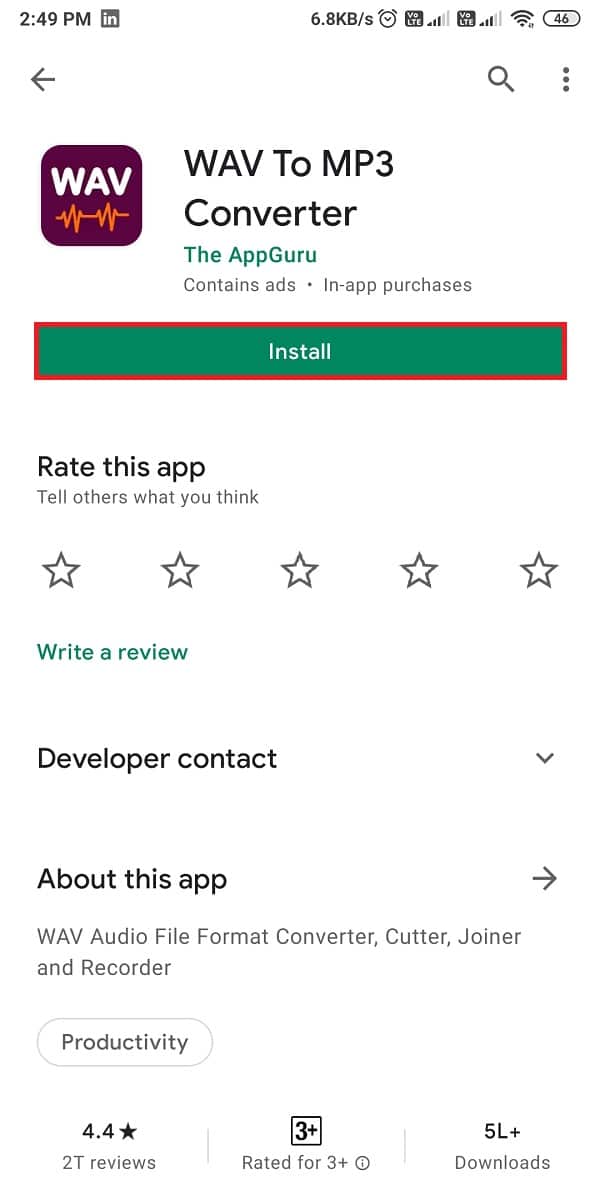
2. Launch it and tap Files tab from the top of the screen.
3. Select the WAV file you wish to convert from the given list of audio files on your screen.
5. Tap the Convert button from the bottom of the screen, as depicted.

6. Now, select MP3 under the Format option.
Note: Choose the file quality by selecting any of the options under Quality.
7. Tap the three-dotted icon next to the directory and choose the location on your device.
8. Finally, rename the new audio file and tap on Convert to start the conversion process.
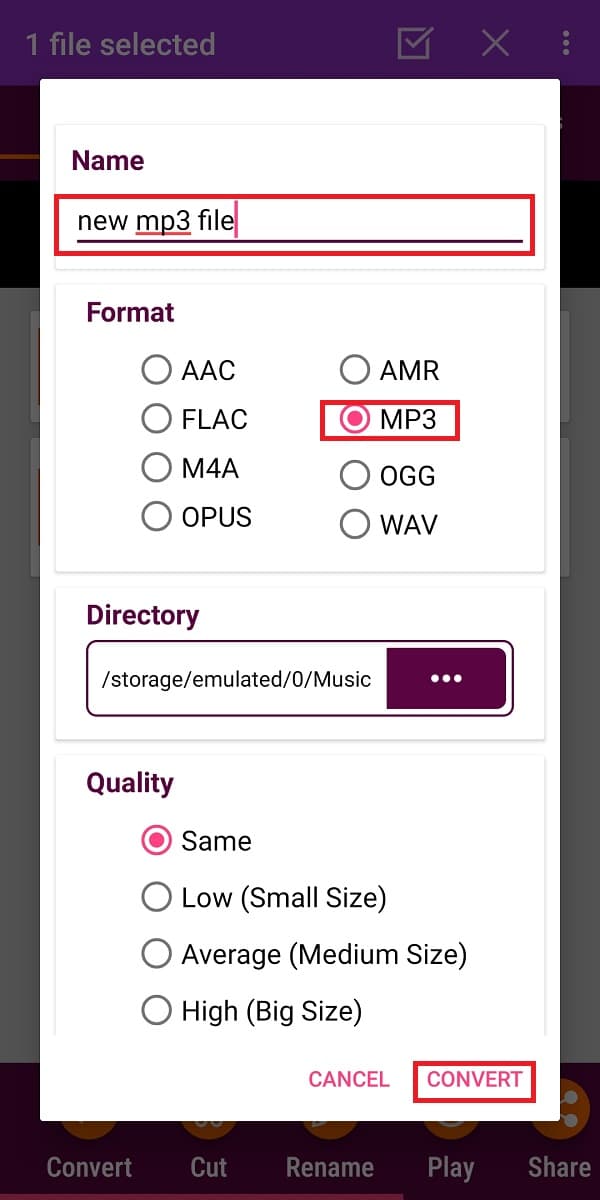
Recommended:
We hope our guide on how to convert WAV to MP3 was helpful, and you were able to easily convert files. Let us know which method worked for you. If you have any queries or suggestions regarding this article, then feel free to drop them in the comment section.