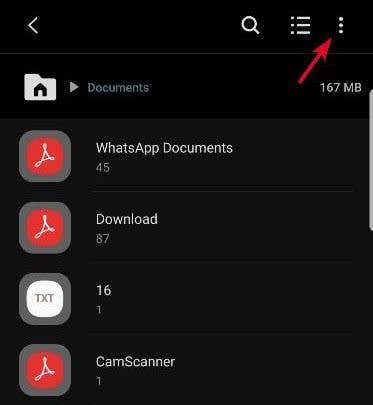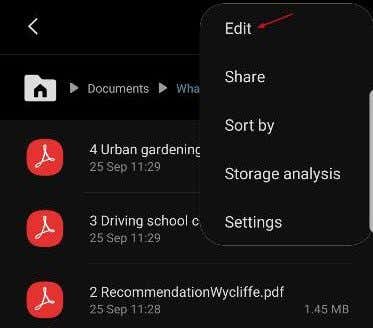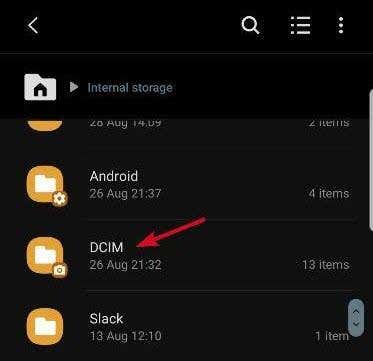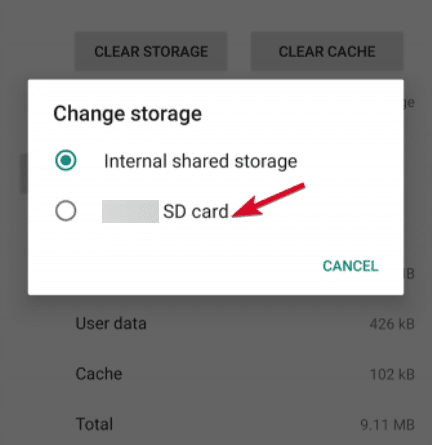当您开箱即用全新手机时,它总能为您提供最佳性能。但一旦照片、应用程序、文件和更新积累并占用系统资源,这可能是短暂的。
处理随着时间推移会变得迟钝的Android 手机(Android phone)的最佳方法之一是使用SD 卡(SD card)扩展其存储空间。这个小设备,你的缩略图大小,已经存在了二十多年,根据其容量可以容纳大量数据。

根据SD 卡(SD card)的类型,它们的容量从 128MB 到 1TB 不等。在购买之前(before),请务必检查您的设备支持的最大 microSD卡容量(card capacity)。
虽然我们希望所有手机都配备无限存储空间,但这可能不会很快发生。此外,您的手机不会在插入 SD 卡后神奇地将所有文件和图像移动到SD 卡(SD card)中。您需要对其进行设置以保存您的文件、应用程序和媒体(apps and media)。这样,您将释放手机内存中宝贵的存储空间。(storage space)
不过,并非所有Android手机都支持 microSD(support microSD)卡。有些还要求您在迁移数据之前将SD 卡(SD card)设置为内部存储。
如何将文件传输到 Android 手机上的 SD 卡(How To Transfer Files To An SD Card On Your Android Phone)
- 将文件从Android内部存储传输到SD 卡(SD card)
- 将图像从Android内部存储传输到SD 卡(SD card)
- 将默认(Change default) 相机存储(camera storage)更改为SD 卡(SD card)
- 将应用程序从Android内部存储转移到SD 卡(SD card)
- 存储替代品
注意:(Note: )我们在Samsung Galaxy S8+(运行Android Pie )上使用了(Android Pie)Samsung My Files 应用程序(Samsung My Files app)来获取以下说明,但它们对于大多数Android手机应该是相似的。
将文件从 Android 内部存储传输到 SD 卡(Transfer Files From Android Internal Storage To SD Card)
就此而言,将文件保存到SD 卡(SD card)或其他外部存储设备的好处是,您可以将它们交换到不同的设备上。当您想要与另一台设备共享数据、高效升级您自己的设备或将文件移动到长期备份或存储(backup or storage)时,这尤其有用。
要将文件从手机的内存移动到SD 卡(SD card),请使用手机的文件管理器应用程序(File Manager app)(在我们的例子中,它是我的文件(My Files))。
使用文件管理器 (Using File Manager )
- 从手机上的位置打开文件管理器(File Manager)或我的文件。(My Files)

- 您将看到手机上可用的不同文件类别和存储选项的列表。点击文档(Documents)文件夹。

- 在屏幕的右上角,点击菜单(Menu )(三个垂直点)以显示操作的下拉列表。
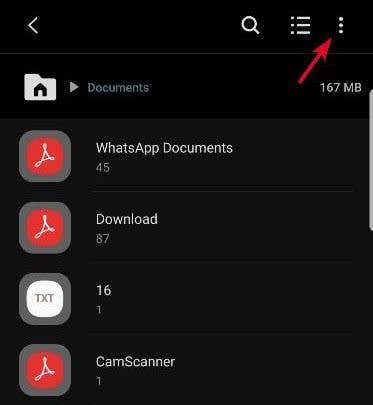
- 点击编辑(Edit)并选择所有(All )文件,或选择要移动的单个文件。
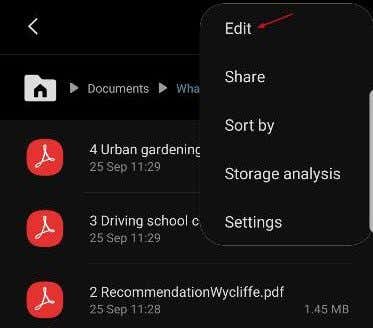

- 使用主页图标返回我的文件,然后点击(My Files)SD 卡。(SD Card.)点击SD 卡(SD card and select) 上的所需位置,然后选择移至此处(Move Here)。如果您不确定,您可以随时点击取消(Cancel)重新开始。

- 您的手机将开始将文件移动到SD 卡(SD card)。对您想要移动到SD 卡(SD card)的任何其他文件执行此操作。
注意:(Note: )如果您的手机没有(phone doesn)预装文件管理器应用程序(file manager app),例如三星的我的文件应用程序(Samsung’s My Files app),您可以下载并安装第三方应用程序来帮助您。
将图像从 Android 内部存储传输到 SD 卡(Transfer Images From Android Internal Storage To An SD Card)
您需要为珍贵的回忆腾出空间吗?您可以将手机内存中的所有图像移至SD 卡(SD card)。
- 打开我的文件(My Files)(或您的文件管理器应用程序(Manager app))并点击内部存储。(Internal Storage.)

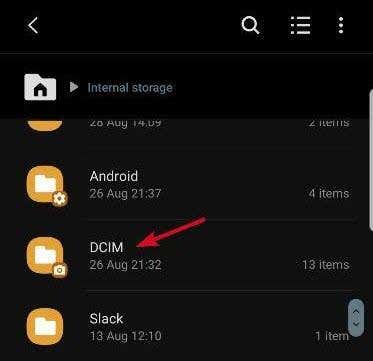

- 点击顶部的菜单(三个垂直点)图标,然后点击(Menu)编辑。(Edit.)

- 点击屏幕左下方的移动(Move)(此菜单的位置取决于您的设备)。使用主页(Home)图标返回我的文件,然后点击(My Files)SD 卡。(SD Card.)

- 点击DCIM。如果SD 卡(SD card)上没有标记为DCIM的文件夹,请点击创建文件夹(Create folder)并将其标记为DCIM,然后点击完成(Done)以开始传输。

注意:(Note: )虽然您可以分配要传输到SD 卡(SD card)的图像,但并非所有手机都允许您分配屏幕截图以捕获并保存在 SD 上。在这种情况下,您必须继续将屏幕截图复制并移动到SD 卡(SD card),以免它们填满您的手机。
将默认相机存储更改为 SD 卡(Change The Default Camera Storage To SD Card)
不必每次都将图像和视频移动到SD 卡,您可以更改(SD card)相机应用程序(Camera app)上的目录,使SD 卡(SD card)成为默认存储位置(default storage location)。
它会将媒体文件保存到DCIM 文件夹(DCIM folder),但您需要先确认您的相机应用程序(camera app)提供此选项。如果没有,您可以随时从Google Play 商店下载其他(Google Play Store)相机应用程序(camera app)。
- 打开手机上的相机(Camera)应用程序。点击左上角的齿轮菜单图标(gear menu icon)以打开设置。(Settings.)

- 点击存储位置。(Storage Location.)

- 点击SD 卡(SD card)(根据您的设备,它可以标记为外部存储(External Storage)或存储卡)(Memory card)

从现在开始,您拍摄的所有照片或视频都将直接保存到SD 卡(SD card)中。
将应用程序从 Android 内部存储转移到 SD 卡(Transfer Apps From Android Internal Storage To The SD Card)
- 打开手机上的设置(Settings),然后转到Apps>App Info.

- 点击存储(Storage) ,然后点击默认存储(default storage)旁边的更改(Change)。选择您的SD 卡(SD card)。

注意:(Note: )如果移动到 SD 卡(Move to SD card)选项显示为灰色,则表示您尝试移动的特定应用程序无法传输,因为并非所有应用程序都可以移动。
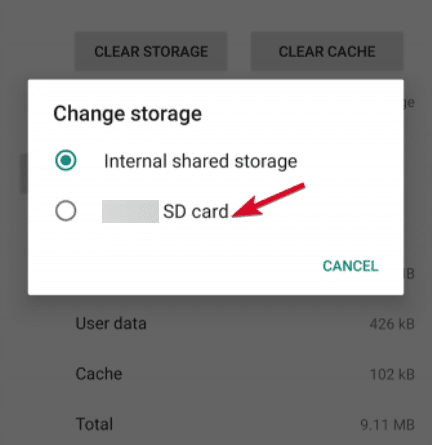
此外,并非所有手机都允许您传输应用程序。有些根本不允许您将任何应用程序移至SD 卡(SD card)。这完全由应用程序的开发人员或设备制造商(device manufacturer)自行决定。
如果您的手机允许您移动应用程序,您应该注意,如果您移除SD 卡(SD card),这些应用程序将无法在手机上使用。
存储替代品(Storage Alternatives)
如果您的SD 卡(SD card)已满且空间不足,您可以使用存储卡读卡器(memory card reader)将文件或图像移动到您的计算机。从那里,您可以将文件或图像备份到容量更大的外部驱动器,或长期上传到Google Drive、OneDrive或 Dropbox 等在线云存储。(OneDrive)
How to Transfer Files from Android Storage to an Internal SD Card
When you get а brand new phone out of the box, it always gives you рeak рerformance. But this may be short-lived once photos, apps, filеs, and updates accumulate and hog system resources.
One of the best ways to deal with an Android phone that tends to feel sluggish over time is by expanding its storage using an SD card. This little device, the size of your thumbnail, has been around for more than two decades and can hold large amounts of data depending on its capacity.

Their capacities range from 128MB up to 1TB depending on the type of SD card. Be sure to check the maximum microSD card capacity your device supports before you get one.
While we’d like all phones to come with unlimited storage, that’s probably not in the offing any time soon. Plus, your phone won’t magically move all your files and images to the SD card once you insert it. You need to set it up to hold your files, apps and media. This way, you’ll free up precious storage space on your phone’s internal memory.
Not all Android phones support microSD cards though. Some also require you to set up the SD card as internal storage before migrating data.
How To Transfer Files To An SD Card On Your Android Phone
- Transfer files from Android internal storage to SD card
- Transfer images from Android internal storage to SD card
- Change default camera storage to SD card
- Transfer apps from Android internal storage to SD card
- Storage alternatives
Note: We’ve used the Samsung My Files app for the instructions below on a Samsung Galaxy S8+ (running Android Pie), but they should be similar for most Android phones.
Transfer Files From Android Internal Storage To SD Card
The benefit of saving your files to your SD card or other external storage for that matter, is that you can swap them to a different device. This is particularly helpful when you want to share data with another device, upgrade your own device efficiently, or move files to long-term backup or storage.
To move your files from your phone’s internal memory to an SD card, use your phone’s File Manager app (in our case, it’s My Files).
Using File Manager
- Open File Manager or My Files from its location on your phone.

- You’ll see a list of the different file categories and the storage options available on your phone. Tap the Documents folder.

- At the upper right side of the screen, tap Menu (three vertical dots) to show a drop-down list of actions.
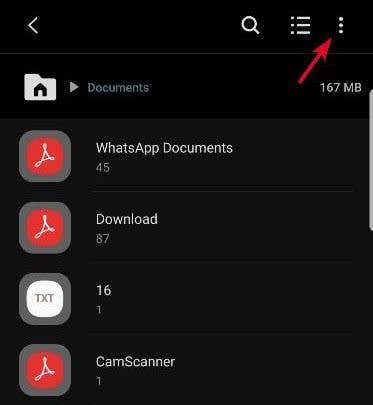
- Tap Edit and select All the files, or choose individual files you want to move.
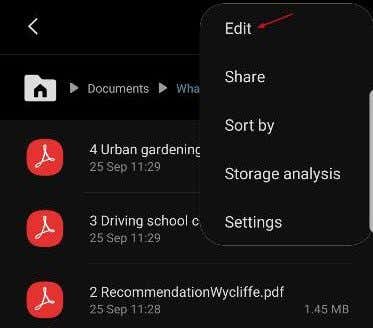

- Go back to My Files using the Home icon, and tap SD Card. Tap the desired location on the SD card and select Move Here. If you’re unsure, you can always tap Cancel to start over.

- Your phone will start moving the files to the SD card. Do this for any other files you’d like to move to the SD card.
Note: If your phone doesn’t have a pre-installed file manager app, like Samsung’s My Files app, you can download and install a third-party app to help you with this.
Transfer Images From Android Internal Storage To An SD Card
Do you need to make room for your precious memories? You can move all your images from your phone’s internal memory to the SD card.
- Open My Files (or your File Manager app) and tap Internal Storage.

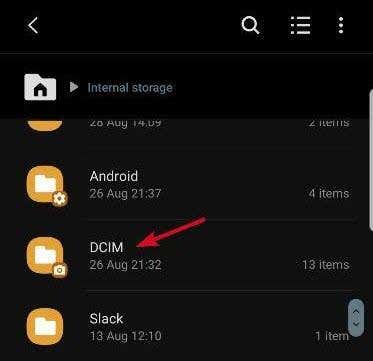
- Find Camera and long-press on it.

- Tap the Menu (three vertical dots) icon at the top and tap Edit.

- Tap Move on the lower left side of the screen (the position of this menu depends on your device). Go back to My Files using the Home icon, and tap SD Card.

- Tap DCIM. If you don’t have a folder labeled DCIM on the SD card, tap Create folder and label it DCIM, and then tap Done to set off the transfer.

Note: While you can assign your images to be transferred to the SD card, not all phones let you assign screenshots to capture and save on SD. In this case, you’ll have to keep copying and moving your screenshots to the SD card so they don’t fill up your phone.
Change The Default Camera Storage To SD Card
Instead of having to move your images and videos to your SD card every time, you can change the directories on the Camera app so that the SD card becomes the default storage location.
It’ll save the media files to the DCIM folder, but you need to confirm that your camera app offers this option first. If not, you can always download a different camera app from the Google Play Store.
- Open the Camera app on your phone. Tap the gear menu icon at the upper-left side to open Settings.


- Tap SD card (it can be labeled as External Storage or Memory card depending on your device)

From now on, all photos or videos you take will be saved directly to the SD card.
Transfer Apps From Android Internal Storage To The SD Card
- Open Settings on your phone and go to Apps>App Info.

- Tap Storage and then tap Change next to the default storage. Select your SD card.

Note: If the Move to SD card option is greyed out, it means the particular app you’re trying to move cannot be transferred, because not all apps can be moved.
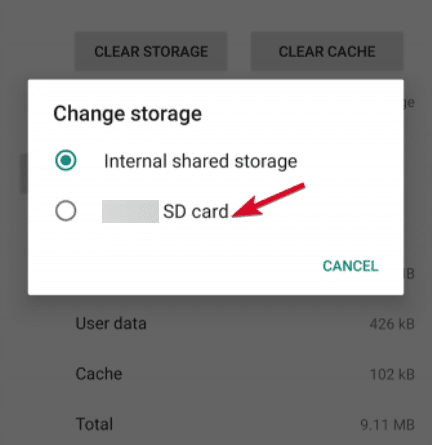
Plus, not all phones allow you to transfer apps. Some won’t let you move any apps to the SD card at all. This is entirely at the discretion of the app’s developer or the device manufacturer.
If your phone allows you to move apps, you should note that the apps won’t be available on the phone if you remove the SD card.
Storage Alternatives
If your SD card fills up and you run out of space, you can use a memory card reader to move the files or images to your computer. From there, you can back up the files or images to an external drive with higher capacity, or upload to online cloud storage like Google Drive, OneDrive or Dropbox for the long-term.