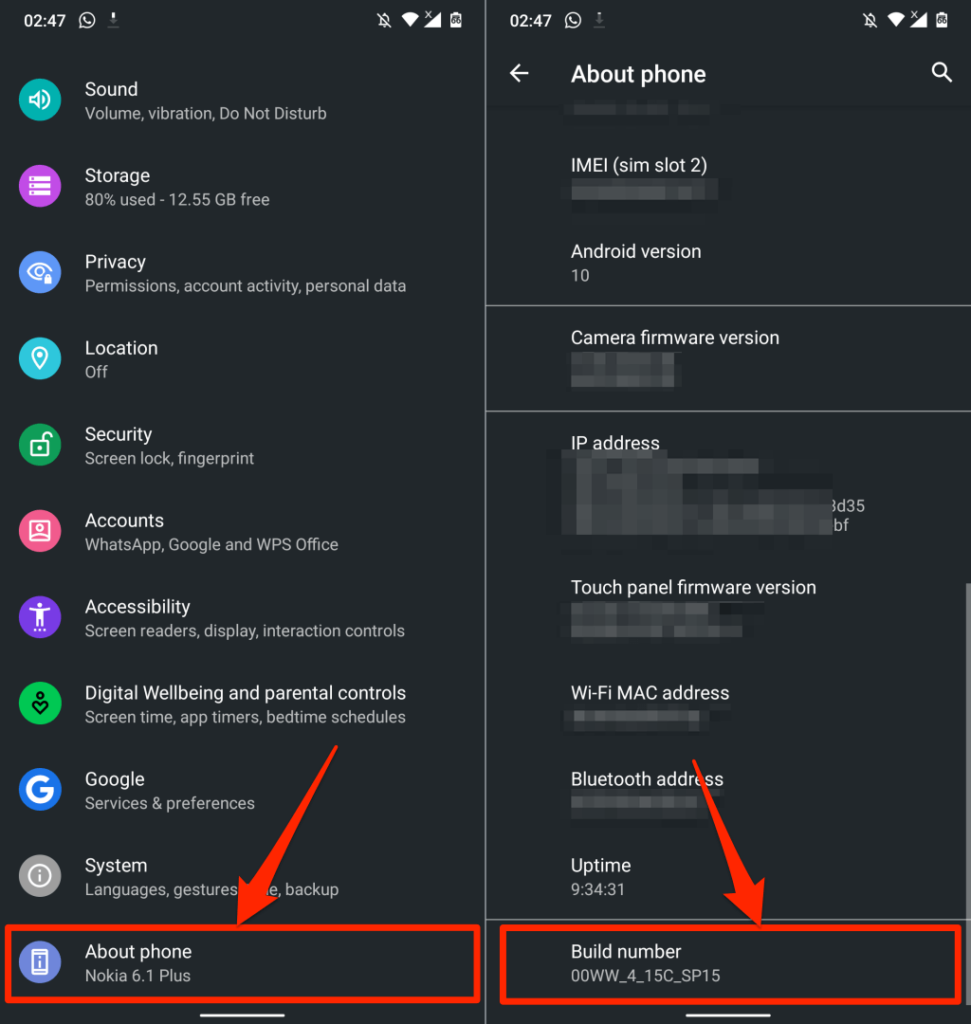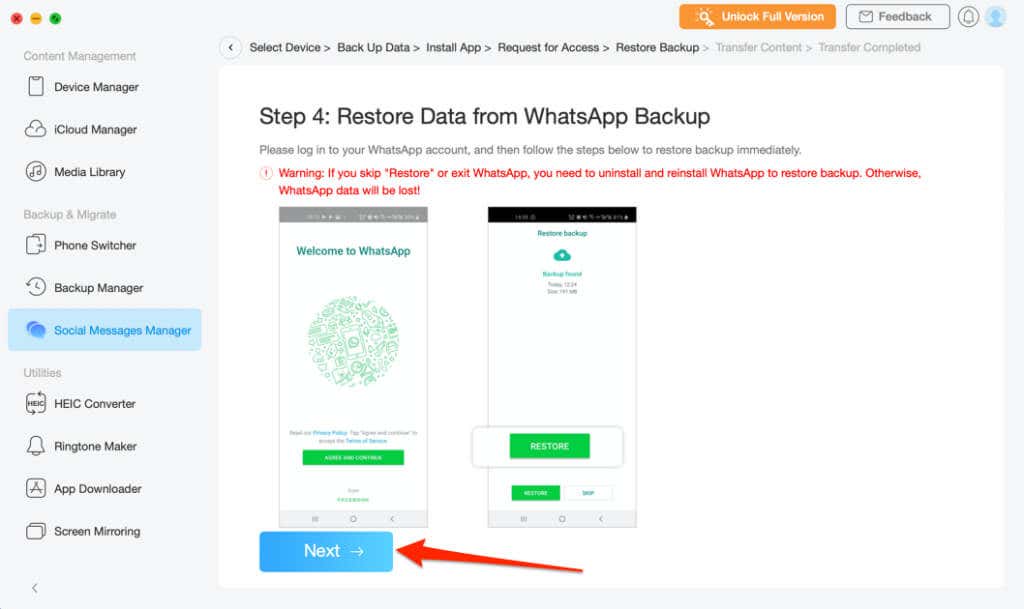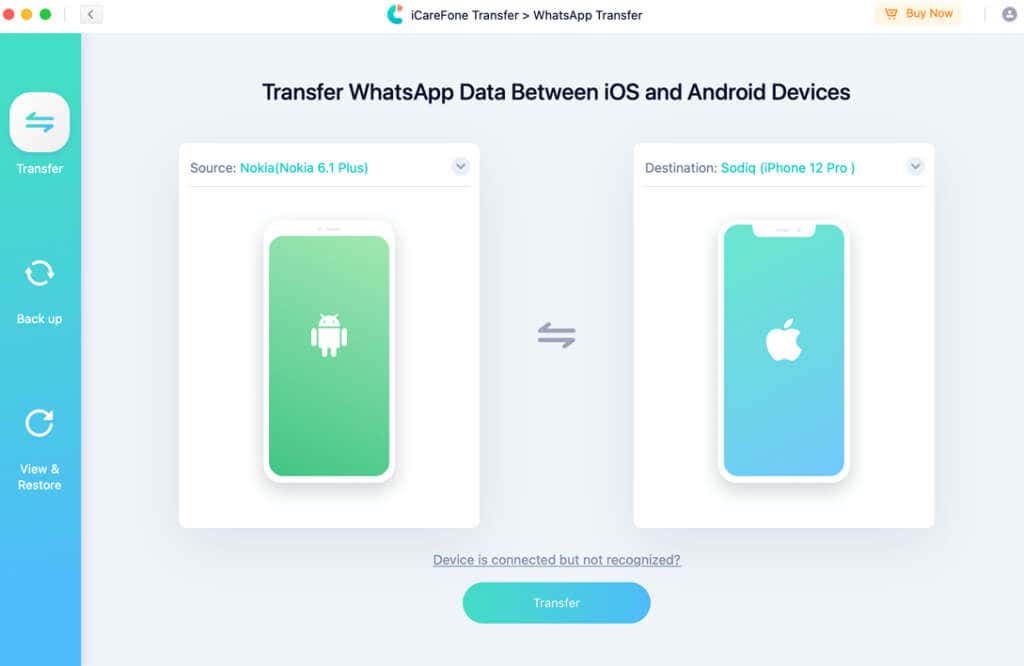在本教程中,我们将向您展示如何使用AnyTrans和 iCareFone将WhatsApp数据从Android传输到 iPhone 。我们应该提前提到这些工具不是免费的,但它们都能完成工作。
要迁移数据,您将需要这些应用程序、计算机(PC 或Mac)、USB电缆和 Wi-Fi 连接。此外,在新设备 (iPhone) 上安装WhatsApp并在传输数据之前登录到您的WhatsApp帐户。

为什么选择第三方应用程序?
(Transferring WhatsApp messages and data)在运行类似操作系统的设备之间传输 WhatsApp 消息和数据很容易。Google Drive支持Android 到 Android 的(Android-to-Android)迁移,而 iOS 到 iOS 的传输则与 iCloud 配合使用。但是,跨操作系统的WhatsApp数据迁移有点复杂。但这并非不可能。
目前,没有官方方法可以在运行不同操作系统的设备之间传输WhatsApp聊天记录。(WhatsApp)操作系统间(Inter-OS)数据传输仅适用于从 iPhone 转移到三星设备的(moving from an iPhone to Samsung devices)WhatsApp用户。要从旧的Android手机转移到新的 iPhone,您需要使用第三方数据传输工具。
使用AnyTrans(AnyTrans)传输WhatsApp 消息(WhatsApp Messages Using)
AnyTrans 的“社交信息管理器”可以帮助将您的WhatsApp数据从Android或 iOS 传输到新手机。该软件适用于Mac和Windows计算机。在您的计算机上安装 AnyTrans(Install AnyTrans on your computer)并按照以下步骤使用该工具将WhatsApp数据从Android传输到 iPhone。
注意:(Note:)我们建议在将数据传输到 iPhone 之前将WhatsApp备份到Google Drive 。转到设置(Settings)>聊天(Chats)>聊天备份(Chat backup),点击备份(Back Up)按钮,然后等待备份完成。

在继续之前,请确保您的 Android 设备上启用了 USB 调试。(USB Debugging is enabled)进入设置(Settings)>关于手机(About Phone),连续点击版本号(Build Number)七次激活开发者(Developer) 选项(Options)。
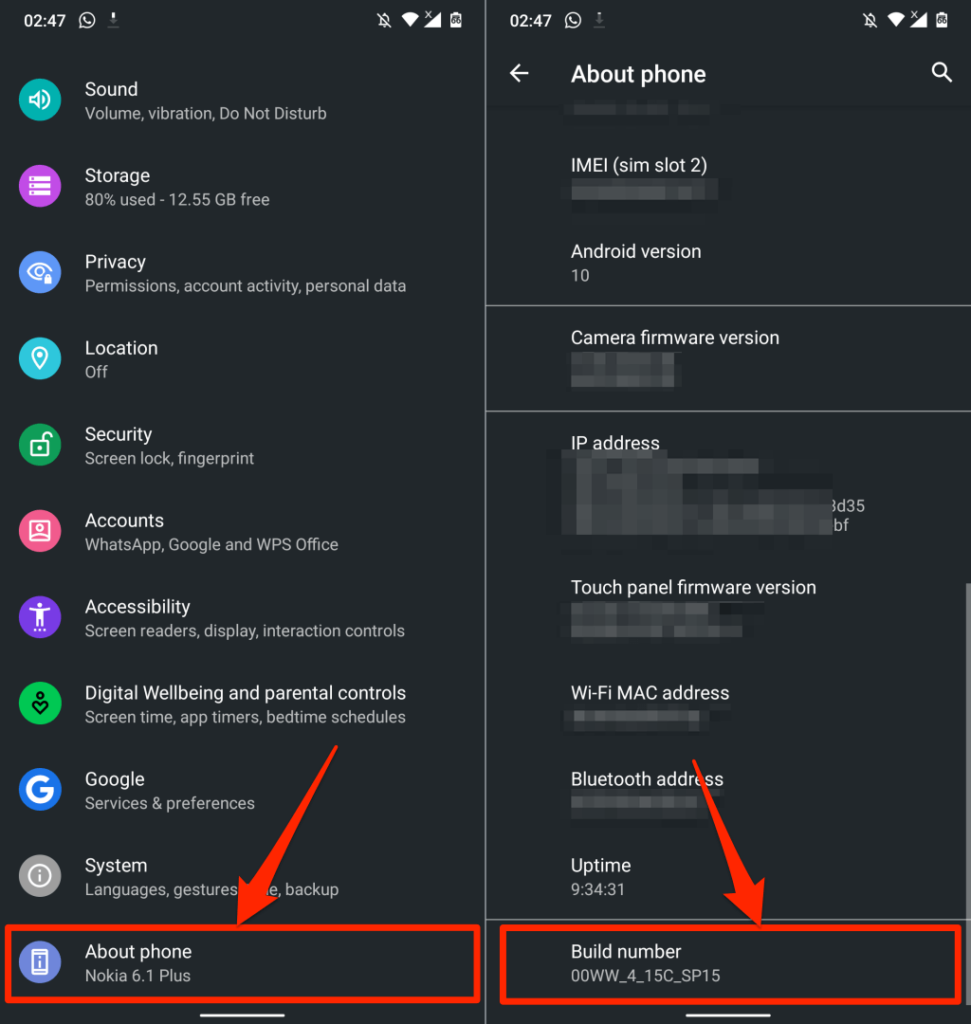
之后,转到设置(Settings)>系统(System)>高级(Advanced)>开发人员选项(Developer options),滚动到“调试”部分,然后打开USB 调试(USB Debugging)。

根据我们的经验,AnyTrans看起来并没有针对各种Android设备进行优化。该应用程序的Windows和 macOS 版本无法通过USB检测到我们的(USB)Android设备。我们使用了真正的USB 数据(USB)线,启用了USB调试,并且MTP(或文件传输(File Transfer))首选USB模式。没有任何效果。
我们使用AnyTrans (AnyTrans)Android应用程序将我们的Android设备连接到AnyTrans桌面客户端。我们将向您展示如何使用AnyTrans Android应用程序(参见步骤 #3),以防您遇到类似问题。
如何使用 AnyTrans 桌面客户端传输 WhatsApp 数据(How to Use AnyTrans Desktop Client to Transfer WhatsApp Data)
- 启动AnyTrans并将您的 iPhone 和Android设备插入您的Mac或 PC。
- 选择侧边栏上的社交消息管理器(Social Messages Manager),前往WhatsApp选项卡,然后在“WhatsApp 到设备”部分中选择立即传输。(Transfer Now)

- 在左侧下拉菜单中选择您的Android手机或平板电脑作为源设备。(Android)在另一个下拉菜单中,选择您的 iPhone 作为目标设备。

AnyTrans 软件无法通过USB识别我们的(USB)Android设备。我们必须使用AnyTrans Android 应用程序(AnyTrans Android app)将应用程序链接到我们的手机和桌面客户端。
如果您遇到类似问题,请在您的Android设备上安装 AnyTrans 并继续下一步。否则,跳到步骤#7 开始数据传输。
- 点击源设备的添加设备(Add a device)下拉菜单,然后选择添加 Android 设备(Add Android Device)。

- 打开AnyTrans Android应用程序并将您的手机连接到与您的 PC 或Mac相同的(Mac)Wi-Fi网络。前往(Head)雷达连接(Radar Connection)选项卡并在地图上选择您的Android设备。(Android)

- 检查您的Android手机上的AnyTrans应用程序,然后点击弹出窗口上的接收以验证传输请求。(Receive)

- 选择“源”和“目标”设备后,选择下一步(Next)继续数据传输过程。

- (Turn off Find My iPhone)按照下一页的说明在iPhone 上关闭“查找我的 iPhone”。选择确定,我知道(OK, I Know)继续。

- 在您的 iPhone 上,前往“设置”(Settings),点击您的Apple ID 名称(Apple ID name),选择“查找”(Find My),点击“查找我的(Find My)iPhone”,然后关闭“查找我的 iPhone”(Find My iPhone)。

- 在下一页上选择下一步(Next)以继续。

为了访问您的WhatsApp数据,AnyTrans将在您的设备上下载并安装WhatsApp的修改/增强版本。

- 在AnyTrans Android应用程序中,在弹出窗口中选择设置(Settings)并打开允许来自此来源(Allow from this source)以安装增强的 WhatsApp。

- 当AnyTrans(AnyTrans)在您的设备上安装应用程序时,打开WhatsApp增强版。

您将看到另一个弹出窗口,以授予应用程序对设备存储的权限。

- 按照提示,在应用信息页面上选择权限,点击(Permissions)存储(Storage),然后点击允许(Allow)存储访问。

下一步是在新安装的“ WhatsApp增强版”上恢复WhatsApp备份。(WhatsApp)
- 打开WhatsApp增强版,恢复备份,然后点击下一步(Next)继续。

现在一切就绪,您可以将WhatsApp数据从Android设备传输到 iPhone。
- 选择下一步(Next)开始数据传输过程。
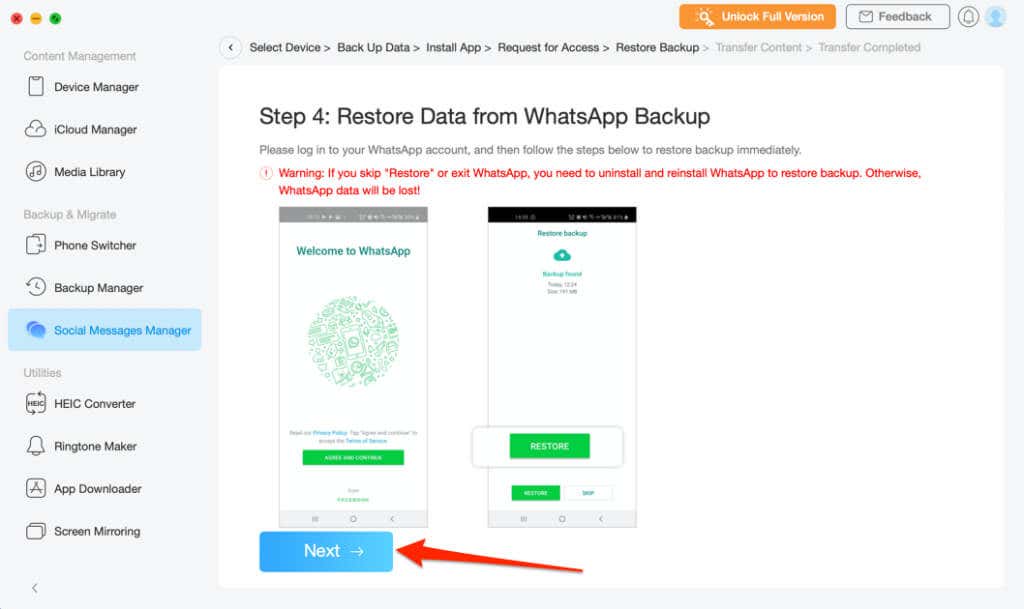
确保(Make)您的 iPhone 在此过程中保持连接到计算机。数据传输通常需要几分钟,因此请等到收到成功消息后再拔下 iPhone。您需要在新手机上验证连接到您的WhatsApp帐户的电话号码。
AnyTrans 的数据传输功能不仅限于WhatsApp——Viber、Line和 iMessage 是其他受支持的消息传递应用程序。如果您需要下载 iMessage 聊天记录(download iMessage chat history)或将 iMessage 数据传输到另一部 iPhone,AnyTrans可以简化该过程。
您还可以使用该工具批量转换图像、创建自定义铃声、管理 iCloud 文件、将手机无线屏幕镜像到计算机(screen mirror your phone to a computer)等。
iCareFone 转账(24.95 美元起)
该软件促进了两台设备之间的应用程序数据传输——从 Android 到 iPhone,反之亦然。与AnyTrans不同,iCareFone Transfer 的设备检测速度要快得多。此外,它还为WhatsApp和WhatsApp Business提供不同的数据传输选项。

通过USB将您的设备连接到计算机并确保它们已解锁。此外,请确保在Android设备上启用USB 调试。(USB Debugging)
在仪表板上选择WhatsApp或WhatsApp Business,然后前往传输(Transfer)部分。然后(Afterward),选择您的Android手机作为源设备,选择您的 iPhone 作为目标设备。选择传输(Transfer)按钮开始数据迁移。
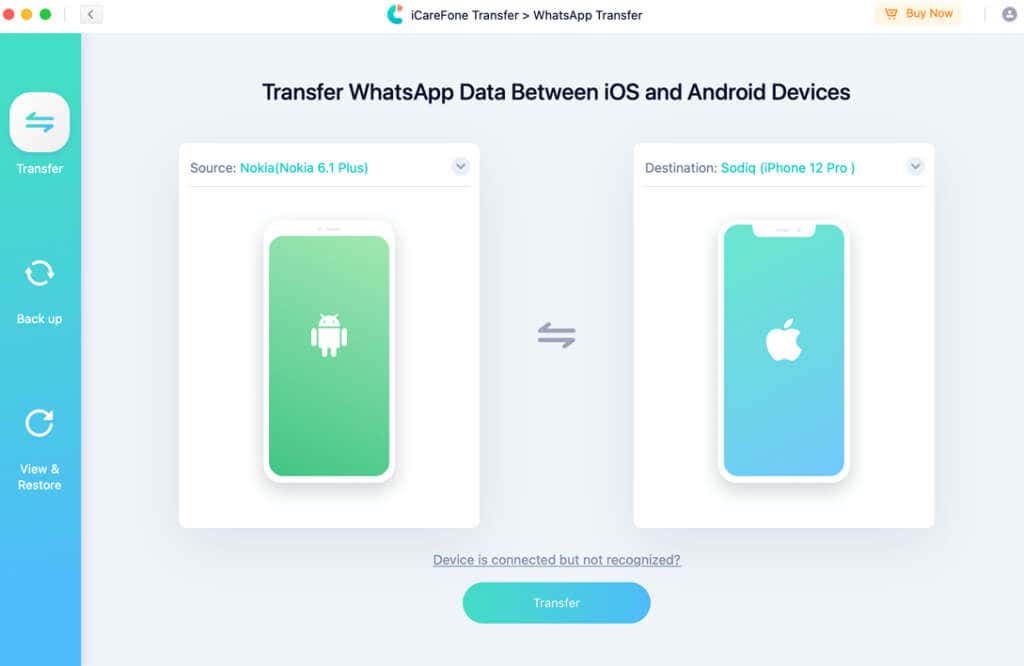
您可以在Mac或Windows PC 上免费安装 iCareFone Transfer,但您需要订阅计划才能使用数据传输功能。
轻松传输 WhatsApp 数据
这些工具将传输您的所有数据——WhatsApp 帐户信息、对话、媒体文件、文档和其他设置。可悲的是,它们不是免费的。AnyTrans订阅计划的起价为 39.99 美元(1 年计划)至 79.99 美元(家庭计划)。
iCareFone Transfer 的订阅计划更昂贵——24.95 美元(1 个月)、59.95 美元(1 年)和 69.95 美元(终身(Lifetime))。很可能是因为它支持比AnyTrans更多的消息传递平台,而且它更易于设置和使用。专用的WhatsApp Business转移选项也是一种奖励。
这些是将WhatsApp(WhatsApp)数据从Android传输到 iPhone的最佳工具。希望(Hopefully)WhatsApp将来会集成更多(免费)方法来在不同操作系统之间传输聊天。
How to Transfer WhatsApp Data From Android to iPhone
In this tutorial, we’ll show you how to transfer WhatsApp dаta from Android to iPhone using AnyTrans and iCareFone. We should mention upfront that these tools aren’t free, but they both get the job done.
To migrate your data, you’ll need either of these apps, a computer (PC or Mac), USB cables, and a Wi-Fi connection. Also, install WhatsApp on the new device (iPhone) and log in to your WhatsApp account before transferring your data.

Why Third-Party Apps?
Transferring WhatsApp messages and data between devices running similar operating systems is easy. Google Drive powers Android-to-Android migration while iOS-to-iOS transfers work with iCloud. However, inter-OS WhatsApp data migration is a little complicated. But it’s not impossible.
Currently, there’s no official method for transferring WhatsApp chat history between devices running different operating systems. Inter-OS data transfer is only available for WhatsApp users moving from an iPhone to Samsung devices. To move from an old Android phone to a new iPhone, you’ll need to use third-party data transfer tools.
Transfer WhatsApp Messages Using AnyTrans
AnyTrans’ “Social Messages Manager” can help transfer your WhatsApp data from Android or iOS to a new phone. The software is available for Mac and Windows computers. Install AnyTrans on your computer and follow these steps to use the tool to transfer WhatsApp data from Android to iPhone.
Note: We recommend backing up WhatsApp to Google Drive before transferring data to your iPhone. Go to Settings > Chats > Chat backup, tap the Back Up button, and wait until the backup is complete.

Before you proceed, ensure USB Debugging is enabled on your Android device. Go to Settings > About Phone and tap Build Number seven times consecutively to activate Developer Options.
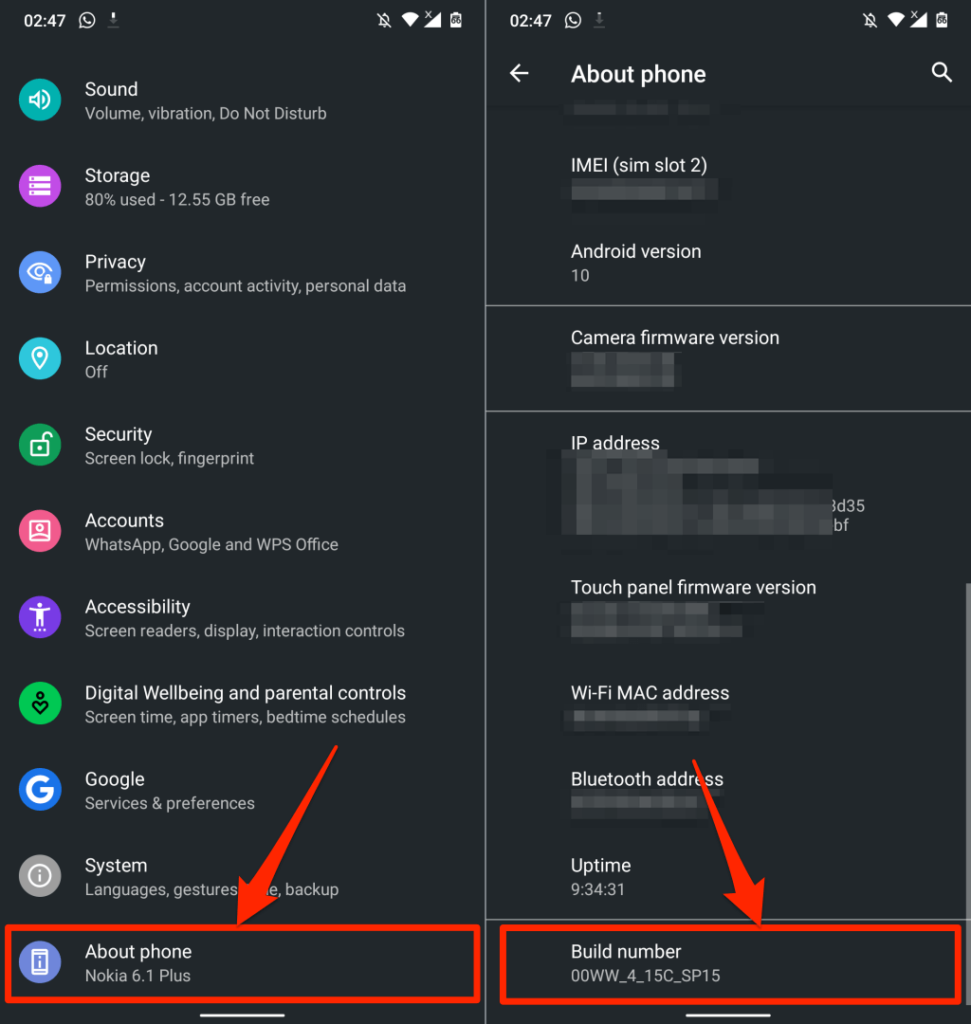
Afterward, go to Settings > System > Advanced > Developer options, scroll to the “Debugging” section, and toggle on USB Debugging.

From our experience, AnyTrans doesn’t look optimized for a wide range of Android devices. The Windows and macOS versions of the app failed to detect our Android device via USB. We used an authentic USB cable, USB debugging was enabled, and MTP (or File Transfer) preferred USB mode. Nothing worked.
We connected our Android device to the AnyTrans desktop client using the AnyTrans Android app. We’ll show you how to use the AnyTrans Android app (see step #3), just in case you encounter similar issues.
How to Use AnyTrans Desktop Client to Transfer WhatsApp Data
- Launch AnyTrans and plug your iPhone and Android device into your Mac or PC.
- Select Social Messages Manager on the sidebar, head to the WhatsApp tab, and select Transfer Now in the “WhatsApp to Device” section.

- Select your Android phone or tablet as the source device in the left drop-down menu. In the other drop-down menu, select your iPhone as the target device.

AnyTrans software failed to recognize our Android device via USB. We had to link the app to our phone to the desktop client using the AnyTrans Android app.
If you’re experiencing a similar problem, install AnyTrans on your Android device and proceed to the next step. Otherwise, jump to step #7 to start the data transfer.
- Tap the Add a device drop-down menu for the source device and select Add Android Device.

- Open the AnyTrans Android app and connect your phone to the same Wi-Fi network as your PC or Mac. Head to the Radar Connection tab and select your Android device on the map.

- Check the AnyTrans app on your Android phone and tap Receive on the pop-up to authenticate the transfer request.

- After selecting the “Source” and “Target” devices, select Next to proceed with the data transfer process.

- Turn off Find My iPhone on your iPhone as instructed on the next page. Select OK, I Know to proceed.

- On your iPhone, go to Settings, tap your Apple ID name, select Find My, tap Find My iPhone, and toggle off Find My iPhone.

- Select Next on the next page to continue.

To access your WhatsApp data, AnyTrans will download and install a modified/enhanced version of WhatsApp on your device.

- In the AnyTrans Android app, select Settings on the pop-up and toggle on Allow from this source to install the enhanced WhatsApp.

- Open WhatsApp enhanced version when AnyTrans installs the app on your device.

You’ll get another pop-up to grant the app permission to your device’s storage.

- Follow the prompt, select Permissions on the app info page, tap Storage, and Allow storage access.

The next step is to restore WhatsApp backup on the newly-installed “WhatsApp enhanced.”
- Open WhatsApp enhanced, restore the backup, and tap Next to proceed.

Everything is now ready for you to transfer WhatsApp data from your Android device to your iPhone.
- Select Next to start the data transfer process.
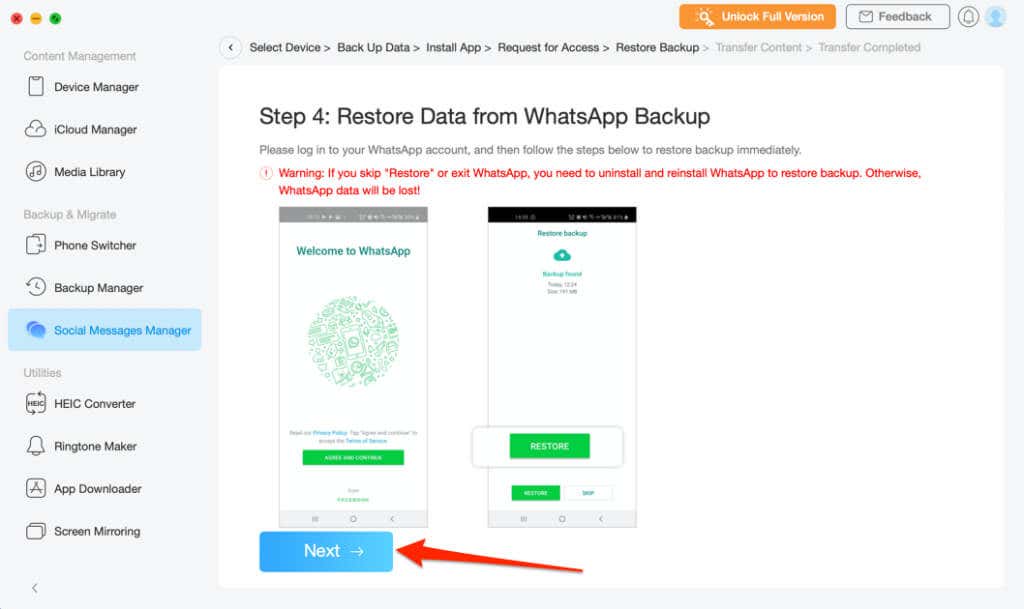
Make sure your iPhone remains plugged into the computer during the process. The data transfer usually takes a couple of minutes, so wait until you get a success message before unplugging your iPhone. You’ll need to verify the phone number connected to your WhatsApp account on the new phone.
AnyTrans’ data transfer functionality isn’t limited to WhatsApp—Viber, Line, and iMessage are other supported messaging apps. If you ever need to download iMessage chat history or transfer iMessage data to another iPhone, AnyTrans can facilitate the process.
You can also use the tool to batch convert images, create custom ringtones, manage iCloud files, wirelessly screen mirror your phone to a computer, etc.
iCareFone Transfer (from $24.95)
This software facilitates app data transfer between two devices—from Android to iPhone and vice versa. Unlike AnyTrans, iCareFone Transfer’s device detection is a lot faster. Plus, it has distinct data transfer options for WhatsApp and WhatsApp Business.

Connect your devices to the computer via USB and make sure they’re unlocked. Additionally, make sure you enable USB Debugging on the Android device.
Select WhatsApp or WhatsApp Business on the dashboard and head to the Transfer section. Afterward, choose your Android phone as the source device and your iPhone as the target device. Select the Transfer button to start the data migration.
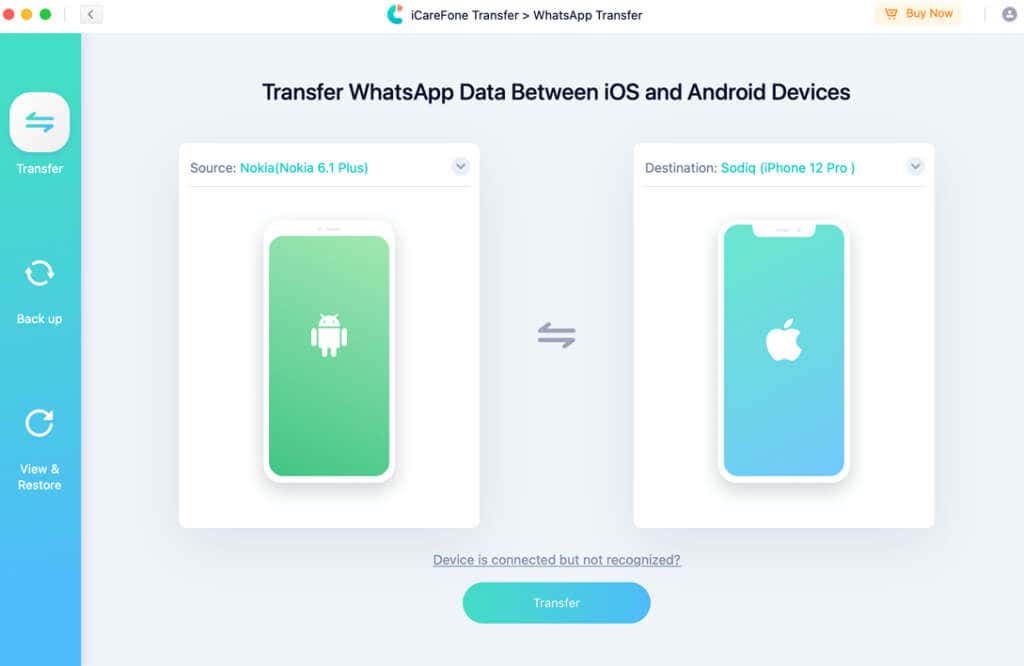
You can install iCareFone Transfer on your Mac or Windows PC for free, but you’ll need a subscription plan to use the data transfer functionality.
Transfer WhatsApp Data with Ease
These tools will transfer all your data—WhatsApp account information, conversations, media files, documents, and other settings. Sadly, they aren’t free. AnyTrans subscription plans start from $39.99 (1-year plan) to $79.99 (family plan).
iCareFone Transfer’s subscription plans are costlier—$24.95 (1 month), $59.95 (1 year), and $69.95 (Lifetime). Most likely because it supports more messaging platforms than AnyTrans, plus it’s easier to set up and use. The dedicated WhatsApp Business transfer option is also a bonus.
These are the best tools for transferring WhatsApp data from Android to iPhone. Hopefully, WhatsApp will integrate more (free) methods for transferring chats between different OS in the future.