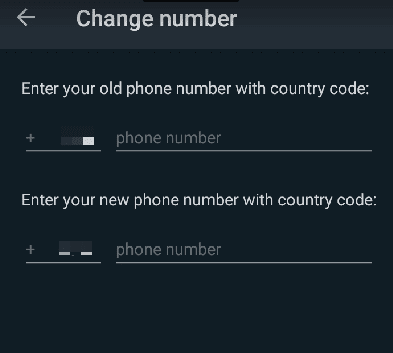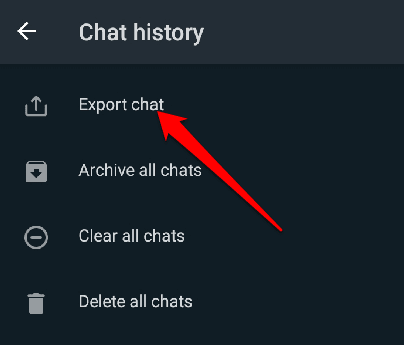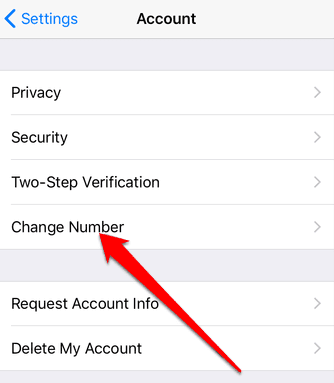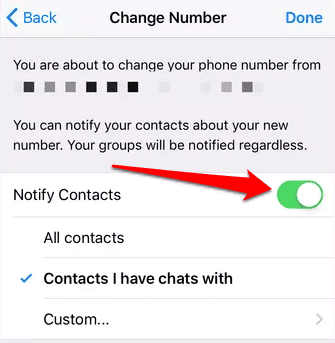如果您刚刚购买了新的 Android 手机( new Android phone)或 iPhone,您可能希望将所有数据转移过来,包括WhatsApp和所有自定义设置。
如果你想将WhatsApp转移到新手机上,它并不像在设备之间移动大文件( moving large files between devices)那么简单,但它并不一定很复杂。有一些解决方法可以简化流程并确保您不会遗漏任何内容。

使用正确的应用程序和设置,您可以将WhatsApp和您的所有设置转移到新手机上,并使该过程尽可能无缝和轻松。本分步指南向您展示了如何在Android和 iPhone 设备之间移动WhatsApp数据。
如何将 WhatsApp 从 Android 转移到 iPhone (How To Transfer WhatsApp from Android to iPhone )
Android 用户可以通过Google Drive(Google Drive)备份他们的WhatsApp数据和设置。但是,无法将备份恢复到 iPhone 或其他类型的手机。
另外,有些工具和应用程序声称可以在不同设备之间安全地传输此类备份,但它们不是 WhatsApp 的官方解决方案,也不是WhatsApp推荐的解决方案。也不建议通过不熟悉的应用程序或工具跨设备传输您的个人数据。

如果您从Android手机切换到 iPhone,并且使用相同的电话号码,则可以在 iPhone 上使用同一张SIM卡。您所有的WhatsApp数据和设置都将转移到新手机上。
但是,如果您要切换电话号码,则需要采取一些步骤才能在 iPhone 上使用相同的WhatsApp帐户。当您在 iPhone 上安装WhatsApp时,您将首先验证您的号码。
- 在 iPhone 上启动WhatsApp,然后点击屏幕右上角的三个点(菜单)。点击设置(Settings)。

- 接下来,点击帐户(Account)。

- 点击更改号码(Change number)。

- 您会收到一条消息“更改您的电话号码将迁移您的帐户信息、群组和设置(Changing your phone number will migrate your account info, groups & settings)”。点击下一步(Next)。

- 输入您的旧电话号码,然后输入新电话号码(new phone number)。点击下一步(Next)。
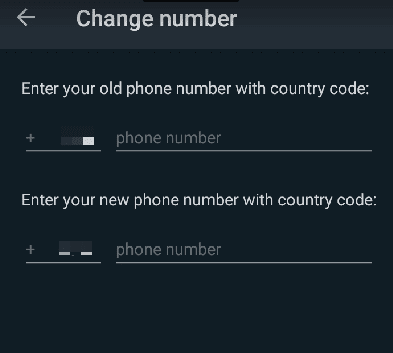
- 点击完成(Done)。如果您想将新号码通知WhatsApp上的联系人,您可以切换通知联系人(Notify contacts)按钮。
如果您只想在没有设置的情况下将WhatsApp消息从Android传输到 iPhone,则没有直接的方法可以做到这一点。但是,您可以为您的记录保留只读备份,并随时阅读它们。
为此,请打开WhatsApp,单击menu > Settings > Chats > Chat history > Export Chat。
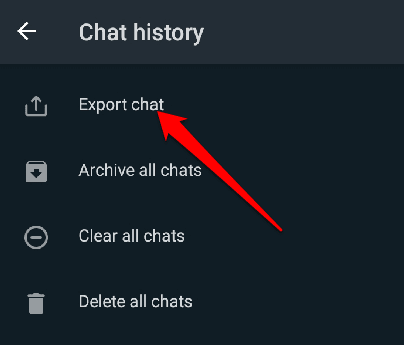
选择您要导出的聊天,选择是否包含媒体文件,然后将文件保存在Google Drive或您的电子邮件地址中。您可以稍后在 iPhone 上以文本文件的形式查看该文件。
如果您想移动您的WhatsApp图片,您可以使用Google Drive、Google Photos或OneDrive等应用程序,并从您的新手机访问您的图片。选择WhatsApp图像文件夹,然后转到Google 相册(Google Photos)备份该文件夹。
为此,请打开Google 照片(Google Photos),单击Menu > Photo Settings 并切换备份和同步( Backup and Sync )开关。选择备份设备文件夹( Backup up device folders),然后切换您要保留的文件夹的滑块。

登录新手机后,您会发现所有WhatsApp图像都已备份,您可以在Google 相册(Google Photos)中查看它们。
您还可以移动您的个人WhatsApp数据,例如音频、文档或其他文件。如果您有Android 文件管理器(Android file manager),您可以检查手机上的WhatsApp文件夹,然后使用USB数据线将数据从您的Android设备传输到您的计算机,然后再传输到您的 iPhone。
或者,您可以将数据从 Android 手机传输到 SD 卡(transfer the data from your Android phone to an SD card),然后使用 SD 卡将数据传输到 iPhone。
如何将 WhatsApp 从 iPhone 转移到 Android(How To Transfer WhatsApp from iPhone to Android)
如果您有 iPhone 并想将 WhatsApp 数据传输到新的 Android 手机,您可以将(transfer your WhatsApp data to a new Android phone)WhatsApp聊天备份到 iCloud。但是,WhatsApp无法在 Android 上读取iCloud备份(Android),(iCloud backups)并且当您在Android设备上安装和设置WhatsApp时,它没有这样做的选项。(WhatsApp)

用于将WhatsApp(WhatsApp)数据和设置从 iPhone 传输到Android的第三方应用程序也不可靠或流程复杂,其中一些几乎无法正常工作。此外,您不能依赖第三方解决方案在设备之间安全地移动您的机密信息。
如果要使用相同的号码,只需将SIM卡插入新的Android手机即可。但是,如果Android手机有新号码,请在新手机上安装 WhatsApp 后验证现有电话号码。(verify the existing phone number)
- 启动 WhatsApp 并点击Settings > Account。

图片:转移-whatsapp-all-settings-to-new-phone-iphone-settings-account
- 点击更改号码(Change Number),然后点击下一步(Next)。
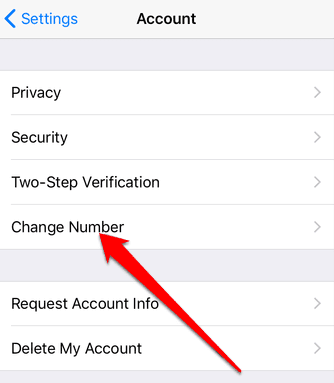
- 输入(Enter)旧电话号码,然后输入新电话号码。点击Next > Done。

- 您可以切换通知联系人(Notify Contacts)按钮以通知您的WhatsApp联系人您的号码更改。
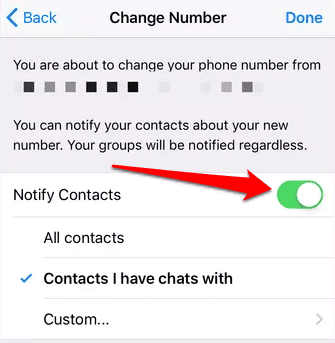
如果您只想将WhatsApp消息从 iPhone 移动到新的Android设备,则没有直接的方法可以做到这一点。但是,您可以将聊天导出为ZIP文件和电子邮件,或将其保存到您可以从Android手机访问的位置。
为此,请打开WhatsApp,在您要保存的对话上向左滑动,然后点击More > Export Chat。您可以选择是否保存所有媒体文件。获得文件后,将其发送到可在新Android手机上访问的电子邮件,然后提取ZIP文件以在新手机上阅读。
轻松移动所有 WhatsApp 数据(Move All Your WhatsApp Data Painlessly)
将WhatsApp和您的所有设置转移到您的新手机上并不是一个痛苦的过程。您需要在新设备上执行许多步骤。无论您是从Android 切换到 iPhone(Android to iPhone)还是从 iPhone 切换到 Android(iPhone to Android),上述步骤都应该可以帮助您将所有聊天、照片、个人数据和其他 WhatsApp 设置(other WhatsApp settings)无缝地转移到您的新手机上。
如果您设法使用本指南将WhatsApp转移到新手机,或者您在此过程中遇到任何挑战,请在评论中与我们分享。
How To Transfer WhatsApp To a New Phone
If you just bought a new Android phone or iPhone, you probably want to move all your data over, including WhatsApp and all your customized settings as they are.
If you want to transfer WhatsApp to a new phone, it isn’t as straightforward as moving large files between devices, but it doesn’t have to be complicated. There are workarounds that can ease the process and ensure that you don’t leave anything out.

With the right apps and settings, you can transfer WhatsApp and all your settings to a new phone and make the process as seamless and as painless as possible. This step-by-step guide shows you how to move WhatsApp data between Android and iPhone devices.
How To Transfer WhatsApp from Android to iPhone
Android users can back up their WhatsApp data and settings via Google Drive. However, it’s not possible to restore the backup to an iPhone or a phone of a different type.
Plus, there are certain tools and apps that claim to transfer such backups safely across different devices, but they’re not official solutions from or recommended by WhatsApp. It’s also not advisable to transfer your personal data via unfamiliar apps or tools across devices.

If you’re switching from an Android phone to an iPhone, and you’re using the same phone number, you can just use the same SIM card on your iPhone. All your WhatsApp data and settings will be transferred along to the new phone.
However, if you’re switching phone numbers, you’ll need to take some steps to use the same WhatsApp account on the iPhone. You’ll start by verifying your number when you install WhatsApp on the iPhone.
- Launch WhatsApp on the iPhone and tap the three dots (menu) at the upper right side of the screen. Tap Settings.

- Next, tap Account.

- Tap Change number.

- You’ll get a message saying “Changing your phone number will migrate your account info, groups & settings”. Tap Next.

- Enter your old phone number, and then enter the new phone number. Tap Next.
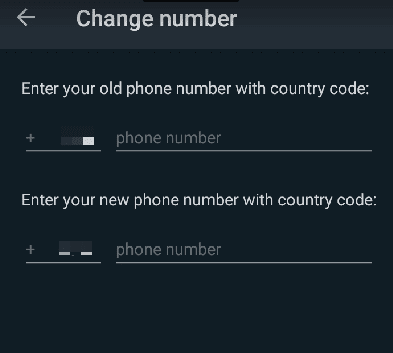
- Tap Done. If you want to notify your contacts on WhatsApp about the new number, you can toggle the Notify contacts button.
If you just want to transfer your WhatsApp messages from Android to iPhone without the settings, there’s no direct way to do that. However, you can keep a read-only backup for your records and read them any time you want.
To do this, open WhatsApp, click on the menu > Settings > Chats > Chat history > Export Chat.
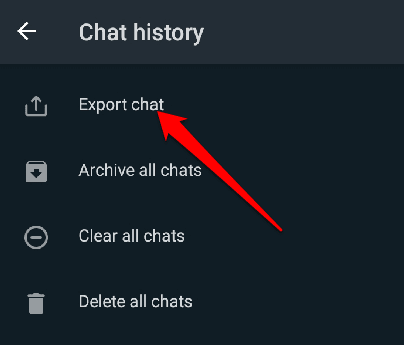
Choose the chat you want to export, select whether to include media files or not, and then save the file in Google Drive or your email address. You can view the file later as a text file on your iPhone.
If you want to move your WhatsApp images, you can use apps like Google Drive, Google Photos, or OneDrive and access your images from your new phone. Select the WhatsApp images folder, and then go to Google Photos to back up the folder.
To do this, open Google Photos, click on the Menu > Photo Settings and toggle the Backup and Sync switch. Select Backup up device folders, and toggle the slider for the folder you want to keep.

Once you sign into your new phone, you’ll find all your WhatsApp images backed up and you can view them in Google Photos.
You can also move your personal WhatsApp data such as audio, documents, or other files. If you have an Android file manager, you can check the WhatsApp folders on your phone, and then use either a USB cable to transfer the data from your Android device to your computer, and then to your iPhone.
Alternatively, you can transfer the data from your Android phone to an SD card, and then use the SD card to transfer your data to your iPhone.
How To Transfer WhatsApp from iPhone to Android
If you have an iPhone and want to transfer your WhatsApp data to a new Android phone, you can back up your WhatsApp chats to iCloud. However, WhatsApp can’t read iCloud backups on Android, and there’s no option for it to do so when you install and set up WhatsApp on the Android device.

Third-party apps used to transfer WhatsApp data and settings from iPhone to Android are also unreliable or have complex processes, some of which hardly work. Plus, you can’t rely on third-party solutions to move your confidential information safely across devices.
If you’re going to use the same number, you only need to insert the SIM card to your new Android phone. However, if the Android phone has a new number, verify the existing phone number once you install WhatsApp on the new phone.
- Launch WhatsApp and tap Settings > Account.

Image: transfer-whatsapp-all-settings-to-new-phone-iphone-settings-account
- Tap Change Number, and then tap Next.
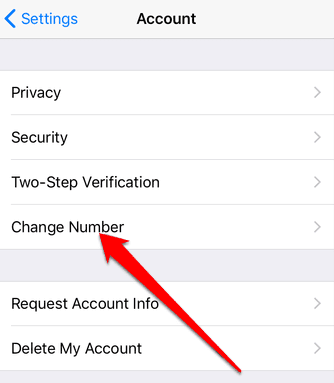
- Enter the old phone number, and then enter the new phone number. Tap Next > Done.

- You can toggle the Notify Contacts button to notify your WhatsApp contacts of your change of number.
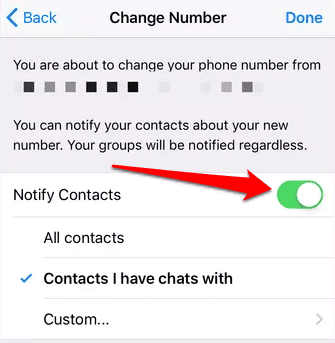
If you just want to move your WhatsApp messages from your iPhone to a new Android device, there’s no direct way of doing that. However, you can export the chats in a ZIP file and email or save it to a location that you can access from the Android phone.
To do this, open WhatsApp, swipe left on the conversation you’d like to save and then tap More > Export Chat. You can select to save all the media files or not. Once you have the file, send it to an email that you can access on your new Android phone, and then extract the ZIP file to read it on your new phone.
Move All Your WhatsApp Data Painlessly
Transferring WhatsApp and all your settings to your new phone needn’t be a painful process. There are lots of steps you need to take on your new device. Whether you’re switching from Android to iPhone or iPhone to Android, the steps above should help you get all your chats, photos, personal data, and other WhatsApp settings onto your new phone seamlessly.
Share with us in the comments if you managed to transfer WhatsApp to a new phone using this guide, or if you’re having any challenges with the process.