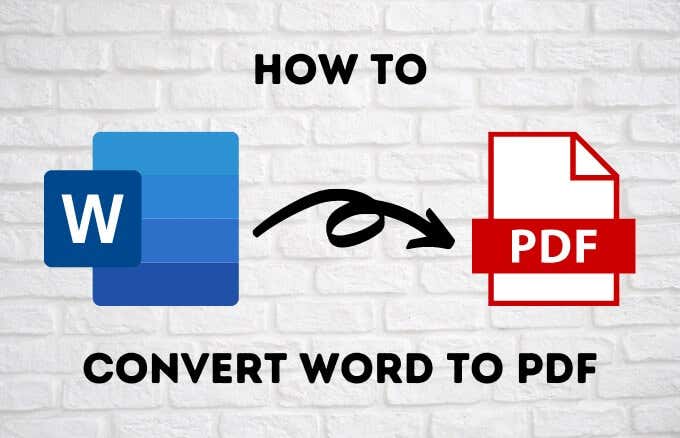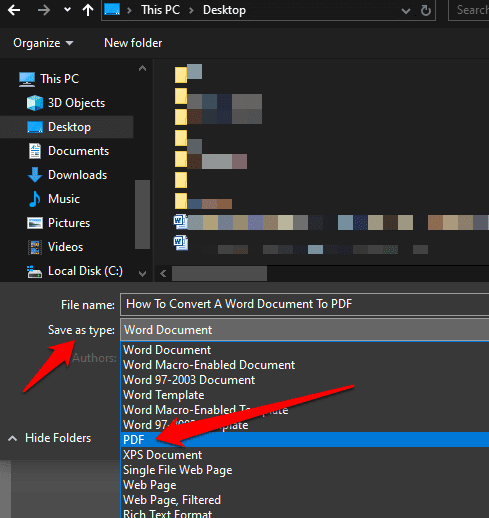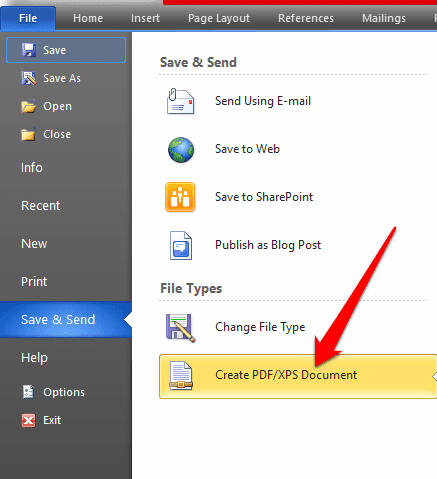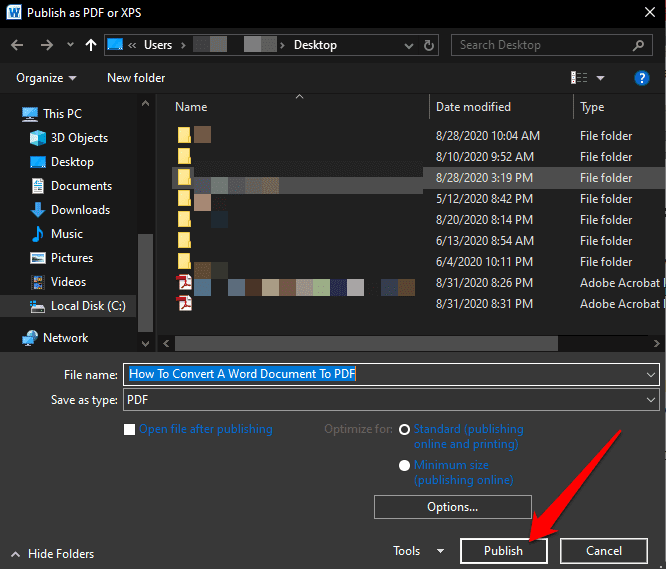PDF文档是一种分发文档的便捷方式,以便所有各方都可以在任何屏幕上以相同的方式访问和查看它。从原始Word、Excel或PowerPoint文档或从图像创建 PDF很容易。(easy to create a PDF)
有几种不同的方法可以将Word文档转换为PDF,并使用密码保护文档(password-protect the document)以确保只有拥有密码的人才能访问它。将Word(Word)转换为PDF只需几秒钟,我们将向您展示可用于完成此操作的不同方法。
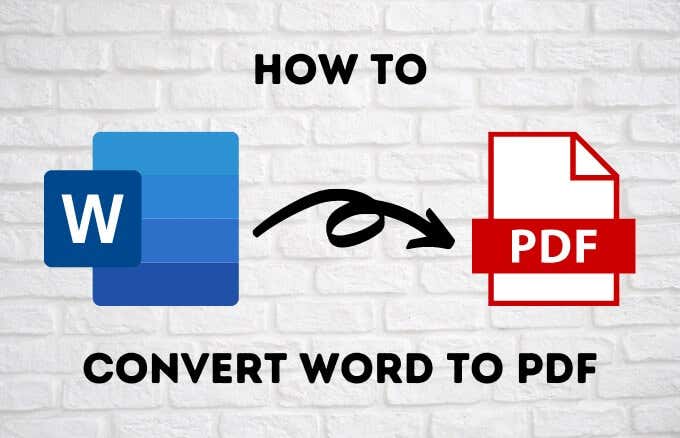
如何使用 Microsoft Word 将 Word 转换为 PDF(How to Convert Word to PDF With Microsoft Word)
如果您的 PC 运行的是Microsoft Word 2007或更高版本,您只需单击几下即可使用内置软件功能将Word文档直接转换为PDF 。
- 为此,请打开要转换为PDF的(PDF)Word文档,然后单击文件(File)> Save As。

- 单击Save As对话框中的(Save As)Save As Type下拉菜单,然后选择PDF。
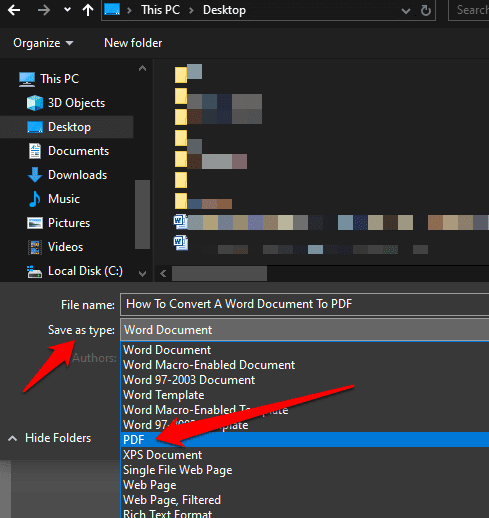
- 如果您的文档还没有标题,请给它一个标题(title),选择您要保存PDF文件的(PDF)位置(location),然后单击保存(Save)。

如何使用打印功能将 Word 转换为 PDF(How to Convert Word to PDF Using the Print Function)
Windows 10中的打印功能适用于您在计算机上使用的任何程序,只要该程序具有打印功能即可。如果您使用的是Windows 10,则可以使用Microsoft 打印(Microsoft Print)到PDF功能将(PDF)Word文档转换为PDF。
- 要使用Microsoft 打印(Microsoft Print)到PDF功能,请在(PDF)Word中打开文件,然后单击File > Print或按CTRL+P 键盘快捷键(keyboard shortcut)。

- 在打印窗口中,单击(Print)打印机(Printer)下的下拉菜单,然后选择Microsoft 打印到 PDF(Microsoft Print to PDF )选项。

- 选择(Choose)您想要的其他设置,例如要打印的页数。您的Word文档将打印为PDF,这意味着它将打印输出创建为PDF文件。为您的文档命名,选择保存位置,然后保存PDF文档。
注意:将(Note)Word文档转换为PDF的另一种方法是使用Google Chrome 浏览器的 PDF 转换功能。此功能适用于您使用Chrome浏览器的任何设备上的基于 Web 的文件。要在Chrome(Chrome)中使用此功能,请访问“打印(Print)”选项并选择“打印到 PDF”(Print to PDF)。
使用Microsoft Print to PDF将Word文档转换为PDF存在一些缺点。一方面,它仅适用于Windows 10,因此如果您使用的是Windows 7或 Windows 8,则必须升级。
使用导出选项将 Word 转换为 PDF(Use Export Option to Convert Word to PDF)
Word中有一个导出(Export)功能,可让您将Word文档转换为PDF。
- 打开要转换为PDF的(PDF)Word文档,然后选择File > Save and Send。

- 单击Create PDF/XPS Document。
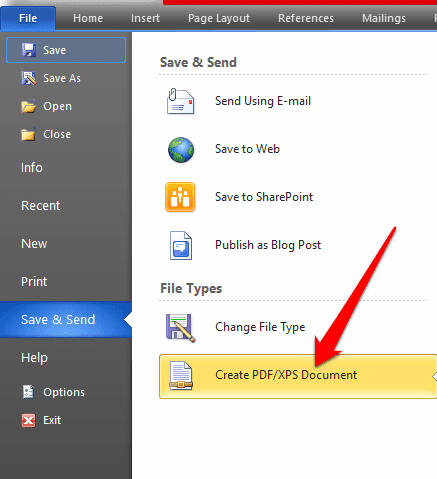
- 接下来,单击Create PDF/XPS document按钮。

- 为您的 PDF 文件命名(title),选择要保存的位置,然后单击发布(Publish)。
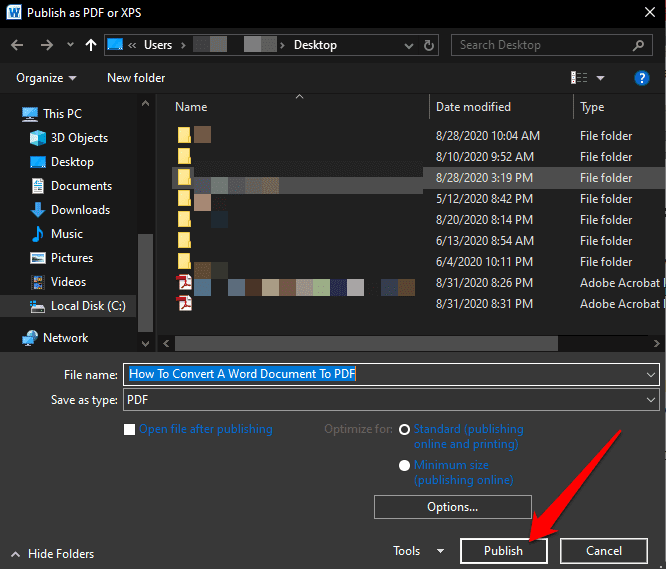
如何使用 Adobe Acrobat 将 Word 转换为 PDF(How to Convert Word to PDF Using Adobe Acrobat)
Adobe Acrobat是一套应用程序,可让您创建、查看、操作、打印和管理PDF文件。它包括Adobe Acrobat Reader和Acrobat DC等应用程序,这些应用程序可用于几乎所有 PDF 编辑目的,包括注释(annotation)、发送签名、修改、转换和组合多种文件类型等工具。
- 要使用Adobe Acrobat将(Adobe Acrobat)Word转换为PDF,请打开Adobe Acrobat并单击创建 PDF(Create PDF)。

- 单击右侧窗格中的选择文件。(Select File)

- 选择要转换的文件。(file )

- 选择要保存文件的文件夹,为其命名,然后单击保存(Save)。
- 如果您使用的是 Mac,请单击创建和共享 Adobe PDF(Create and Share Adobe PDF) ,然后为导出的文件选择一个文件夹。或者,您可以单击选择不同的文件夹(Choose a Different Folder),转到要将文件保存到的文件夹,为其命名,然后单击保存(Save)。

如何在 Mac 上将 Word 转换为 PDF(How to Convert Word to PDF on a Mac)
(Mac)与Windows一样, (Windows)Mac计算机提供了许多用于将Word文档转换为PDF文件的选项。除了上述方法外,在Mac上,您还可以使用 Pages将Word文档转换为PDF 。
- 要在Mac上将(Mac)Word文档转换为 PDF ,请在Pages中打开要转换的文档,然后单击File > Print。

- 在新菜单中,单击左下角的PDF。

- 在下一个菜单中,单击左下角下拉菜单中的另存为 PDF 。(Save as PDF)

- 将出现另存为(Save As)对话框。为您的文档命名,选择保存位置,然后添加您想要的任何其他详细信息。单击保存(Save)。
将Word文档转换为PDF后,请查看我们的指南,了解您可以在 Mac 上使用 PDF 文件执行(things you can do with the PDF files on your Mac)的操作列表。
使用第三方应用程序将 Word 转换为 PDF(Use a Third-Party App to Convert Word to PDF)
如果您有Word文档并且无法访问Microsoft Word或Mac上的(Mac)Pages应用程序,您可以使用第三方应用程序将您的Word文档转换为PDF。

您可以用来将Word(Word)转换为PDF的一些流行的第三方应用程序包括SmallPDF、CleverPDF、Sejda、LibreOffice等。只需将您的(Just)Word文档上传到您首选的PDF编辑器,选择Word到PDF选项,该应用程序就会转换您的文档。
保存您的工作 (Preserve Your Work )
将Word文档转换为PDF并不难。我们上面列出的任何选项都可以帮助您保留文档的格式并与他人共享。我们有一系列指南可帮助您管理PDF文件,例如如何从 PDF 文件复制文本(how to copy text from a PDF file)、如何将 PDF 文件插入 Word 文档(how to insert a PDF file into a Word document)或将 PDF 插入 PowerPoint(insert PDF into PowerPoint)、压缩 PDF 文件(compress a PDF file)以及将多个图像转换为PDF 文件(convert multiple images into PDF files)。
您(Were)是否能够将您的Word文档转换为PDF?在下面的评论中与我们分享。
How to Convert a Word Document to PDF
Α PDF document іs a handy way to distribute a doсument so thаt all parties can access and seе it the ѕame way on any screen. It’s easy to create a PDF from an original Word, Excel, or PowerPoint document, or from an image.
There are several different ways to convert a Word document to PDF, and password-protect the document to ensure that only those with the passcode can access it. It takes only a few seconds to convert Word to PDF, and we’ll show you the different methods you can use to accomplish that.
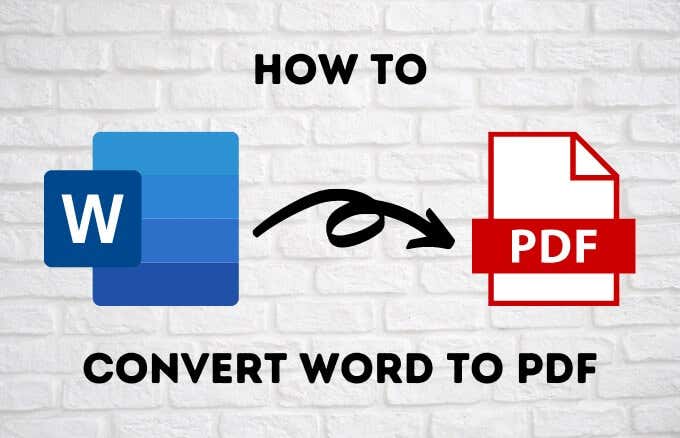
How to Convert Word to PDF With Microsoft Word
If your PC is running Microsoft Word 2007 or later versions, you can convert your Word document to PDF directly using the built-in software features in just a few clicks.
- To do this, open the Word document that you want to convert to PDF and click File > Save As.

- Click on the Save As Type dropdown menu in the Save As dialog and select PDF.
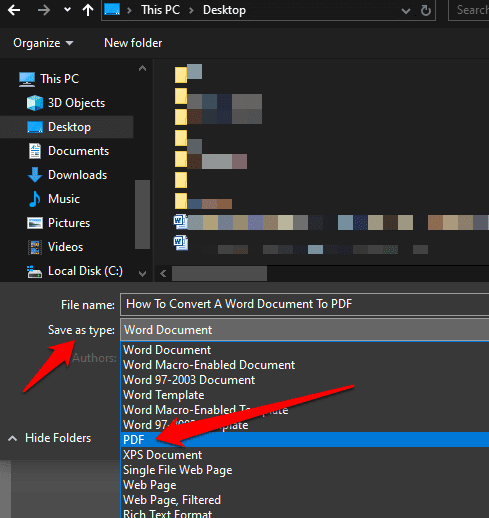
- Give your document a title if it doesn’t have one yet, select the location where you want to save the PDF file, and then click Save.

How to Convert Word to PDF Using the Print Function
The print function in Windows 10 works with any program you use on your computer as long as the program has printing capabilities. If you’re using Windows 10, you can convert a Word document to PDF using the Microsoft Print to PDF function.
- To use the Microsoft Print to PDF function, open the file in Word and then click File > Print or press the CTRL+P keyboard shortcut.

- In the Print window, click the dropdown menu under Printer and select the Microsoft Print to PDF option.

- Choose other settings you want such as the number of pages to print. Your Word document will be printed to PDF, meaning it will create the printout as a PDF file. Name your document, select a location to save it, and then save the PDF document.
Note: Another alternative to converting your Word document to PDF is to use the Google Chrome browser’s PDF conversion feature. This feature works for web-based files on any device that you’re using the Chrome browser on. To use this function in Chrome, access the Print option and select Print to PDF.
There are some drawbacks with using Microsoft Print to PDF to convert a Word document to PDF. For one, it only works in Windows 10 so you have to upgrade if you’re using Windows 7 or Windows 8.
Use Export Option to Convert Word to PDF
There’s an Export feature in Word that allows you to convert a Word document to PDF.
- Open the Word document you want to convert to PDF and select File > Save and Send.

- Click Create PDF/XPS Document.
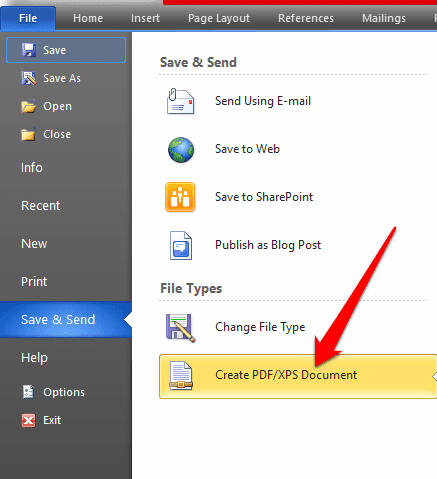
- Next, click Create PDF/XPS document button.

- Give your PDF file a title, select where you want to save it, and then click Publish.
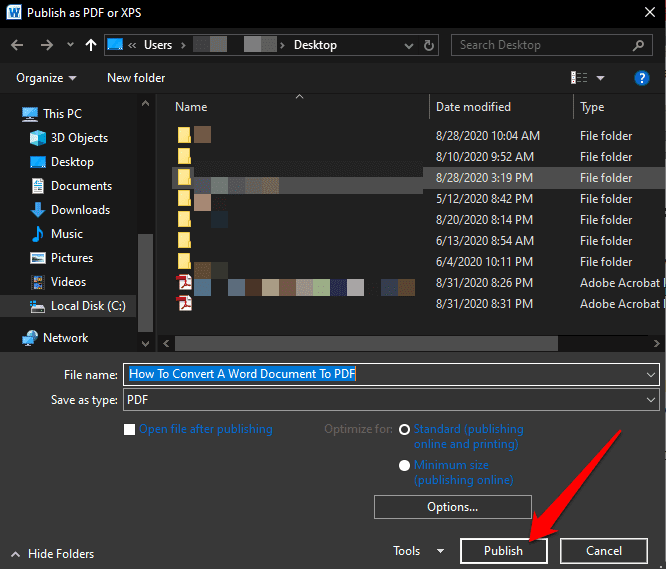
How to Convert Word to PDF Using Adobe Acrobat
Adobe Acrobat is a suite of applications that lets you create, view, manipulate, print and manage PDF files. It includes applications such as Adobe Acrobat Reader and Acrobat DC that are useful for almost all PDF-editing purposes including annotation, send for signature, modify, convert, and combine multiple file types, among other tools.
- To convert Word to PDF using Adobe Acrobat, open Adobe Acrobat and click Create PDF.

- Click Select File on the right pane.

- Select the file you want to convert.

- Choose a folder to save the file into, give it a name, and then click Save.
- If you’re using a Mac, click Create and Share Adobe PDF and select a folder for the exported file. Alternatively, you can click Choose a Different Folder, go to the folder you want to save the file into, give it a name, and click Save.

How to Convert Word to PDF on a Mac
Mac computers offer many options for converting Word documents to PDF files just as Windows does. Besides the methods mentioned above, on a Mac you can also convert a Word document to PDF using Pages.
- To convert a Word document to PDF on a Mac, open the document you want to convert in Pages and click File > Print.

- In the new menu, click PDF in the bottom left corner.

- In the next menu, click Save as PDF from the dropdown menu in the bottom left corner.

- The Save As dialog box will appear. Name your document, select a location to save it to, and add any other details you want. Click Save.
Once you convert your Word document to PDF, check out our guide on the list of things you can do with the PDF files on your Mac.
Use a Third-Party App to Convert Word to PDF
If you have a Word document and don’t have access to Microsoft Word or the Pages app on Mac, you can use a third-party app to convert your Word document to PDF.

Some of the popular third-party apps you can use to convert Word to PDF include SmallPDF, CleverPDF, Sejda, LibreOffice, and many others. Just upload your Word document to your preferred PDF editor, select the Word to PDF option, and the app will convert your document.
Preserve Your Work
Converting a Word document to PDF isn’t hard to do. Any of the options we’ve listed above can help you preserve the formatting of your documents and share with others. We have a collection of guides to help you manage your PDF files such as how to copy text from a PDF file, how to insert a PDF file into a Word document or insert PDF into PowerPoint, compress a PDF file, and convert multiple images into PDF files.
Were you able to convert your Word document to PDF? Share with us in a comment below.