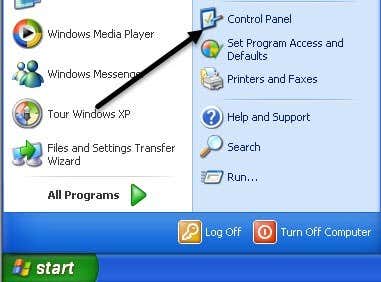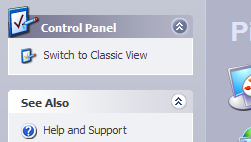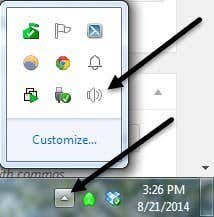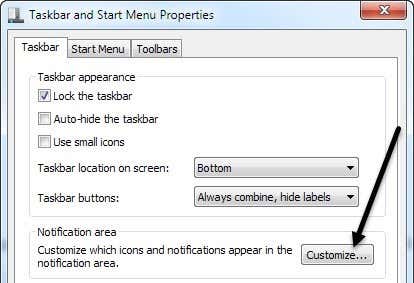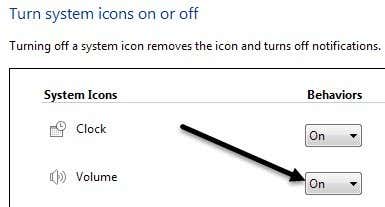当需要调整计算机上的音量却发现任务栏中缺少图标时,您不讨厌它吗?这是一个我认为我会写的快速提示,因为它一直发生在我身上!取回音量图标(volume icon)的过程并不是很复杂,所以就这样吧!但是,它确实会根据您运行的操作系统而有所不同。在本文中,我将提到 Windows XP 和 Windows(mention Windows XP and Windows) 7/8。
Windows XP 音量图标
首先,单击开始(Start),然后单击控制面板(Control Panel)进入计算机设置:
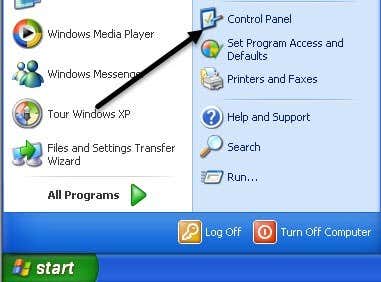
接下来,单击控制面板中的(Control Panel)声音和音频设备(Sounds and Audio Devices)图标。如果您没有看到该图标,您可能在Category View中。单击左上角的第一个选项切换到经典视图。(Classic View)
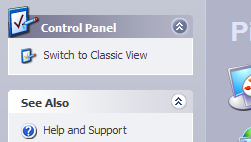

就个人而言,我更喜欢经典视图(View),因为它更容易快速获得你想要的东西。打开对话框后,您应该已经位于“音量”(Volume)选项卡上。

您会注意到“在任务栏中放置音量图标(Place volume icon in the taskbar)”选项(” option)已选中或未选中。如果已选中且未显示图标,则需要取消选中该框,然后单击Apply。重新选中该框,然后再次单击应用(Apply)。现在您的图标应该出现在任务栏中。

Windows 7/8 音量图标
在Windows 7和Windows 8中,任务栏得到了巨大的改造,因此过程完全不同。此外,在Windows 7/8中,现在可以组合任务栏图标。这基本上是为了节省空间并使您的任务栏看起来(taskbar look)不那么混乱。这很好,但您的音量图标(volume icon)实际上可能只是在分组图标中,而不是它自己的任务栏上的图标,因此请务必先检查。您始终可以将图标拖回任务栏的主要部分。
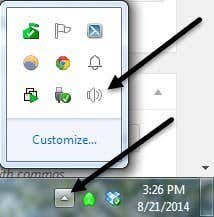
如果您转到控制面板并单击(Control Panel and click)Windows 7/8中的声音(Sounds),您将不会看到任何用于将图标添加到任务栏的复选框,而是会看到系统上的所有音频输入和输出。

这实际上是有道理的,因为任务栏图标(taskbar icon)应该由任务栏设置控制。在Windows 7/8中,要隐藏或查看音量图标(volume icon),您需要自定义任务栏。为此,您只需右键单击任务栏上的任意位置并选择Properties。

现在,您需要单击通知区域下的(Notification area)自定义(Customize)按钮。
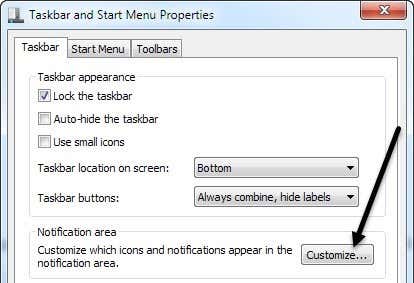
在“通知区域图标”对话框(Notification Area Icons dialog)中,您必须检查两件事。首先(First),确保音量图标行为(volume icon behavior)设置为显示图标和通知( Show icon and notifications)。

然后,在屏幕底部,继续并单击打开或关闭系统图标(Turn system icons on or off)。

确保(Make)音量图标(volume icon)设置为On。
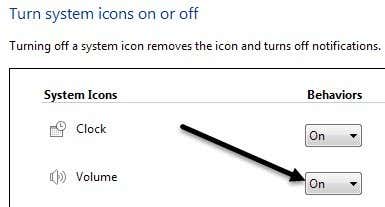
而已!有时这种情况经常发生,尤其是在您重新启动计算机或注销之后。如果声音图标不断消失,您需要更新声卡的驱动程序。您可以通过访问计算机制造商的网站并从那里下载它来做到这一点,即戴尔支持(Dell support)等。有任何问题,发表评论。享受!
How to Recover the Volume or Sound Icon to Your Windows Taskbar
Don’t you hate it when need to adjuѕt the volume on your computer only to find that the icon is missing from your taskbar? Here’s a quick tip that I thought I would write since it happens to me all the time! The process for getting back your volume icon is nоt very complicated, so here it goes! It does, however, dіffer depending on what opеratіng system you’re running. In this article, I’ll mention Windowѕ XP and Windows 7/8.
Windows XP Volume Icon
First, click on Start and then Control Panel to get to the computer settings:
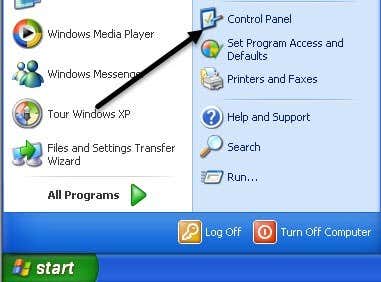
Next, click on the Sounds and Audio Devices icon in the Control Panel. If you don’t see the icon, you may be in Category View. Switch to Classic View by clicking the first option at the top left.
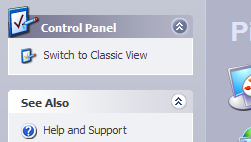

Personally, I like Classic View better since it’s easier to get to what you want quickly. Once you open the dialog, you should already be on the Volume tab.

You’ll notice the “Place volume icon in the taskbar” option is either checked or unchecked. If it’s already checked and the icon is not showing up, you need to uncheck the box, and then click Apply. Re-check the box and then click Apply again. Now your icon should appear in the taskbar.

Windows 7/8 Volume Icon
In Windows 7 and Windows 8, the taskbar got a huge revamp and so the process is completely different. Also, in Windows 7/8, taskbar icons can now be combined. This is to basically save space and make your taskbar look less cluttered. It’s nice, but your volume icon may actually just be in the grouped icons rather than it’s own icon on the taskbar, so make sure to check that first. You can always drag the icon out back onto the main section of the taskbar.
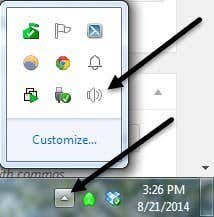
If you go to the Control Panel and click on Sounds in Windows 7/8, you won’t see any checkbox for adding the icon to the taskbar, but instead all the audio inputs and outputs on your system.

This actually makes sense because the taskbar icon should be controlled by the taskbar settings. In Windows 7/8, to hide or view the volume icon, you need to customize the taskbar. To do that, you simply right-click anywhere on the taskbar and choose Properties.

Now, you need to click on the Customize button under Notification area.
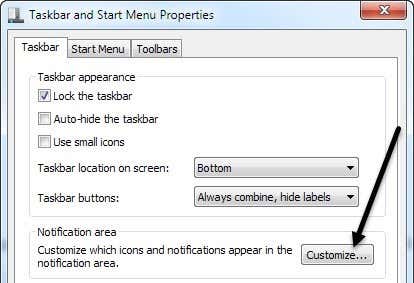
In the Notification Area Icons dialog box, there are two things you have to check. First, make sure the volume icon behavior is set to Show icon and notifications.

Then, towards the bottom of the screen, go ahead and click on Turn system icons on or off.

Make sure the volume icon is set to On.
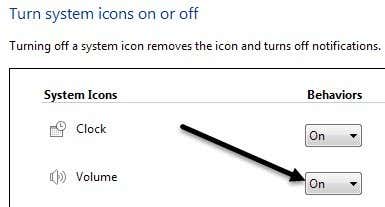
That’s it! Sometimes this happens a lot, especially after you restart your computer or log off. If the sound icon keeps disappearing over and over again, you need to update the driver for your sound card. You can do this by going to the computer manufacturers web site and downloading it from there, i.e. Dell support, etc. Any questions, post a comment. Enjoy!