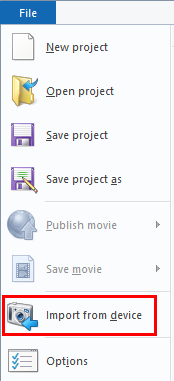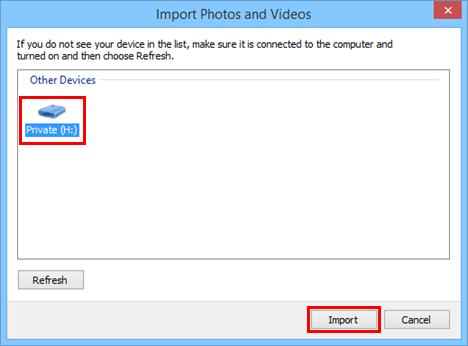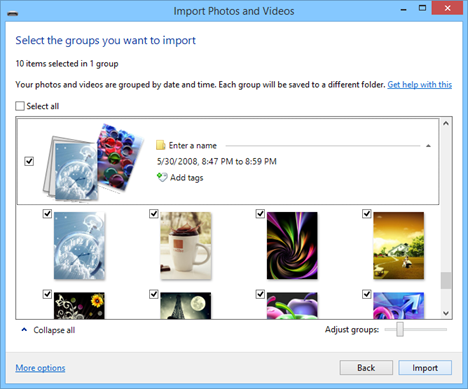使用Windows Movie Maker(Windows Movie Maker)从图片和视频创建电影是一件轻而易举的事。将图片和视频剪辑导入此应用程序后,您可以直接应用AutoMovie 主题(AutoMovie Themes)、创建标题剪辑和字幕、将项目设置为音乐以及添加动画和过渡。但在开始之前,您必须导入多媒体,因此在本文中,我们将向您展示如何做到这一点。
在开始之前,请确保您已安装 Windows Essentials。如果您需要有关如何设置此套件的说明,请查看本教程:什么是Windows Essentials 以及如何(Windows Essentials & How)安装它们(Them)。
如何导入照片和视频
Windows Movie Maker让您可以使用从照片库(Photo Gallery)、DVD、数码摄像机或智能手机导入的照片和视频来制作电影。
如果要从通过USB连接的设备导入照片和视频,请按左上角的(left corner)文件(File)按钮,然后选择从设备导入(Import from device)。
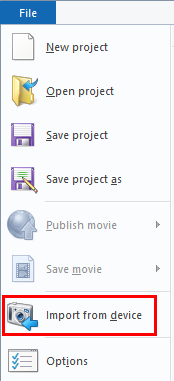
将出现一条消息,通知您“照片和视频将被导入照片库”("Photos and videos will be imported into Photo Gallery")。单击或点击确定(OK)以进一步操作。

注意:(NOTE:)如果您不想再收到通知,每次从设备导入照片和视频时,请选中“不再显示此消息”("Don't show this message again")框,然后按OK。

选择您要导入的设备,然后单击或点击导入(Import)。在这种情况下,我们将从U 盘中(USB stick)导入一些照片。
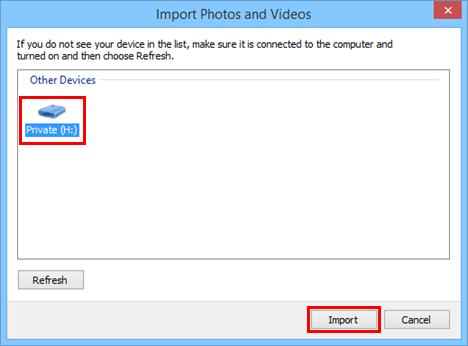
接下来,您将看到“导入照片和视频”("Import Photos and Videos")对话框。在这里,您有两个选择。

第一个选项使您有机会在导入照片之前仔细整理和标记照片。
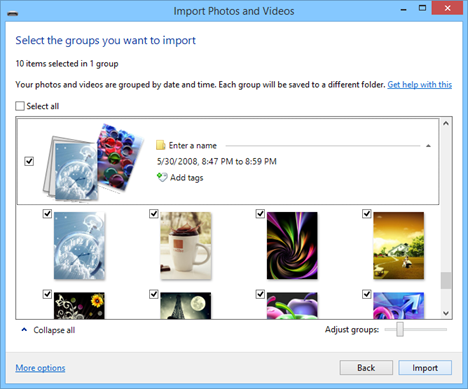
如果您希望导入所有照片,请选择第二个选项,为这组照片和视频命名以帮助它们保持井井有条,然后按Import。

注意:(NOTE:)有关导入照片和视频的更多信息,请阅读本文:将照片从相机或移动设备(Camera or Mobile Device)导入Windows。
如何将照片和视频从照片库导入(Import Photos & Videos From Photo Gallery)到Movie Maker
导入照片和视频后,它们将出现在照片库(Photo Gallery)中。您可以通过在左侧导航窗格(Navigation Pane)中选择它们的文件夹来找到刚刚导入的照片和视频。

选择(Select)要发送到Windows Movie Maker的视频和照片(videos and photos)。接下来,单击或点击“创建(Create)”选项卡并选择“电影”(Movie)。

您的视频和照片现在将在Windows Movie Maker的新项目中打开。现在您已准备好开始创建和编辑您的电影。
如何将照片和视频添加(Add Photos & Videos)到Windows Movie Maker
如果您想将其他照片和视频添加到硬盘驱动器上但不在照片库中的(Photo Gallery)Windows Movie Maker,您可以单击或点击功能区主页(Home)选项卡中的“添加视频和照片”("Add videos and photos")按钮视窗电影制作者(Windows Movie Maker)。从那里,您可以浏览到要添加的媒体文件。

Windows Movie Maker中支持的文件类型包括:
- Windows Media 视频(Media Video)文件:.wmv、.asf 和.wm(.asf and.wm);
- AVCHD文件(来自数码摄像机):.m2ts、.m2t 和.mts(.m2t and.mts);
- Apple QuickTime 文件:.qt 和.mov;
- MPEG(1、2 和 4)文件:.mp4、.mov、.m4v、.mpeg、.mpg、.mpe、.m1v、.mp2、.mpv2、.mod、vob 和 .m1v(vob and.m1v);
- .AVI 文件;
- 录制的电视节目(微软(Microsoft)):.wtv 和.dvr-ms;
- 照片和图像:.jpg、.jpeg、.tiff、.tif、.gif、.bmp、.png和.wdp;
- 音频文件:.wma、.asf、.wm、.aif、.aiff、.wav、.m4a 和.mp3(.m4a and.mp3)。
结论
如您所见,将照片和视频导入Windows Movie Maker非常容易。如果您安装了照片库,那就更容易了,因为它与(Photo Gallery)Windows Essentials捆绑在一起并且是免费的。如果您对此主题有任何问题或疑问,请随时在下面发表评论。
How To Import Photos & Videos Into Windows Movie Maker
Creating movies from pictures and videos is a breeze with Windows Movie Maker. Once you have your pictures and video clips imported into this application, you can get right down to applying AutoMovie Themes, creating title clips and credits, setting your project to music and adding animations and transitions. But before you can begin, you'll have to import your multimedia, so in this article we'll show you how to do that.
Before we begin, make sure you have Windows Essentials installed. If you need instructions about how to setup this suite, check out this tutorial: What are Windows Essentials & How to Install Them.
How To Import Photos & Videos
Windows Movie Maker lets you create movies using photos and videos imported from Photo Gallery, a DVD, a digital camcorder or a smartphone.
If you want to import photos and video from a device connected via USB, press the File button from the upper left corner, and then select Import from device.
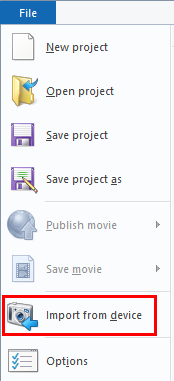
A message notifying you that the "Photos and videos will be imported into Photo Gallery" will appear. Click or tap OK to go further.

NOTE: If you no longer want to be notified, each time you import photos and videos from a device, check the box that says "Don't show this message again", before pressing OK.

Select the device you'd like to import and click or tap Import. In this case, we'll import some photos from a USB stick.
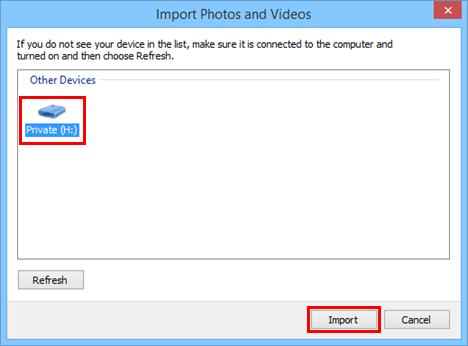
Next, you'll see the "Import Photos and Videos" dialog. Here, you have two options.

The first option gives you the opportunity to meticulously sort through and tag your photos before importing them.
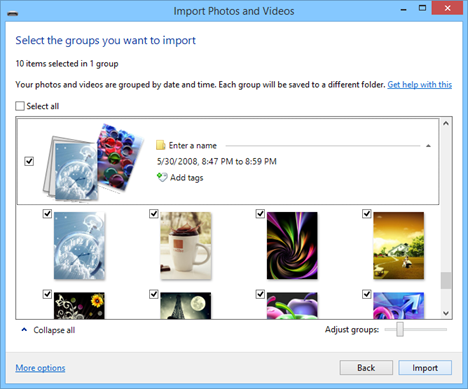
If you want all photos to be imported, choose the second option, give this set of photos and videos a name to help keep them organized, and then press Import.

NOTE: For more information on importing photos and videos, read this article: Importing Pictures from a Camera or Mobile Device into Windows.
How To Import Photos & Videos From Photo Gallery To Movie Maker
After importing your photos and videos, they'll appear in Photo Gallery. You can find the photos and videos you just imported by selecting their folder in the Navigation Pane on the left.

Select which videos and photos you'd like to send to Windows Movie Maker. Next, click or tap the Create tab and choose Movie.

Your videos and photos will now be opened in a new project in Windows Movie Maker. Now you're ready to begin creating and editing your movie.
How To Add Photos & Videos To Windows Movie Maker
If you want to add additional photos and videos to Windows Movie Maker that are on your hard drive, but aren't in your Photo Gallery, you can click or tap the "Add videos and photos" button in the Home tab on the ribbon of Windows Movie Maker. From there, you can browse to the media files you'd like to add.

Supported file types in Windows Movie Maker include:
- Windows Media Video files:.wmv,.asf and.wm;
- AVCHD files (from digital camcorders):.m2ts,.m2t and.mts;
- Apple QuickTime files:.qt and.mov;
- MPEG (1, 2 and 4) files:.mp4,.mov,.m4v,.mpeg,.mpg,.mpe,.m1v,.mp2,.mpv2,.mod, vob and.m1v;
- .AVI files;
- Recorded TV shows (Microsoft):.wtv and.dvr-ms;
- Photos and images:.jpg,.jpeg,.tiff,.tif,.gif,.bmp,.png, and.wdp;
- Audio files:.wma,.asf,.wm,.aif,.aiff,.wav,.m4a and.mp3.
Conclusion
As you can see, it's incredibly easy to import photos and videos into Windows Movie Maker. It's even easier if you have Photo Gallery installed, which you should, since it comes bundled with Windows Essentials and is free. If you have any problems or questions about this topic, don't hesitate to leave a comment below.