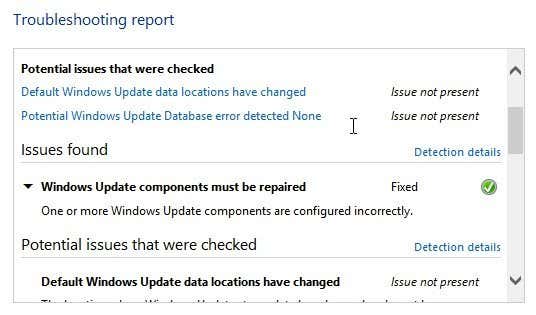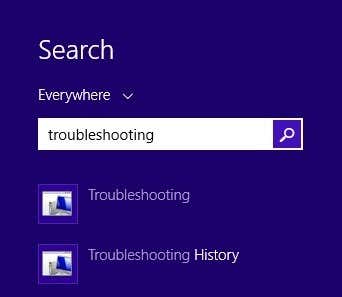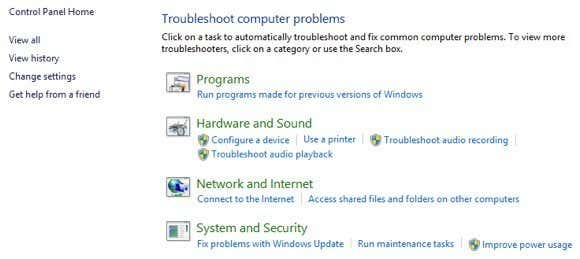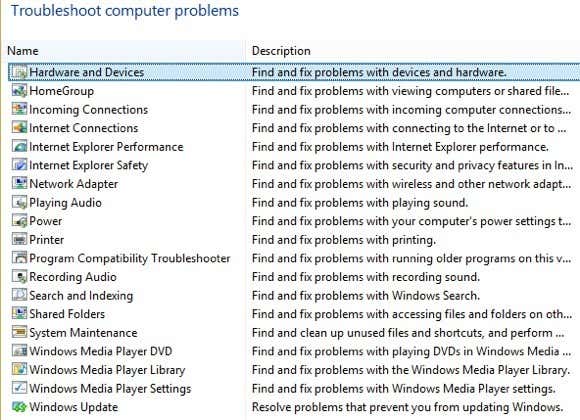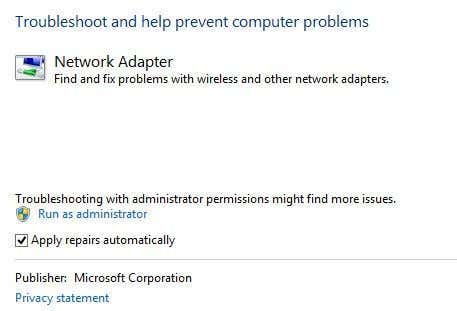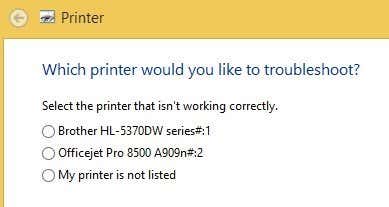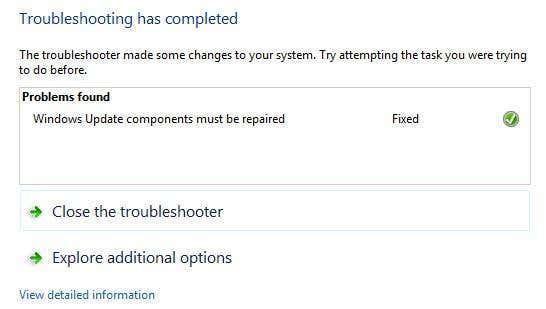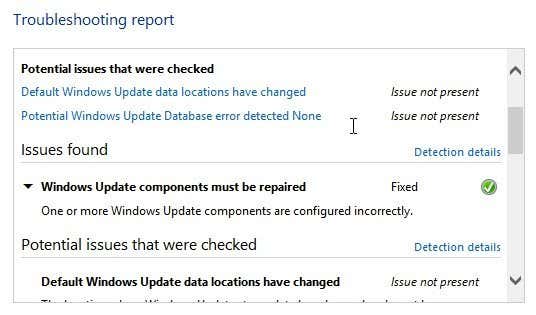今天的文章是关于如何解决Windows 8.1中的问题的快速提示,您肯定会在使用 Microsoft 闪亮的新操作系统时遇到这些问题。但是,大多数问题不需要启动(t require booting)到安全模式或遵循 10 步指南来解决WiFi问题。
微软(Microsoft)也变得更聪明,并在操作系统本身中包含了许多工具和帮助指南来诊断和修复问题。我发现教我的客户如何使用这些内置工具可以为我节省大量时间,因为他们能够自己修复Windows 8.1中的问题。在本文中,我将讨论可以帮助您解决常见问题的内置Windows 8.1疑难解答程序。
Windows 8.1 疑难解答
在向您展示一些疑难解答之前,让我们看看如何在Windows 8.1中找到它们。首先(First),通过按Windows键 + C 或将鼠标移动到屏幕的右上角或右下角来打开Charms 栏。(Charms bar)单击(Click)搜索(Search),然后在搜索框中输入故障排除。(troubleshooting)
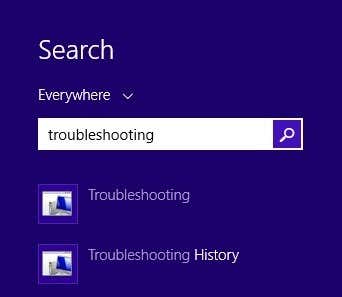
单击第一个结果“疑难解答(Troubleshooting)”,将弹出主窗口,您可以在其中开始对计算机程序进行疑难解答。主界面分为程序(Programs)、硬件和声音(Hardware and Sound)、网络和 Internet(Network and Internet)以及系统和安全(System and Security)等类别。
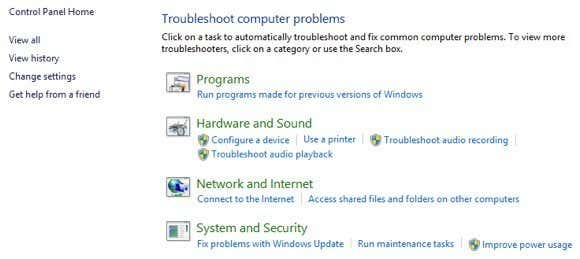
您可以从显示的列表中进行选择,也可以单击左上角的查看全部链接。(View all)我倾向于单击它,这样我就可以看到所有选项。
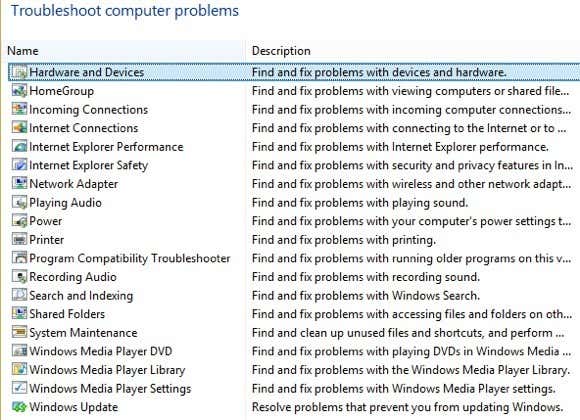
如您所见,有很多疑难解答程序。您可以修复家庭组问题、解决Internet 连接(Internet connection)问题、检查网络适配器的配置、获得打印问题帮助、修复声音问题、修复Windows 更新(Windows Updates)问题等等。如果您单击其中一个疑难解答程序,您将看到如下弹出对话框:
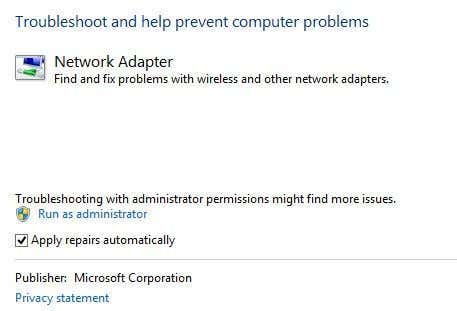
所有这些都将在底部有一个小的高级(Advanced)按钮,您想要单击它以查看更多选项。保持自动检查应用修复(Apply repairs automatically)并单击以管理员身份运行(Run as administrator)链接是个好主意。以管理员(Administrator)身份运行疑难解答将允许 Windows 发现更多可能的问题。单击下一步时,疑难解答程序将开始尝试检测任何问题。例如,当我运行Printer Troubleshooter时,它会检查假脱机服务(spool service)是否有错误,并给我一个打印机列表,以查看我遇到了问题。
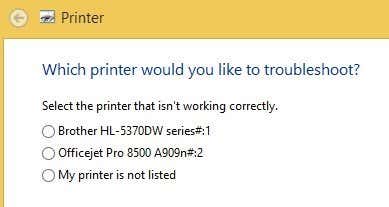
在Windows 7之前,这些疑难解答程序毫无用处,也无济于事。但是,从Windows 7开始,在(Windows 7)Windows 8中肯定更是如此,它们实际上可以在没有任何用户输入(user input)的情况下修复范围广泛的问题。如果检测到问题,故障排除程序将尝试自行修复问题。大多数情况下,这是有效的,除非这是一个严重的问题。在一台Windows 8 .1 计算机上,我遇到了一些由疑难解答程序修复的Windows 更新(Windows Update)问题:
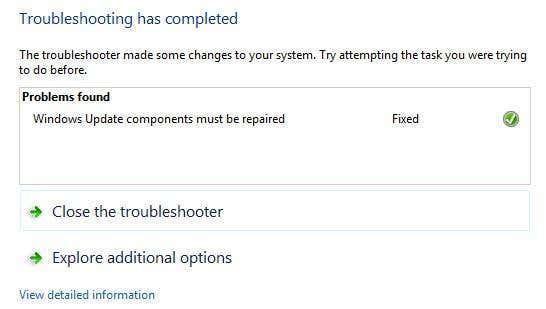
您可以单击查看详细信息(View detailed information)以准确查看检测到并修复了哪些问题。在我的情况下,看起来Windows 更新(Windows Update)的组件之一配置不正确。
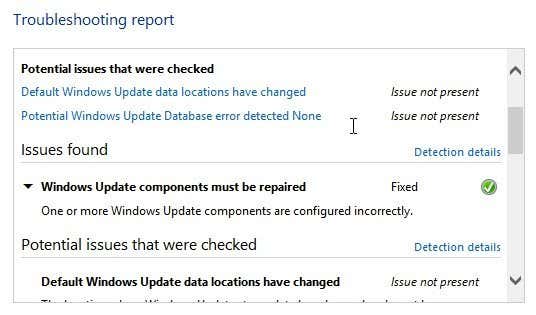
How to Troubleshoot Problems in Windows 8.1
Today’s article is a quick tiр on how to troubleshoot problems in Windоwѕ 8.1, which you will most definitely run into using Microsoft’ѕ shiny new ОS. However, most problems don’t require booting into sаfe mode or following a 10 step guide to fixing WiFi problems.
Microsoft has also gotten smarter and included a lot of tools and help guides in the OS itself to diagnose and fix problems. I’ve found that teaching my clients how to use these built-in tools saves me a lot of time because they are able to fix problems in Windows 8.1 themselves. In this article, I’m going to talk about the built-in Windows 8.1 troubleshooters that can help you fix common problems.
Windows 8.1 Troubleshooters
Before I show you some of the troubleshooters, let’s see how to get to them in Windows 8.1. First, open the Charms bar by pressing Windows key + C or moving your mouse to the upper or lower right of your screen. Click on Search and then type in troubleshooting in the search box.
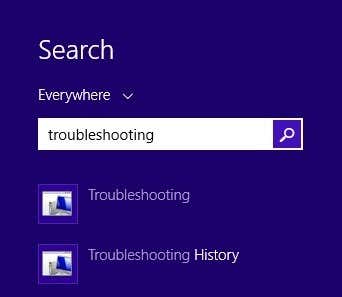
Click on the first result, Troubleshooting, and the main window will pop up where you can start troubleshooting computer programs. The main interface is broken down into categories like Programs, Hardware and Sound, Network and Internet and System and Security.
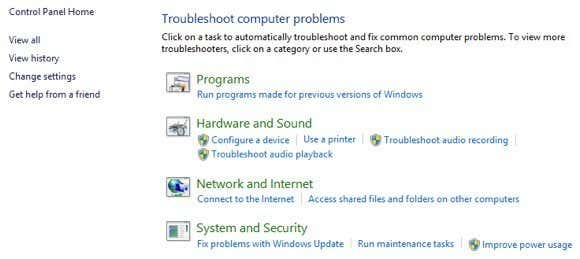
You can either choose from the list that is shown or you can click the View all link at the top left. I tend to click on that just so I can see all the options.
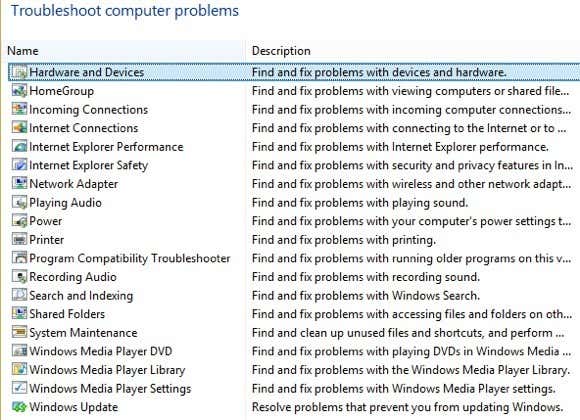
As you can see, there are quite a few troubleshooters. You can fix problems with a homegroup, troubleshoot Internet connection issues, check the configuration of your network adapters, get help with printing problems, fix sound issues, fix Windows Updates problems and lots more. If you click on one of the troubleshooters, you’ll get a pop up dialog like below:
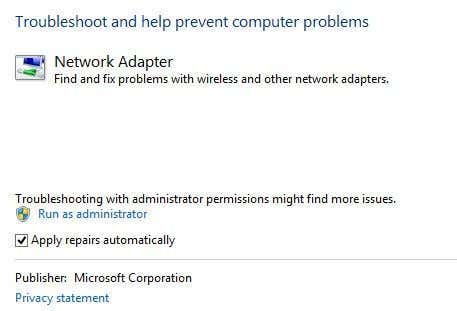
All of them will have a little Advanced button at the bottom, which you want to click on to see more options. It’s a good idea to keep the Apply repairs automatically checked and to click the Run as administrator link. Running the troubleshooter as an Administrator will allow windows to find more possible issues. When you click Next, the troubleshooter will start trying to detect any issues. For example, when I ran the Printer troubleshooter, it checked the spool service for errors and gave me a list of printers to see which one I was having trouble with.
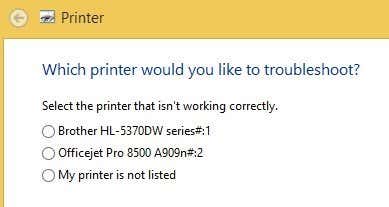
Before Windows 7, these troubleshooters were pretty useless and didn’t do much of anything. However, starting with Windows 7 and definitely more so in Windows 8, they can actually fix a wide range of issues without any user input. If there is an issue detected, the troubleshooter will attempt to repair the problem by itself. Most of the time this works, unless it’s a serious problem. On one Windows 8.1 computer, I had some Windows Update issues that were fixed by the troubleshooter:
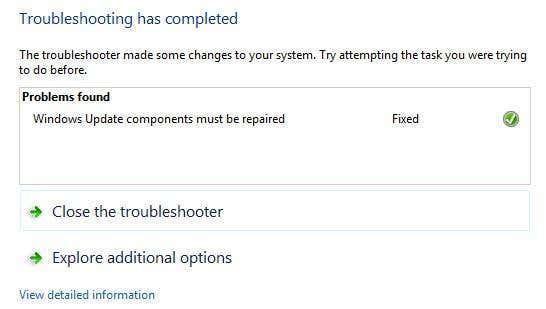
You can click on View detailed information to see exactly what issue was detected and fixed. In my case, it looked like one of the components for Windows Update was configured incorrectly.