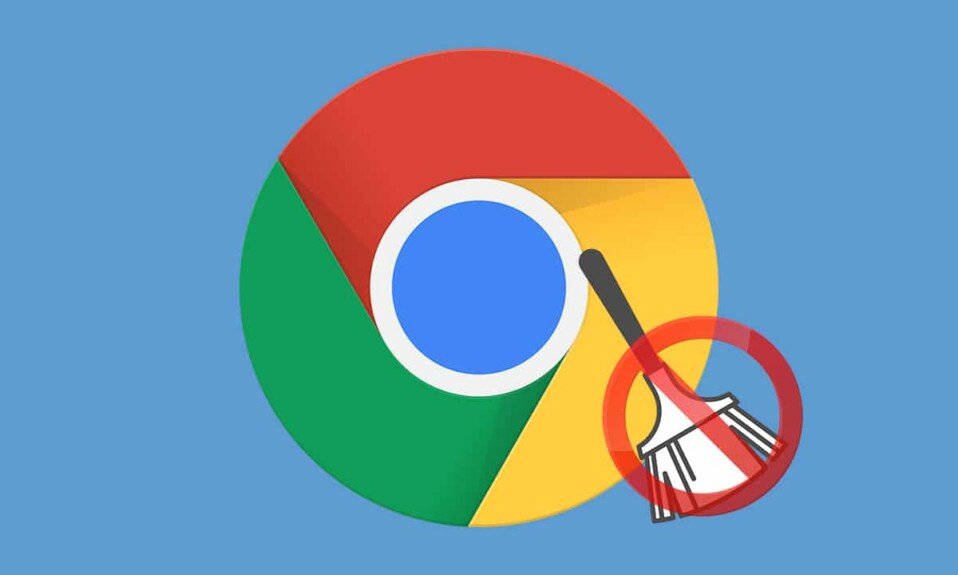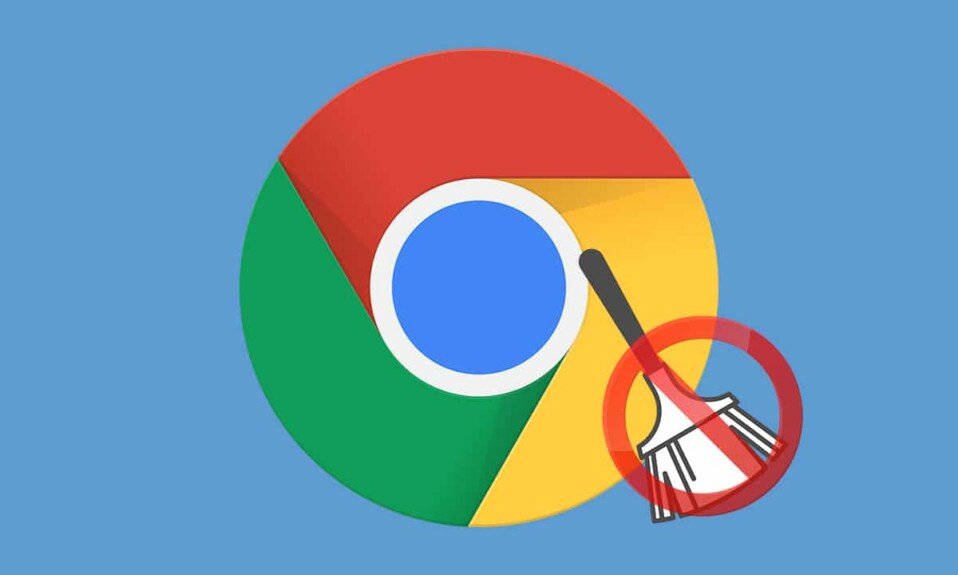
根据Statcounter的数据,(Statcounter)截至 2021 年 11 月(November 2021),Chrome的全球市场份额(market share)约为 60% 以上。虽然种类繁多的功能及其易用性可能是其成名的主要原因,但Chrome也因其内存密集型应用程序而闻名。除了Web(Web)浏览器之外,Chrome附带的Google Software Reporter Tool也会消耗异常数量的CPU 和磁盘内存(CPU and Disk memory)并导致严重的延迟。谷歌软件(Google software)报告工具(reporter tool)帮助谷歌浏览器(Google Chrome) 保持更新并自行修补。但是,如果您想禁用它,请阅读本指南以了解如何在Windows 10上禁用(Windows 10)Google Software Reporter Tool。

如何禁用谷歌软件报告工具(How to Disable Google Software Reporter Tool)
顾名思义,软件报告工具(software reporter tool)用于报告目的。它是Chrome 清理工具的一部分,(part of Chrome cleanup tool)用于删除冲突软件。
- 该工具会定期( periodically)(即每周一次)扫描您的 PC 以查找可能会干扰(scans)Web 浏览器(web browser)性能的程序或任何第三方扩展。
- 然后,它会将相同的详细报告发送(sends the detailed reports)到 Chrome。
- 除了干扰程序,报告工具(reporter tool)还维护和发送应用程序崩溃、恶意软件、意外广告、用户对(maintains & sends a log)启动页面(startup page)和新标签页的用户或扩展程序所做的修改,以及任何可能对浏览体验造成干扰的日志在Chrome上。
- 这些报告随后用于提醒您有关有害程序(alert you about harmful programs)的信息。因此,此类恶意程序可以被用户删除。
为什么禁用 Google 软件报告工具?(Why Disable Google Software Reporter Tool?)
尽管此报告器工具(reporter tool)可帮助您保护 PC 的安全,但其他问题会让您禁用此工具。
- 虽然它有助于维护Google Chrome的运行状况,但软件报告工具(software reporter tool)有时会在运行扫描时使用大量 CPU 和磁盘内存。(utilizes high amounts of CPU and Disk memory)
- 此工具会降低您的 PC 速度,(slow down your PC)并且在扫描运行时您可能无法使用其他应用程序。
- 您可能想要禁用软件报告工具(software reporter tool)的另一个原因是出于对隐私的担忧(concerns over privacy)。谷歌(Google)文件称,该工具仅扫描 PC 上的Chrome文件夹,不会连接到网络。但是,如果您不希望共享您的个人信息,最好禁用该工具。
- 众所周知,该工具在突然停止运行时会弹出错误消息。(pop up error messages)
注意:(Note:)不幸的是,该工具无法(tool cannot be uninstalled)从设备上卸载,因为它是Chrome 应用程序(Chrome application)的一部分,但是,可以禁用/阻止它在后台运行。
有几种方法可以防止Google Software Reporter Tool占用您的重要 PC 资源。如果您想禁用此报告器工具(reporter tool),请遵循以下任何一种方法。
注意:(Note:)当您的Windows PC上的(Windows PC)软件报告工具(software reporter tool)被阻止/禁用时,恶意程序可能会发现很容易阻碍您的浏览体验。我们建议使用第三方防病毒程序或Windows Defender执行定期防病毒/恶意软件扫描,以阻止此类程序。始终(Always)对您安装的扩展程序和从 Internet 下载的文件保持警惕。(stay vigilant)
方法一:通过谷歌Chrome浏览器(Method 1: Through Google Chrome Browser)
禁用该工具的最简单方法是从 Web 浏览器本身。最新版本的Google添加了禁用报告工具(reporting tool)的选项,这意味着您可以完全控制自己的隐私和信息(privacy and information),以免被共享。
1. 打开谷歌浏览器(Google Chrome)并点击右上角的三个垂直虚线图标(three vertical dotted icon)。
2.从随后的菜单中选择设置。(Settings )

3. 然后,单击左侧窗格中的(pane and select)高级类别并选择(Advanced )重置和清理(Reset and clean up),如图所示。

4. 单击清理计算机(Clean up computer)选项。

5. 取消选中标记为向 Google 报告有关在此清理期间在您的计算机上发现的有害软件、系统设置和进程的详细信息((Report details to Google about harmful software, system settings, and processes that were found on your computer during this cleanup)突出显示)的框。

您还应该禁用Google Chrome在后台运行,以防止其过度使用资源。为此,请按照以下步骤操作:
6. 导航到高级(Advanced )部分并单击系统(System),如图所示。

7 . 关闭Google Chrome 关闭时继续运行后台应用程序(Continue running background apps when Google Chrome)的(Off )切换选项。

另请阅读:(Also Read:)如何从Google Chrome导出已保存的密码(Export Saved Passwords)
方法二:移除继承的权限(Method 2: Remove Inherited Permissions)
防止Google Software Reporter 工具(Google Software Reporter tool)使用高 CPU(CPU usage)的永久解决方案是撤销其所有权限。如果没有所需的访问权限和安全权限(access and security permissions),该工具将无法运行并共享(place and share)任何信息。
1. 转到文件资源管理器(File Explorer)并导航到以下路径(path)。
C:\Users\Admin\AppData\Local\Google\Chrome\User Data
注意:将(Note:)Admin更改为您 PC的用户名(user name)。
2. 右键单击 SwReporter文件夹并从上下文菜单中选择属性。(Properties )

3. 转到安全(Security )选项卡并单击高级(Advanced )按钮。

4. 单击禁用(Disable) 继承(inheritance)按钮,突出显示。

5. 在Block Inheritance弹出窗口中,选择Remove all inherited permissions from this object。

6. 最后,单击Apply > OK以保存更改。
如果操作正确执行并且操作成功,则权限条目:(Permission entries:)区域将显示以下消息:
没有组或用户有权访问此对象。但是,此对象的所有者可以分配权限。(No groups or users have permission to access this object. However, the owner of this object can assign permission.)

7.重新启动您的 Windows PC(Restart your Windows PC),报告工具(reporter tool)将不再运行并导致CPU 使用率(CPU usage)过高。
另请阅读(Also Read):如何在Chrome中通过HTTPS启用(HTTPS)DNS
方法 3:移除 Illegitimate Reporter 工具(Method 3: Remove Illegitimate Reporter Tool)
第一步:验证数字签名(Step I: Verify Digital Signature)
如果您在任务管理器(Task Manager)中继续看到software_reporter_tool.exe进程正在运行并消耗大量CPU 内存(CPU memory),则需要验证该工具是正版还是恶意软件/病毒。这可以通过验证其数字签名轻松完成。
1.同时按Windows + E 键(keys)打开文件资源管理器(File Explorer)
2.在文件资源管理器(File Explorer)中导航到以下路径 (path )。
C:\Users\Admin\AppData\Local\Google\Chrome\User Data\SwReporter
注意:将(Note:)Admin更改为您 PC的用户名(user name)。
3.在您的 PC 上打开反映当前Google Chrome 版本的文件夹(例如(Google Chrome version)94.273.200 )。

4. 右键单击 software_reporter_tool文件并选择属性(Properties)选项。

5. 在software_reporter_tool 属性(Properties)窗口中,切换到数字签名(Digital Signatures)选项卡,如图所示。

6.在Name of signer:下选择Google LLC,然后点击Details按钮查看签名详情。

7A。在这里,确保Name:被列为Google LLC。

7B。如果签名者信息(Signer information)中的名称(Name)不是Googe LLC,则按照下一个方法删除该工具,因为该工具可能确实是恶意软件,这解释了其异常高的CPU 使用率(CPU usage)。
第二步:删除未经验证的报告工具
(Step II: Delete Unverified Reporter Tool
)
如何阻止应用程序使用您的系统资源?(How do you stop an application from using your system resources?)通过删除应用程序本身。可以删除software_reporter_tool 进程(software_reporter_tool process)的可执行文件以防止它首先启动。但是,删除.exe 文件(.exe file)只是一种临时解决方案,因为每次安装新的Chrome 更新(Chrome update)时,应用程序文件夹和内容都会恢复。因此,该工具将在下一次Chrome 更新(Chrome update)时自动重新激活。
1. 导航到之前保存software_reporter_tool 文件(software_reporter_tool file)的目录。(directory)
C:\Users\Admin\AppData\Local\Google\Chrome\User Data\SwReporter\94.273.200
2. 右键单击 software_reporter_tool文件并选择删除(Delete)选项,如下图所示。

另请阅读:(Also Read:) 修复 Wi-Fi 适配器在(Fix Wi-Fi Adapter)Windows 10中不起作用
方法四:通过注册表编辑器(Method 4: Through Registry Editor)
在您的 PC 上永久禁用软件报告工具(software reporter tool)的另一种方法是通过Windows 注册表(Windows Registry)。不过,在执行这些步骤时要格外小心,因为任何错误都可能引发一些不必要的问题。
1. 同时按Windows + R keys启动运行(Run)对话框。
2. 键入regedit并按Enter 键(key)打开注册表编辑器。(Registry Editor. )

3. 在随后的用户帐户控制(User Account Control)弹出窗口中单击是。(Yes)
4. 如图所示导航到给定路径(path)。
Computer\HKEY_LOCAL_MACHINE\SOFTWARE\Policies\Google\Chrome

注意:(Note: )如果这些子文件夹不存在,您需要通过执行步骤 6(steps 6)和7自己创建它们。如果您已经拥有这些文件夹,请跳至步骤 8(step 8)。

6. 右键单击策略(Policies)文件夹并选择新建(New )并选择密钥(Key)选项,如图所示。将密钥重命名为Google。

7. 右键单击新创建的Google文件夹并选择New > 密钥(Key)选项。将其重命名为Chrome。

8. 在Chrome文件夹中,右键单击右侧窗格中的空白区域。(empty space)在这里,单击 New> DWORD (32-bit) Value,如下图所示。

9. 输入值名称:(Value name:)作为ChromeCleanupEnabled。双击它并将Value data:设置为0,然后单击OK。

将ChromeCleanupEnable设置为0将禁用Chrome 清理工具(Chrome Cleanup tool)运行
10. 再次按照步骤 8(Step 8)在Chrome文件夹中创建DWORD(32 位)值(DWORD (32-bit) Value)。
11. 将其命名为ChromeCleanupReportingEnabled并将Value data:设置为0,如突出显示的那样。

将ChromeCleanupReportingEnabled设置为0将禁用该工具报告信息。
12.重新启动您的 PC(Restart your PC)以使这些新的注册表项生效。
另请阅读:(Also Read:)如何删除 Chrome 主题
专业提示:如何删除恶意应用程序(Pro Tip: How to Delete Malicious Apps)
1.您可以使用Revo Uninstaller或IObit Uninstaller等专用程序彻底清除恶意程序的所有痕迹。
2. 或者,如果您在卸载它时遇到问题,请改为运行Windows 程序安装和卸载疑难解答。(Program Install and Uninstall Troubleshooter)

注意:(Note:)重新安装谷歌浏览器(Google Chrome)时,只能从谷歌官方网站(official Google website)下载安装文件(installation file)。
推荐的:(Recommended:)
- 如何在Windows 11上(Windows 11)下载和安装 Minecraft(Download and Install Minecraft)
- 修复 Windows 10 nvlddmkm.sys 失败
- 如何从 Chrome 中删除必应
- 修复以太网没有有效的 IP 配置错误(Valid IP Configuration Error)
我们希望本文能帮助您在系统中禁用Google 软件报告工具(Google software reporter tool)。让我们知道哪种方法适合您。此外,如果您对本文有任何疑问/建议,请随时将它们放在评论部分。
How to Disable Google Software Reporter Tool
According to Statcounter, Chrome had a global market share of roughly 60+% as of November 2021. While the wide variety of features and іts ease of use can be the primary reasons for itѕ fame, Chrome is also notoriously known for being a memory-hungrу application. Web browser aѕide, Goоgle Ѕoftware Reporter Tool, which comes bundled with Chrome, can also consume an abnormal amount of CPU and Disk memоry and lеad to some serious lag. Google software reporter tооl helps Google Chrome to stay updated and patch itself, on its own. Howeνer, if you want to disаble it, read this guide to learn how to disable Googlе Software Reporter Τool on Wіndows 10.

How to Disable Google Software Reporter Tool
As the name indicates, the software reporter tool is used for reporting purposes. It is a part of Chrome cleanup tool which removes conflicting software.
- The tool periodically, i.e. once every week, scans your PC for programs or any third-party extensions that might be interfering with the performance of the web browser.
- It then, sends the detailed reports of the same to Chrome.
- Apart from interfering programs, the reporter tool also maintains & sends a log of application crashes, malware, unexpected advertisement, user-made or extension-made modifications to the startup page & new tab, and anything that might have caused disturbance to the browsing experience on Chrome.
- These reports are then used to alert you about harmful programs. Such malicious programs can therefore be removed by the users.
Why Disable Google Software Reporter Tool?
Though this reporter tool helps you to keep your PC safe, other concerns would make you disable this tool.
- While it is useful in maintaining the health of Google Chrome, the software reporter tool sometimes utilizes high amounts of CPU and Disk memory while running the scan.
- This tool will slow down your PC and you might be unable to use other applications when the scan is running.
- Another reason why you may want to disable the software reporter tool is due to concerns over privacy. Google documents state that the tool only scans the Chrome folders on the PC and does not connect to the network. However, it might be best to disable the tool if you do not wish your personal information to be shared.
- The tool is also known to pop up error messages when it stops running abruptly.
Note: Unfortunately, the tool cannot be uninstalled from the device as it is a part of the Chrome application, however, it can be disabled/blocked from running in the background.
There are several methods to prevent Google Software Reporter Tool from hogging your crucial PC resources. If you want to disable this reporter tool then follow any of the below-mentioned methods.
Note: When the software reporter tool is blocked/disabled on your Windows PC, malicious programs may find it easy to hinder your browsing experience. We recommend performing regular antivirus/malware scans using third-party antivirus programs or the Windows Defender to keep such programs at bay. Always stay vigilant of the extensions you install and the files you download off the internet.
Method 1: Through Google Chrome Browser
The easiest way to disable the tool is from within the web browser itself. The option to disable the reporting tool was added in the latest version of Google, which means you will have full control over your privacy and information from being shared.
1. Open Google Chrome and click on the three vertical dotted icon present at the top-right corner.
2. Select Settings from the ensuing menu.

3. Then, click on the Advanced category on the left pane and select Reset and clean up, as shown.

4. Click on Clean up computer option.

5. Uncheck the box marked Report details to Google about harmful software, system settings, and processes that were found on your computer during this cleanup shown highlighted.

You should also disable Google Chrome from running in the background to prevent its overuse of resources. To do so, follow the steps given below:
6. Navigate to the Advanced section and click System, as shown.

7. Switch Off the toggle for Continue running background apps when Google Chrome is closed option.

Also Read: How to Export Saved Passwords from Google Chrome
Method 2: Remove Inherited Permissions
A permanent solution to prevent high CPU usage by the Google Software Reporter tool is to revoke all its permissions. Without the required access and security permissions, the tool would not be able to run in the first place and share any information.
1. Go to File Explorer and navigate to the following path.
C:\Users\Admin\AppData\Local\Google\Chrome\User Data
Note: Change the Admin to the user name of your PC.
2. Right-click on the SwReporter folder and choose Properties from the context menu.

3. Go to the Security tab and click the Advanced button.

4. Click the Disable inheritance button, shown highlighted.

5. In the Block Inheritance pop-up, choose to Remove all inherited permissions from this object.

6. Finally, click on Apply > OK to save changes.
If the actions were performed correctly and the operation was successful the Permission entries: area will display the following message:
No groups or users have permission to access this object. However, the owner of this object can assign permission.

7. Restart your Windows PC and the reporter tool will no longer run and cause high CPU usage.
Also Read: How to Enable DNS over HTTPS in Chrome
Method 3: Remove Illegitimate Reporter Tool
Step I: Verify Digital Signature
If you continue to see the software_reporter_tool.exe process running and consuming high amounts of CPU memory in the Task Manager, you will need to verify if the tool is genuine or malware/virus. This can easily be done by verifying its digital signature.
1. Press Windows + E keys simultaneously to open File Explorer
2. Navigate to the following path in the File Explorer.
C:\Users\Admin\AppData\Local\Google\Chrome\User Data\SwReporter
Note: Change the Admin to the user name of your PC.
3. Open the folder (e.g. 94.273.200) that reflects the current Google Chrome version on your PC.

4. Right-click on the software_reporter_tool file and select the Properties option.

5. In software_reporter_tool Properties window, switch to the Digital Signatures tab, as shown.

6. Select Google LLC under Name of signer: and click the Details button to view the signature details.

7A. Here, ensure that the Name: is listed as Google LLC.

7B. If the Name is not Googe LLC in the Signer information, then delete the tool following the next method as the tool might indeed be malware which explains its abnormally high CPU usage.
Step II: Delete Unverified Reporter Tool
How do you stop an application from using your system resources? By removing the application, itself. The executable file for the software_reporter_tool process can be deleted to prevent it from starting in the first place. However, deleting the .exe file is just a temporary solution as every time a new Chrome update is installed, the application folders and contents are restored. Thus, the tool will automatically be reactivated on the next Chrome update.
1. Navigate to the directory where the software_reporter_tool file is saved as earlier.
C:\Users\Admin\AppData\Local\Google\Chrome\User Data\SwReporter\94.273.200
2. Right-click on the software_reporter_tool file and select Delete option, as depicted below.

Also Read: Fix Wi-Fi Adapter Not Working in Windows 10
Method 4: Through Registry Editor
Another way to permanently disable software reporter tool on your PC is via Windows Registry. Although, be extremely careful when following these steps as any mistake can prompt several unwanted problems.
1. Press Windows + R keys together to launch Run dialog box.
2. Type regedit and hit Enter key to open Registry Editor.

3. Click on Yes in the User Account Control pop-up that follows.
4. Navigate to the given path as shown.
Computer\HKEY_LOCAL_MACHINE\SOFTWARE\Policies\Google\Chrome

Note: If these sub-folders do not exist, you will need to create them yourself by executing steps 6 and 7. If you already have these folders, skip to step 8.

6. Right-click the Policies folder and choose New and select the Key option, as depicted. Rename the key as Google.

7. Right-click on the newly created Google folder and choose New > Key option. Rename it as Chrome.

8. In the Chrome folder, right-click on an empty space in the right pane. Here, click New> DWORD (32-bit) Value, as illustrated below.

9. Enter Value name: as ChromeCleanupEnabled. Double-click on it and set Value data: to 0, and click on OK.

Setting ChromeCleanupEnable to 0 will disable the Chrome Cleanup tool from running
10. Again, create DWORD (32-bit) Value in the Chrome folder by following Step 8.
11. Name it ChromeCleanupReportingEnabled and set Value data: to 0, as shown highlighted.

Setting ChromeCleanupReportingEnabled to 0 will disable the tool from reporting the information.
12. Restart your PC to bring these new registry entries into effect.
Also Read: How to Remove Chrome Themes
Pro Tip: How to Delete Malicious Apps
1. You can use a dedicated program such as Revo Uninstaller or IObit Uninstaller to completely remove all traces of a malicious program.
2. Alternately, if you face issues while uninstalling it, run Windows Program Install and Uninstall Troubleshooter instead.

Note: When reinstalling Google Chrome, download the installation file from the official Google website only.
Recommended:
We hope this article helped you to disable Google software reporter tool in your system. Let us know which method worked for you. Also, if you have any queries/suggestions regarding this article, then feel free to drop them in the comments section.