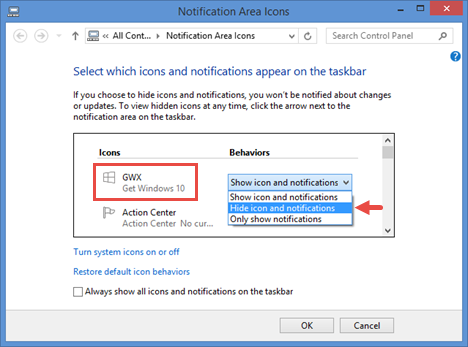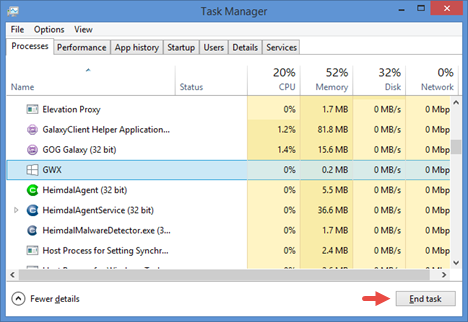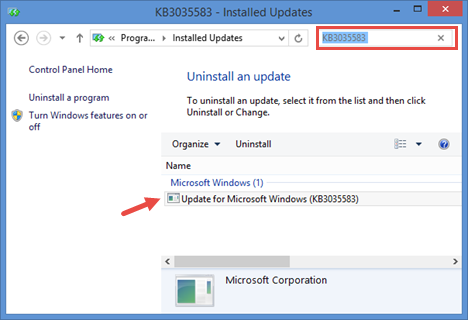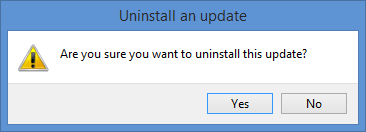上周,许多用户在他们的设备上收到了“获取 Windows 10”应用程序。("Get Windows 10")在上一篇文章中,我们展示了为您的设备预留免费Windows 10升级所需的步骤。但是,也有很多用户不想这样做,或者只是不想看到应用程序的图标和通知(icon and notifications)。本文将向您展示如何从通知托盘中删除(notification tray)“获取 Windows 10”("Get Windows 10")图标,甚至如何完全禁用它。
如果您不想看到系统托盘中显示的(system tray)“获取 Windows 10”("Get Windows 10")图标,您可以将其隐藏、禁用甚至卸载应用程序。以下是我们找到的所有方法:
1.隐藏“获取(Get)Windows 10”并关闭其通知
要隐藏应用程序的图标和通知(icon and notifications),您必须自定义通知区域(notification area)图标。单击或点击(Click)系统托盘(system tray)左侧的小箭头。这应该会打开一个包含所有隐藏图标的小弹出窗口。在其底部,有一个名为Customize的链接。单击或点击它。

此操作将打开通知区域图标(Notification Area Icons)窗口。在里面(Inside),寻找一个名为GWX (Get Windows 10)的图标。在“行为(Behaviours)”列中,选择“隐藏图标和通知”("Hide icon and notifications")。
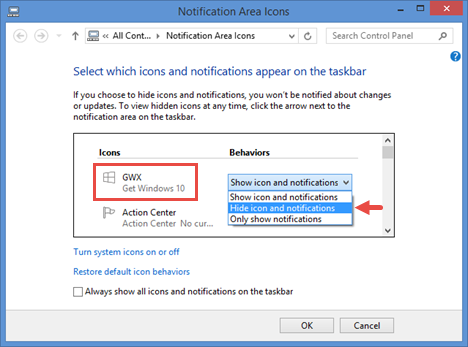
单击或点击确定(OK),现在应该隐藏“获取 Windows 10”("Get Windows 10") 图标和通知。(icon and notifications)
2.使用任务管理器(Task Manager)停止GWX.exe进程(GWX.exe Process)
此方法关闭“获取 Windows 10”("Get Windows 10")应用程序,从而删除其图标并禁用其通知。但是,停止其进程只是一个临时解决方案。重新启动Windows 设备(Windows device)后,应用程序的进程将再次启动,并且图标和通知将重新出现。
如果您只打算暂时禁用“获取 Windows 10”("Get Windows 10")应用程序,请启动任务管理器(Task Manager)并切换到其详细视图。

然后,在Processes选项卡中,滚动直到找到名为GWX的进程。单击(Click)或点击其名称以将其选中,然后按窗口右下角的结束任务。(End task)
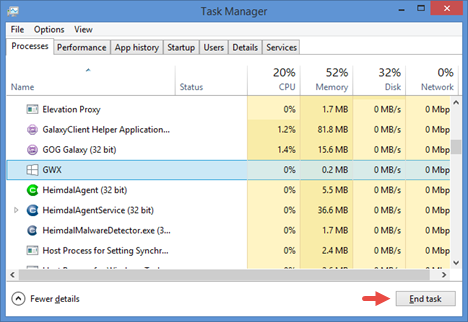
3.卸载“获取Windows 10”
如果您真的不想在您的设备上安装“获取 Windows 10”("Get Windows 10")应用程序,您可能需要永久卸载它。为此,您必须首先卸载名为KB3035583的更新。
启动控制面板,转到程序(Programs),然后单击或点击查看已安装的更新(View installed updates)。

在已安装的更新(Installed Updates)窗口中,查找KB3035583更新。您可以向下滚动直到看到它,也可以使用窗口右上角的“(right corner)搜索”(Search)字段。
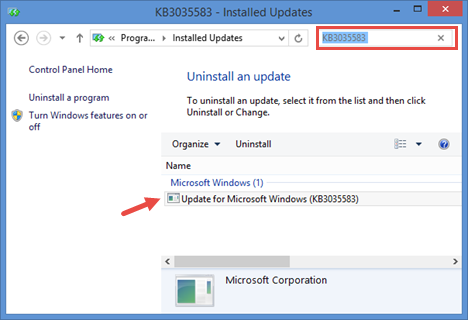
通过单击或点击选择KB3035583更新,然后按更新列表顶部的卸载按钮。(Uninstall)

确认您要卸载此更新并等待(update and wait)该过程完成。然后,重新启动您的设备。
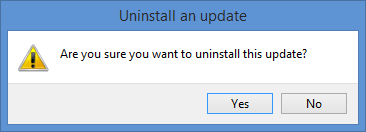
现在,“获取 Windows 10”("Get Windows 10")应用程序已从您的系统中完全删除。但是,我们还没有完成。如果您再也不想得到它,您还必须从Windows Update中隐藏它,这样它就不会再次安装在您的设备上。您可以在我们不久前发布的本指南中找到有关如何阻止更新的所有详细信息:检查Windows 更新(Windows Updates)、了解(Learn)它们的功能并阻止(Block)不需要的更新。
替代方案:(ALTERNATIVE:)我们还发现了一个桌面应用程序(desktop application),您可以运行并使用它来阻止Windows 10升级。您可以在此处了解它的工作原理:使用Never10阻止(Never10)Windows 10 升级优惠(upgrade offer)的 3 个步骤。
结论
虽然许多用户渴望获得Windows 10,但也有人不想要。对他们来说,新的“获取 Windows 10”("Get Windows 10")应用程序只是烦人、纯粹和简单(pure and simple)。如果您发现自己在其中,现在您知道如何摆脱应用程序的图标和通知(icon and notification),甚至如何永久禁用它。我们希望本指南对您有用,如果您想分享(share anything)有关“获取 Windows 10”("Get Windows 10")应用程序的任何内容,请随时在下面的表格中给我们留言。
How To Disable The "Get Windows 10" Icon And Notifications
Over the last week, mаny users received the "Get Windows 10" app on their devices. In a previous article we've shown the steps required for you to reserve a free Windows 10 upgrade for your device. However, there are also many users who don't want to do that, or just don't want to see the app's icon and notifications. This article will show you how you can remove the "Get Windows 10" icon from the notification tray or even how to completely disable it.
If you don't want to see the "Get Windows 10" icon displayed in the system tray, you can hide it, disable it or even uninstall the app. Here are all the methods we found:
1. Hide "Get Windows 10" and turn off its notifications
To hide the app's icon and notifications you will have to customize the notification area icons. Click or tap on the small arrow from the left side of the system tray. This should open a small popup with all the hidden icons. On its bottom, there is a link called Customize. Click or tap it.

This action will open the Notification Area Icons window. Inside, look for an icon called GWX (Get Windows 10). In the Behaviours column, select "Hide icon and notifications".
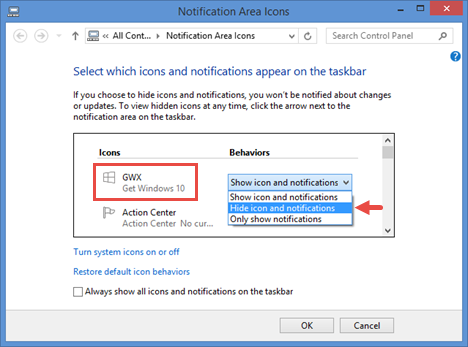
Click or tap OK and the "Get Windows 10" icon and notifications should now be hidden.
2. Use Task Manager To Stop The GWX.exe Process
This method turns off the "Get Windows 10" app, thus removing its icon and disabling its notifications. However, stopping its process is only a temporary solution. Once you restart your Windows device, the app's process will start again and, with it, the icon and the notifications will reappear.
If you only intend to temporarily disable the "Get Windows 10" app, launch the Task Manager and switch to its detailed view.

Then, inside the Processes tab, scroll until you find the the process called GWX. Click or tap its name to select it, and then press End task on the bottom right corner of the window.
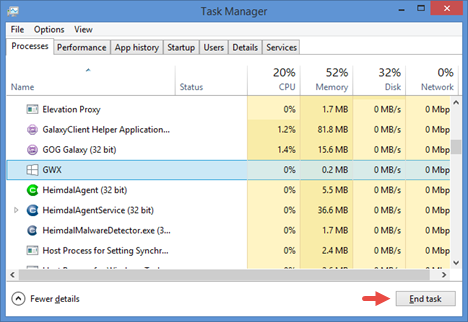
3. Uninstall "Get Windows 10"
If you are really serious about not wanting the "Get Windows 10" app on your device, you might want to permanently uninstall it. To do this, you will have to uninstall the update called KB3035583 that brought it in the first place.
Launch Control Panel, go to Programs and then click or tap on View installed updates.

In the Installed Updates window, look for the KB3035583 update. You can either scroll down until you see it, or you can use the Search field from the top right corner of the window.
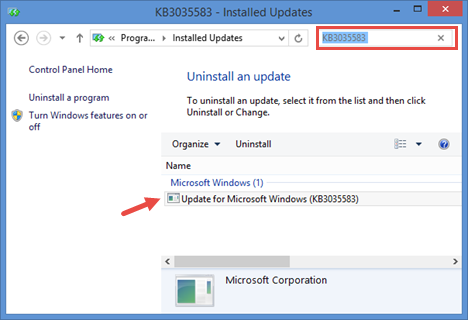
Select the KB3035583 update with a click or a tap and then press the Uninstall button found at the top of the updates list.

Confirm that you want to uninstall this update and wait for the process to finish. Then, reboot your device.
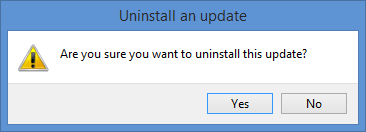
Now, the "Get Windows 10" app is completely removed from your system. However, we are not done yet. If you never want to get it again, you'll also have to hide it from Windows Update, so that it doesn't get installed again on your device. You can find all the details on how to block an update in this guide we published a while ago: Check for Windows Updates, Learn What They Do & Block Those You Don't Need.
ALTERNATIVE: We have also discovered a desktop application which you can run and use to block the Windows 10 upgrade. You can learn how it works, here: 3 Steps to blocking the Windows 10 upgrade offer using Never10.
Conclusion
While many users are eager to get Windows 10, there are people who don't want to. For them, the new "Get Windows 10" app is just annoying, pure and simple. If you find yourself among them, now you know how to get rid of the app's icon and notification, or even how to permanently disable it. We hope that this guide proved useful to you, and if you want to share anything about the "Get Windows 10" app, don't hesitate to leave us a comment in the form below.