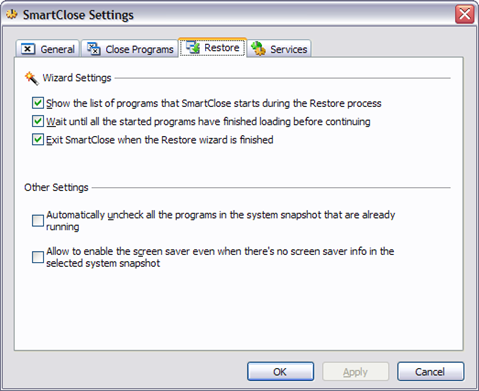正在寻找一个免费的Windows 实用程序(Windows utility),您可以使用它来快速关闭当前在 Windows 中运行的所有程序(quickly close all programs currently running in Windows)?这可能非常有用,例如,当您必须在安装新应用程序之前关闭所有正在运行的程序时。我觉得这很烦人,因为我通常运行 10 个不同的应用程序,我必须手动关闭它们,然后在安装程序后重新打开它们。
这就是两个免费实用程序使该过程变得更加简单(lot simpler)的地方。Close All和SmartClose 几乎是仅有的两个能够正确执行此操作的程序。Close All 在关闭所有应用程序方面似乎比SmartClose(SmartClose)做得更好,但SmartClose有一个很好的功能,可以让您恢复之前关闭的应用程序。您应该尝试两者并决定哪一个更适合您。
关闭所有
Close All是一个非常简单的程序,除了关闭尽可能多的应用程序之外,不会尝试做任何非常雄心勃勃的事情。它也是一个较新的程序,因此支持 32 位和 64 位Windows。安装并运行它后,它将显示所有正在运行的程序的列表。

默认情况下,所有应用程序都处于选中状态,但如果您不想关闭某个应用程序,可以取消选中它。只需单击(Just click)确定,您就完成了!出于测试目的,我在Windows 7 (Windows 7) PC(PC and Close All)上打开了大约 10 到 15 个程序,并且全部关闭能够将它们全部关闭。显然,您的计算机将运行不同的应用程序,并且您的结果可能会有所不同,但关闭全部(Close All)在关闭大多数应用程序方面做得最好。
正如我之前提到的,无法恢复使用Close All关闭的应用程序。该程序的另一个警告是,如果您打开一个未保存数据的程序,该程序会询问您是否要保存数据。在这种情况下,全部关闭(Close All)不会终止进程,因此您必须手动关闭该特定应用程序。Smart Close也会出现同样的问题,即使它可以选择终止程序,但它似乎无法正常工作。
智能关闭
使用SmartClose,该过程比 Close All慢一点,因为它会拍摄所有当前正在运行的程序的快照,以便您以后可以恢复它们。对于很多人来说,这实际上是一个非常有用的程序,因为您可以启动 4 到 5 个您最喜欢的应用程序,然后保存快照,您可以随时使用该程序简单地恢复。它甚至可以将Explorer 和 Internet Explorer(Explorer and Internet Explorer)窗口恢复到它们在屏幕上的先前位置。
这样,您就可以使用SmartClose(SmartClose)快速启动应用程序,而不必单击 5 个不同的图标等。SmartClose的另一个非常好的功能是您可以将其配置为关闭或停止Windows服务。它实际上带有一个它认为可以关闭的服务列表,但是如果您知道自己在做什么,则可以添加或减去。该程序试图通过不关闭Windows运行所需的服务来避免愚蠢,但它并不完美。
安装后,您可以开始创建快照并关闭所有程序、恢复快照(恢复应用程序)或更改程序设置。

在接下来的屏幕上,您会看到几个复选框,让您决定要采取的操作。如果您只想关闭应用程序而不担心快照和恢复,您可以取消选中相应的框。您还可以阻止程序关闭 IE 窗口和关闭Windows服务。我个人总是取消选中停止 Windows 服务(Stop Windows Services)框,因为默认情况下它会关闭一些我通常不会关闭的服务。您可以通过转到服务设置(Service Settings)来编辑此列表,我将在下面进一步解释。

单击Next将带您进入受保护的程序(Protected Programs)屏幕,这对于该程序也很有用,因为与Close All不同,它允许您选择要关闭的程序,SmartClose会尝试关闭所有内容。在我的系统上,它试图关闭我不想关闭的某些进程。在这些情况下,您应该将该进程添加到受保护的程序列表中,以免它被关闭。

当您单击下一步时,SmartClose将开始工作并开始关闭您的所有程序。同样(Again),与Close All一样,如果文件在程序中打开且未保存,系统将提示您保存文件,在这种情况下,您必须手动单击该按钮。

总的来说,它能够关闭我测试运行(test run)中的所有程序,但花了将近一分钟,而全部关闭(Close)则在 2 秒内完成。完成后我还尝试恢复快照,结果非常好。它设法恢复了 14 个程序中的大约 11 个。由于某种原因,它无法恢复三个进程,我不知道为什么。该程序还具有大量的配置选项,如下所示:
常规选项(General Options)

关闭程序(Close Programs)

SmartClose有一个选项可以杀死无法正确关闭的程序,但它似乎不适用于具有打开文件和未保存数据的程序。
恢复设置(Restore Settings)
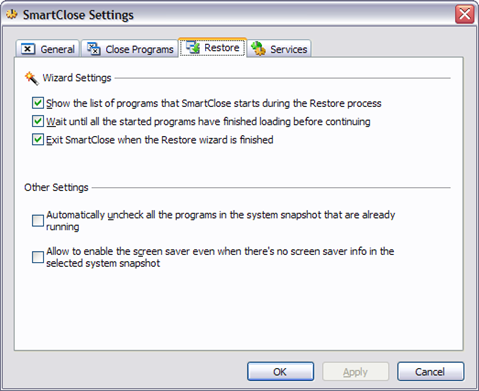
服务设置(Service Settings)

如果您确实启用了此设置,最好单击Edit Services.ini并添加/删除服务。默认情况下,它会关闭远程桌面、Windows Time和其他一些我不想在我的系统上禁用的服务。我建议在运行程序供个人使用时取消选中该选项。但是,如果您处于拥有大量自己创建的服务的IT 环境中,则此选项非常有用。(IT environment)
因此,这两个程序最适合快速关闭Windows中的应用程序。每个都有自己的优点和缺点,所以在你决定一个之前,请尝试两者。如果您有任何问题,请发表评论。享受!
How to Kill or Close All Running Programs in Windows Quickly
Looking for a free Windows utility that you can use to quickly close all programs currently running in Windows? This can be quite useful, for example, when you have to shutdown all running programs before installing a new application. I find that quite annoying because I usually have 10 different apps running and I have to manually close them one by one and then re-open them once I’ve installed my program.
That’s where two free utilities make the process a lot simpler. Close All and SmartClose are pretty much the only two programs that perform this action properly. Close All seems to do a better job at closing down all applications than SmartClose, but SmartClose has a nice feature that lets you restore the applications that you had previously closed. You should try both and decide which one works better for you.
Close All
Close All is a very simple program and doesn’t try to do anything very ambitious other than closing as many apps as possible. It’s also a newer program and therefore supports 32 and 64-bit Windows. Once you install and run it, it will show you a list of all running programs.

By default, all apps are selected, but you can uncheck an app if you do not want to close it. Just click OK and you’re done! For test purposes, I opened about 10 to 15 programs on a Windows 7 PC and Close All was able to shut them all down. Obviously, your computer will be running different applications and your results may vary, but Close All does the best job of closing the most apps.
As I mentioned earlier, there is no way to restore the apps you shut down using Close All. Another caveat to the program is that if you have a program open with unsaved data, the program will ask you if you want to save your data. Close All does not kill the process in this instance, so you have to manually close that particular app. This same issue also occurs with Smart Close even though it has an option to kill programs, it doesn’t seem to work properly.
Smart Close
With SmartClose, the process is a bit slower than Close All, as it takes a snapshot of all of your currently running programs, so that you can restore them later on. This is actually a very useful program for many people because you can startup 4 to 5 of your favorite apps and then save a snapshot, which you can them simply restore at any time by using the program. It can even restore Explorer and Internet Explorer windows to their previous locations on the screen.
That way instead of having to click on 5 different icons, etc, you can quickly start up applications using SmartClose. Another really nice feature about SmartClose is that you can configure it to shutdown or stop Windows services also. It actually comes with a list of services that it deems as closable, but you can add or subtract if you know what you’re doing. The program tries not to be stupid by not shutting down services that Windows needs in order to be able to run, but it’s not perfect.
Once you have it installed, you can begin by creating a snapshot and closing all programs, restoring a snapshot (restore apps), or changing the program settings.

On the following screen, you’ll see a couple of checkboxes that let you decide what actions to take. If you just want to shut down applications and not worry about snapshots and restoring, you can uncheck the appropriate boxes. You can also prevent the program from closing IE windows and from turning off Windows services. I personally always uncheck the Stop Windows Services box because it turns off a couple of services by default that I normally would not turn off. You can edit this list by going to the Service Settings, which I explain further below.

Clicking Next will bring you to the Protected Programs screen, which is also useful for this program because unlike Close All, which lets you choose the programs to close, SmartClose tries to close everything. On my system, it tried to close certain processes that I didn’t want to shut down. In those cases, you should add the process to the protected programs list so that it doesn’t get shutdown.

When you click Next, SmartClose will get to work and start shutting down all your programs. Again, as with Close All, if a file is open in a program and it’s unsaved, you will be prompted to save the file, in which case you will have to manually click that button.

Overall, it was able to close all the programs in my test run, but it took almost a minute, whereas Close All was done in 2 seconds. I also tried restoring the snapshot after I finished and the results were pretty good. It managed to restore about 11 out of 14 programs. For some reason, it could not restore three processes and I’m not sure why. The program also has a good number of configuration options as show below:
General Options

Close Programs

SmartClose has an option to kill programs that it can’t close properly, but it didn’t seem to work on programs with open files and unsaved data.
Restore Settings
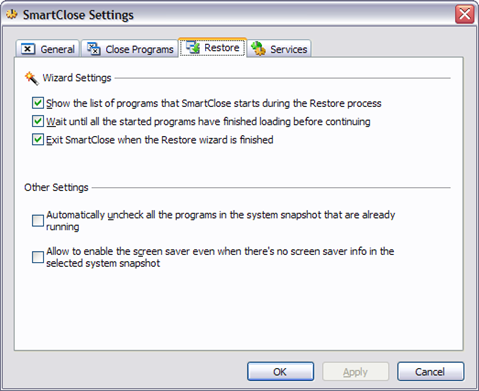
Service Settings

If you do keep this setting enabled, it’s a good idea to click on Edit Services.ini and add/remove services. By default, it shuts down remote desktop, Windows Time and a couple of other services that I don’t want disabled on my system. I would recommend unchecking that option when running the program for personal use. However, if you are in an IT environment with a lot of your own self-created services, this option is really useful.
So those are the two programs that are best suited for shutting down applications in Windows quickly. Each has its own advantages and disadvantages, so please try both before you decide on one. If you have any questions, post a comment. Enjoy!