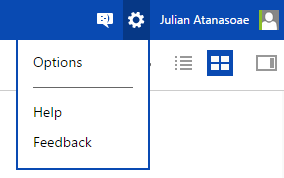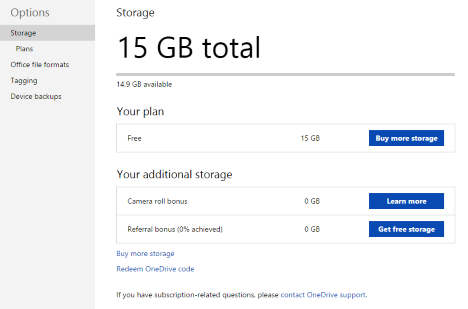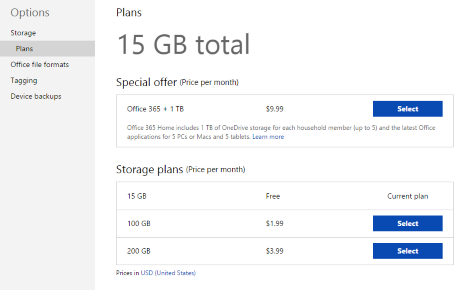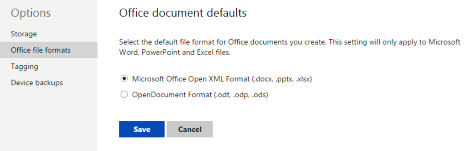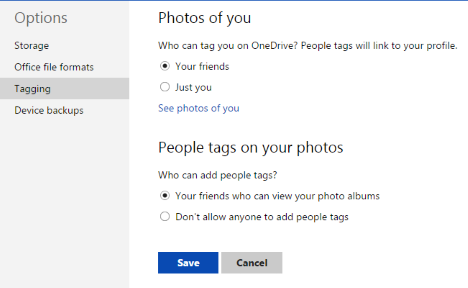设置并使用OneDrive帐户后,您可能需要检查您的选项,以确保一切都按照您喜欢的方式进行配置。虽然默认值对大多数人来说都很好,但高级用户可能会喜欢更改默认文件(default file)格式和标记权限的能力。本教程将展示如何更改它们。
如何访问OneDrive 网站(OneDrive Website)选项
要访问“选项”菜单,请单击或点击(Options)OneDrive帐户窗口右上角的齿轮图标,然后选择“选项(Options)” 。
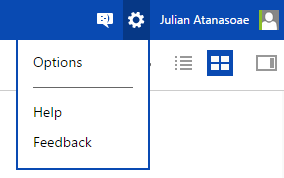
“选项(Options)”页面打开,左侧显示包含要配置的内容的列。
如何管理或升级您的OneDrive 存储(OneDrive Storage)空间
单击或点击选项(Options)菜单中的存储以快速浏览您的可用(Storage)存储空间(storage space)。如果您有足够的可用空间,则不必担心升级。如果您要关闭它,您可能会考虑支付更多空间。
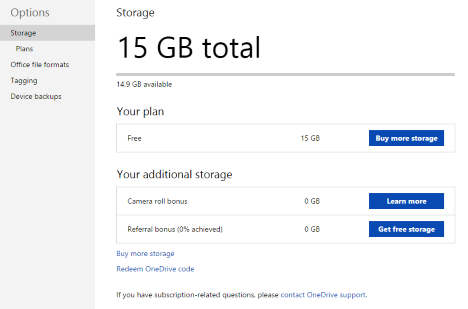
单击或点击“选项(Options)”菜单中的“计划”或“(Plans)存储”页面中的(Storage)“购买更多存储空间”("Buy more storage"),以查看付费OneDrive帐户的可用选项。您会发现价格合理,最昂贵的选项是 200GB,每月 3.99 美元。
此外,如果您购买Office 365订阅,您将免费获得 1 TB 的OneDrive存储空间。我们认为这是一个非常好的报价,我们强烈推荐它,因为您可以以非常便宜的价格获得很多价值。您可以在亚马逊(Amazon)上找到非常划算的交易。
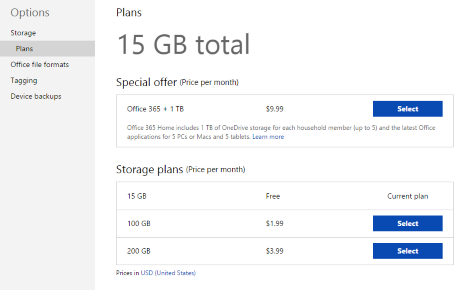
如果您想升级您的帐户,请单击付款选项(payment option)旁边的选择。(Select)
如何更改Office Online使用的格式(Format)
“ Office 文件格式”("Office File Formats")部分让您有机会更改使用Office Online创建的文档的(Office Online)默认文件(default file)格式。默认选择(default selection)是使用Microsoft Office Open XML 格式(Microsoft Office Open XML Format),这适用于大多数在其设备上使用Microsoft Office产品的 Windows 用户。(Microsoft Office)对于具有混合环境的用户,或者选择LibreOffice 或 AbiWord(LibreOffice or AbiWord)等开源应用程序的用户,可以选择OpenDocument 格式(OpenDocument format)。
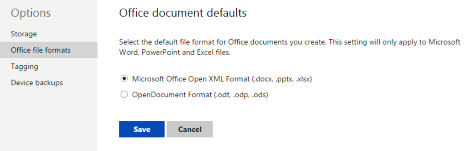
进行选择,然后单击(selection and click)或点击保存(Save)以保留它。
如何更改谁可以在OneDrive 照片中标记您(OneDrive Photos)
最后一部分称为标记(Tagging),您可以选择谁可以在照片中标记您,以及谁可以在您的照片中标记其他人。虽然大多数人都可以使用本节中的默认设置,但不希望疯狂派对图片链接回其个人资料的用户可能希望限制权限。
“您的照片”("Photos of You")部分可让您管理谁可以在任何用户上传的任何图片中标记您。如果您想完全控制链接到您的图片,请选择“只有您” 。("Just you")
“照片上的人物标签”("People Tags on your Photos")部分管理您上传的所有照片上的标签。默认情况下,任何可以查看您的相册的用户都可以创建标签,如果您想保留自己的标签权限,请更改它。
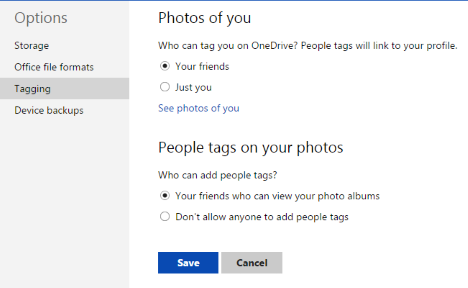
进行选择,然后单击或点击(click or tap) 保存(Save)。
结论
您可能会注意到OneDrive网站的可管理选项相对较少。虽然对调整感到满意的用户可能会为失去完全控制而感到遗憾,但我们认为该网站很直观,并且它具有不需要太多调整的智能设计。这个简单的选项部分很好地涵盖了基础,而不会使简单的工具变得复杂。
你觉得微软(Microsoft)在OneDrive网站上的表现如何?您是否希望可以更改任何主要功能?我们很乐意在下面的评论中听到您的意见。
How to Configure How the OneDrive Website Works
Once yoυr OneDrive account is set up and in use, you may want to check out your options to make sure everything is configured the way you like it. While the defaults are fine for most, power users may enjoy the ability to change default file formats and tagging permissions. This tutorial will show how to change them.
How To Access the OneDrive Website Options
To access the Options menu, click or tap the gear icon at the top right of your OneDrive account window and select Options.
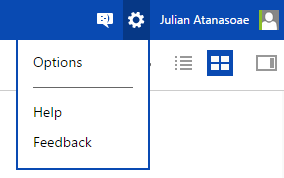
The Options page opens, showing a column with things to configure, on the left.
How to Manage Or Upgrade Your OneDrive Storage Space
Click or tap Storage from the Options menu for a quick glance at your available storage space. If you have plenty of space available, you don't have to worry about upgrading. If you're cutting it close, you might consider paying for more space.
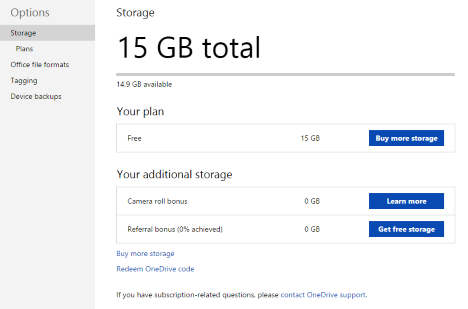
Click or tap Plans from the Options menu or "Buy more storage" from the Storage page to see your available options for a paid OneDrive account. You'll find that the prices are reasonable, the most expensive option being 200GB for $3.99/month.
Also, if you buy an Office 365 subscription, you get 1 TB of OneDrive storage at no additional cost. We consider this as a very good offer, and we strongly recommend it because you get a lot of value for a very cheap price. You can find a very good deal on Amazon.
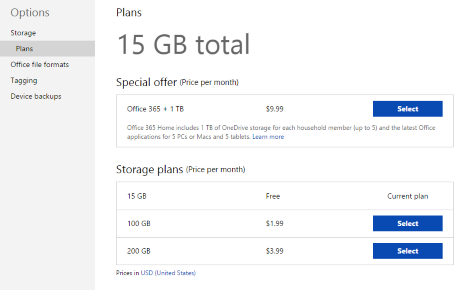
Click Select next to a payment option if you want to upgrade your account.
How to Change the Format Used by Office Online
The "Office File Formats" section gives you the chance to change the default file formats for documents created using Office Online. The default selection is to use Microsoft Office Open XML Format, which will work for most Windows users with Microsoft Office products on their devices. For users with a mixed environment, or those who opt for open-source applications such as LibreOffice or AbiWord, there is a choice of the OpenDocument format.
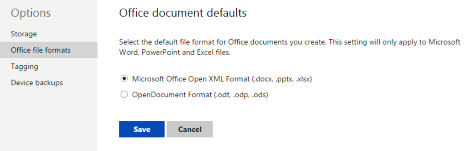
Make your selection and click or tap Save to keep it.
How to Change Who Can Tag You In OneDrive Photos
The last section, called Tagging, lets you choose who can tag you in photos, and who can tag others in your photos. While most will be fine with the default settings in this section, users who don't want crazy party pictures linking back to their profiles may want to limit permissions.
The "Photos of You" section lets you manage who can tag you in any picture that any user uploads. Choose "Just you" if you want to have full control of what pictures link to you.
The "People Tags on your Photos" section manages tags on all the photos that you upload. By default, any user who can view your albums can create tags, change that if you want to keep tagging privileges to yourself.
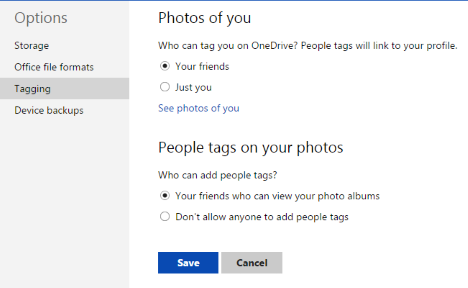
Make your selections and click or tap Save.
Conclusion
You may notice that the OneDrive website has relatively few manageable options. While tweak happy users may lament the loss of full control, we feel that the website is intuitive and it has a smart design that doesn't require much tweaking. This simple options section covers the bases well enough without making a simple tool complicated.
How do you feel Microsoft did with the OneDrive website? Do you wish you could change any major features? We'd love to hear your opinions in the comments below.