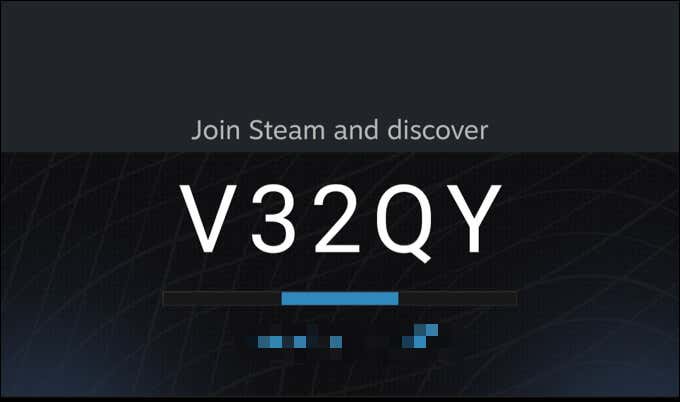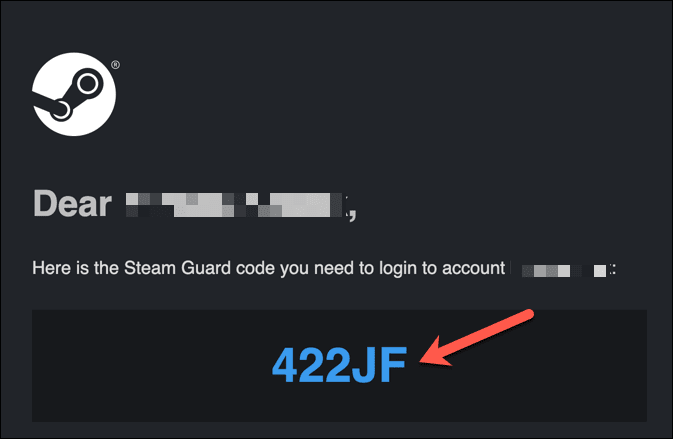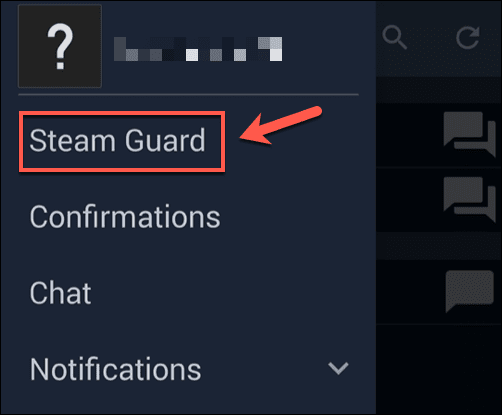盗窃(Theft)不仅仅是一种物理现象。由于恶意软件或网络钓鱼尝试(phishing attempts),如果有机会,黑客可以并且将会窃取您的物理身份或您以数字方式购买的物品。例如,如果您在Steam上(Steam)积压了大量游戏(huge gaming backlog),您的帐户可能价值数千美元,而您可能会在几秒钟内丢失它。
然而,由于双重身份验证,您可以通过要求一次性代码登录您的 Steam 帐户来保护您的 Steam(Steam)帐户(Steam)。这称为Steam Guard,如果您担心Steam安全性,您应该在您的帐户中启用它。如果您想启用Steam Guard,以下是您需要了解的内容。

什么是蒸汽卫士?(What Is Steam Guard?)
Steam Guard是Steam的用户帐户双重身份验证 (2FA) 系统。这意味着当您使用您的用户名和密码登录Steam时,将生成一个一次性使用代码,您需要登录才能登录。

Steam允许您以两种不同的方式创建这些代码。一种不太安全的方法是生成代码并将其发送到您的帐户电子邮件地址。虽然这确实增加了一些安全性,但如果您的电子邮件帐户被黑客入侵或泄露,代码(和您的(email account is hacked or compromised)Steam帐户)将面临风险,因此我们不建议这样做。
您不需要进行设置,因为应该已经为Steam用户启用了电子邮件保护。但是,对您的Steam(Steam)帐户进行双重身份验证的更安全方法是Steam Guard移动身份验证器应用程序。
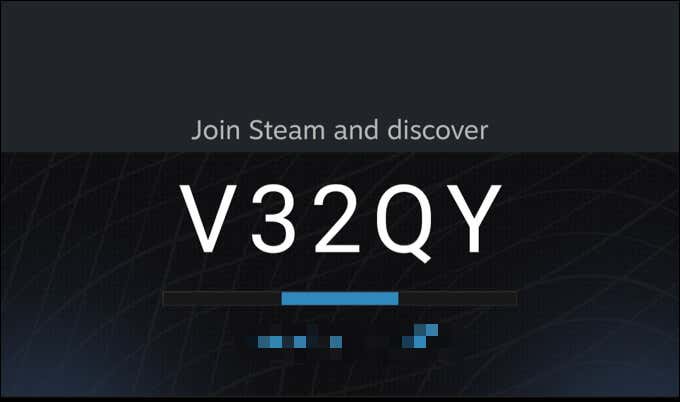
当您在启用此级别保护的情况下登录 Steam 时,您需要访问智能手机上的Steam Guard应用程序以生成新代码。它还用于批准或拒绝您帐户上可能的交易和市场转移。
由于您的设备是唯一允许创建这些代码的设备,因此与基于电子邮件的 2FA 方法相比,这提供了显着的安全改进,并且它是我们为您的Steam帐户推荐的唯一 2FA 形式。如果您尚未通过Steam应用程序使用移动 2FA,则应尽快启用它。
通过使用移动应用程序启用Steam Guard保护,您可以让黑客更难入侵您的帐户并窃取您的游戏。如果您还没有设置它,这就是您需要做的。
如何设置 Steam Guard 移动应用(How to Set Up the Steam Guard Mobile App)
作为最安全的双重身份验证方法,您需要一部Android智能手机或 iPhone 来设置Steam Guard并使用移动应用程序进行身份验证。这些步骤将帮助您在任一平台上使用Steam Guard设置双重身份验证。
- 首先,下载适用于Steam的(Steam)Android 应用程序(Android app)或iPhone 应用程序(iPhone app)。然后,打开应用程序并使用您的Steam用户名和密码登录。

- 如果您的帐户尚未激活移动身份验证,则会向您的帐户电子邮件地址发送一个临时的Steam Guard电子邮件代码。(Steam Guard)检查您的收件箱,然后在Steam应用程序中输入(Steam)Steam Guard代码以批准登录。
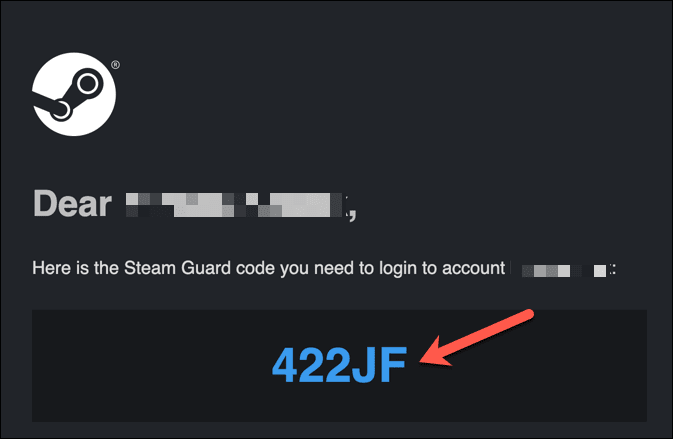
- 登录后,点击应用左上角的菜单图标。从菜单中选择Steam Guard。
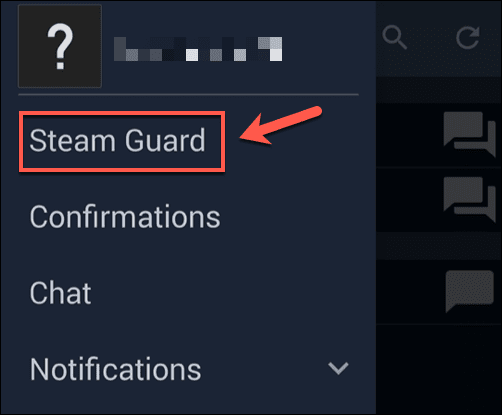
- 要使用移动应用启用Steam Guard身份验证,请选择(Steam Guard)添加身份验证(Add Authenticator)器选项。

- 如果您还没有与您的帐户相关联的电话号码,请在提供的框中输入您的电话号码。选择添加电话(Add phone)以将您的电话号码添加到您的帐户 - 将发送一条短信(SMS)进行确认。如果您已经关联了电话号码,请继续执行下面的下一步。

- 等待(Wait)您的设备收到来自Steam的新(Steam)短信(SMS)。在提供的框中输入您收到的代码,然后选择提交(Submit)。

- 在下一阶段,您将看到您的恢复代码。您必须将此代码的副本保存(save a copy of this code)在安全的地方,因为它可以让您在丢失设备时恢复对Steam帐户的访问。(Steam)复制代码后,选择完成(Done)以在计时器到期后完成。

完成这些步骤后,您的Steam帐户的双重身份验证将激活。要登录Steam,您需要使用Steam应用程序按照以下步骤生成新的一次性代码。
如何使用 Steam Guard 移动应用(How to Use the Steam Guard Mobile App)
任何时候您登录Steam网站或桌面客户端,或者每当您尝试进行交易或市场转移时,您都需要使用(Steam)Steam应用程序生成一个新的一次性验证码。
- 为此,请在您注册的Steam 令牌(Steam Guard)设备上打开Steam应用程序。(Steam)选择左上角的菜单图标,然后从菜单中选择Steam Guard。

- 一旦您打开Steam Guard菜单,就会出现一个临时代码,以及下方的彩色线条,显示代码过期和重新生成之前的时间长度。记下该代码,然后在要求时将该代码输入到Steam登录菜单中。

如果代码合法,则Steam登录过程应该会成功。如果不是,请仔细检查您的用户名和密码是否正确,然后等待新代码生成后再重试。
如何将 Steam Guard 移至新手机(How to Move Steam Guard to a New Phone)
如果您要切换到新的智能手机,您需要采取措施将Steam 令牌(Steam Guard)移动到您的新设备,因为它不会自动传输。您需要有权访问您帐户中的电话号码才能执行此操作。如果您不这样做,您可能需要改用您的Steam 令牌(Steam Guard)恢复代码。
- 首先,在您的新设备上安装Steam应用程序并尝试使用您的用户名和密码登录。当设备要求您提供验证码时,请选择请帮助,我无法再访问我的移动验证码(Please help, I no longer have access to my Mobile Authenticator codes)选项。

- 选择移除验证(Remove authenticator )器以从您的旧设备中移除Steam Guard身份验证并返回仅使用安全性较低的电子邮件身份验证。或者,选择使用此设备(Use this device)在新设备上设置身份验证。

按照(Follow)屏幕上的任何其他说明完成该过程。一旦您将Steam Guard身份验证转移到您的新设备,一些临时帐户限制将保留 15 天以保护您的帐户。
例如,如果您尝试在您的 Steam 帐户上交易数字资产,您将被阻止这样做,直到 15 天的冻结被解除。
保护您的数字资产(Protecting Your Digital Assets)
如果您在您的帐户上启用 Steam Guard,您将为您的数字游戏收藏添加另一层保护。但是,还有其他方法可以在线保护自己(protect yourself online),包括使用密码管理器(using a password manager)生成安全密码并定期检查可能的恶意软件。(checking for possible malware)
一旦您保护了您的Steam帐户,您就可以开始享受您的Steam收藏,而不必担心丢失它。例如,您可以免费预览新的 Steam 游戏(preview new Steam games for free)以尝试新游戏。如果您是完整的 Steam 初学者(complete Steam beginner),您还可以为不喜欢的游戏或无法运行的游戏申请 Steam 退款。(request a Steam refund)
How to Enable Steam Guard Authentication
Theft isn’t jυst a physical phenomenon. Thanks to mаlware or phishing attempts, hackers can and will steal your physical identity or your digitally-purchased items if they have the opportunity. If you’ve built up a huge gaming backlog on Steam, for instance, your account could be worth thousands—and you could lose it in seconds.
Thanks to two-factor authentication, however, you can protect your Steam account by requiring a one-use code to sign in to your Steam account. This is called Steam Guard, and you should enable it on your account if you’re worried about your Steam security. If you want to enable Steam Guard, here’s what you’ll need to know.

What Is Steam Guard?
Steam Guard is Steam’s two-factor authentication (2FA) system for user accounts. This means that when you sign in with Steam using your username and password, a one-time use code will be generated and required for you to sign in.

Steam allows you to create these codes in two different ways. One less secure way is for codes to be generated and sent to your account email address. While this does add some security, the code (and your Steam account) is at risk if your email account is hacked or compromised, so it isn’t something we’d recommend.
You don’t need to set this up, as the email protection should already be enabled for Steam users. However, a more secure method of two-factor authentication for your Steam account is the Steam Guard mobile authenticator app.
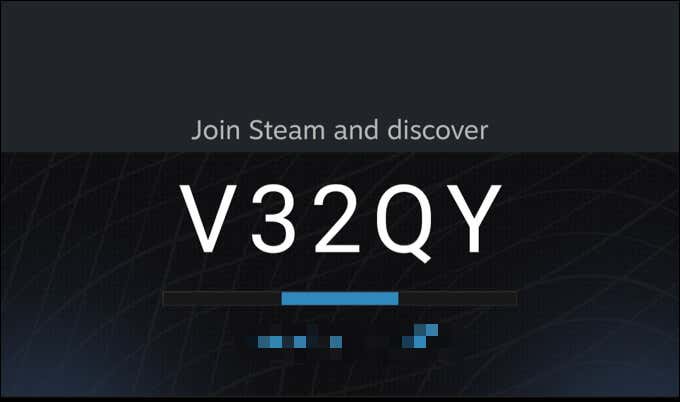
When you sign into Steam with this level of protection enabled, you’ll need to access the Steam Guard app on your smartphone to generate a new code. It’s also used for approving or rejecting possible transactions and marketplace transfers on your account.
As your device is the only device allowed to create these codes, this offers significant security improvements over the email-based 2FA method, and it’s the only form of 2FA that we’d recommend for your Steam account. If you aren’t already using mobile 2FA using the Steam app, you should enable it as soon as possible.
By enabling Steam Guard protection using the mobile app, you’re making it much, much harder for hackers to breach your account and steal your games. If you haven’t set it up already, here’s what you’ll need to do.
How to Set Up the Steam Guard Mobile App
As the most secure method of two-factor authentication, you’ll need an Android smartphone or iPhone to set up Steam Guard and use the mobile app for authentication. These steps will help you set up two-factor authentication using Steam Guard using either platform.
- To start, download the Android app or iPhone app for Steam. Then, open the app and sign in using your Steam username and password.

- If mobile authentication isn’t already active on your account, a temporary Steam Guard email code will be sent to your account email address. Check your inbox, then type the Steam Guard code into the Steam app to approve the sign in.
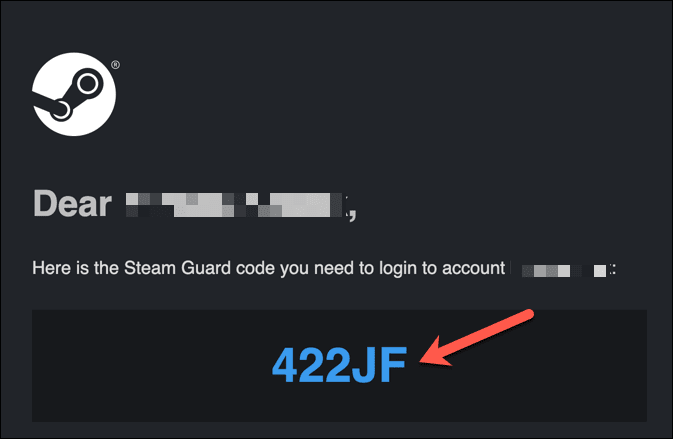
- Once you’ve signed in, tap the menu icon in the top-left corner of the app. From the menu, select Steam Guard.
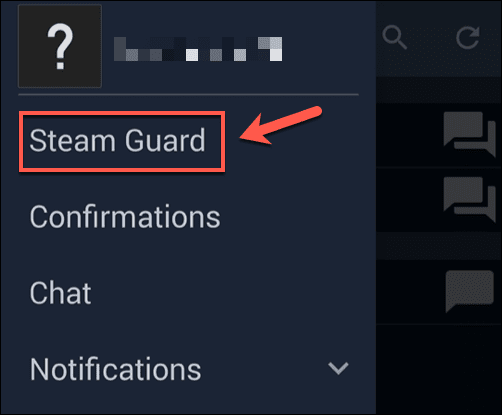
- To enable Steam Guard authentication using the mobile app, select the Add Authenticator option.

- If you don’t already have a phone number linked to your account, type your phone number into the box provided. Select Add phone to add your phone number to your account—an SMS message will be sent to confirm. If you already have a phone number linked, proceed to the next step below.

- Wait for your device to receive a new SMS message from Steam. Type the code you receive into the box provided, then select Submit.

- At the next stage, you’ll see your recovery code. You must save a copy of this code in a safe place, as it will allow you to recover access to your Steam account if you ever lose your device. Once you’ve made a copy of the code, select Done to finish once the timer expires.

Once you’ve completed these steps, two-factor authentication for your Steam account will activate. To sign into Steam, you’ll need to use the Steam app to generate a new one-use code using the steps below.
How to Use the Steam Guard Mobile App
Any time you sign into the Steam website or desktop client, or whenever you attempt to make a transaction or marketplace transfer, you’ll need to generate a new one-use authentication code using the Steam app.
- To do this, open the Steam app on your registered Steam Guard device. Select the menu icon in the top-left, then select Steam Guard from the menu.

- As soon as you open the Steam Guard menu, a temporary code will appear, along with a colored line below demonstrating the length of time before the code expires and regenerates. Make a note of the code, then type this code into the Steam sign-in menu when asked for it.

If the code is legitimate, the Steam sign-in process should be successful. If it isn’t, double-check your username and password are correct, then wait for a new code to generate before trying it again.
How to Move Steam Guard to a New Phone
If you’re switching to a new smartphone, you’ll need to take steps to move Steam Guard to your new device as it won’t transfer automatically. You’ll need to have access to the phone number on your account to do this. If you don’t, you may need to use your Steam Guard recovery code instead.
- To start, install the Steam app on your new device and attempt to sign in using your username and password. When the device asks for your authenticator code, select the Please help, I no longer have access to my Mobile Authenticator codes option.

- Select Remove authenticator to remove the Steam Guard authentication from your old device and return to using less-secure email authentication only. Alternatively, select Use this device to set up authentication on your new device.

Follow any additional on-screen instructions to complete the process. Once you’ve transferred your Steam Guard authentication to your new device, some temporary account limits will remain in place for 15 days to protect your account.
For instance, if you try to trade digital assets on your Steam account, you’ll be blocked from doing so until the 15 day hold is removed.
Protecting Your Digital Assets
If you enable Steam Guard on your account, you’re adding another layer of protection for your digital games collection. There are other ways you can protect yourself online, however, including using a password manager to generate secure passwords and checking for possible malware regularly.
Once you’ve protected your Steam account, you can begin to enjoy your Steam collection without fear of losing it. For example, you can preview new Steam games for free to try a new game out. If you’re a complete Steam beginner, you can also request a Steam refund for games you don’t enjoy or those that aren’t working.