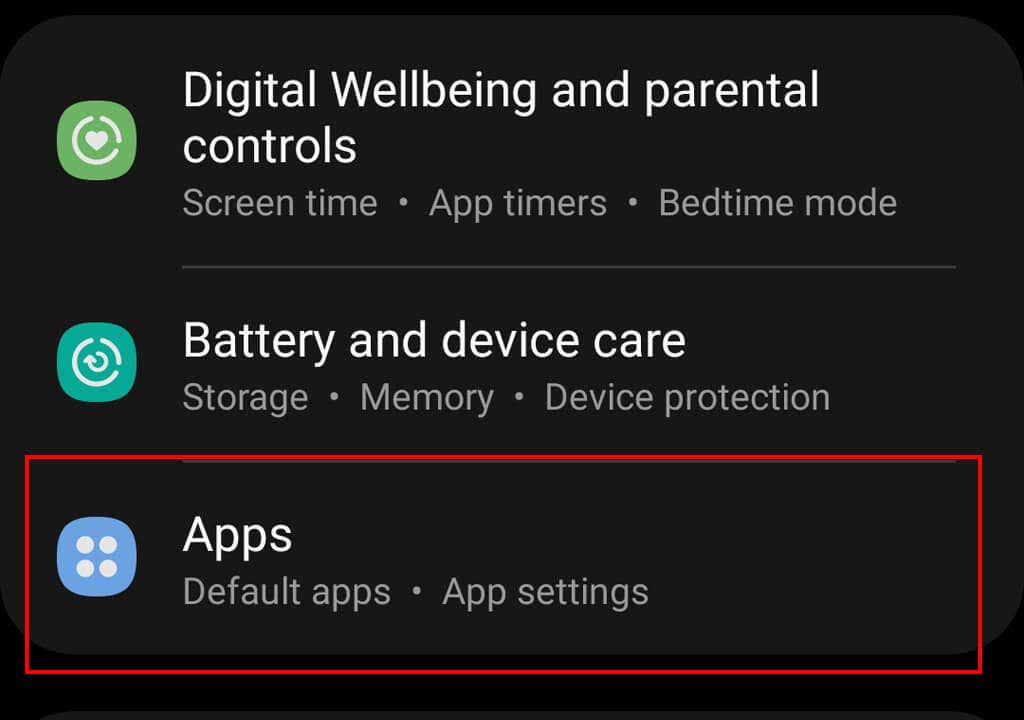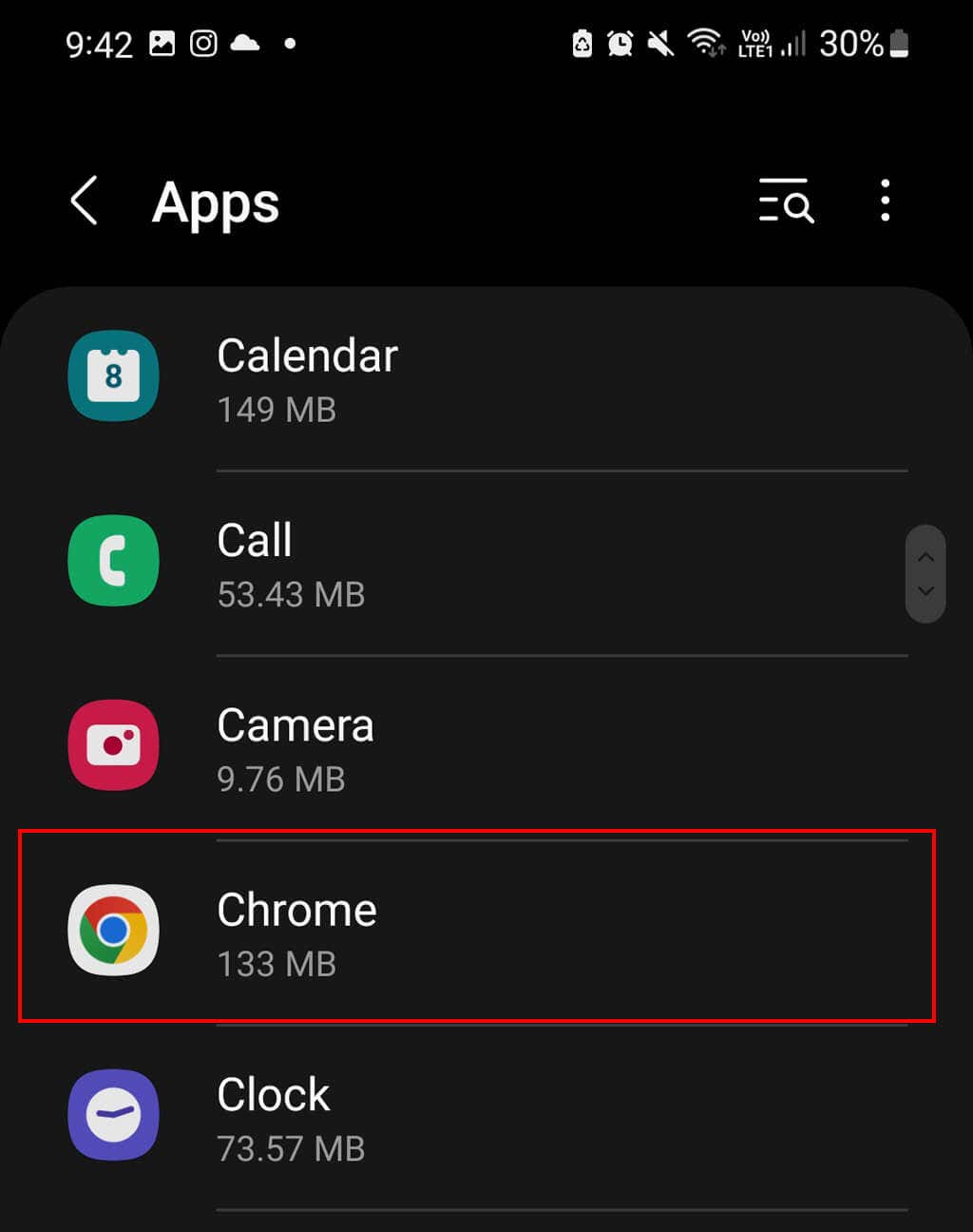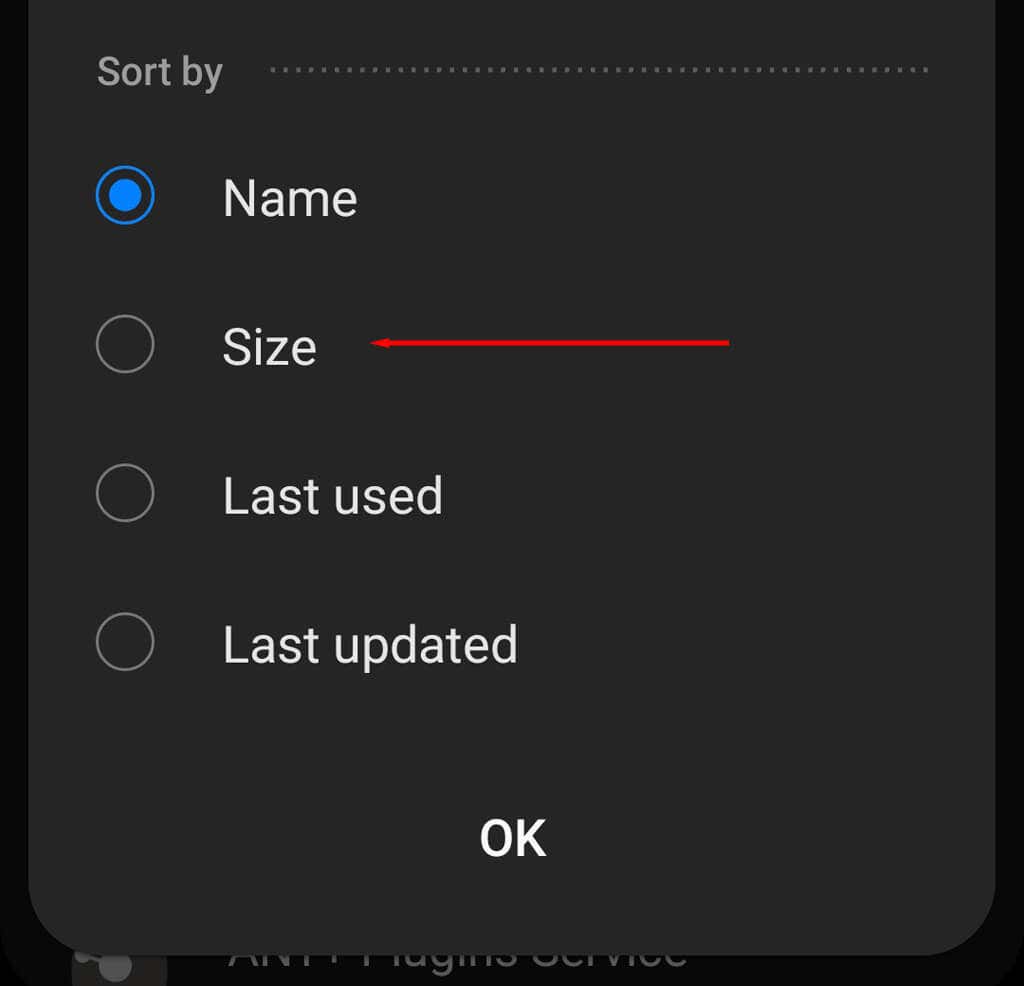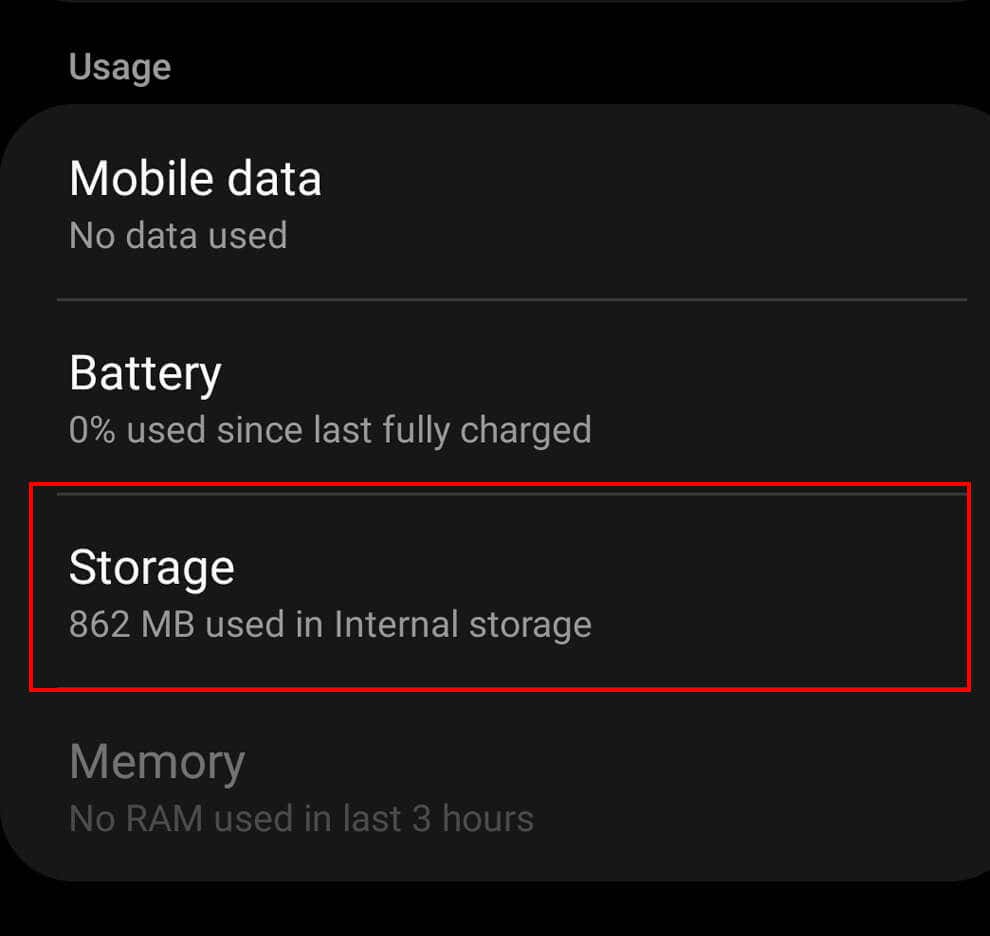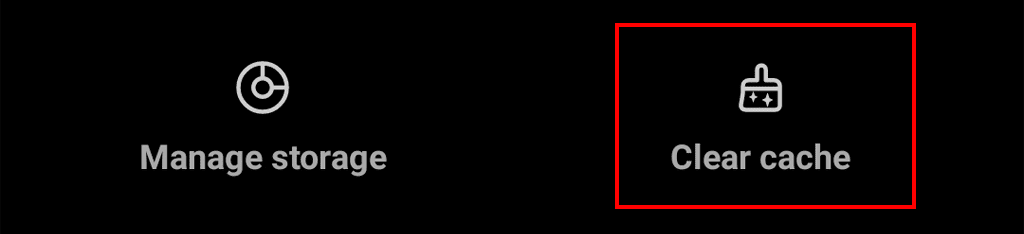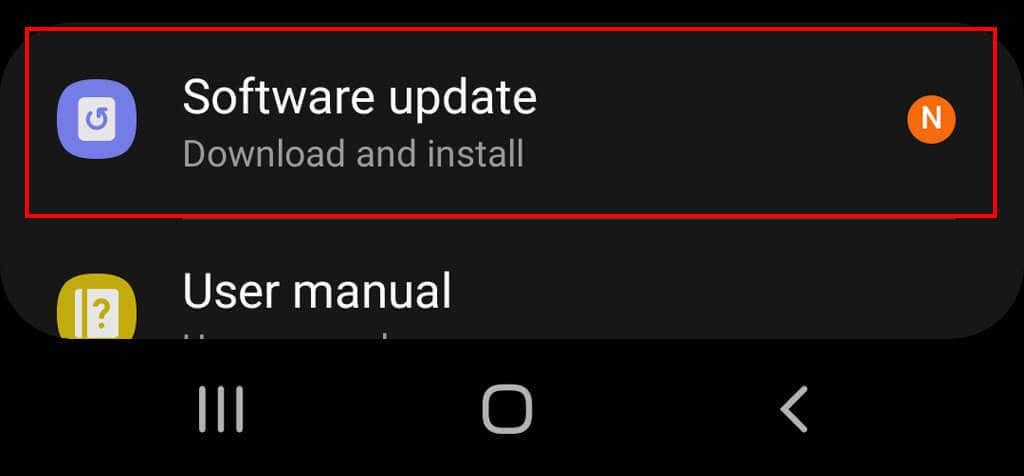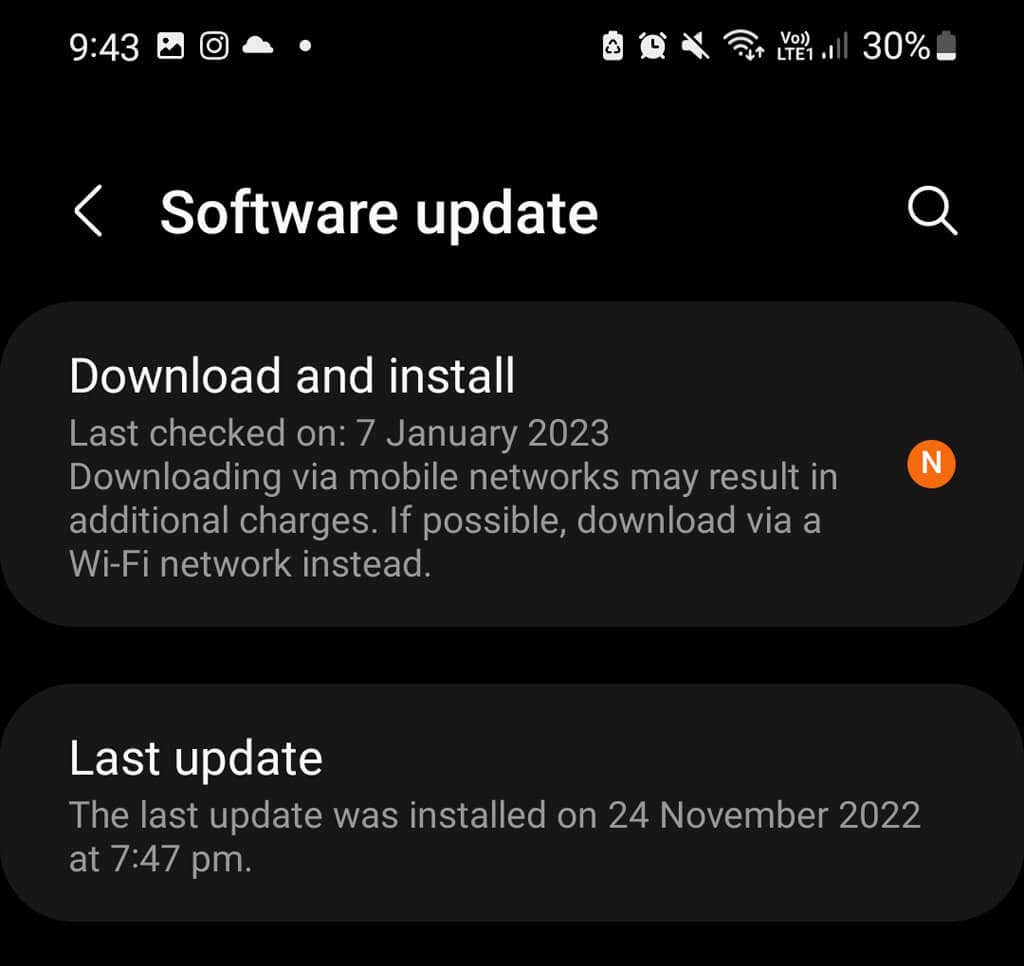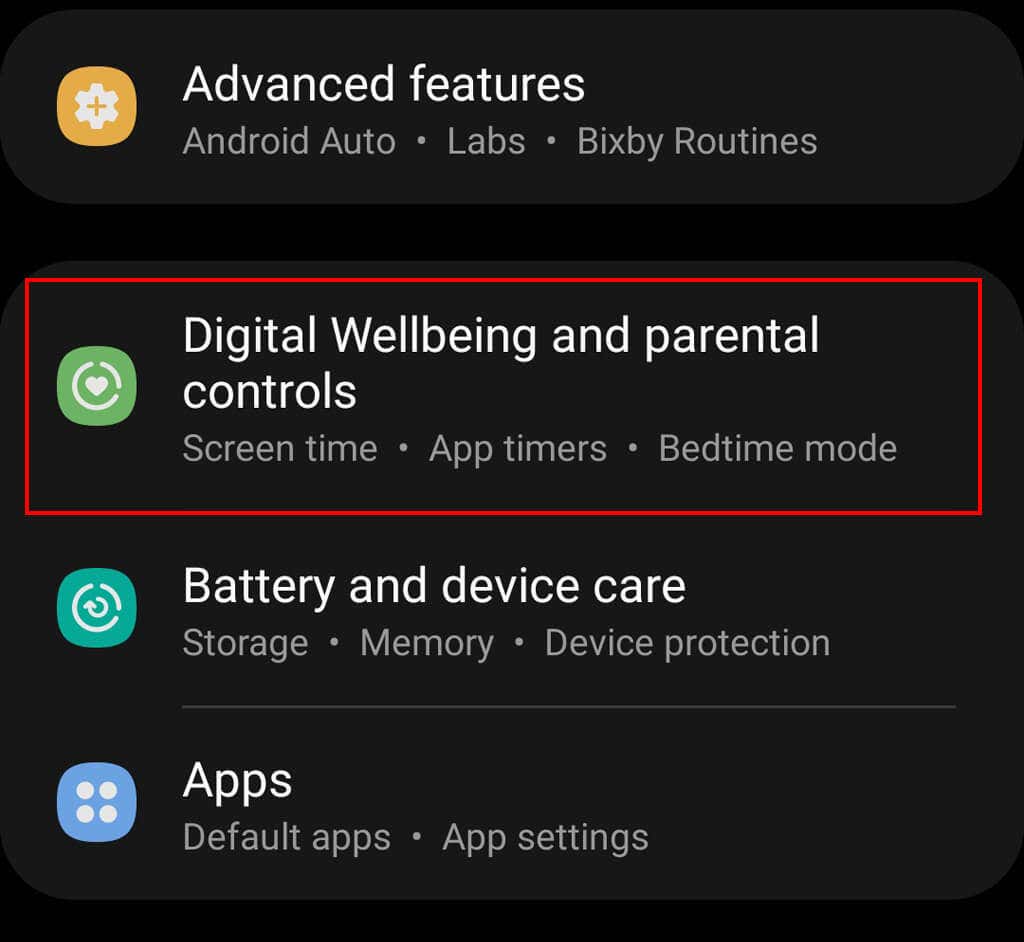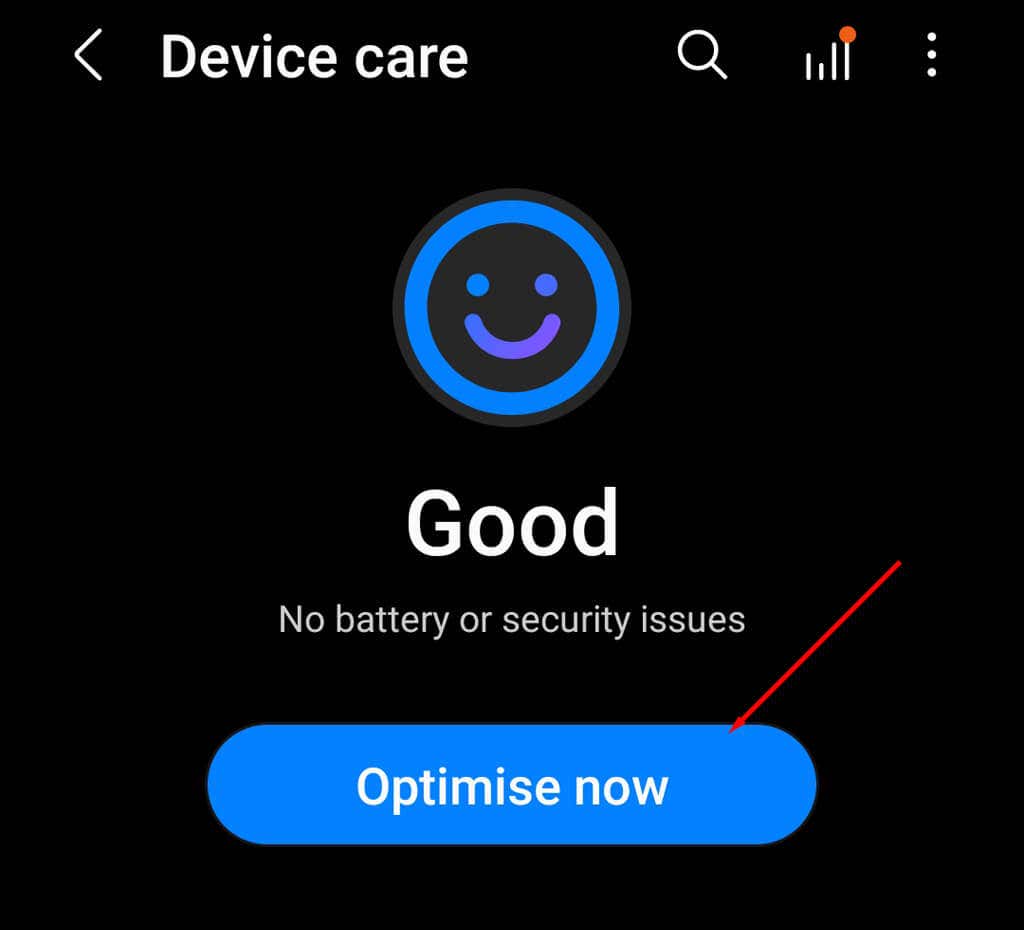有时,应用程序可能会加载缓慢、崩溃或占用过多存储空间。清除手机的缓存数据有助于解决这些问题并为其他重要文件腾出空间。
在本文中,我们将解释什么是临时文件以及如何清除三星(Samsung)手机上的缓存。

什么是缓存数据?
智能手机将临时数据存储为缓存文件,以便您在打开应用程序时可以快速访问这些信息。例如,谷歌浏览器(Google Chrome)可能会缓存部分页面(如图像),以便您下次访问该网站时可以更快地加载该网站。
所有设备和应用程序都使用缓存文件,包括Microsoft笔记本电脑和 PC、Apple Mac计算机、iPhone 和Android设备。问题是缓存的文件会占用太多空间并很快填满较小的硬盘驱动器。临时文件也可能损坏,导致应用程序崩溃和其他令人沮丧的故障。
清除缓存有什么作用?
清除缓存只是从三星(Samsung)手机上的特定应用程序中删除所有临时文件。这可以释放手机上的存储空间(这可能有助于加快速度)并有助于修复由损坏的文件引起的故障。

清除缓存后,您不会退出应用程序,也不会发生重大更改。但是,您可能会发现加载时间略有增加,因为应用程序不再依赖缓存数据并且必须从头开始加载所有内容。
当您继续使用该应用程序时,临时文件将再次建立起来。缓存的文件很有用,因此除非您遇到性能问题或迫切需要一些额外空间,否则应将它们单独放置。
如何清除(Clear Cache)三星(Samsung)手机
上的缓存
在旧版本的Android上,可以通过单击清除系统范围内的缓存文件。对于较新的Android版本,您必须分别清除每个应用程序的缓存文件。在大多数情况下,这不是问题 - 通常,它只是一个正在播放并导致性能问题的应用程序。
以下说明适用于Android 12——清除应用缓存的过程可能与早期版本略有不同。同样(Likewise),根据您的三星(Samsung)型号(例如,您使用的是Galaxy Note还是移动设备),步骤可能略有不同。
要清除三星(Samsung)手机上应用程序的数据:
- 在您的主屏幕上,打开“设置”(Settings)。
- 点击应用程序。
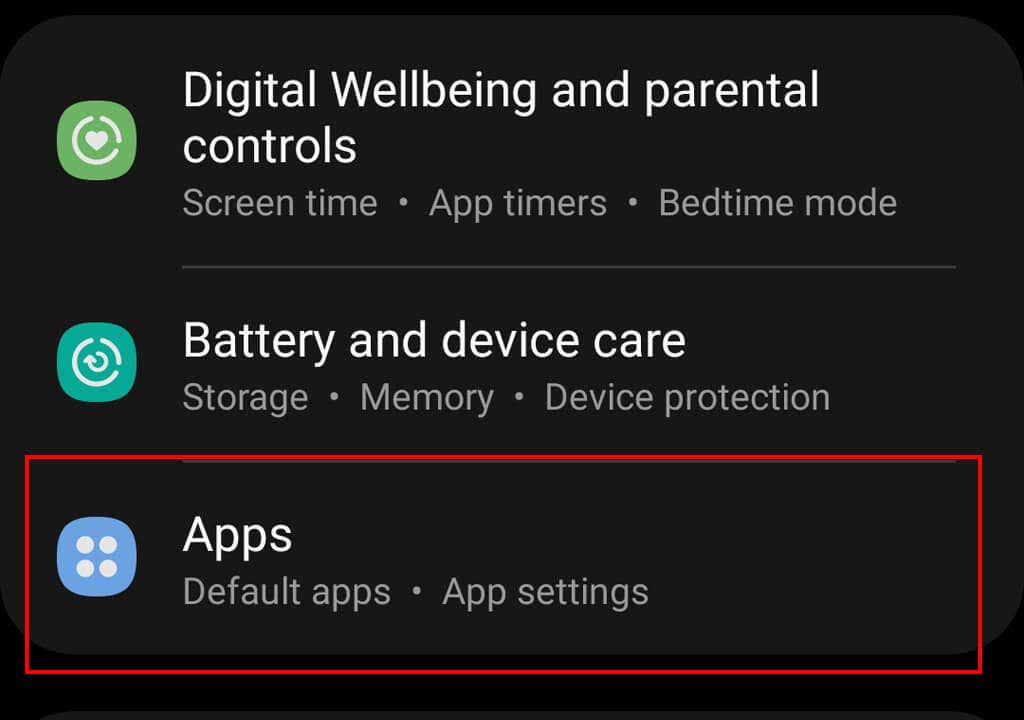
- 选择您要清除
的Android应用。(Android)
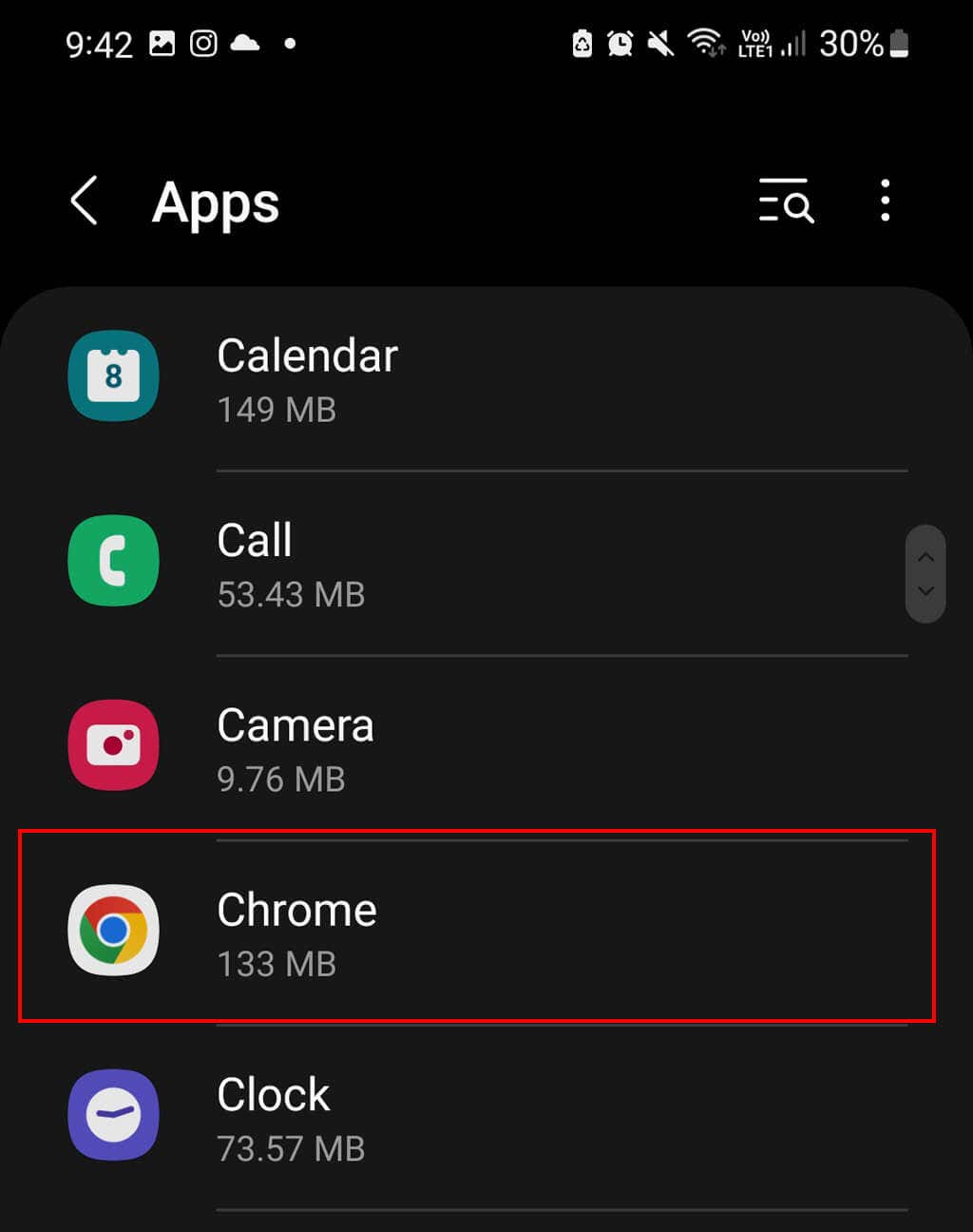
- 要找出哪些应用程序使用的存储空间最多,请点击右上角的三条水平线,然后选择按大小排序(Sort)。
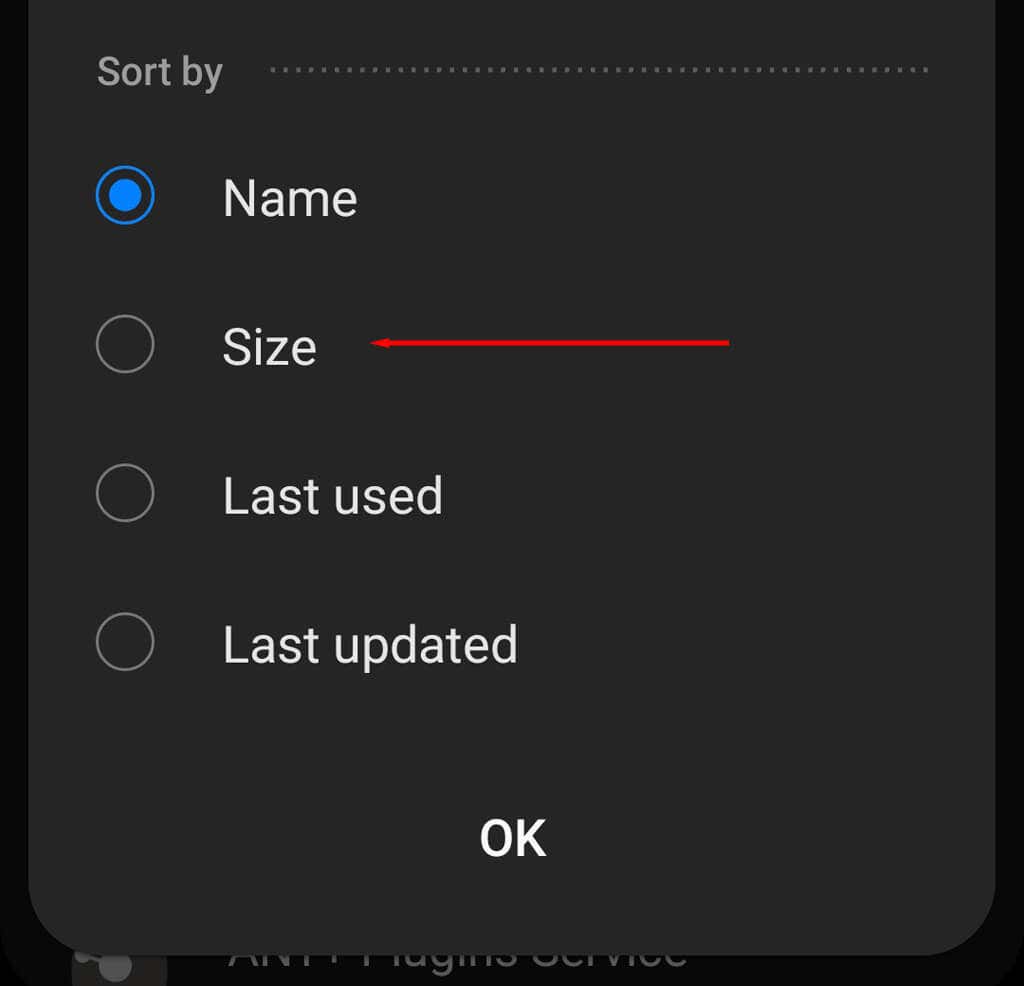
- 点击存储。
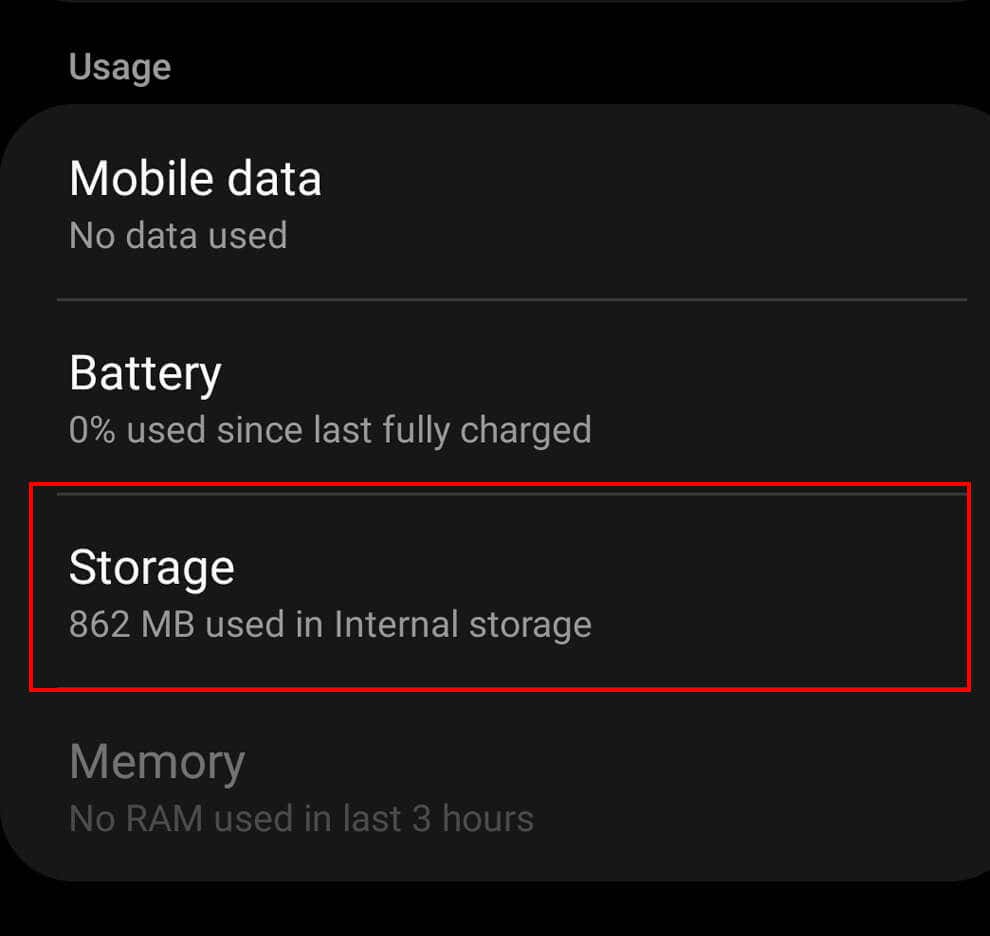
- 点击清除缓存(Tap Clear Cache)。您也可以点击清除数据(Clear Data),但是,这将从您的应用程序中删除所有数据,将其恢复为默认状态。
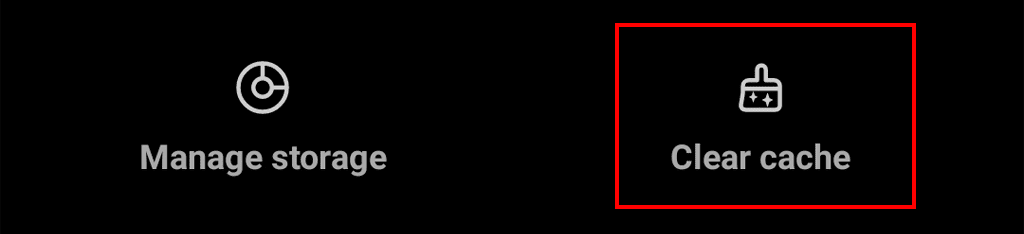
如果您使用的是旧版Android,您或许可以一次性清除手机的所有缓存图片和文件。要清除Android缓存,请打开“设置”(Settings)应用并导航至“Storage > Cached Data” 。系统会提示您删除所有缓存文件。点击确定(Tap OK)。
注意:要清除浏览器缓存,只需从应用程序列表中选择正确的互联网浏览器即可。然后,您将能够按照上述步骤清除缓存。如果您想改为清除浏览数据、站点数据或浏览历史记录,请查看我们关于如何为每个浏览器执行此操作(how to do so for every browser)的深入文章。
如何使用Device Care清除手机缓存(Cache)
三星(Samsung)开发了一款名为Device Care的应用程序,可以自动扫描和优化您的三星(Samsung)手机,必要时清除应用程序的缓存。该应用程序还可以关闭后台应用程序、管理电池使用情况并扫描恶意软件。
要使用Device Care,三星(Samsung)建议首先检查您的手机是否为最新版本。为此:
- 打开设置。
- 选择软件更新。
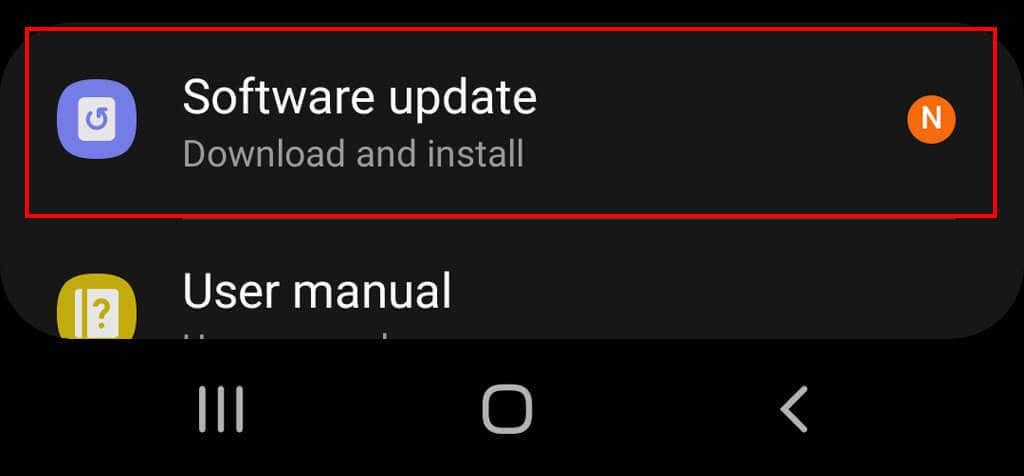
- 点击下载并安装。
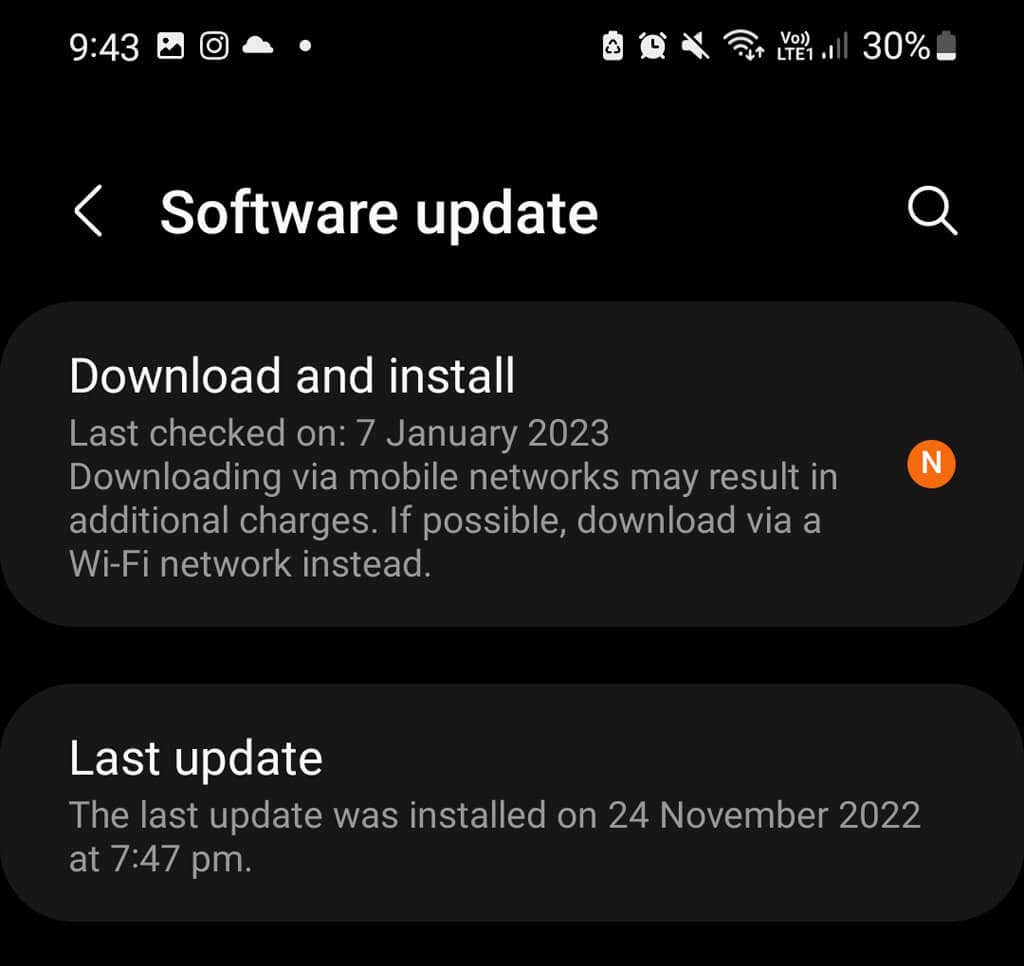
- 完成屏幕上的说明以安装更新。
更新后,您可以按如下
方式使用Device Care :
- 打开设置。
- 选择电池和设备保养。
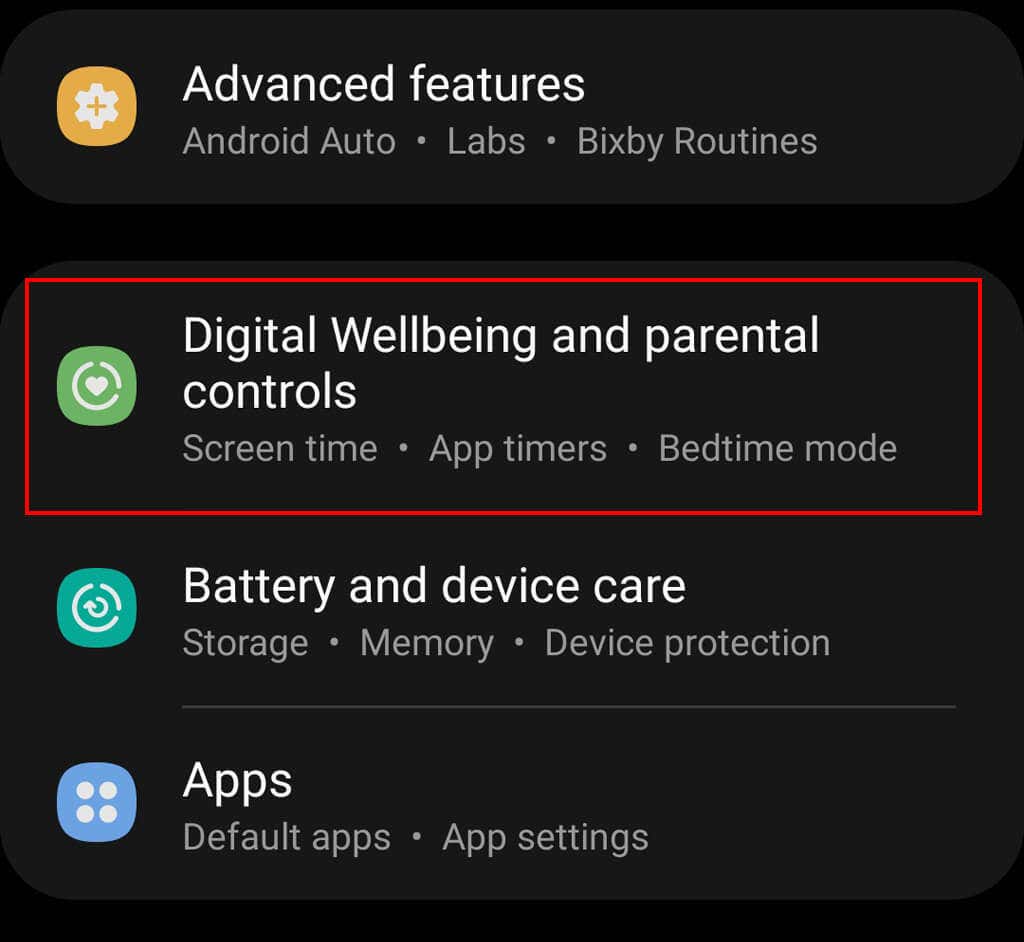
- 点击立即优化。
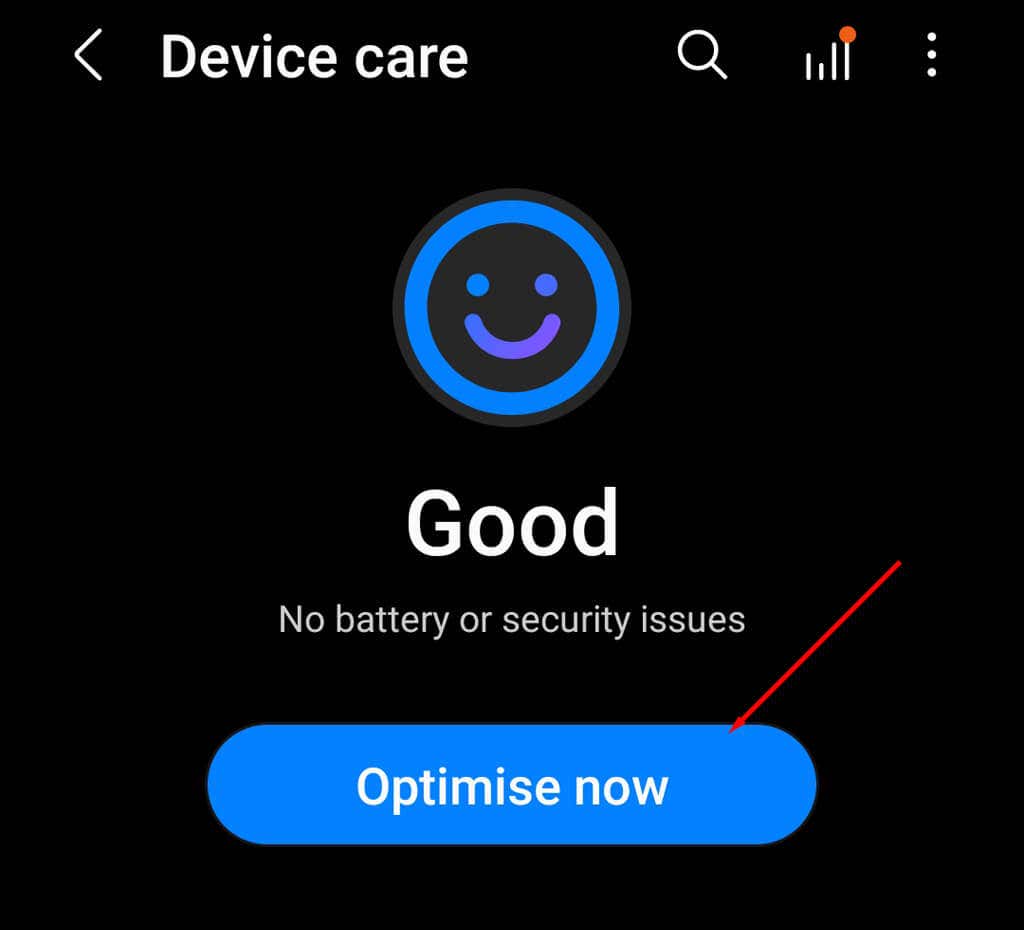
您应该多久清除一次缓存(Cache)?
Android手机有一个内置机制可以清除手机系统中未使用的旧文件。手动清除缓存实际上会适得其反——它会使您的应用程序性能变差并降低手机速度。
您应该只在应用程序的缓存文件损坏、应用程序运行不佳或存储空间不足时才清除它们。您可能还想删除任何缓存的个人数据以保护您的隐私。
How to Clear Cache on Samsung Phones
Occasionally, аpps may load slowly, crash, or take up too much storagе space. Clearing your phone’s cached data cаn help solve these issues and clear up space for other important files.
In this article, we’ll explain what temporary files are and how to clear the cache on your Samsung phone.

What Is Cached Data?
Smartphones store temporary data as cache files so that the information can be accessed quickly whenever you open apps. For example, Google Chrome might cache parts of pages, like images, so that the website loads quicker next time you visit it.
Cached files are used by all devices and apps, including Microsoft laptops and PCs, Apple Mac computers, iPhones, and Android devices. The problem is that cached files can take up too much space and quickly fill up smaller hard drives. Temporary files can also become corrupted, leading to app crashes and other frustrating glitches.
What Does Clearing the Cache Do?
Clearing the cache simply removes all of the temporary files from a particular app on your Samsung phone. This frees up storage space on your phone (which might help it speed up) and can help to fix glitches caused by corrupted files.

When you clear the cache, you won’t be signed out of your apps and no major changes should occur. However, you may find that load times increase slightly as the app is no longer relying on cached data and must load everything from scratch.
As you continue to use the app, the temporary files will build up again. The cached files are useful, so unless you’re having performance issues or desperately need some additional space, they should be left alone.
How to Clear Cache on Samsung Phones
On older versions of Android it was possible to clear cache files system-wide with a single tap. With newer Android versions, you have to clear each app’s cache files separately. In most cases, this isn’t an issue — usually, it’ll be a single app that’s playing up and causing performance issues.
The following instructions apply to Android 12 — the process to clear app cache may be slightly different for earlier versions. Likewise, depending on your Samsung model (for example, whether you have a Galaxy Note or mobile device), the steps may differ slightly.
To clear an app’s data on your Samsung phone:
- From your home screen, open Settings.
- Tap Apps.
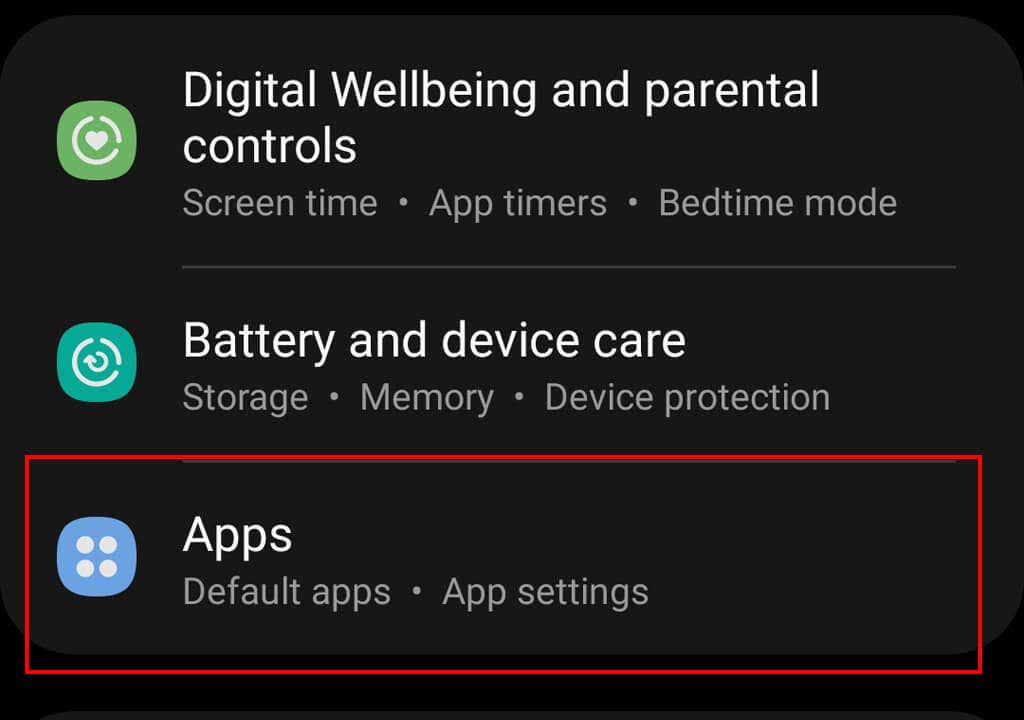
- Select the Android app you want to clear.
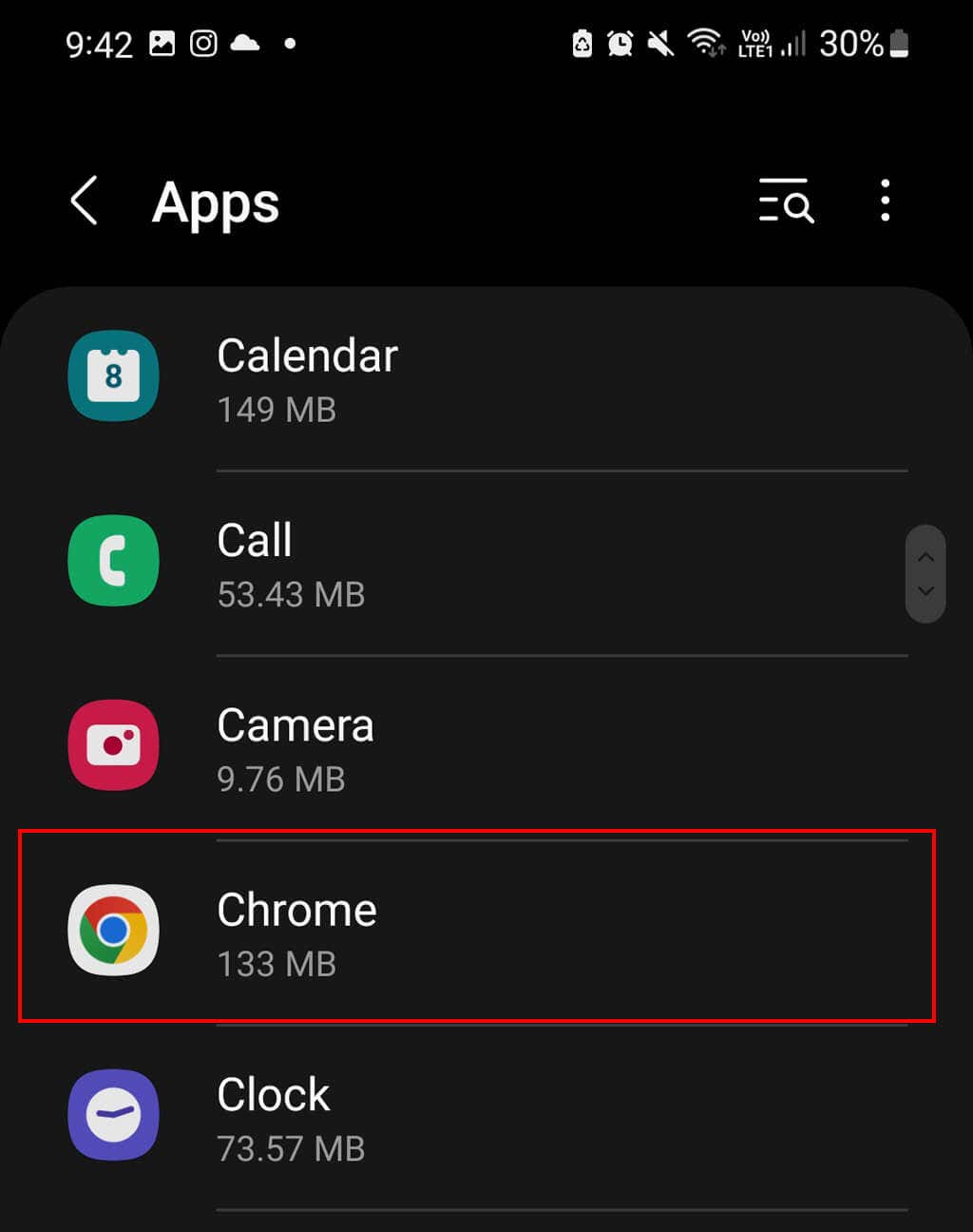
- To find out which apps are using the most storage space, tap the three horizontal lines at the top-right corner and select Sort by size.
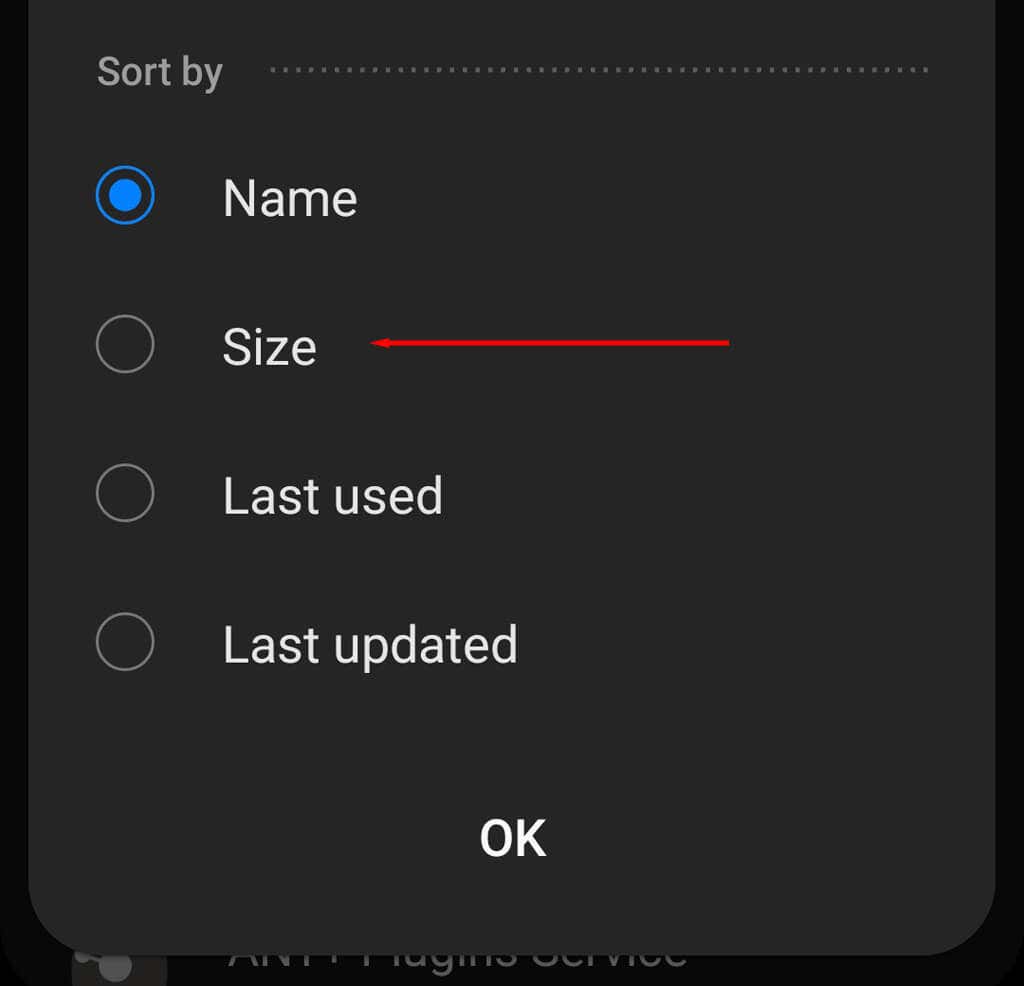
- Tap Storage.
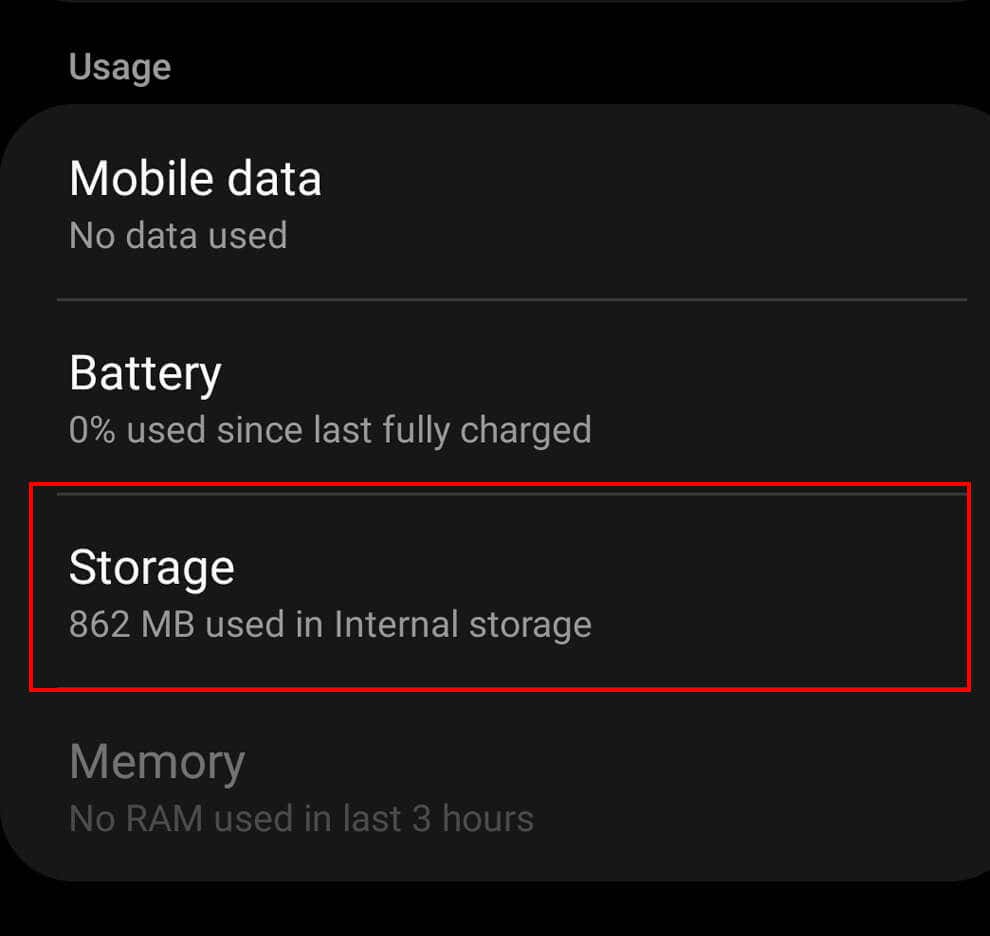
- Tap Clear Cache. You can also tap Clear Data, however, this will remove all data from your app, returning it to the default state.
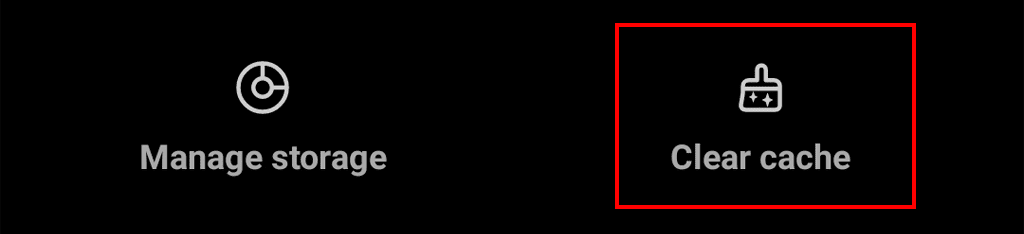
If you have an older version of Android, you might be able to clear all of your phone’s cached images and files in one go. To clear the Android cache, open the Settings app and navigate to Storage > Cached Data. You’ll be prompted to delete all cache files. Tap OK.
Note: To clear your browser cache, simply choose the right internet browser from the list of apps. You will then be able to clear the cache by following the steps above. If you want to clear browsing data, site data, or browsing history instead, check out our in-depth article on how to do so for every browser.
How to Use Device Care to Clear Your Phone’s Cache
Samsung has developed an app called Device Care that can automatically scan and optimize your Samsung phone, clearing your app’s cache if necessary. The app also closes background apps, manages battery usage, and scans for malware.
To use Device Care, Samsung recommends first checking that your phone is up to date. To do so:
- Open Settings.
- Select Software update.
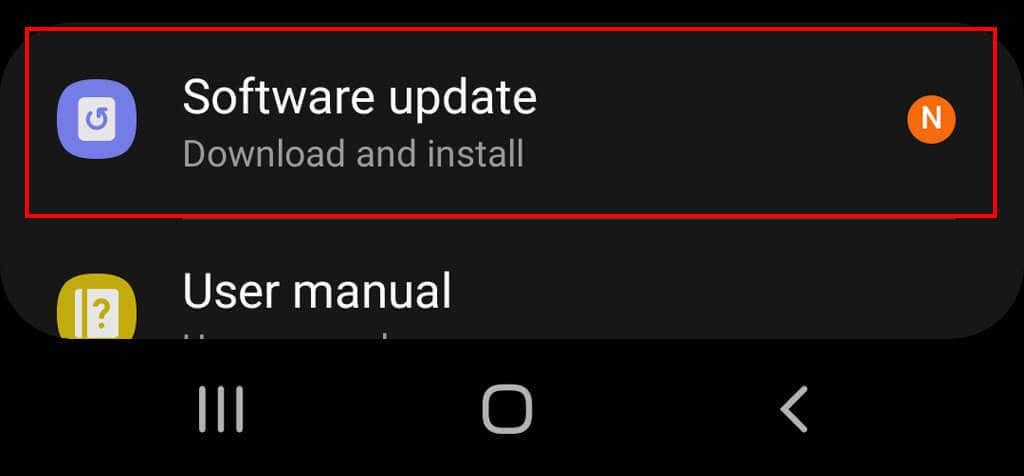
- Tap Download and install.
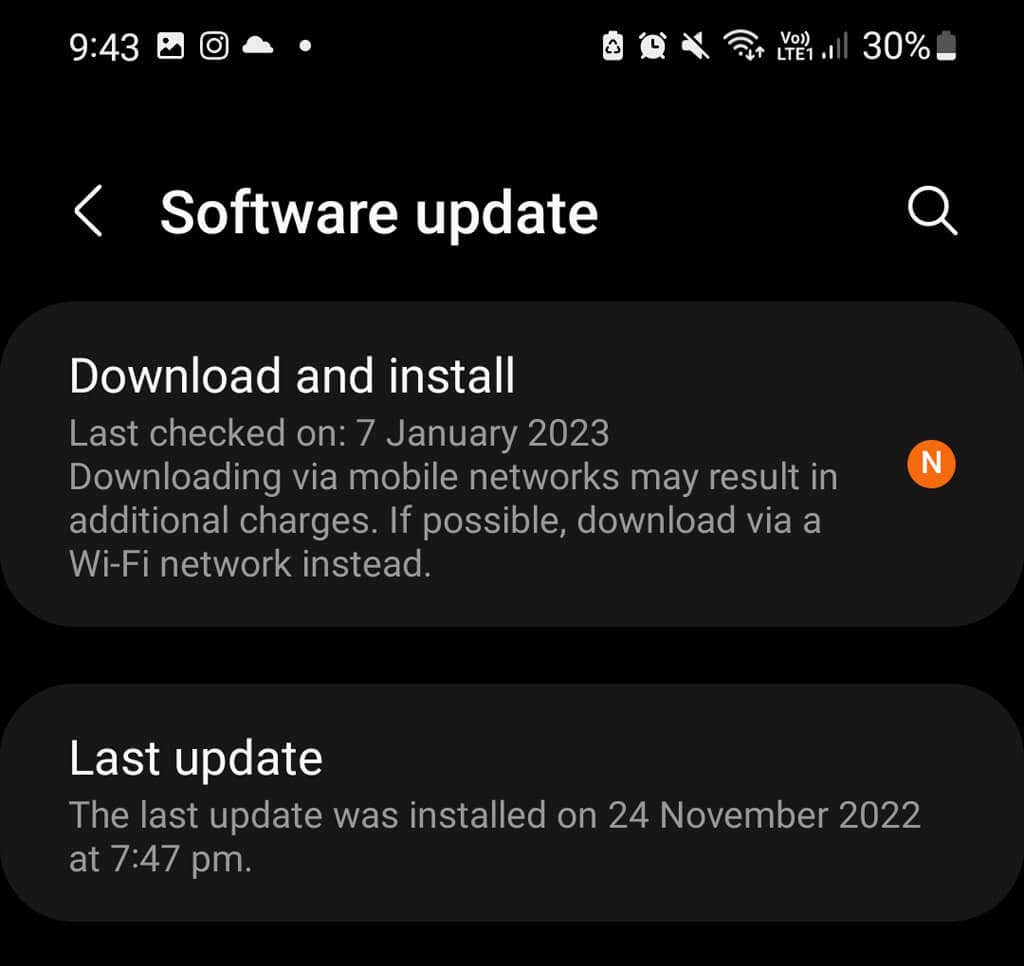
- Complete the on-screen instructions to install the update.
Once updated, you can use Device Care as follows:
- Open Settings.
- Select Battery and device care.
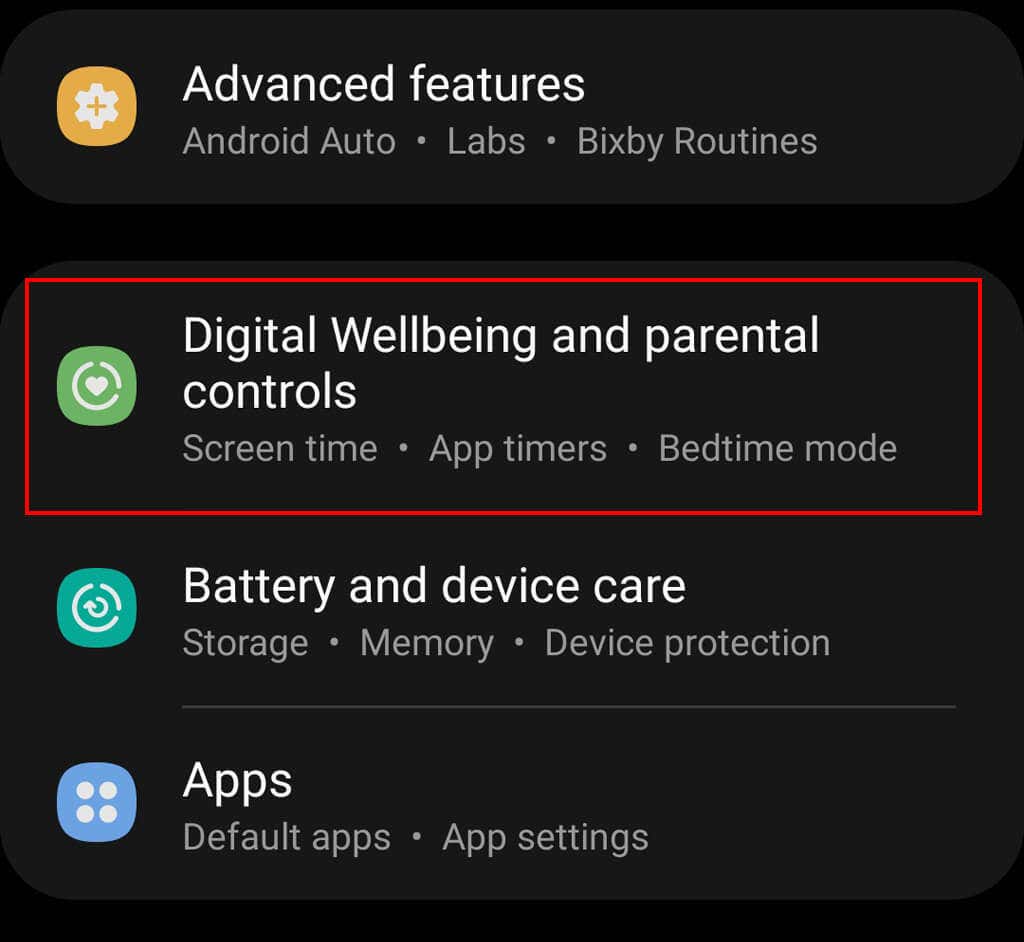
- Tap Optimize now.
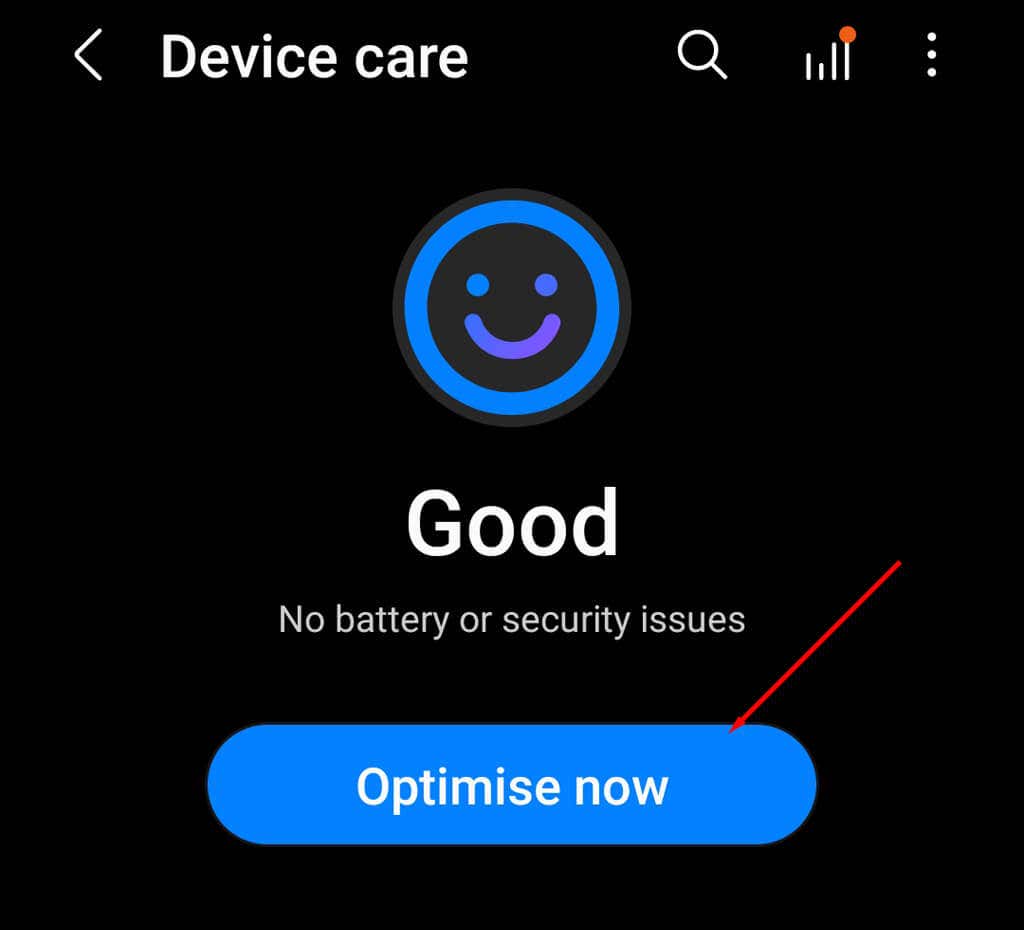
How Regularly Should You Clear the Cache?
Android phones have a built-in mechanism to clear old, unused files in your phone’s system. Clearing the cache manually can actually be counterproductive — it can make your apps perform worse and slow your phone down.
You should only clear your app’s cached files when they’re corrupted, the app is behaving poorly, or you’re running out of storage space. You may also want to delete any cached personal data to protect your privacy.