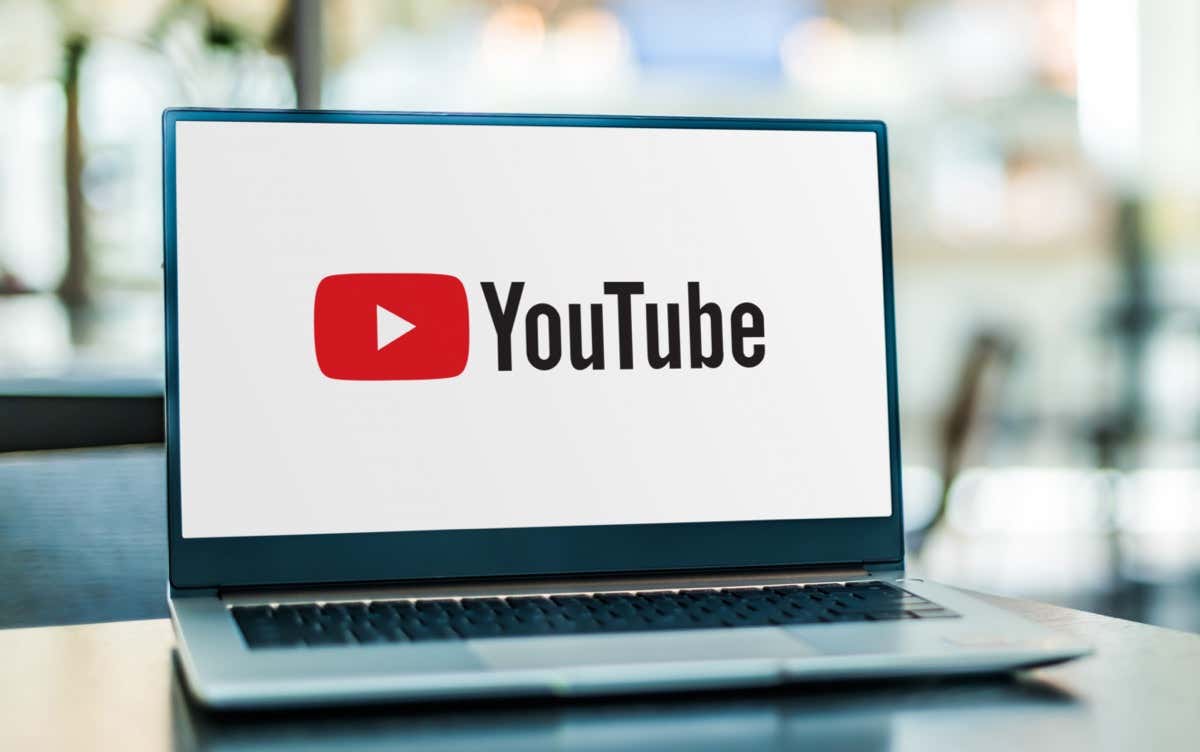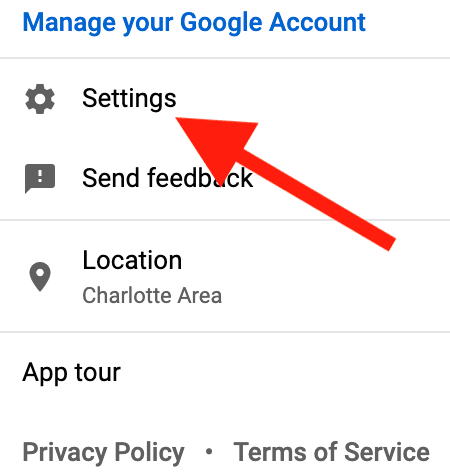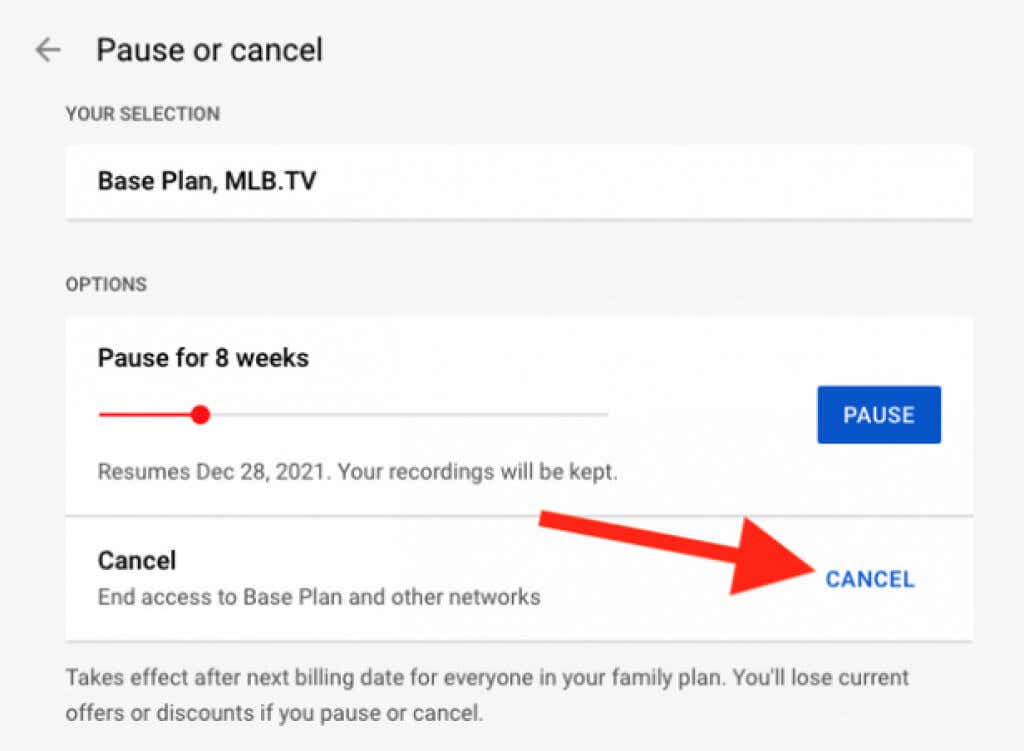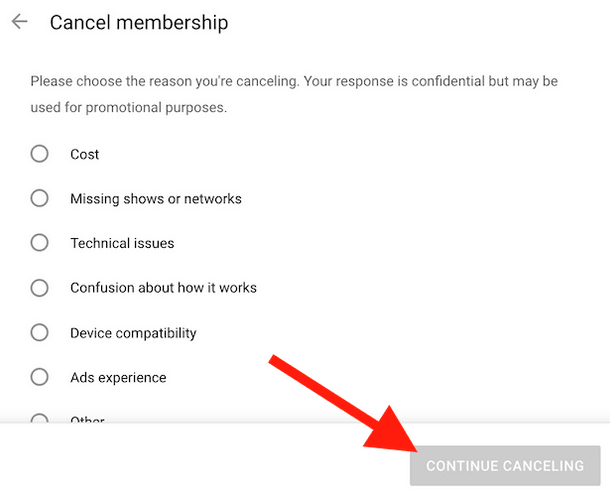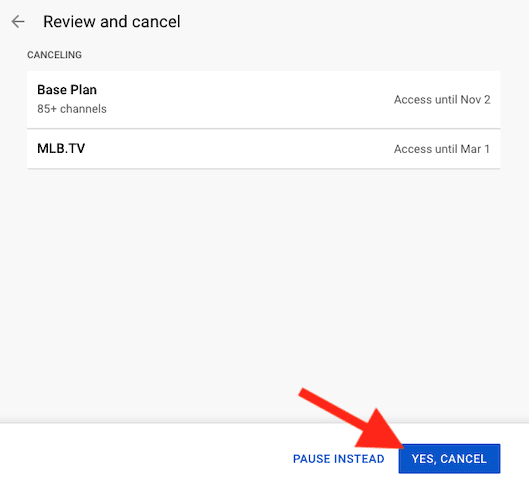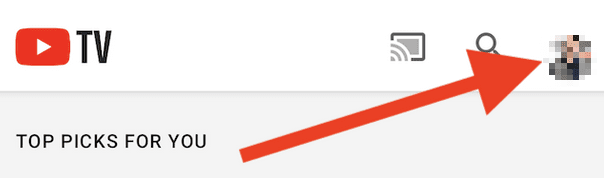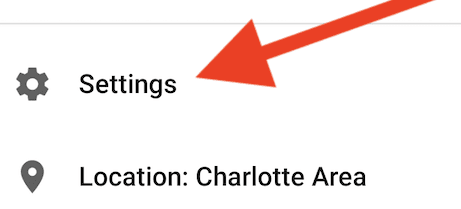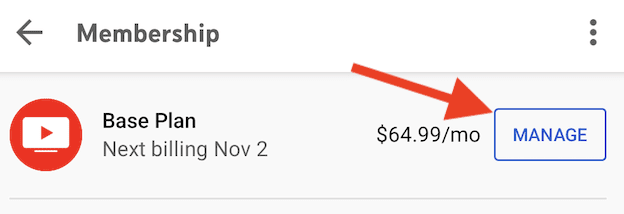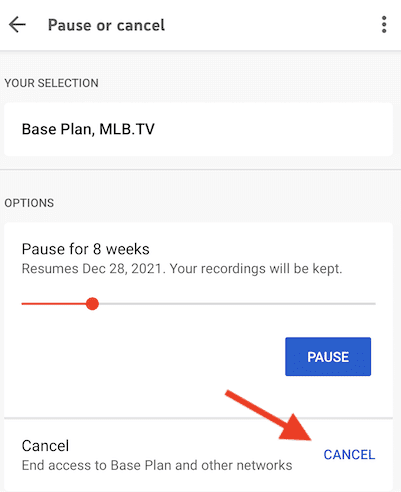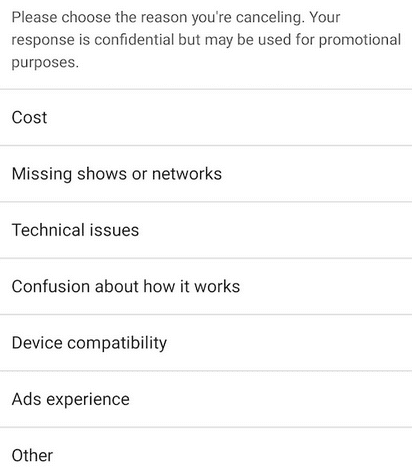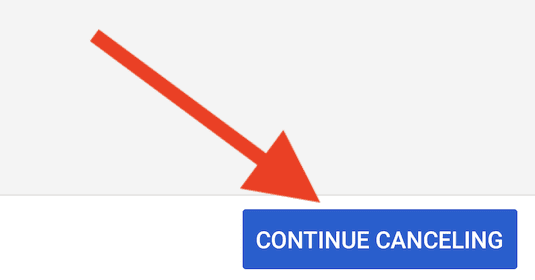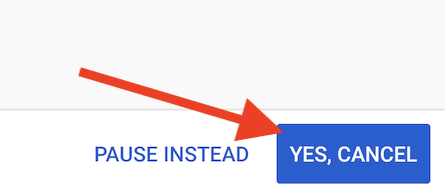YouTube TV 在 2017 年首次推出时就被认为是最好的直播电视流媒体服务(best live TV streaming services)之一。但从那时起,出现了更多选择,人们开始从YouTube TV 转向Netflix、Hulu和其他平台。虽然有些人因为喜欢某些节目而仍然保持他们的YouTube TV 会员资格,但其他人订阅了一两个月,然后决定取消或暂停他们的订阅。
无论如何,如果您也考虑取消YouTube TV 订阅,我们会教您如何在Web以及 iOS 和Android设备上取消订阅。
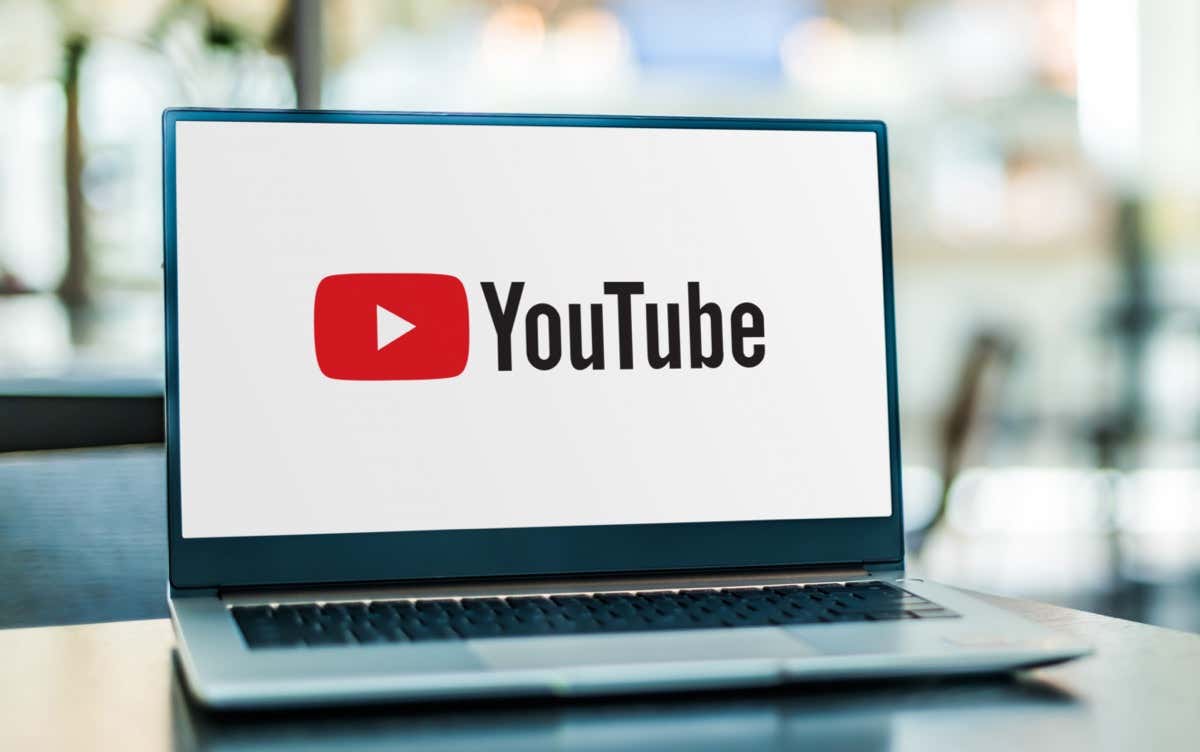
如何通过网络取消(Web)YouTube电视订阅(Subscription)
如果您想从台式计算机取消YouTube TV 服务,请放心,您可以使用任何Windows、Mac或Linux设备来执行此操作。首先(First),转到您的网络浏览器并访问“tv.youtube.com”网站。
按照以下步骤完成注销:
1. 访问 tv.youtube.com 后,找到屏幕右上角的登录按钮,确保使用正确的(Sign)YouTube TV 帐户登录。
2. 点击浏览器右上角的头像或头像,弹出菜单。

3.在此菜单上找到(Find) 设置(Settings)并单击它。
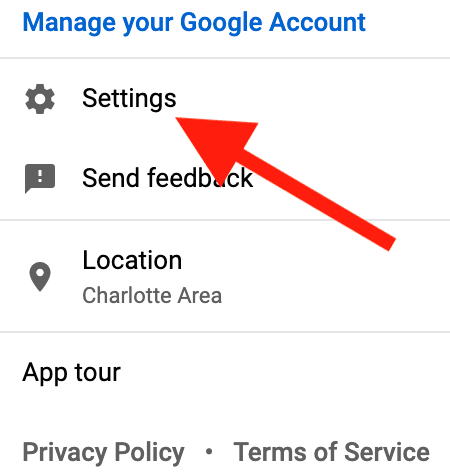
4.单击(Click Membership)左侧边栏顶部的会员资格。
5. 选择管理会员资格(Manage Membership)。它应该就在您的YouTube电视订阅计划图标旁边。

6. 现在点击取消会员资格(Cancel Membership)。如果您想完全取消YouTube TV 订阅,请确保不要点击此处的暂停(Pause)。此选项将停止向您收费,但会重新激活您的帐户,并在 8 周的暂停期结束后再次开始向您收费。
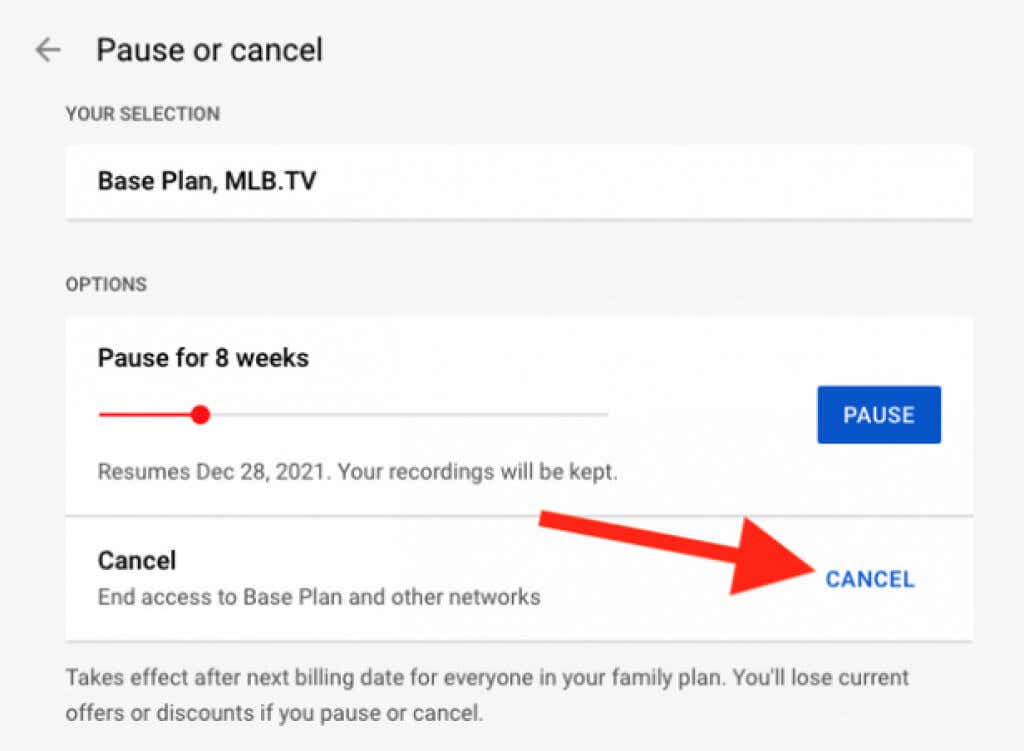
7. 接下来,您会看到要取消订阅的原因列表。选择(Select one)提供的原因之一。请注意,如果您选择其他,则必须详细说明您选择取消订阅的原因。
8.单击弹出窗口底部的继续取消。(Click Continue Canceling)
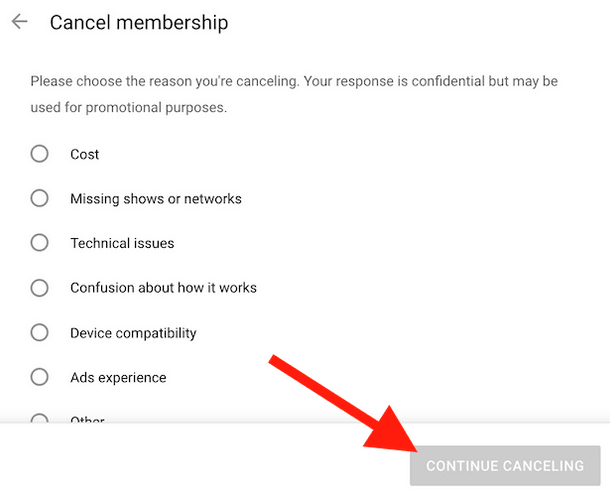
9.单击是(Click Yes),取消(Cancel)以终止您的订阅。
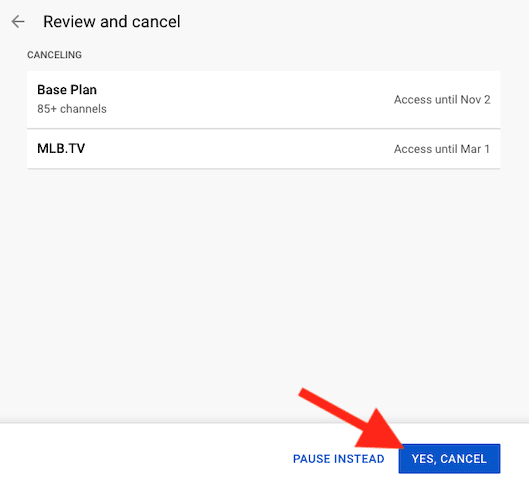
10. 取消订阅后,YouTube TV将向您发送一封确认邮件。检查您的收件箱,看看您是否收到了它。
整个取消过程完成后,您将被带回会员页面。要检查该过程是否成功,请查看YouTube TV 徽标下方,您应该会看到Restart Membership。
如果您有免费试用,您的订阅将被停用。您将立即无法访问此流媒体服务(streaming service)上的所有内容。但是,如果您是付费会员,您将能够在付款期间继续使用流媒体服务,直到下一个结算周期。
如何从移动应用程序取消(Mobile App)YouTube电视订阅
如果您更喜欢使用智能手机,可以通过两种方式停用YouTube TV 订阅。其中之一来自网络,遵循上述步骤。唯一的区别是您可以从智能手机网络浏览器(smartphone web browser)而不是计算机访问 tv.youtube.com。
第二种选择是通过YouTube TV移动应用取消订阅。但是,您应该知道,目前无法通过 iOS 设备(如 iPhone 或 iPad)上的应用程序取消订阅。您仍然可以通过Apple设备上的网络浏览器进行操作。但如果您使用的是Android智能手机或平板电脑,则可以直接从移动应用程序进行操作。
按照以下步骤从移动应用中取消YouTube TV:
1. 打开YouTubeTV Android应用程序并转到屏幕右上角的个人资料图标。
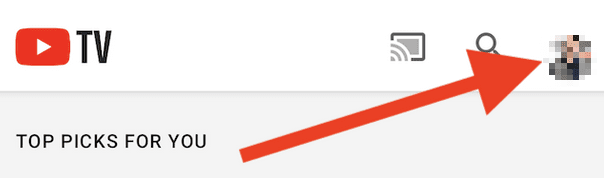
2. 当下拉菜单打开时,选择设置(Settings)。
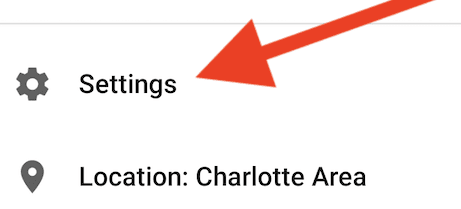
3. 选择会员资格。

4. 然后点击YouTube TV 订阅计划
旁边的管理按钮。(Manage)
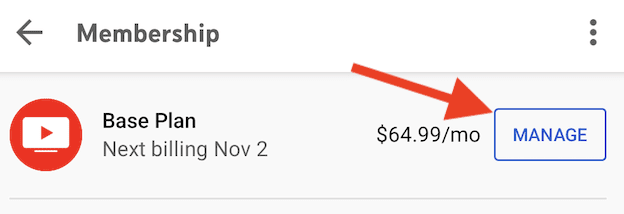
5.同样(Again),如果您想完全终止订阅,请点击取消(Cancel),而不是暂停(Pause)按钮。
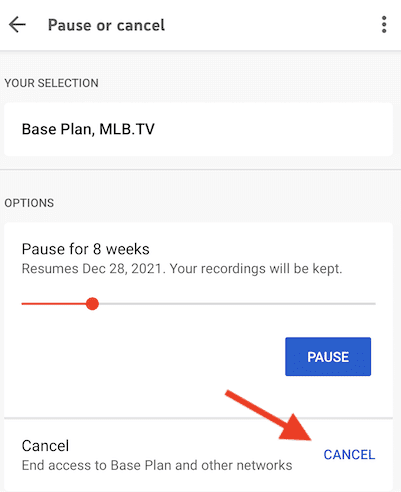
6. 从列表中选择您要终止订阅的原因。
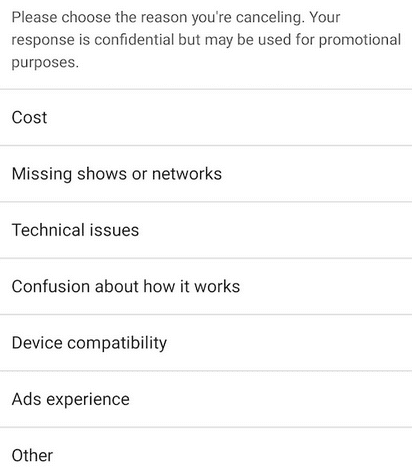
7. 作为安全预防措施,YouTube TV将再次提出暂停您的会员资格。相反,选择继续取消(Continue Canceling)以继续。
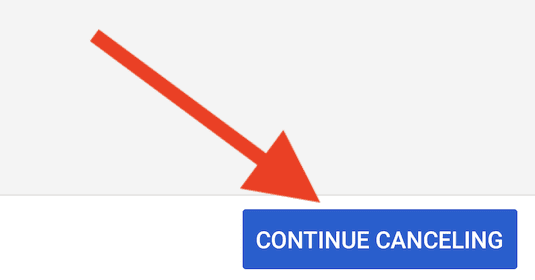
8. 现在您将进入最后的取消屏幕。点击是(Yes),取消(Cancel)按钮以完全并最终终止您的每月订阅。
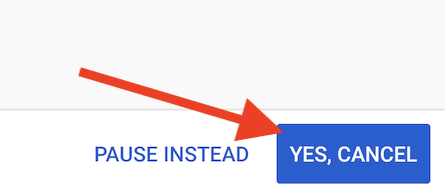
暂停您的YouTube电视订阅
如您所见,取消YouTube TV 订阅并不是您唯一的选择。您始终可以选择暂停订阅,稍后再继续。这是一个很好的选择,尤其是在新的价格上涨的情况下。休息一下,等您最喜欢的节目有了您想看的新剧集后再回来。
所有订阅者都可以在 4 周到 6 个月之间的任何时间内暂停他们的YouTube TV会员资格。(YouTube TV)您可以随时手动恢复YouTube TV服务,而无需等待一段设定的时间过去。
暂停您的YouTube TV 订阅意味着您将不再需要为该服务付费,但您也将无法访问该服务。如果您选择这样做,请记住您连接到YouTube TV 的其他帐户也将被暂停。但是当您恢复服务时,您将再次获得完全访问权限。
此外,如果您因为技术问题而考虑取消订阅,请务必查看我们的指南,了解如何修复 YouTube TV(how to fix YouTube TV)。
How to Cancel or Pause Your YouTube TV Subscription
YouTube TV was considered one of the best live TV streaming services back when it first launched in 2017. But since then, many more options have popped up and people have started moving away from YouTube TV to Netflix, Hulu, and other platforms. While some still maintain their YouTube TV membership because they love certain shows, others subscribe for a month or two and then decide to cancel or pause their subscription.
Whatever the case, if you’re considering canceling your YouTube TV subscription as well, we’re here to teach you how to do it both on the Web and on your iOS and Android devices.
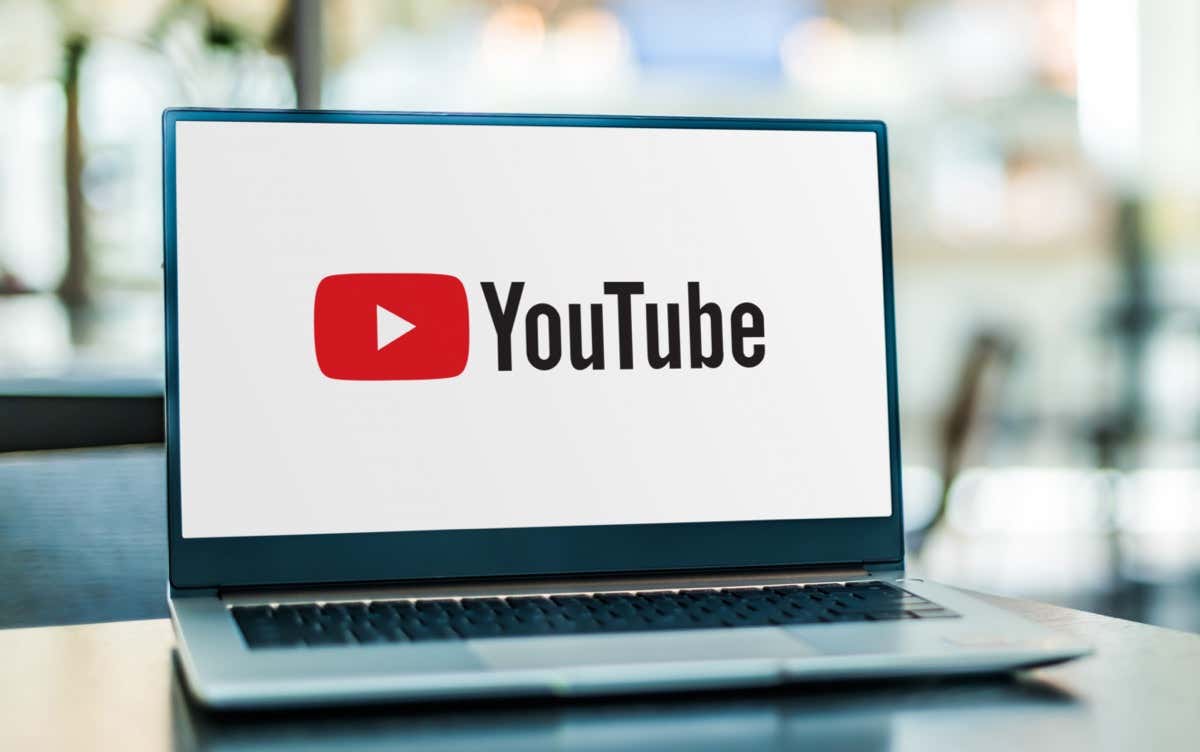
How to Cancel a YouTube TV Subscription Through the Web
If you want to cancel your YouTube TV service from your desktop computer, rest assured you can use any Windows, Mac, or Linux device to do so. First, go to your web browser and access the “tv.youtube.com” website.
Follow these steps to complete the cancellation:
1. Once you access tv.youtube.com, find the Sign In button in the top-right corner of your screen and make sure you log in with the right YouTube TV account.
2. Click on your profile photo or avatar at the top-right corner of the browser to open up a pop-up menu.

3. Find Settings on this menu and click it.
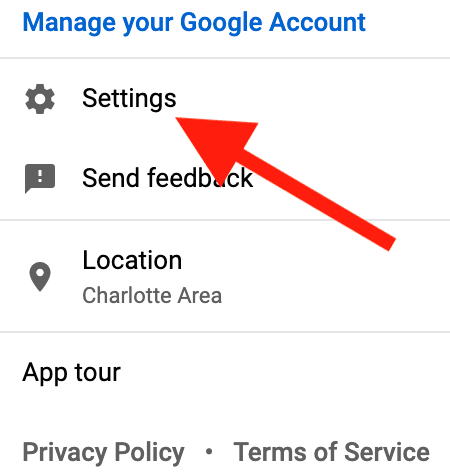
4. Click Membership at the top of the left sidebar.
5. Select Manage Membership. It should be right next to your YouTube TV subscription plan icon.

6. Now click Cancel Membership. If you want to cancel your YouTube TV subscription completely, make sure you don’t click Pause here. This option will stop charging you but will reactivate your account and it will start charging you again after the pause period of 8 weeks is over.
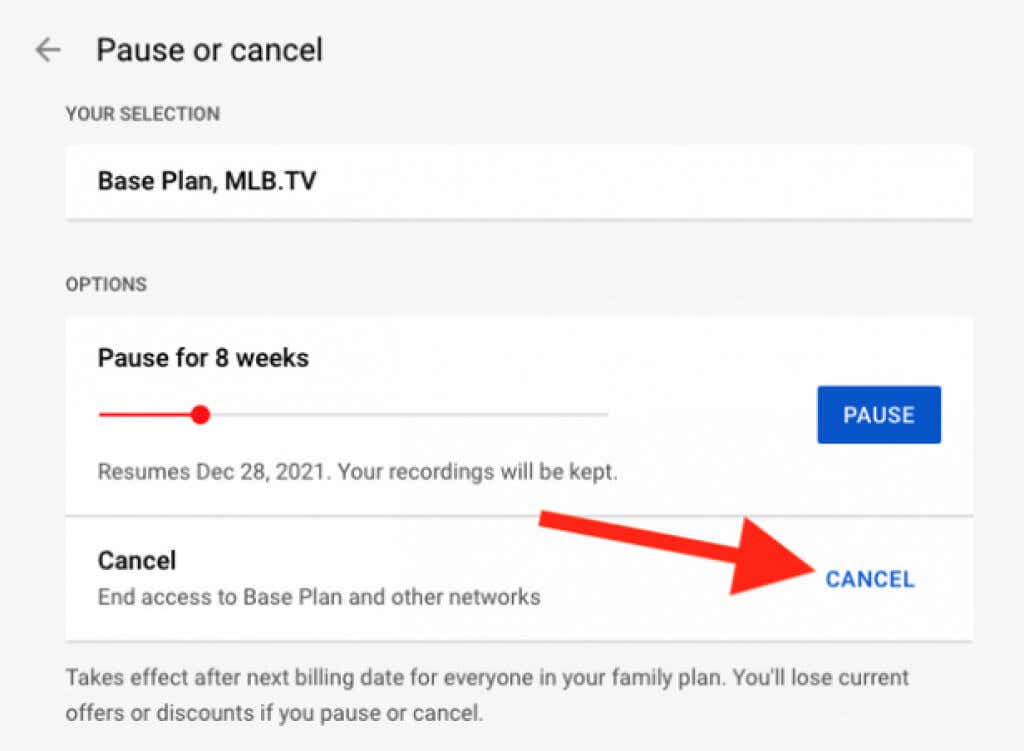
7. Next, you’ll see a list of reasons why you want to cancel your subscription. Select one of the offered reasons. Note that if you select Other, you will have to write an in-depth description of why you chose to cancel your subscription.
8. Click Continue Canceling at the bottom of the pop-up window.
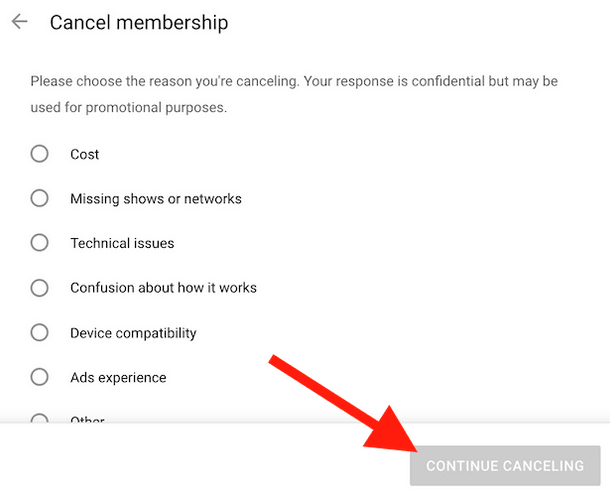
9. Click Yes, Cancel to terminate your subscription.
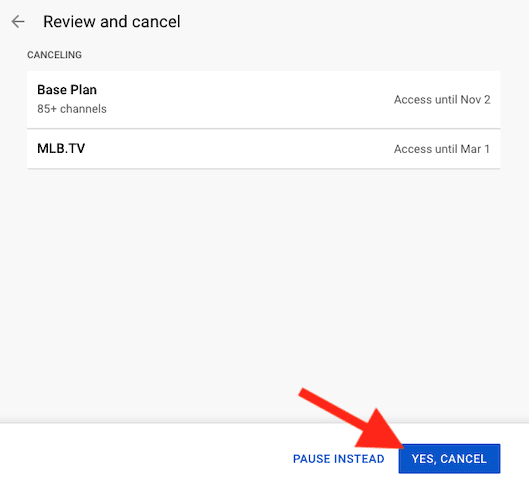
10. Upon canceling the subscription, YouTube TV will send you a confirmation email. Check your inbox to see if you received it.
When the whole cancellation process is complete, you will be taken back to the membership page. To check if the process was successful, look under the YouTube TV logo and you should see Restart Membership.
If you had a free trial, your subscription will simply be deactivated. You will lose access to all the content on this streaming service immediately. However, if you have a paid membership, you will be able to continue using the streaming service for the payment period, until the next billing cycle.
How to Cancel a YouTube TV Subscription from the Mobile App
If you prefer using your smartphone, there are two ways to deactivate your YouTube TV subscription. One of them is from the web, following the steps described above. The only difference is that you would access tv.youtube.com from your smartphone web browser instead of your computer.
The second option is to cancel your subscription through the YouTube TV mobile app. However, you should know that canceling your subscription through the app on an iOS device, like the iPhone or iPad, isn’t possible at this time. You can still do it through the web browser on your Apple device. But if you’re using an Android smartphone or a tablet, you can do it directly from the mobile application.
Follow these steps to cancel YouTube TV from the mobile app:
1. Open the YouTubeTV Android app and go to your profile icon in the top-right corner of the screen.
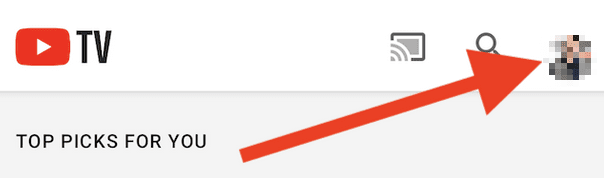
2. When the drop-down menu opens up, select Settings.
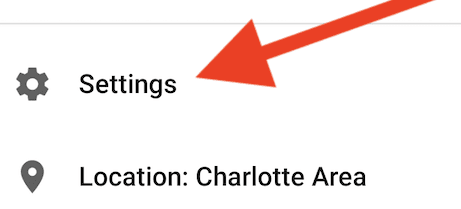
3. Select Membership.

4. Then tap the Manage button right next to your YouTube TV subscription plan.
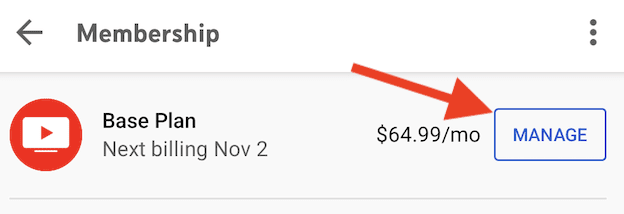
5. Again, if you want to terminate your subscription completely, tap Cancel, and not the Pause button.
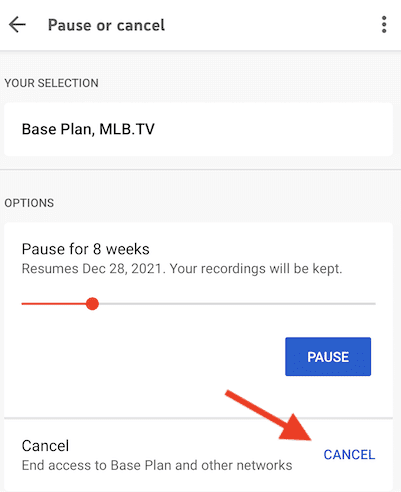
6. Choose the reason why you want to terminate the subscription from the list.
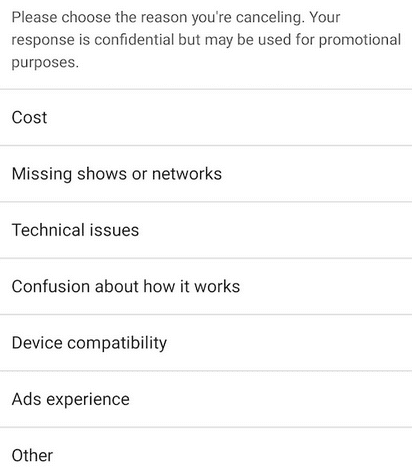
7. As a safety precaution, YouTube TV will once again offer to pause your membership. Instead, select Continue Canceling to proceed.
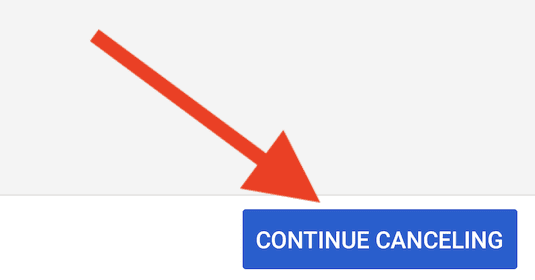
8. Only now you will go to the final cancellation screen. Tap the Yes, Cancel button to completely and finally terminate your monthly subscription.
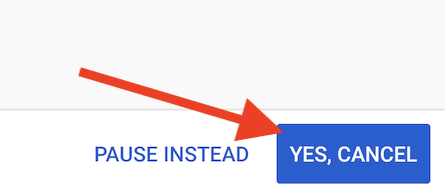
Pausing Your YouTube TV Subscription
As you can see, canceling your YouTube TV subscription is not the only option you have. You can always choose to pause the subscription and continue it later. This is a great option especially now with the new price increase. Take a break and return once your favorite show has new episodes you want to watch.
All subscribers can pause their YouTube TV membership for any period between four weeks and six months. You can manually resume the YouTube TV service whenever you want, without waiting for a set period of time to pass.
Pausing your YouTube TV subscription means you won’t be billed for the service anymore, but you also won’t have access to the service. If you choose to do so, keep in mind that your other accounts connected to YouTube TV will also be paused. But when you resume the service, you will again gain full access.
Also, if you’re considering canceling your subscription because of technical issues, make sure to check our guide on how to fix YouTube TV.