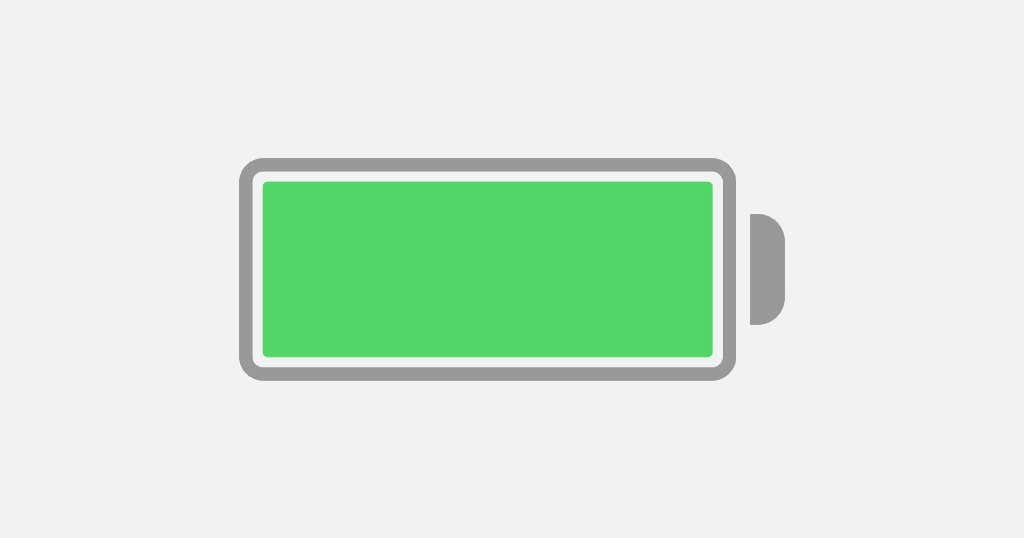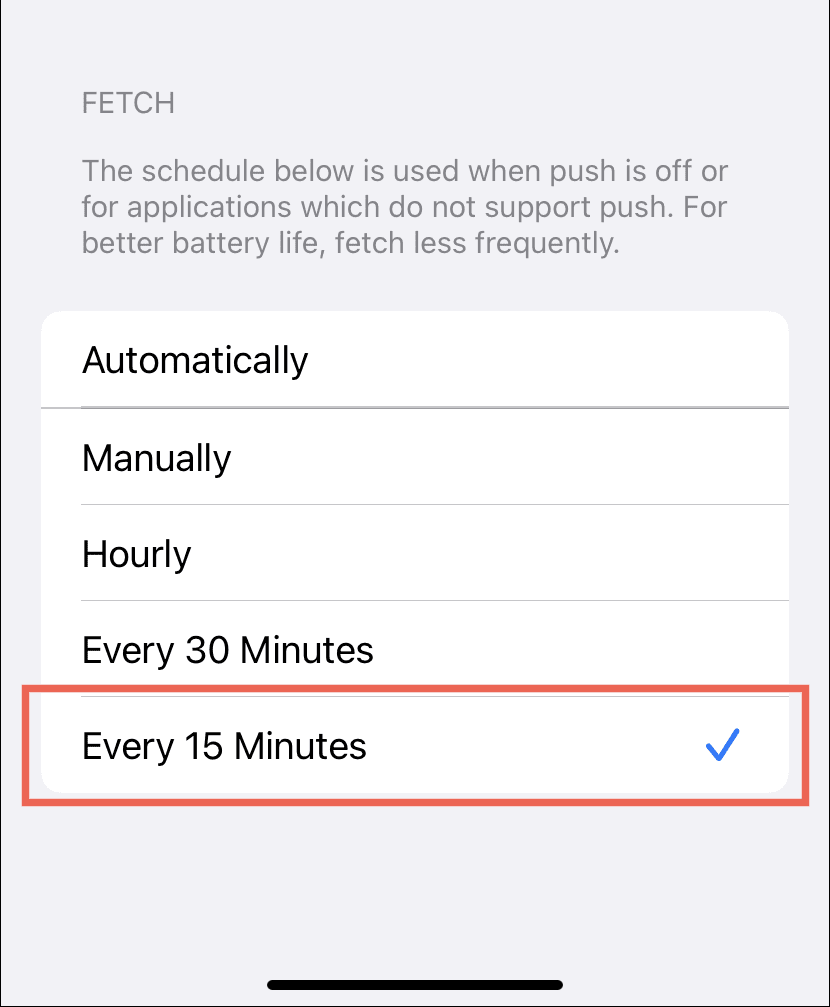如果电子邮件需要很长时间才能到达您的 iPhone 或仅在您打开Mail应用程序时才加载,您的电子邮件帐户可能会使用Fetch来接收新邮件。但是,您可以通过切换到Push(Push)大大加快邮件传递速度。
继续阅读以了解Push以及如何为 iPhone 和 iPad 上的电子邮件帐户激活它。

iPhone 上的推送是什么?
Push是一种数据传递机制,可在 iPhone 和邮件服务器之间维护一个开放通道。当您的电子邮件帐户收到新消息时,服务器会立即将其“推送”到 iOS 设备。
(Fetch)另一方面,Fetch依赖于你的 iPhone 来“获取”新数据。它会根据Fetch计划向邮件服务器询问新电子邮件——每 15 分钟、30 分钟、一小时等一次。这通常会造成严重的延迟,从而导致您错过重要消息。如果您更喜欢立即接收电子邮件,请考虑将您的电子邮件帐户从Fetch切换到 Push。

推送需要IMAP(互联网消息访问协议)(IMAP (Internet Message Access Protocol))。手动将电子邮件帐户添加到 iPhone 时,请确保在设置过程 中选择IMAP over POP 。
尽管如此,库存的Apple Mail应用程序并不支持所有电子邮件服务提供商的Push。例如,如果您使用Gmail帐户,您将无法选择激活Push。但是,使用您的服务提供商提供的客户端应用程序可以帮助缓解 Mail 中的Push不兼容帐户的问题- 例如(Mail—e.g.),适用于 iOS 的Gmail应用程序。(Gmail)
Push vs. Fetch:对 iPhone电池的(Battery)影响(Impact)
除了实时电子邮件发送之外,与Fetch相比, Push还可以延长电池寿命,因为您的 iPhone 不必主动检查新邮件。相反,是邮件服务器完成了繁重的工作。
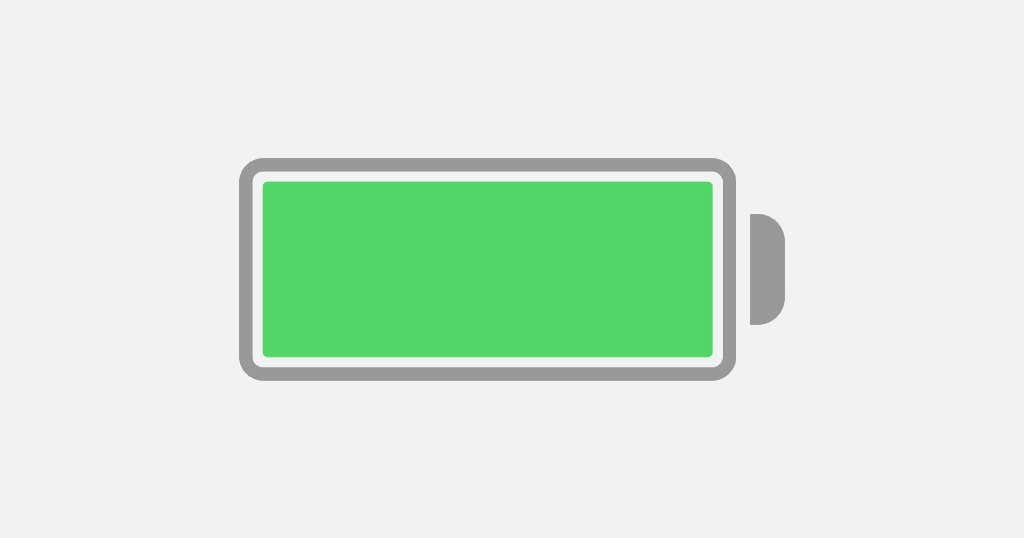
但是,假设您不断收到大量电子邮件。在这种情况下,推送(Push)可能会对电池寿命产生不利影响,甚至会分散注意力,因为通知警报会点亮锁定屏幕(Lock Screen)。静默接收电子邮件通知或退回到较慢的Fetch计划可以帮助避免这种情况。
(Activate Push)在 iPhone 上为电子邮件帐户(Email Account)激活推送
假设 iPhone Mail应用程序支持您的电子邮件帐户推送(Push),请通过以下步骤激活它。
1. 打开 iPhone设置(Settings)应用程序。如果找不到它,请向下滑动主屏幕(Home Screen)并搜索它。

2.向下滚动(Scroll)设置列表并点击邮件(Mail)以访问您的邮件设置。

3. 点击账户( Accounts)>获取新数据(Fetch New Data)。

4. 打开推送(Push)旁边的开关并选择一个电子邮件帐户,例如iCloud或Outlook。
5.在选择计划(Select Schedule)下选择推送(Push)。
6. 选择您希望邮件服务器推送的邮箱。您的收件箱始终被推送,但如果您希望您的活动从 Windows、 Mac或Android设备立即同步,您也可以为其他邮箱(例如草稿(Drafts )和已发送)激活(Sent )推送。(Push)

启用推送(Push)后,您将在收到新电子邮件时立即收到推送通知。如果您为邮件(Mail)应用程序设置了静音通知,请不要忘记检查 iPhone 的通知中心(Notification Center)。要允许邮件(Mail)通知并在 iPhone 上管理它们,请前往“设置”(Settings ) > “邮件(Mail )” > “通知(Notifications)” 。
为您的电子邮件(Your Email)帐户设置获取计划(Fetch Schedule)
如果您的邮件帐户不支持Push,请考虑使用电子邮件提供商提供的专用应用程序,例如Gmail或Yahoo Mail。
或者,切换到最快的 Fetch 配置。为此,请转到“设置”(Settings) > “邮件(Mail)” > “帐户(Accounts)” > “获取新数据”(Fetch New Data),然后向下滚动到屏幕底部。然后,点击每 15 分钟( Every 15 Minutes)。
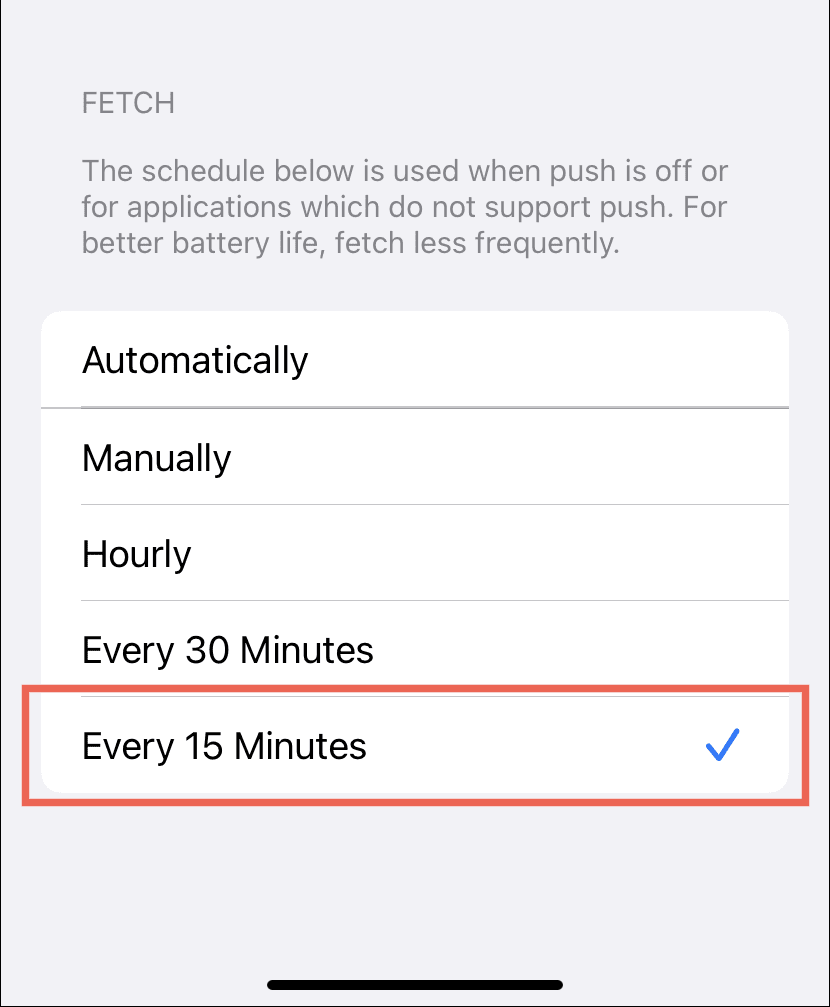
如果您担心 iPhone 的电池寿命,请考虑改用其他Fetch设置。
- 自动(Automatically):仅当您的 iPhone 连接到电源(Power)并开启Wi-Fi时,才会在后台获取数据。
- 手动(Manually):仅在您打开邮件(Mail)应用程序时获取数据。
- 每小时(Hourly):每小时获取数据。
- 每 30 分钟(Every 30 Minutes):每 30 分钟获取一次数据。
推(Push)不工作?这是你必须做的
除了服务器端问题,如果您在 iPhone 上启用了低功耗模式, (Power Mode)Push将无法工作。(Push)该功能限制后台活动以延长电池寿命,对Push产生不利影响。保持禁用设置以确保及时发送电子邮件,除非设备电池电量严重不足。
因此,如果您看到黄色电池指示灯(if you see a yellow-colored battery indicator),请打开设置(Settings )应用程序,点击电池(Battery),然后关闭低功耗模式旁边的开关以( Low Power Mode)停用低功耗模式。

此外,低数据模式(Low Data Mode)(减少Wi-Fi和蜂窝(Cellular)网络带宽)也可能会导致Push出现问题。您可以通过关闭网络设置来解决问题。
Wi-Fi:要禁用Wi-Fi 连接的低数据(Low Data),请打开设置(Settings),点击Wi-Fi >信息(Info)(网络名称旁边),然后关闭低数据模式(Low Data Mode)旁边的开关。
蜂窝(Cellular)网络:要禁用移动数据的低数据模式(Low Data Mode),请转到Settings > 蜂窝(Cellular )” > “蜂窝数据选项(Cellular Data Options)” ,然后关闭“低数据模式(Low Data Mode)”旁边的开关。
没运气?了解(Learn)继续解决iPhone 上的邮件更新问题的(Mail update issues on iPhone)其他方法。
在 iPhone 上快速接收您的电子邮件(Quickly)
Push是最流行的接收电子邮件的方式,iPhone 上的 iOS Mail应用程序默认情况下倾向于将其用于受支持的电子邮件帐户。因此,除非您没有立即收到电子邮件,否则您甚至不必费心摆弄您的帐户设置。如果不支持推送,请考虑使用提供商的应用(如果可用)。(Push)
How to Get Your iPhone to Receive Emails Immediately Using Push
If emails takе too long to arrive on your iPhone or only load when you open the Mail app, your email account likely uses Fetch to reсeіve new messages. However, you can considerаbly speed uр mail deliνery by switching to Push.
Read on to learn about Push and what you can do to activate it for an email account on iPhone and iPad.

What Is Push on iPhone?
Push is a data delivery mechanism that maintains an open channel between your iPhone and the mail server. When your email account receives a new message, the server instantly “pushes” it out to the iOS device.
Fetch, on the other hand, relies on your iPhone to “fetch” new data. It will ask the mail server for new emails according to a Fetch schedule—once every 15 minutes, 30 minutes, one hour, etc. That often creates significant delays, causing you to miss out on important messages. If you prefer receiving emails instantly, consider switching from Fetch to Push for your email account.

Push requires IMAP (Internet Message Access Protocol). When adding an email account manually to your iPhone, make sure to choose IMAP over POP during the setup procedure.
Despite that, the stock Apple Mail app does not support Push for every email service provider. For example, if you use a Gmail account, you won’t have the option of activating Push. However, using a client app from your service provider can help alleviate the problem of a Push-incompatible account in Mail—e.g., the Gmail app for iOS.
Push vs. Fetch: The Impact on the iPhone’s Battery
Real-time email delivery aside, Push also results in better battery life compared to Fetch since your iPhone doesn’t have to actively check for new mail. Instead, it’s the mail servers that do the heavy lifting.
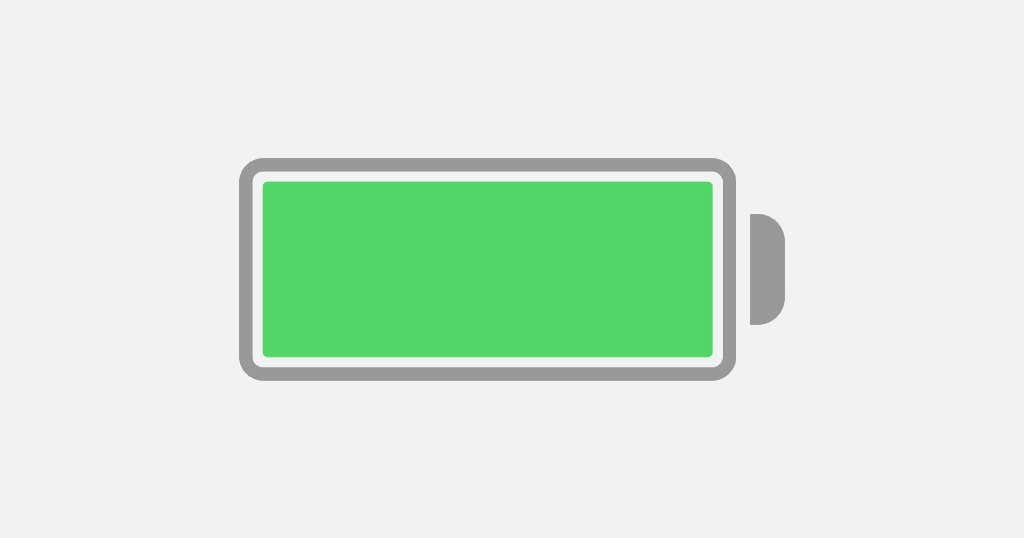
However, suppose you receive lots of emails constantly. In that case, Push can have a detrimental effect on battery life—and even act as a distraction—due to the notification alerts lighting up the Lock Screen. Receiving email notifications silently or falling back to a slower Fetch schedule can help avoid that.
Activate Push for an Email Account on iPhone
Assuming that the iPhone Mail app supports Push for your email account, go through the steps below to activate it.
1. Open the iPhone Settings app. If you can’t locate it, swipe down the Home Screen and search for it.

2. Scroll down the list of settings and tap Mail to access your Mail settings.

3. Tap Accounts > Fetch New Data.

4. Turn on the switch next to Push and pick an email account—e.g., iCloud or Outlook.
5. Choose Push under Select Schedule.
6. Select the mailboxes you want the mail server to push. Your inbox is always pushed, but you can also activate Push for other mailboxes such as Drafts and Sent if you want your activity to sync instantly from your Windows, Mac, or Android devices.

With Push active, you will receive push notifications instantly whenever you receive a new email. If you’ve set up silent notifications for the Mail app, don’t forget to check the iPhone’s Notification Center. To allow notifications for Mail and manage them on your iPhone, go to Settings > Mail > Notifications.
Setting Up a Fetch Schedule for Your Email Accounts
If your mail account doesn’t support Push, consider using a dedicated app from the email provider—e.g., Gmail or Yahoo Mail.
Or, switch to the fastest Fetch configuration. To do that, go to Settings > Mail > Accounts > Fetch New Data and scroll down to the bottom of the screen. Then, tap Every 15 Minutes.
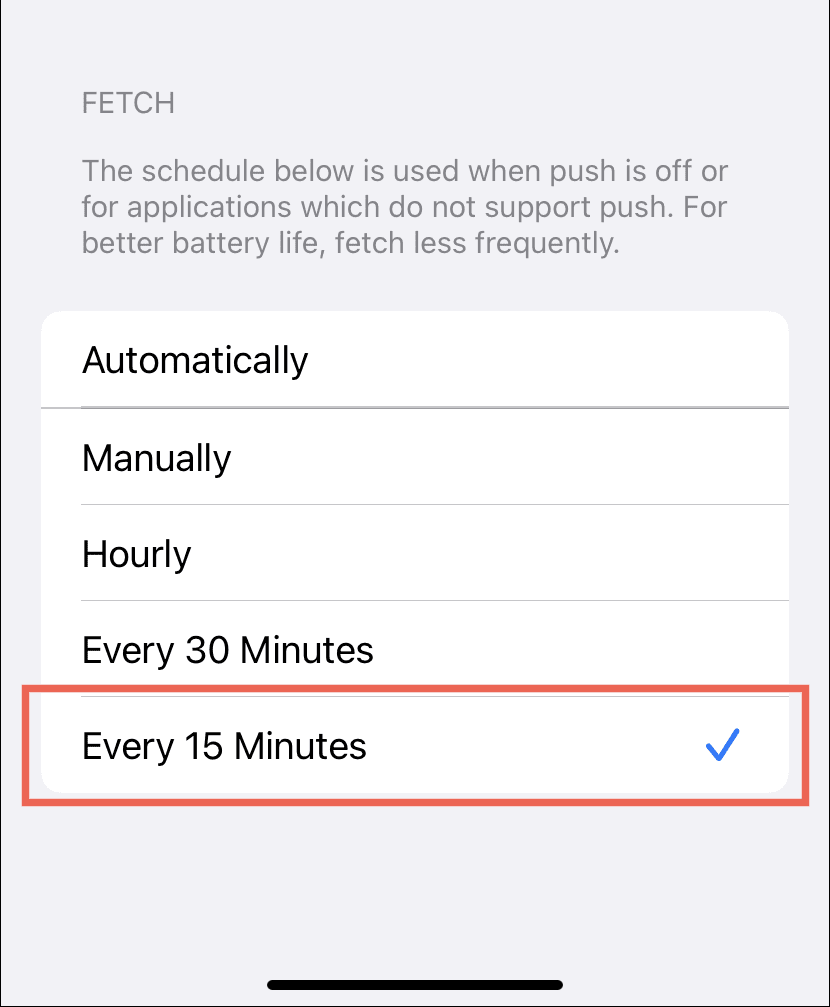
If battery life on your iPhone is a concern, consider using the other Fetch settings instead.
- Automatically: Only fetches data in the background when your iPhone is connected to Power and on Wi-Fi.
- Manually: Only fetches data when you open the Mail app.
- Hourly: Fetches data hourly.
- Every 30 Minutes: Fetches data once every 30 minutes.
Push Not Working? Here’s What You Must Do
Server-side issues aside, Push will not work if you have Low Power Mode active on your iPhone. The feature restricts background activity to conserve battery life, adversely impacting Push. Keep the setting disabled to ensure timely email delivery unless the device is critically low on battery.
So, if you see a yellow-colored battery indicator, open the Settings app, tap Battery, and turn off the switch next to Low Power Mode to deactivate Low Power Mode.

Additionally, Low Data Mode (which reduces Wi-Fi and Cellular bandwidth) can also create issues with Push. You can fix the problem by turning off the network setting.
Wi-Fi: To disable Low Data for a Wi-Fi connection, open Settings, tap Wi-Fi > Info (next to the network’s name), and turn off the switch next to Low Data Mode.
Cellular: To disable Low Data Mode for mobile data, go to Settings > Cellular > Cellular Data Options and turn off the switch next to Low Data Mode.
No luck? Learn about other ways to continue troubleshooting Mail update issues on iPhone.
Receive Your Emails on iPhone Quickly
Push is the most popular way to receive emails, and the iOS Mail app on your iPhone tends to use that by default for supported email accounts. So unless you don’t receive emails immediately, the chances are you won’t even have to bother fiddling with your account settings. If Push is not supported, consider using the provider’s app if available.