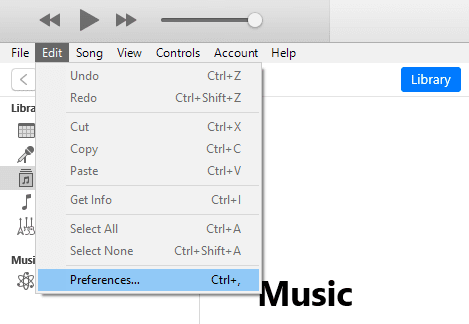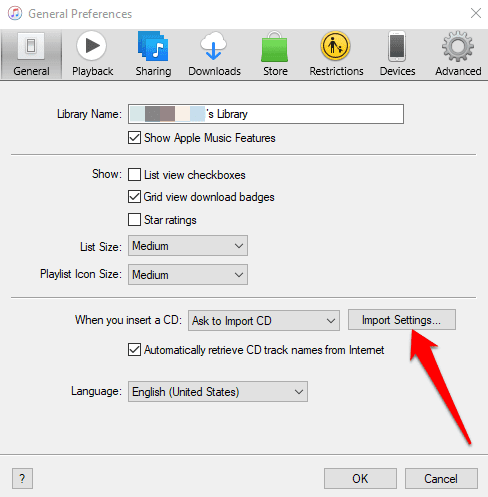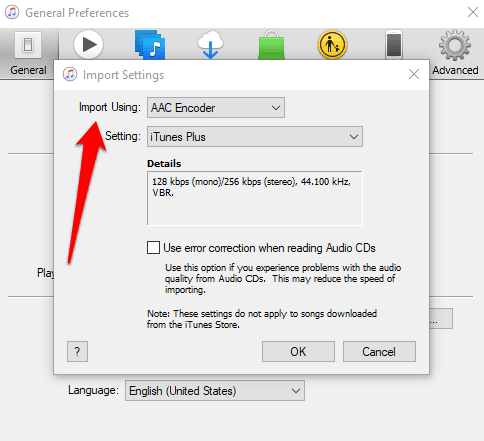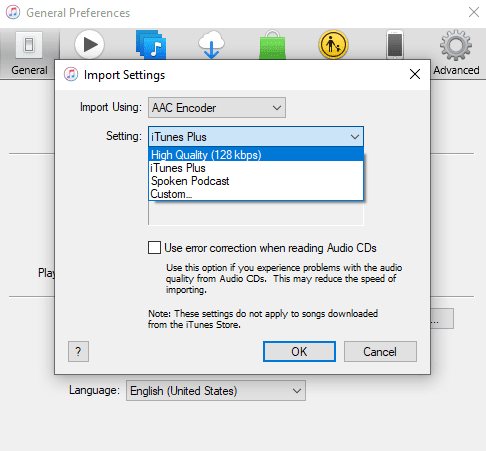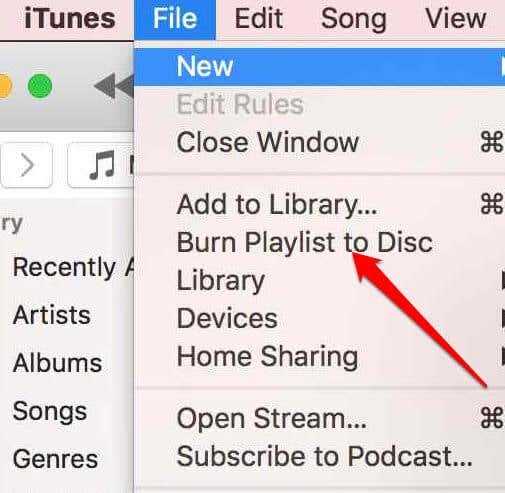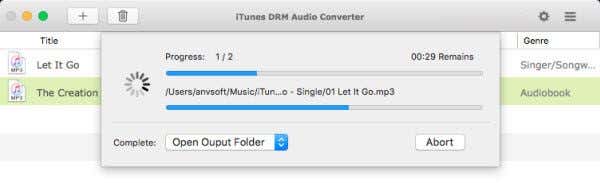2009 年,Apple从 iTunes 音乐库中删除了令人讨厌的限制性FairPlay DRM(数字版权管理)保护。(Digital Rights Management)
反盗版技术旨在遏制非法共享音乐文件,这意味着您只能在Windows PC(Windows PCs)和Mac(Macs)以及iPhone、iPad 或 iPod 等Apple设备上播放歌曲。(Apple)
在 2003 年和 2009 年之间购买的任何歌曲仍然充斥着DRM,但您可以绕过复制保护并在任何功能强大的设备上享受无 DRM(DRM)的音乐文件。

您还可以在音频 CD 上刻录曲目,但不能将其移动到非 Apple 设备上,例如Android设备或第三方媒体播放器。
虽然违反版权保护在技术上是非法的,但有关删除DRM保护的法律并不明确。但是,如果您合法购买音乐供自己个人消费,并且不分发,则属于“合理使用”。
我们将向您展示如何摆脱严重的DRM并享受您最喜爱的音乐。
如何绕过旧(Old)iTunes音乐(Music)文件的DRM 复制保护(Bypass DRM Copy Protection)
· 将音乐文件刻录(Burn)到音频 CD
· 使用 DRM 删除工具
将音乐文件刻录到音频 CD

使用这种方法的好处是它不需要软件删除工具来摆脱DRM保护。但是,如果您有大量FairPlay加密音乐文件要刻录到 CD 并翻录回您的音乐库,这可能会很慢而且很乏味。
它涉及以下步骤:
· 创建自定义播放列表
· 配置(Configuring)iTunes 和调整 CD 刻录机设置
· 将音乐文件刻录到音频 CD
· 将音频 CD 中的歌曲导入您的音乐库
创建自定义播放列表
最后一步是创建自定义播放列表,以便将受DRM保护的音乐文件刻录到音频 CD。
1. 单击File > New > Playlist。

2.将音乐文件从库中(Drag the music files from the library)拖放到您刚刚创建的新播放列表中。
注意:(Note: )总播放时间不应超过光盘容量,如果您使用 700MB 的 CD,通常约为 80 分钟。您可以在屏幕底部进行检查。
配置 iTunes 和调整 CD 刻录机设置(Adjust CD Burner Settings)
1. 在 iTunes 主菜单上,单击编辑。(Edit.)

2. 单击首选项(Preferences)。
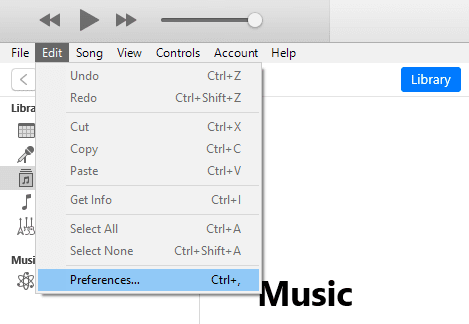
图片:break-copy-protection-itunes-music-preferences(Image: break-copy-protection-itunes-music-preferences)
3. 单击高级(Advanced)选项卡并选择刻录(Burning)。从CD 刻录(CD Burner)机选项旁边的下拉菜单中,选择您的 CD 刻录机。

4. 接下来,单击音频 CD(Audio CD)。
下一步是使用以下步骤调整 CD 导入设置。
1. 在首选项(Preferences)菜单中,单击常规(General )选项卡。这将显示 CD 翻录设置。

2. 将插入 CD 时(When you insert CD )选项设置为要求导入 CD(Ask to Import CD)。

3. 接下来,单击导入设置。 (Import Settings. )
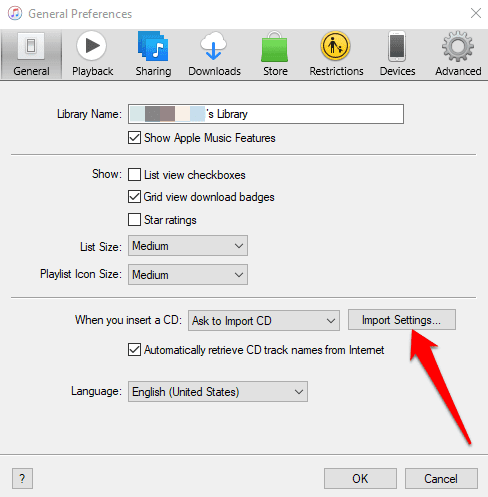
将Import Using选项设置为您的首选格式。如果您想将音频 CD 转换为可在任何支持设备上播放的MP3音乐文件并将其导入,请选择MP3 编码器(MP3 Encoder)格式。
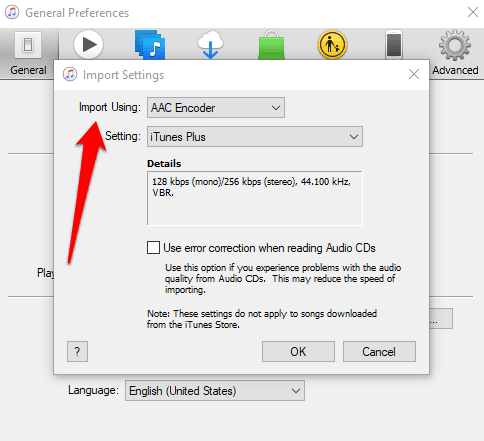
4. 从设置(Settings)中,选择编码比特率。正常设置为 128Kbps。
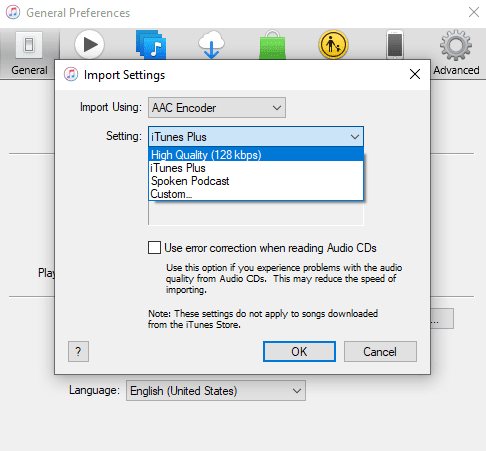
5. 选中Automatically Retrieve CD Track Names From Internet(Automatically Retrieve CD Track Names From the Internet)选项,然后单击OK保存更改。

将您的音乐文件(Files)刻录到音频(Audio)CD
此时,您的音乐在新的播放列表中,因此您可以将文件刻录到音频 CD。我们关于如何使用 iTunes 翻录音乐 CD(how to rip a music CD using iTunes)的指南详细解释了此过程,但简而言之,这就是您将要做的事情。
1. 单击库(Library )并转到播放列表(Playlists)部分,然后左键单击新播放列表。

2. 单击文件(File)并选择将播放列表刻录到光盘(Burn Playlist to Disc)。将空白音频 CD 插入 CD 驱动器托盘。当您看到 iTunes 通知弹出窗口时,单击继续(Proceed)以开始刻录过程。
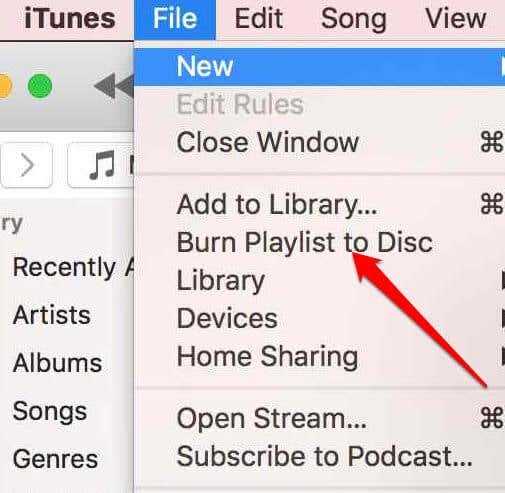
将歌曲从音频(Audio)CD 导入您的音乐库(Music Library)
您已经将 iTunes 配置为将您的音频 CD 编码为MP3文件,因此该过程将是自动的。将 CD 插入驱动器并单击是(Yes)。
这些歌曲现在是无 DRM 的(DRM-free)。如果需要,您现在可以删除库中受DRM保护的文件,并将无 DRM 的(DRM-free) MP3音乐文件传输到您想要收听的任何兼容设备。
使用 DRM 删除工具
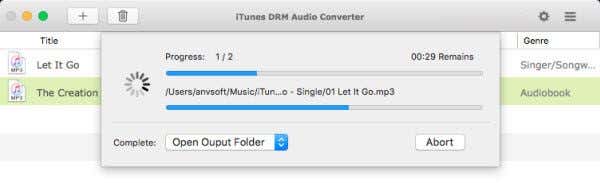
DRM技术具有限制性,因为您无法在任何媒体播放器或设备上播放它,Windows PC(Windows PCs)或Mac以及其他Apple设备除外。但是,绕过复制保护可以让您随意使用音乐文件下载。
如果将您的收藏刻录到音频 CD 似乎是一个漫长、缓慢和乏味的过程,请尝试使用合法的DRM删除工具。
有多种应用程序可以合法地删除DRM,而无需破解加密。这些将产生您可以在任何兼容设备上收听的无 DRM音乐文件。(DRM-free)
您可以使用的一些好的DRM删除软件选项是:(DRM)
- Tunebit(Tunebite):此工具不会从原始文件中破解DRM加密,而是记录受保护的文件以生成无DRM版本。它还支持多种文件格式。此外,它还有一个内置的 CD 刻录模块。
- Noteburner:此DRM删除软件可与您的媒体播放软件一起使用,将无 DRM 的(DRM-free)音乐文件刻录到安装在您系统上的虚拟 CD 上。如果您的媒体播放器可以刻录音频 CD,您可以使用它并将无 DRM(DRM-free)文件传输到任何兼容的MP3或媒体播放器。
- MuvAudio:该软件将受DRM版权保护的音乐文件处理成无 DRM(DRM)的文件。它同时转换多个音乐文件,内置音频文件格式支持。
结论
我们希望您现在知道如何绕过旧 iTunes 音乐文件的DRM复制保护。您可以选择这两个选项中的任何一个,具体取决于对您来说最具成本效益的选项。
How to Bypass Copy Protection on Old iTunes Music Files
In 2009, Apple drоpped the annoyingly restrictive FairPlay DRM (Digital Rights Management) protection from the iTunes music library.
The anti-piracy technology was put in place to curb illegal sharing of music files, which meant you could only play songs on Windows PCs and Macs, as well as Apple devices like your iPhone, iPad or iPod.
Any songs purchased between 2003 and 2009 are still riddled with DRM, but you can bypass the copy protection and enjoy your DRM-free music files on any capable device.

You can also burn the tracks on audio CDs, but you can’t move it to non-Apple devices like Android devices or third-party media players.
While it’s technically illegal to break copyright protection, the law regarding removing DRM protection isn’t clear. But if you legally bought the music for your own personal consumption, and don’t distribute it, it’ll fall under “fair use”.
We’re going to show you how to break free from the crippling DRM and enjoy your favorite tunes.
How to Bypass DRM Copy Protection from Old iTunes Music Files
· Burn the music files to an audio CD
· Use a DRM removal tool
Burn the music files to an audio CD

The advantage of using this method is that it doesn’t need a software removal tool to get rid of the DRM protection. However, it can be slow and tedious if you have a large collection of FairPlay encrypted music files to burn to a CD and rip back to your music library.
It involves the following steps:
· Creating a custom playlist
· Configuring iTunes and adjusting CD burner settings
· Burning the music files to an audio CD
· Importing the songs from the audio cd to your music library
Create a Custom Playlist
The final step is to create a custom playlist so as to burn your DRM protected music files to an audio CD.
1. Click File > New > Playlist.

2. Drag the music files from the library and drop them to the new playlist you’ve just created.
Note: The total playing time shouldn’t go over the disc capacity, which is usually about 80 minutes if you’re using a 700MB CD. You can check for this at the bottom of the screen.
Configure iTunes and Adjust CD Burner Settings
1. On the main iTunes menu, click Edit.

2. Click Preferences.
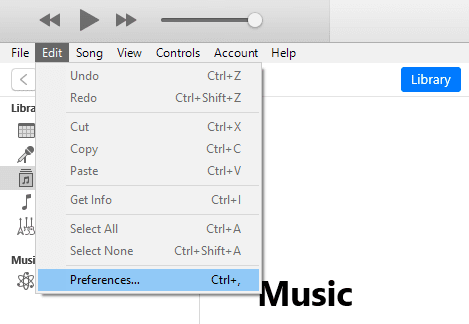
Image: break-copy-protection-itunes-music-preferences
3. Click the Advanced tab and select Burning. From the drop-down menu next to the CD Burner option, select your CD burner.

4. Next, click Audio CD.
The next step is to adjust the CD import settings using the steps below.
1. In the Preferences menu, click General tab. This will display the CD ripping settings.

2. Set the When you insert CD option to Ask to Import CD.

3. Next, click Import Settings.
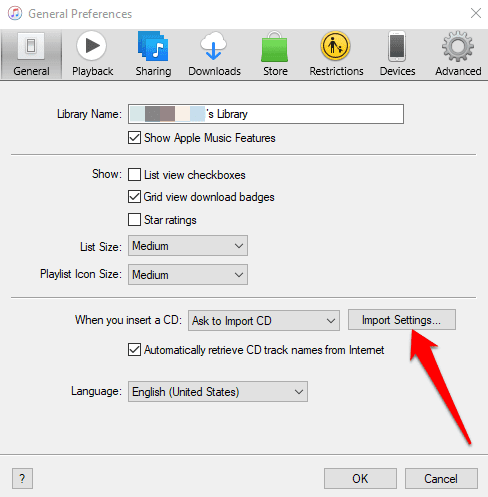
Set the Import Using option to your preferred format. If you want to convert and import audio CDs as MP3 music files that’ll play on any capable device, choose MP3 Encoder format.
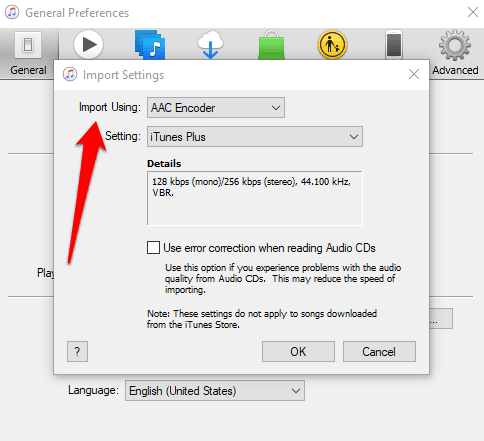
4. From Settings, select an encoding bitrate. The normal setting is 128Kbps.
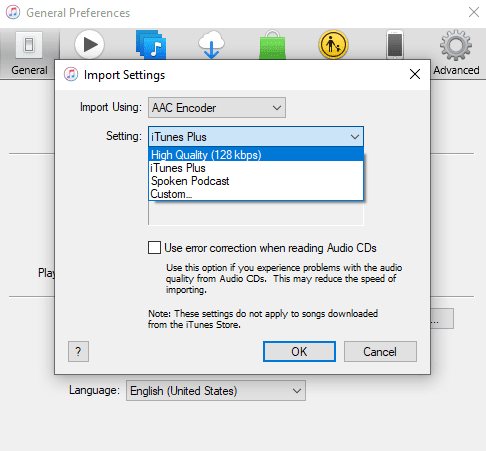
5. Check the Automatically Retrieve CD Track Names From the Internet, option, and then click OK to save the changes.

Burn Your Music Files to an Audio CD
At this point, you have your music in the new playlist, so you’re ready to burn the files to an audio CD. Our guide on how to rip a music CD using iTunes explains this process in detail, but in short, here’s what you’ll do.
1. Click Library and go to the Playlists section and left-click the new playlist.

2. Click File and select Burn Playlist to Disc. Insert a blank audio CD into the CD drive tray. When you see the iTunes notice popup, click Proceed to start the burning process.
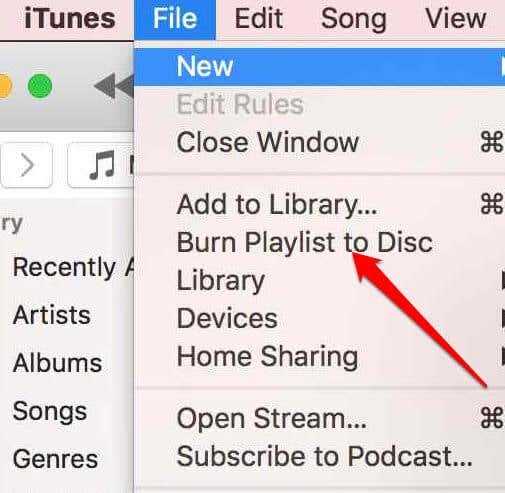
Import the Songs from the Audio CD to Your Music Library
You’ve already configured iTunes to encode your audio CD as an MP3 file, so the process will be automatic. Insert the CD into the drive and click Yes.
The songs are now DRM-free. You can now delete the DRM protected files in your library if necessary, and transfer your DRM-free MP3 music files to any compatible device you want to listen from.
Use a DRM Removal Tool
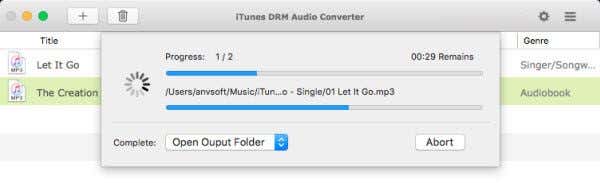
DRM technology is restrictive because you can’t play it on any media player or device, except Windows PCs or Mac, and other Apple devices. However, bypassing the copy protection can free you to use your music file downloads as you please.
If burning your collection to an audio CD seems like a long, slow and tedious process, try using a legal DRM removal tool.
There’s a variety of applications that can remove DRM legally, without hacking the encryption. These will produce DRM-free music files you can listen to on any compatible device.
Some good DRM removal software options you can use are:
- Tunebite: This tool doesn’t crack the DRM encryption from the original file, but records a protected file to produce a DRM-free version. It also supports a variety of file formats. Plus it has a built-in CD burning module.
- Noteburner: This DRM removal software works with your media playing software to burn DRM-free music files to a virtual CD, which is installed on your system. If your media player can burn audio CDs, you can use it and transfer the DRM-free files to any compatible MP3 or media player.
- MuvAudio: This software processes DRM copy-protected music files into DRM-free ones. It converts multiple music files simultaneously, with built-in audio file format support.
Conclusion
We hope you now know how to bypass DRM copy protection from your old iTunes music files. You can go with either of the two options depending on what is most cost-effective to you.