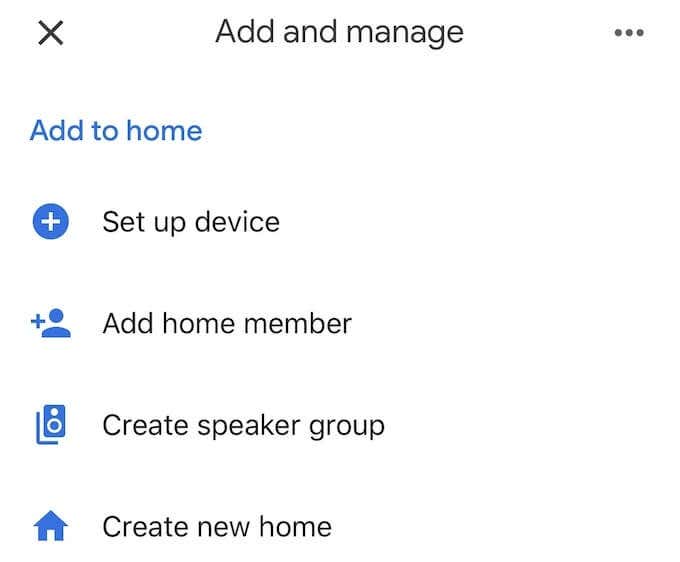Google 助理(Google Assistant)只需几句话就可以打开您的灯、回答问题并将视频流式传输到您的智能电视。(stream video)最好的部分是安装和设置很简单,只需几分钟。所有设备的设置方式大致相同,因此无论您拥有什么型号都没有关系。
以下是设置Google Home、Mini或Home Hub的方法。每个模型的过程都是相同的。

如何设置谷歌主页(How to Set Up Google Home)
设置 Google Home 很简单。
- 要开始使用,请在手机或平板电脑上下载或打开(phone or tablet)Google Home 应用(Google Home app)。
- 确保(Make)设备已插入并完全通电;准备好设置时,您会听到提示音。

- 打开应用程序后,在屏幕左上角查找+ 它将弹出一个新屏幕。
- 在添加到主页(Add to home)标题下点击设置设备。 (Set up device. )
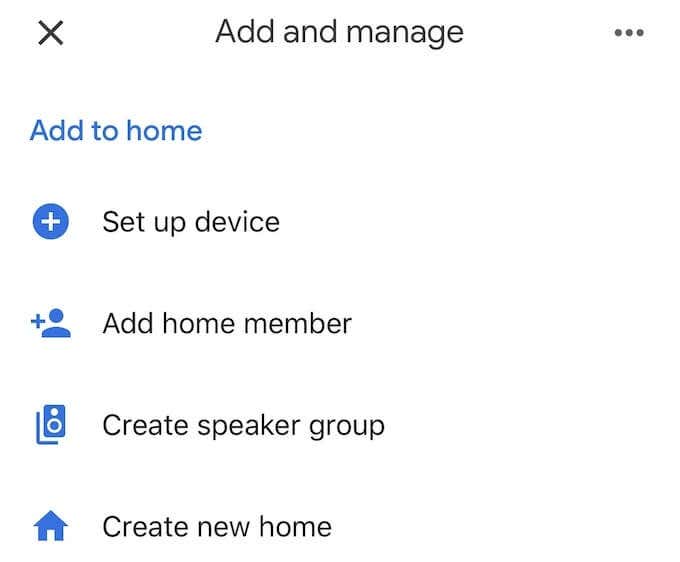
- 在下一个屏幕上,点击设置新设备。 (Set up new devices. )

- 系统将提示您选择设置设备的家庭。如果您之前从未在Google Assistant中创建(Google Assistant)家庭地址(home address),请按照步骤设置您的家庭。

- 在下一个屏幕上,如果检测到您的设备,设置过程将告诉您已找到 GoogleHomeXXXX(其中 X 是一系列数字)。点击屏幕右下角的下一步。(Next)它将开始连接过程(connection process)。

- 当您听到声音时,表示设备已连接。继续浏览屏幕,直到您到达附加法律条款(Additional Legal Terms),然后点击底部的我同意。 (I agree at the bottom. )
- 在此之后,您可以选择向Google提交设备统计信息和崩溃报告。您可以选择加入或退出;你选择哪一个并不重要。(t matter)如果您担心隐私并希望限制Google收到的有关您设备的信息量,请点按不,谢谢。 (No thanks. )
- 接下来,选择设备的位置。设置助手(setup assistant)将为您提供可供选择的预制房间列表,以及您设置的任何自定义房间。

- 选择房间后,请选择您的WiFi 网络(WiFi network)。

- 此步骤完成后,系统会提示您设置Google Assistant。您所要做(All)的就是点击下一步。(Next. )然后,您可以选择加入或退出Voice Match,该功能允许Google助理(Assistant)将您的声音与您家中的其他人区分开来,并提供个性化的结果。
- 接下来,您将被要求选择默认音乐服务(default music service)。最后,在设置过程(setup process)结束时,您将被要求为您的扬声器命名。它将被分配到您之前选择的任何房间,但您可以为其指定一个自定义名称(custom name),以帮助将其与您家中的其他设备区分开来。
瞧——就是(Voila—that)这样。完成Google Home设置后,您只需说“Okay Google”或“Hey Google”即可激活助手并开始发出命令。您可以做任何事情,从控制单个智能家居设备到流媒体内容。
How to Set Up Google Home
Google Assistant can turn on your lights, answer questions, and stream video to yоur smart TVs with nothing more than a few words. The best part is that installation and set up is simple and takes only a few minutes. All of the devices are set up in much the same way, so it doesn’t matter what model you have.
Here’s how to set up a Google Home, Mini, or Home Hub. The process is the same for each of the models.

How to Set Up Google Home
Setting up Google Home is simple.
- To get started, download or open the Google Home app on your phone or tablet.
- Make sure the device is plugged in and fully powered up; when it is ready for setup, you will hear a chime.

- With the app open, look for a + symbol in the top-left corner of the screen. It will bring up a new screen.
- Under the heading Add to home tap Set up device.
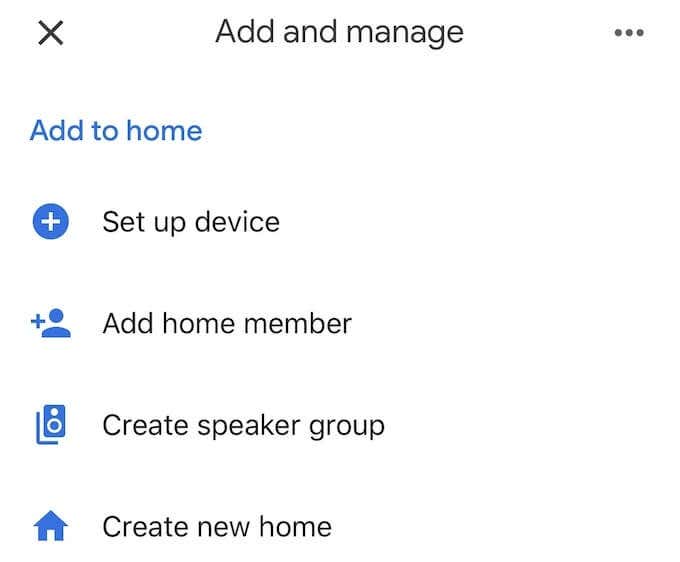
- On the next screen, tap Set up new devices.

- You will be prompted to choose the home the device will be set up in. If you have never previously created a home address within Google Assistant, follow the steps to set up your home.

- On the next screen, if your device is detected, the set up process will tell you that GoogleHomeXXXX—where the Xs are a series of numbers—has been found. Tap Next at the bottom right of the screen. It will begin the connection process.

- When you hear a sound, it means the device has been connected. Proceed through the screens until you reach Additional Legal Terms and tap I agree at the bottom.
- After this, you have the option to submit device stats and crash reports to Google. You can opt in or out of this; it doesn’t matter which you choose. If you are concerned about privacy and want to limit the amount of information Google receives about your devices, tap No thanks.
- Next, choose the location for the device. The setup assistant will give you a list of premade rooms to choose from, as well as any custom rooms you have set up.

- Once you pick a room, choose your WiFi network.

- Once this step completes, you will be prompted to set up Google Assistant. All you have to do is tap Next. You can then opt in or out of Voice Match, a feature that allows Assistant to distinguish your voice from others in your household and provide personalized results.
- Next, you will be asked to choose a default music service. Finally, at the end of the setup process, you will be asked to name your speaker. It will be assigned to whatever room you chose earlier, but you can give it a custom name to help separate it from other devices in your home.
Voila—that’s it. When you’ve finished setting up Google Home, all you have to do is say “Okay Google” or “Hey Google” to activate the assistant and begin giving commands. You can do everything from controlling individual smart home devices to streaming content.