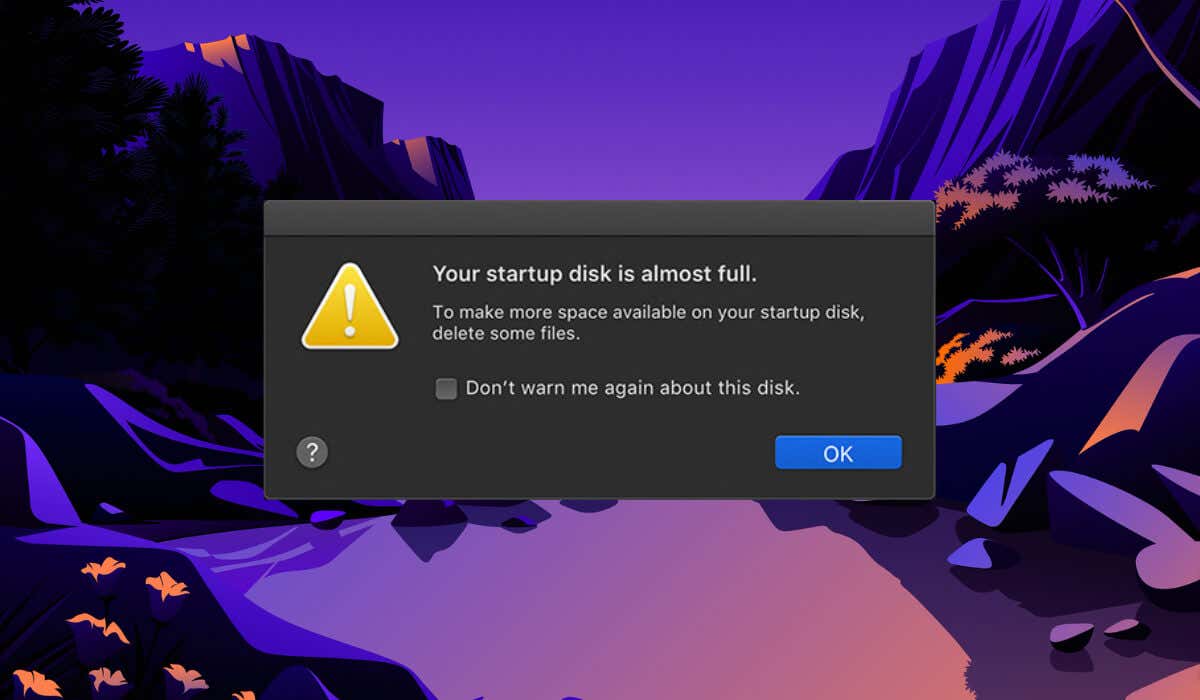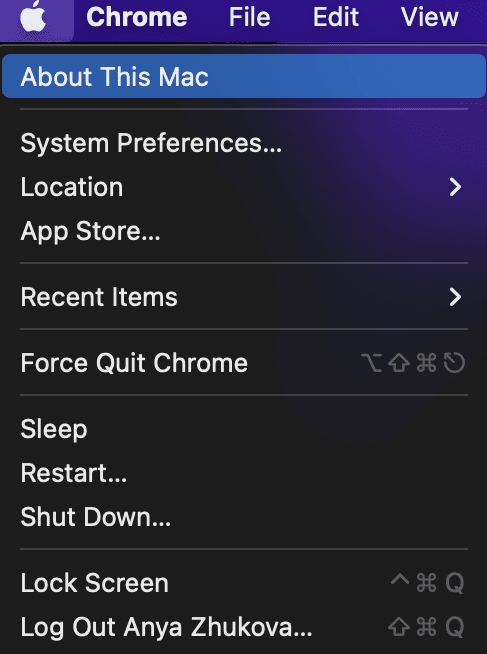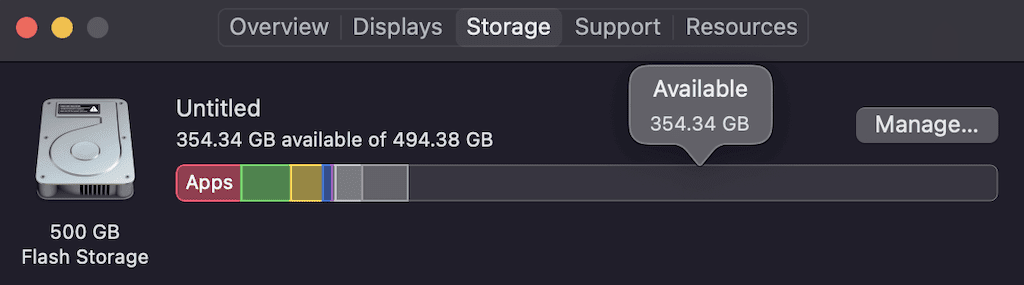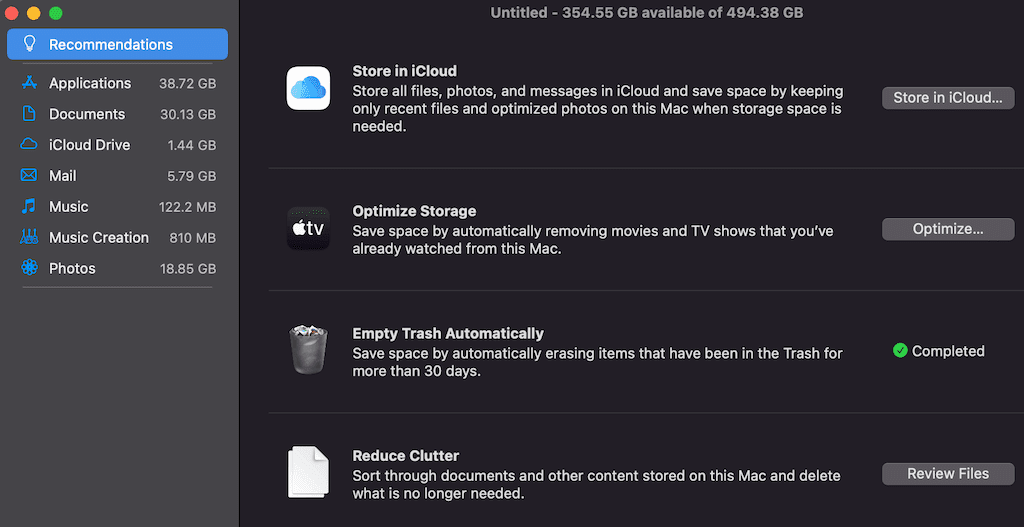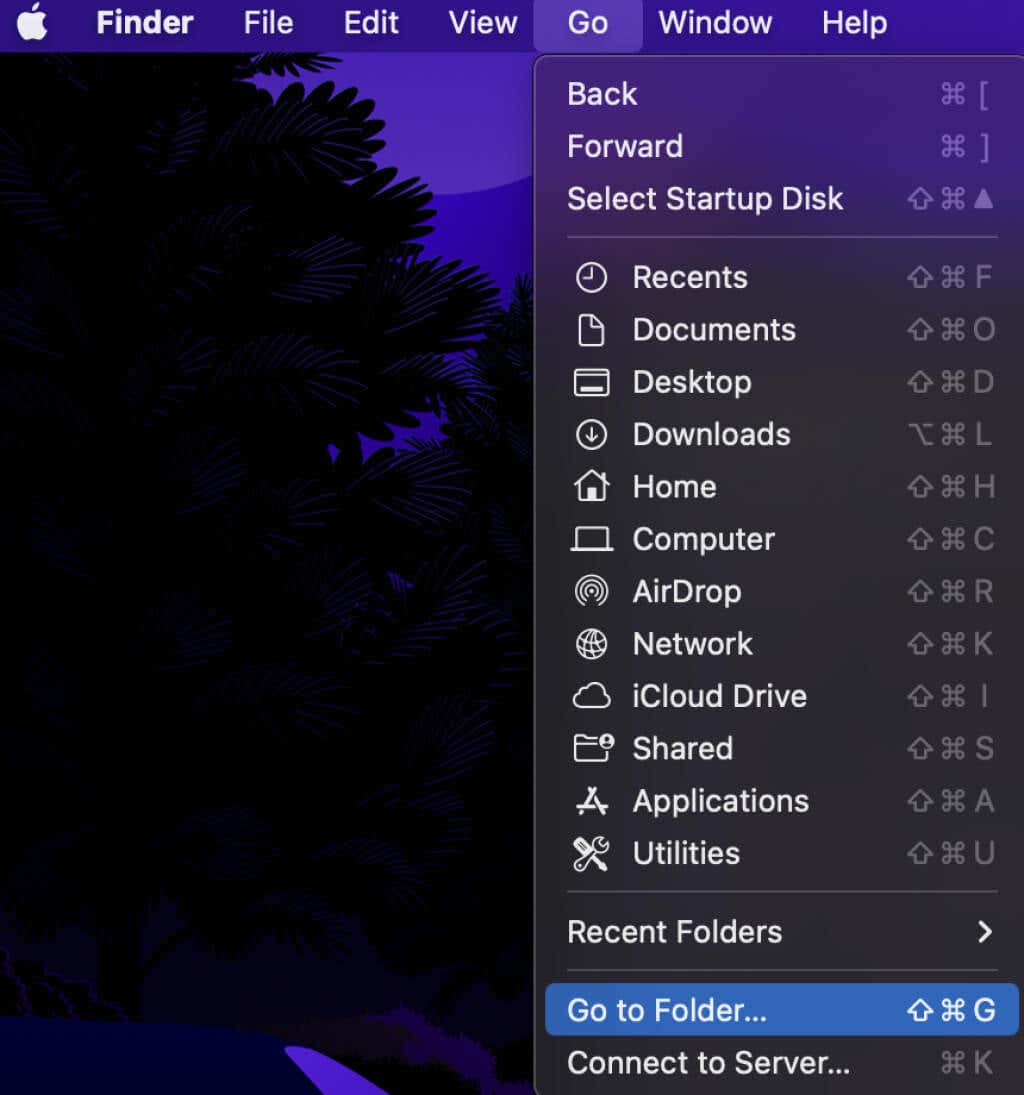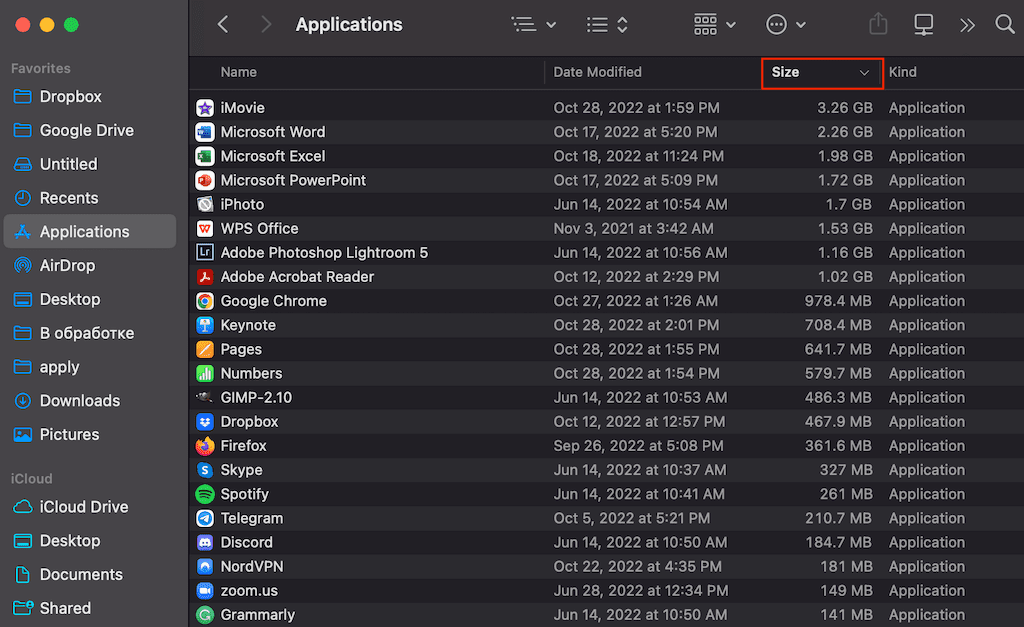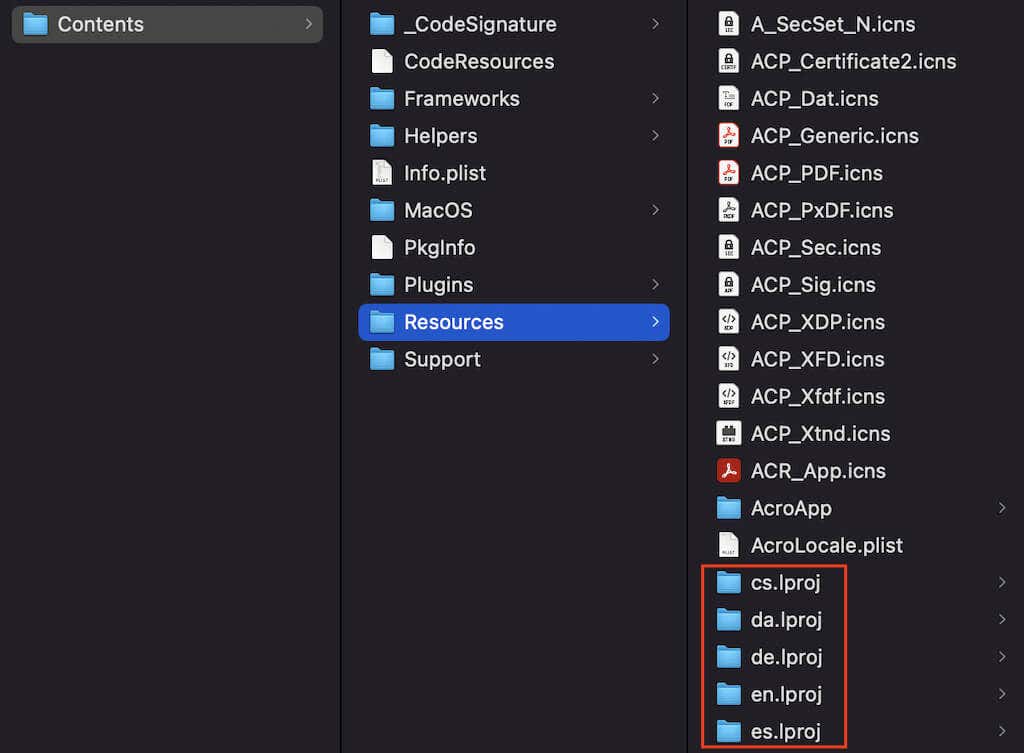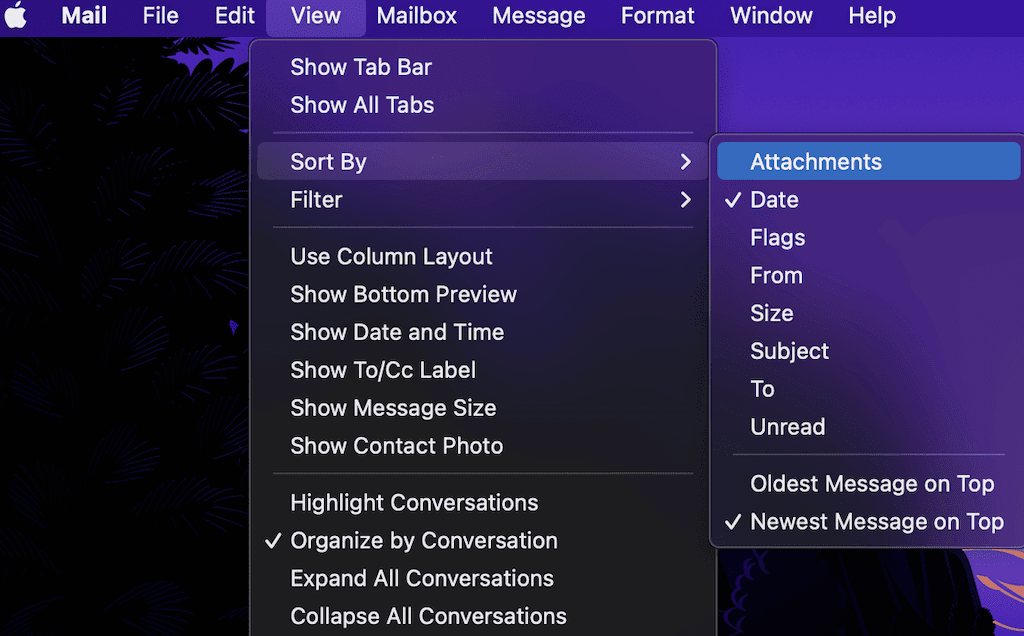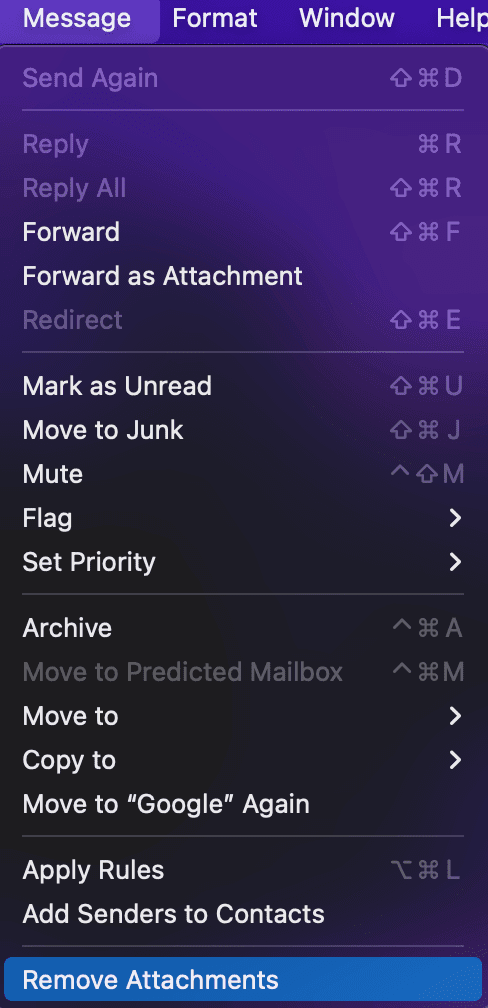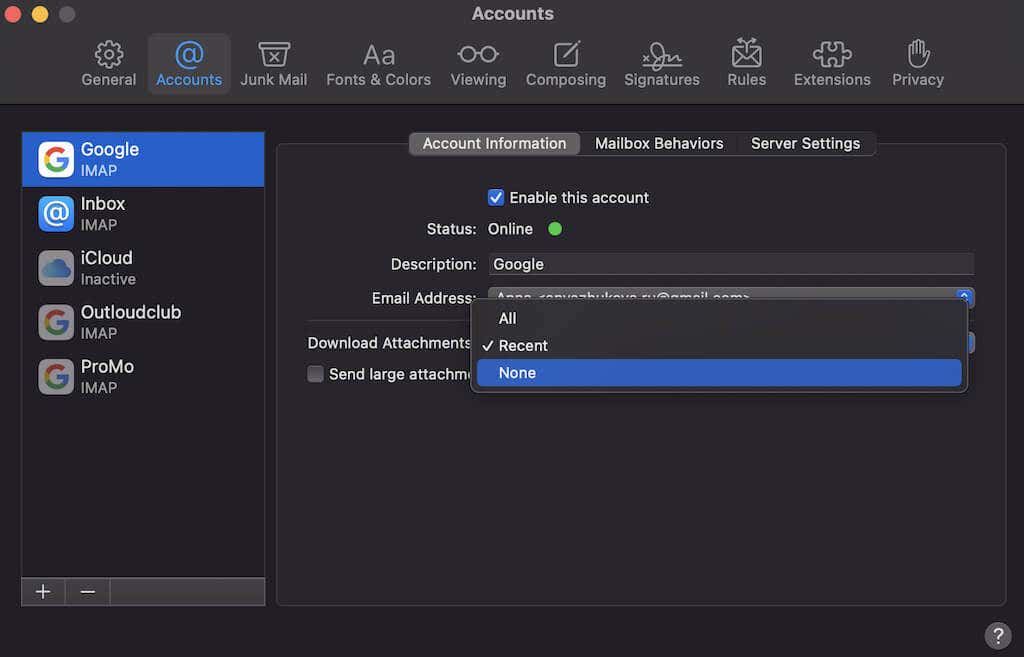想知道为什么您的Mac 运行速度(Mac is running slower)比以前慢?也许,您的设备空间不足,这会影响 Mac 的性能。即使您没有看到“您的磁盘几乎已满”错误消息,也可能值得检查您的硬盘驱动器上还剩多少可用空间。
本文将向您展示如何查明您还剩多少存储空间以及如何管理您的Apple MacBook存储空间。
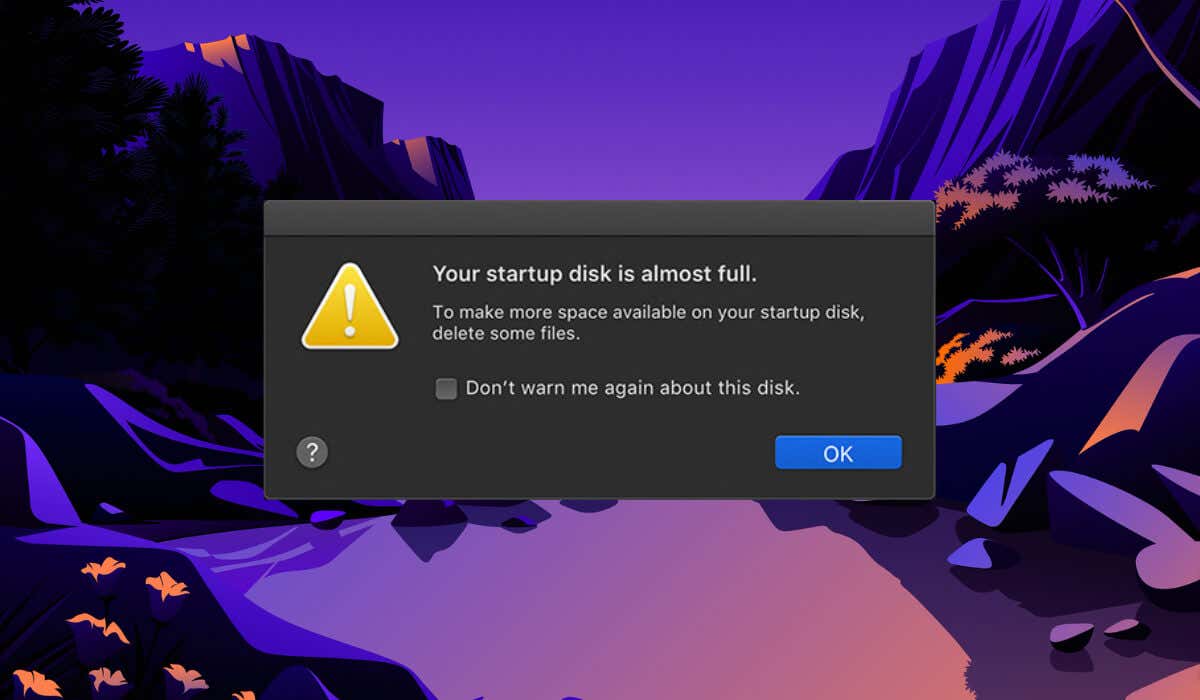
管理Mac存储意味着(Means)什么以及为什么要这样做
如今,新 iPhone 的存储空间比MacBook(MacBook)多是一种常见的情况。但是,如果您从不进行维护,即使是大硬盘也可能会被填满。
杂乱无章的文件很快就会让您的Mac变得杂乱无章。您需要知道将特定文件保存在哪里,以避免重复下载它们并创建您不使用的重复文件。各种应用程序也会降低您的操作系统速度并导致奇怪的错误。
管理您的Mac存储空间就是存储空间清理和优化。存储清理是指您删除文件并移除不使用的项目。另一种释放硬盘空间的方法是优化Mac存储空间。这包括将不经常使用的文档和大文件重新定位到 iCloud Drive,以及使用Mac的自动化工具来减少混乱和重复的文件。
如何(How)查看您还剩
多少存储(How)空间(Storage Space)
在您的 Mac 上释放数 GB 的空间之前,请检查您的(Mac)Mac计算机上到底还剩多少空间。要找出您的可用存储空间,请按照以下步骤操作。
- 在您的Mac上,在屏幕的左上角,选择Apple图标以打开Apple 菜单(Apple Menu)。
- 选择关于本机。
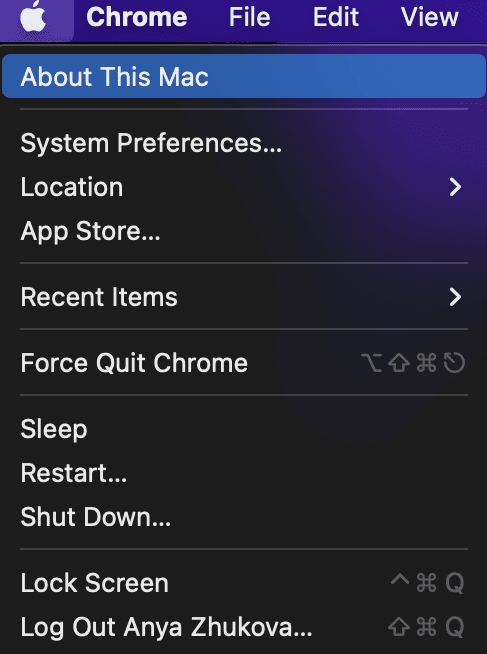
- 从菜单栏中,选择存储(Storage)选项卡。

- 等到(Wait)Mac计算出您还剩多少储存空间。
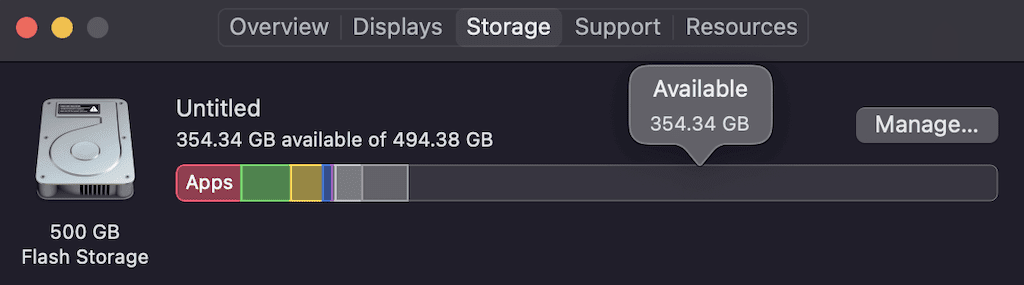
加载此信息后,您可以移动光标以查看每个类别的文件使用了多少空间。浅(Light)灰色代表您在Mac上剩余的可用磁盘空间。
如何轻松优化(Easy Way)Mac上的存储空间(Storage Space)
释放大量硬盘空间的一个好方法是使用Mac上的(Mac)优化存储(Optimized Storage)功能。运行 macOS Sierra或更高版本的(Sierra)Mac用户可以通过在 iCloud 中保留大文件、照片、视频、 (Mac)Apple TV电影和电视节目以及大电子邮件附件来腾出更多电脑空间。这些文件仍然可以在您需要的任何时候使用,但它们不会占用您Mac上的空间。
您的照片和最近使用的文件的优化版本保留在您的Mac上,您可以在需要时随时下载原始文件。
要优化Mac上的存储空间,请按照以下步骤操作。
- 在您的Mac上,打开Apple 菜单(Apple Menu)并选择关于本机(Mac)。
- 导航到存储选项卡。
- 在存储(Storage)图旁边,选择管理(Manage)。
这将打开一个建议(Recommendations)窗口,其中包含用于优化存储空间的选项。
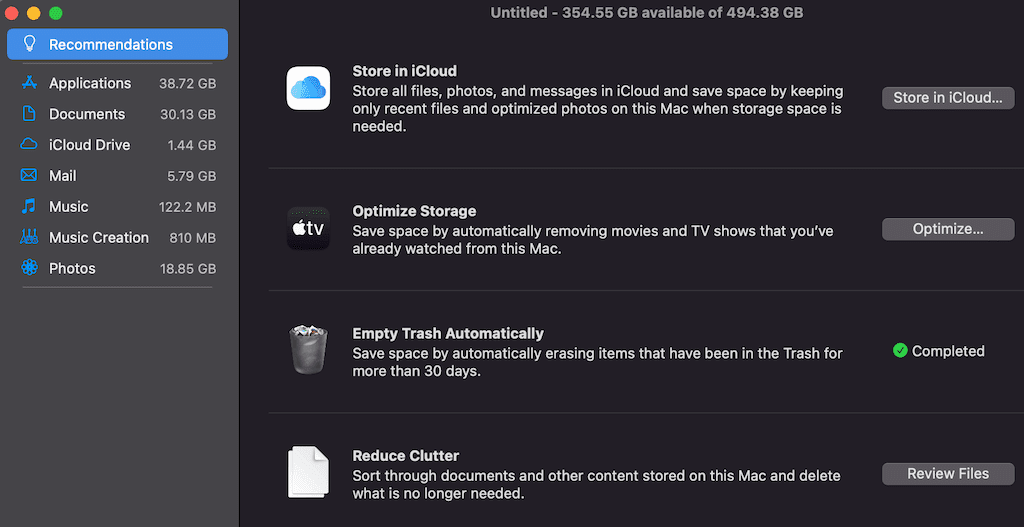
如果您的桌面(Desktop)和文档(Documents)文件夹中的文件太多,您可以选择此选项将它们存储在 iCloud Drive中。例如,您可以将大型照片和视频文件存储在 iCloud照片(Photos)中,将带有大附件的消息存储在 iCloud 中。
此工具上传 iCloud 特定文件夹中的文件,并从Mac(Mac)的存储中删除您很少使用的文件。稍后,当您打开一个未存储在Mac本地的文件时,系统会从 iCloud 检索该文件,然后将其打开。您可以随时在Apple ID设置、照片(Photos)设置或信息(Messages)设置的 iCloud 面板中修改这些设置。
此选项会自动删除您已经从Mac上观看过的电影和电视节目。此选项不使用 iCloud Drive,而是依赖于Apple TV+。您可以再次下载它们并稍后在电视首选项中更改此设置。
如果您启用此设置,您的Mac将自动清除废纸篓(Trash)中超过 30 天的项目。这样,您就不必再次手动清空垃圾箱。您可以随时在Finder 首选项(Finder Preferences)中修改或禁用此设置。
Reduce Clutter是唯一需要您手动从Mac中删除文件的(Mac)优化存储功能。(Optimized Storage)当您选择此功能旁边的查看文件按钮时,macOS 将打开(Review Files)Finder窗口,左侧是文档部分。(Documents)您的文件按类别排序:大文件、下载(Downloads)、不支持的应用程序(Unsupported Apps)、容器(Containers)和文件浏览器(File Browser)。如果您识别出不需要的文件,请选择删除(Delete)以删除它们。
如何在Mac上手动(Mac)释放存储空间(Free Up Storage Space)
除了自动存储工具外,您还可以使用更多方法来管理 macOS 上的存储。以下方法将帮助您释放计算机上的空间。
1. 清除 Mac 上的缓存
您的网络浏览器、本机 macOS 应用程序、第三方程序和系统服务都会在您的Mac上创建文件缓存。它们可以加快您计算机上的进程,但也会占用存储空间。随着时间的推移,损坏和膨胀的缓存将堆积在您的系统中并导致崩溃和速度减慢。为避免这种情况,您需要定期
清除Mac上的缓存。(Mac)
macOS 存储的缓存类型有很多种,包括浏览器缓存、应用程序缓存、系统缓存等等。按照我们关于清除 Mac 缓存的终极指南(ultimate guide on clearing your Mac’s cache)来优化您的计算机存储。
2. 清理 iTunes 备份
如果您使用 iTunes 将 iPhone 或 iPad 备份到Mac上,很可能您有大量备份文件占用了计算机上的大量空间。要手动删除旧的 iTunes 和 iOS 备份,请先关闭 iTunes。然后打开Finder并从(Finder)Finder下拉菜单中选择Go > Go前往文件夹(Folder)” 。
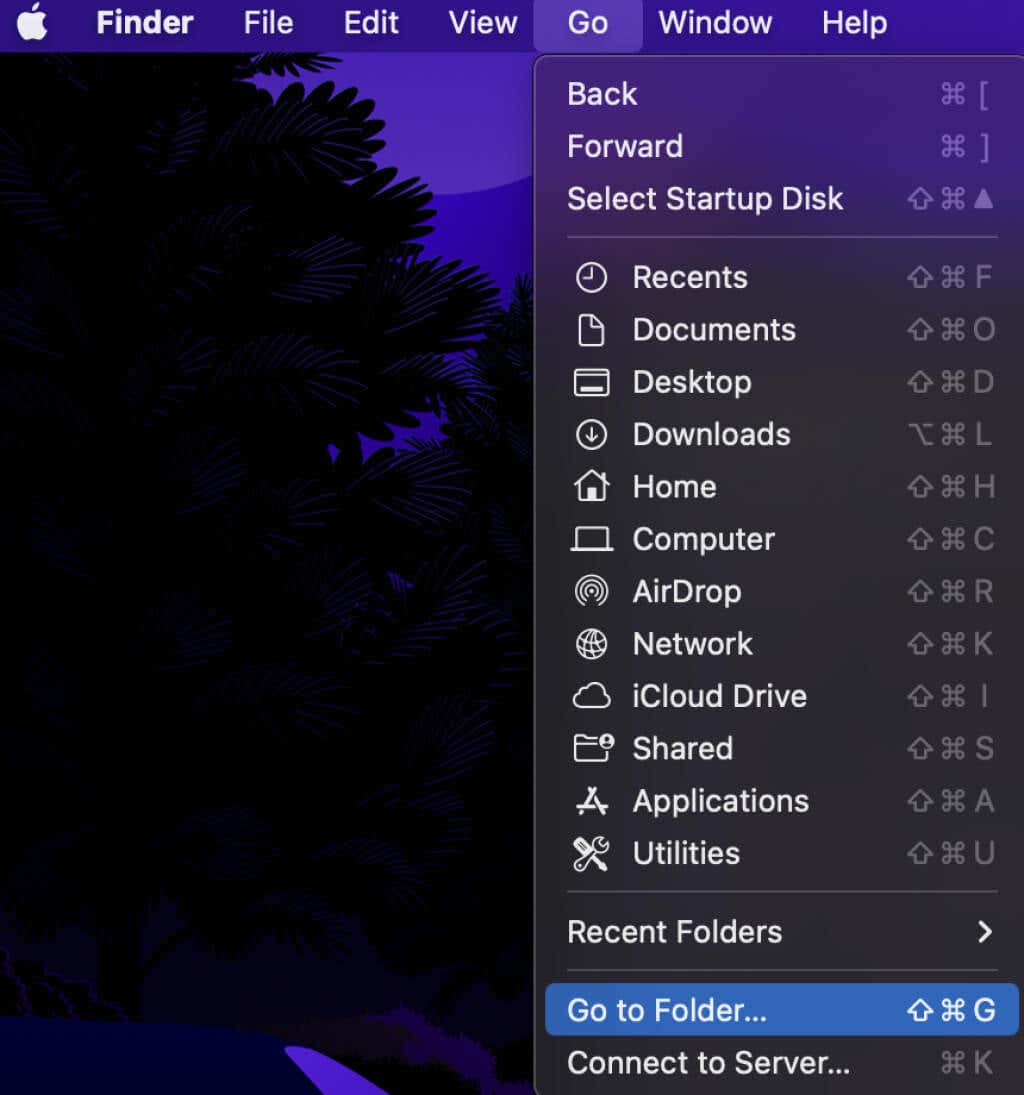
然后按照路径:
~/图书馆/应用程序支持/MobileSync/备份
您会看到带有随机名称和文件的备份文件夹。删除在里面找到的文件夹以删除备份。
3.卸载你不使用的应用程序
您在Mac上安装的应用程序也会占用大量硬盘空间。如果您现在拥有Mac几年了,您可能有一些不再使用的应用程序。卸载它们将为更有用的工具和文件释放空间。
在删除应用程序之前,请检查它占用了 Mac 的多少存储空间。为此,请打开Finder >应用程序(Applications)。在工具栏中,选择在列表中显示(Show)项目。然后选择大小(Size)以按大小对应用程序进行排序。您会在此列表的顶部找到占用更多空间的应用程序。
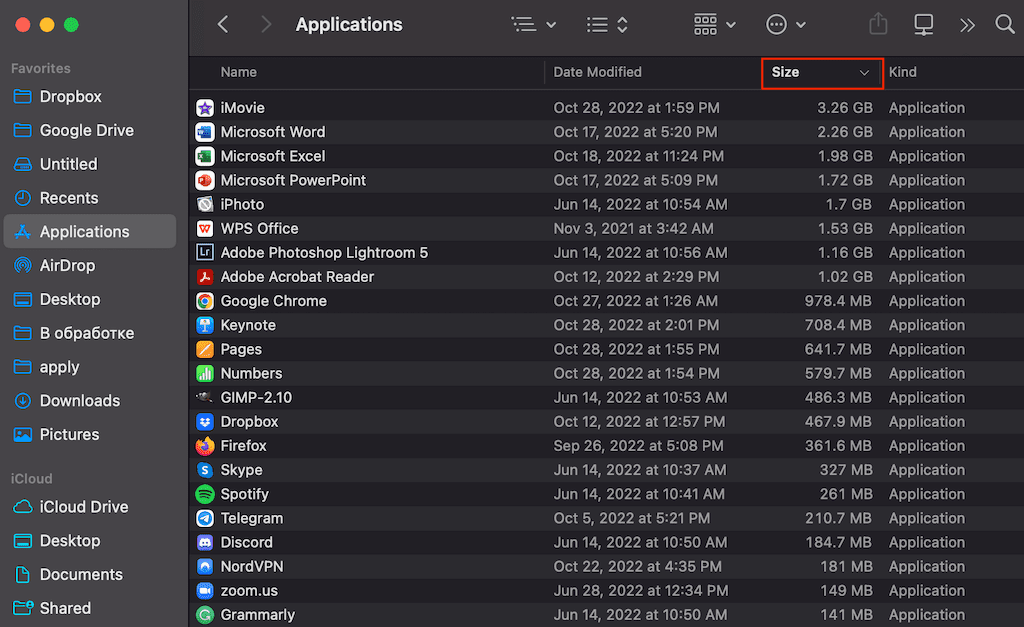
卸载应用程序很简单。打开Finder窗口并选择左侧边栏中的应用程序。然后,将应用程序的图标拖放到 Dock 上的垃圾桶,或右键单击该应用程序并选择移至(Move)垃圾箱(Trash)。
4.删除语言文件
您是否注意到切换Mac的系统语言会立即更改所有应用程序中的语言?这是因为Mac应用程序附带了它们支持的每种语言的语言文件。但是,如果您在计算机上只使用一种语言,那么这些文件会无缘无故地占用您的存储空间。如果您没有大硬盘驱动器,这个额外的空间会很有用,特别是因为它不会影响您的Mac的功能。
手动删除语言文件是一个艰巨的过程,但这是可能的。您必须一一检查所有应用程序,右键单击它们并按照路径Show Package Contents > Contents > Resources进行操作。
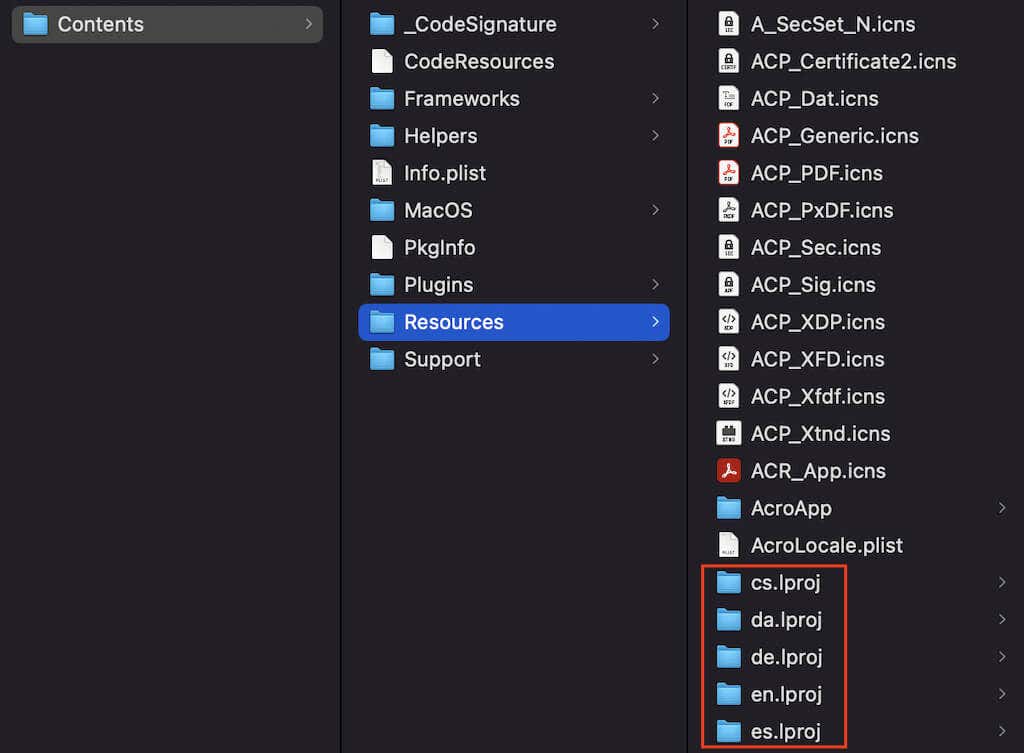
每个语言文件都有一个名称以.lproj结尾的子文件夹。文件夹开头的两个字母表示它们代表的语言。您可以删除除要保留的一种或几种语言之外的所有语言。
如果您不想浪费时间和精力一次一个地删除这些文件,您可以使用像Monolingual这样的工具,它可以自动为您删除这些文件。
5.删除邮件中的大附件
如果您在Mac(Mac)上使用内置的邮件(Mail)应用程序,那么占用计算机大量空间的其中一项可能是大型电子邮件附件。如果您一直拥有同一个帐户,那么这些附件可能价值数 GB,值得清理。请记住(Remember),附件不仅仅是作为附件发送的文档或PDF(PDFs),还包括电子邮件签名中的公司徽标和其他图像。
要删除这些附件,请在Mac上打开(Mac)“邮件(Mail)” 。然后,从菜单栏中选择View > Sort依据” >“附件”。
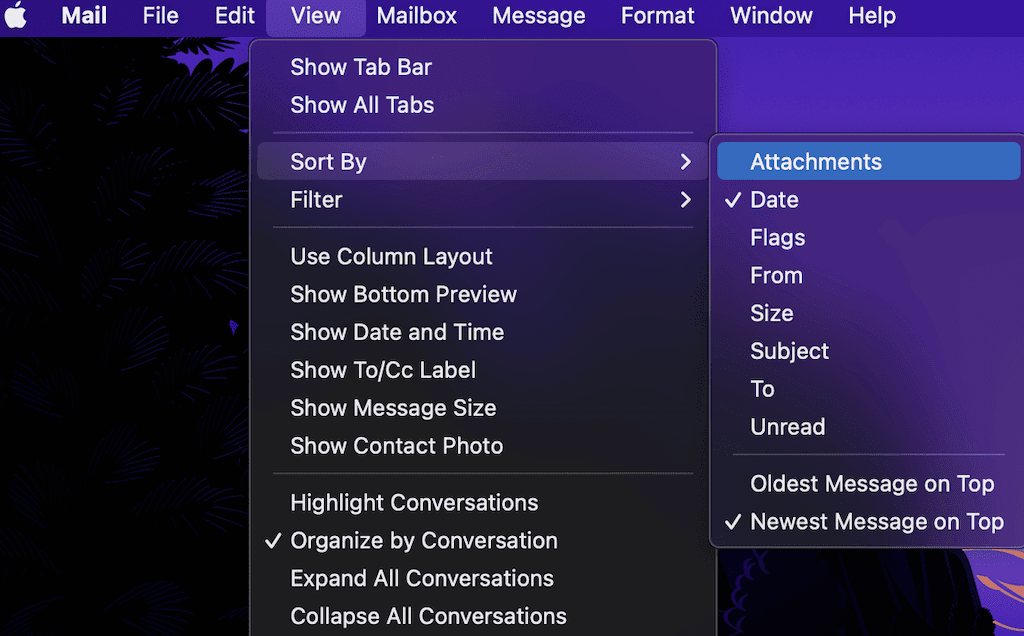
要从多封邮件中删除附件,请按住Shift 键(Shift)并选择所有邮件。
从菜单栏中,选择Message > Remove附件。
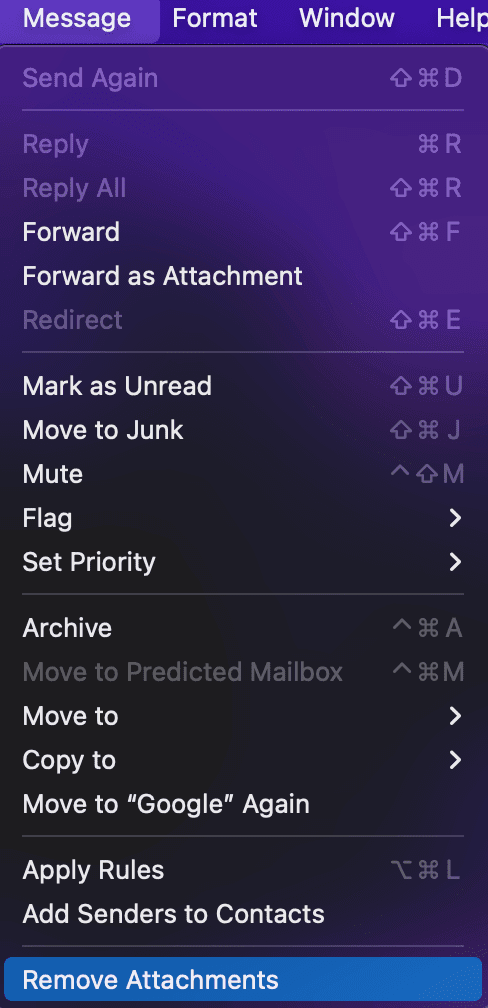
您还可以将邮件(Mail)设置更改为以后不下载附件并节省空间。为此,请在Mac上打开(Mac)Mail ,然后按照路径Preferences > Accounts > Account Information进行操作。然后在下载(Download)附件下,选择无。
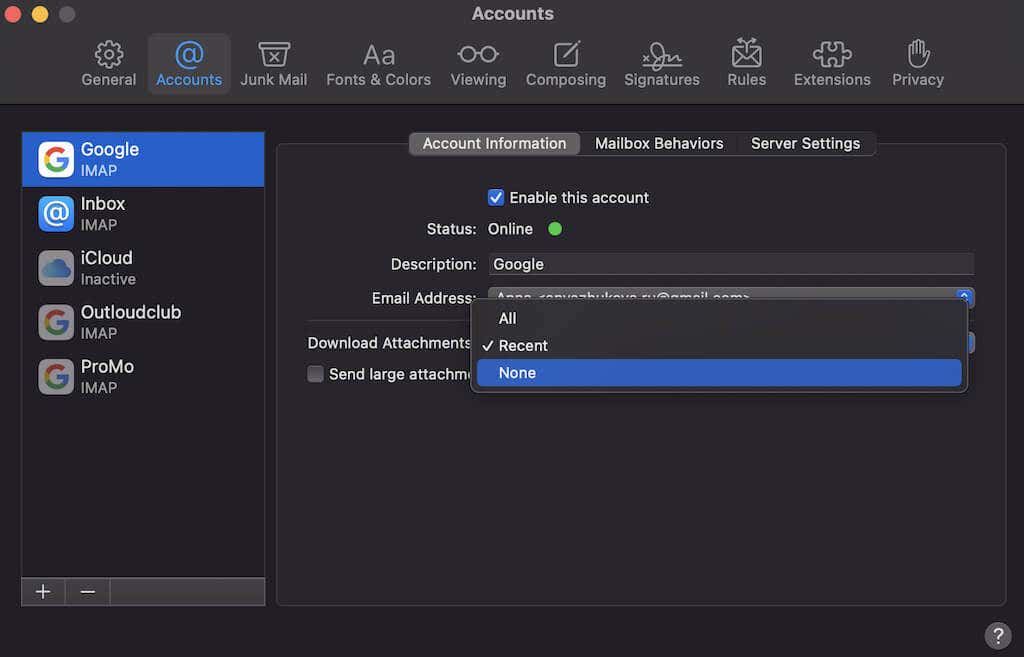
6.清理下载文件夹
这一个看起来很明显,但下载(Downloads)文件夹是人们经常忘记清理的地方。但是,它通常充满了您不需要的文件,例如您刚才下载但忘记了的文件。
打开Finder并前往您的下载(Downloads)文件夹。按大小对文件进行排序,以查看哪些文件占用的空间最多。然后删除所有不需要的文件。
7. 清空垃圾桶
从Mac(Mac)上的Finder中删除文件并不意味着它们永远消失了。相反,它们会转到您的Trash中,因此您可以在以后改变主意时恢复它们。要释放Mac上的空间,您必须清空废纸篓(Trash)并从计算机中彻底删除这些文件。但是,清空您的主要垃圾桶是不够的。
您的Mac有多个垃圾桶。iPhoto、iMovie 和Mail都有自己的垃圾桶。如果您使用过这些应用程序并从中删除了文件,则需要清空Mac上的所有垃圾桶。一个一个地浏览这些应用程序,清空所有应用程序中的垃圾。
释放 Mac 存储空间的
其他方法(Ways)
正如有很多方法可以填满Mac的存储空间,释放计算机空间的方法也有很多。如果您已经尝试了上述所有技术,但Mac(Mac)上的空间仍然不足,请按照我们的综合指南来减少 Mac 上的系统储存空间(reduce system storage on Mac)、清理其他储存空间(clean up other storage)并释放 iCloud 储存空间(free up iCloud storage)。
最后,如果没有别的办法,您可以使用外部驱动器作为另一个存储设备来移动和保留您的一些文件。
How to Free Up or Optimize Your Mac’s Storage (And Why You Should)
Wondering why yоur Mac is running slower than it used to? Maybe, you ran out of space on your device, and that’s affecting your Mac’s performance. Even if you haven’t seen the “Your disk is almost full” error message, it may be worth checking how much free space you have left on your hard drive.
This article will show you how to find out how much storage space you have left and how to manage your Apple MacBook storage.
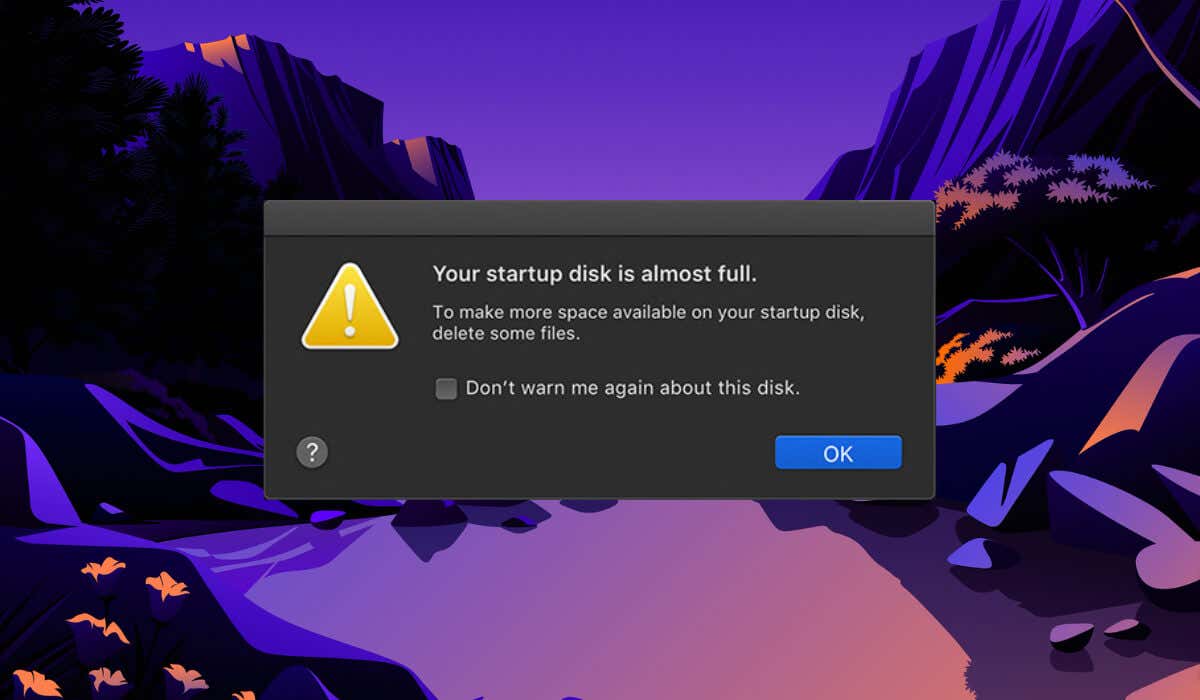
What Managing Your Mac Storage Means and Why Do It
These days, it’s a common situation when your new iPhone comes with more storage space than your MacBook. However, even a large hard drive can fill up if you never do maintenance.
Unorganized files can quickly clutter your Mac. You need to know where you’re keeping specific files to avoid downloading them repeatedly and creating duplicate files you don’t use. Various apps can also slow down your operating system and cause odd errors.
Managing your Mac storage is about storage cleaning and optimizing. Storage cleaning is when you delete files and remove items that you don’t use. Another way to free up space on your hard drive is to optimize Mac storage. That includes relocating documents and large files you don’t frequently use to your iCloud Drive and using Mac’s automated tools to reduce clutter and duplicate files.
How to View How Much Storage Space You Have Left
Before freeing up gigabytes of space on your Mac, check exactly how much space you have left on your Mac computer. To find out your available storage, follow the steps below.
- On your Mac, in the top left corner of the screen, select the Apple icon to open the Apple Menu.
- Select About This Mac.
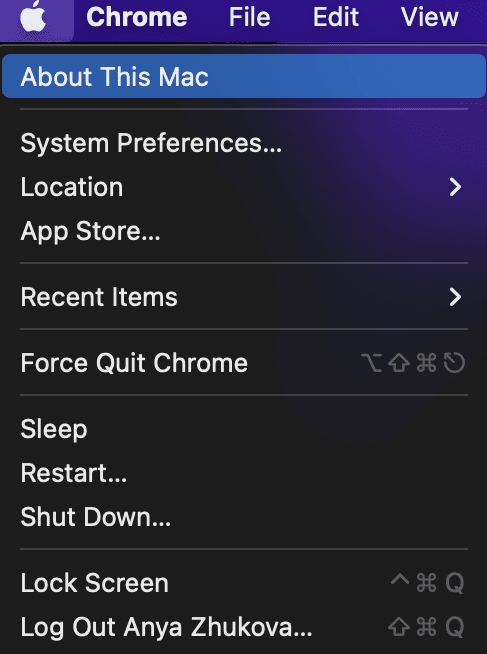
- From the menu bar, select the Storage tab.

- Wait until your Mac calculates how much storage you have left.
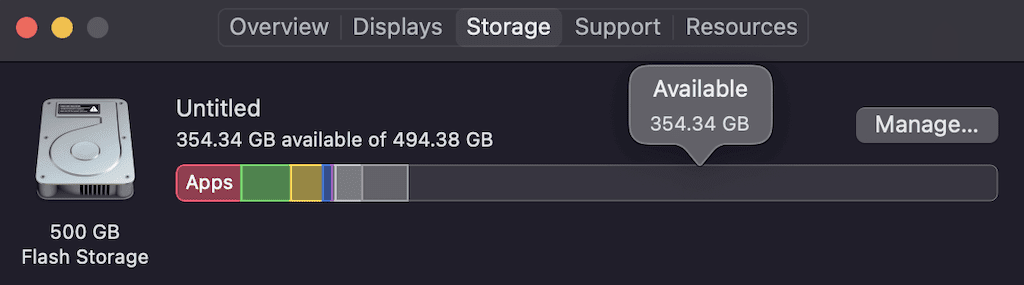
Once this information loads, you can move your cursor to see how much space each category of files uses. Light gray represents the free disk space you have left on your Mac.
How to Optimize Storage Space on Mac the Easy Way
A great way to free up a lot of space on your hard drive is to use the Optimized Storage features on Mac. Mac users running macOS Sierra or higher can make more room on their computer by keeping large files, photos, videos, Apple TV movies and TV shows, and big email attachments in iCloud. The files will still be available any time you want, but they won’t take up space on your Mac.
The optimized versions of your photos and recent files stay on your Mac, and you can download the original files at any moment if you ever need them.
To optimize storage space on your Mac, follow the steps below.
- On your Mac, open the Apple Menu and select About This Mac.
- Navigate to the Storage tab.
- Next to the Storage graph, select Manage.
This will open a Recommendations window with options for optimizing your storage space.
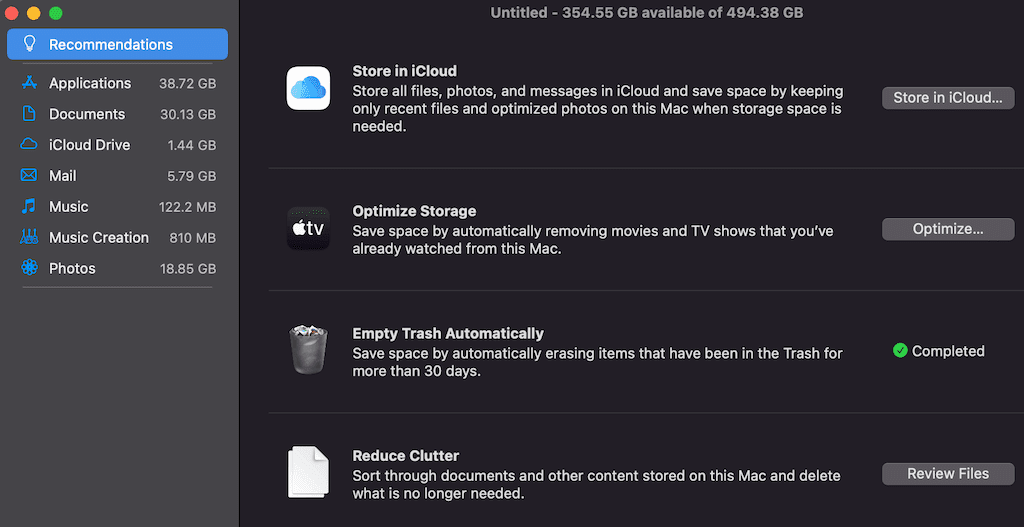
If you have too many files in your Desktop and Documents folders, you can choose this option to store them in iCloud Drive. For instance, you can store large photo and video files in iCloud Photos, and messages with big attachments in iCloud.
This tool uploads files in specific folders of iCloud and deletes the files you rarely use from Mac’s storage. Later, when you open a file that isn’t stored locally on your Mac, the system retrieves it from iCloud and then opens it. You can modify these settings at any point in the iCloud pane of Apple ID settings, Photos settings, or Messages settings.
This option automatically removes movies and TV shows you’ve already watched from your Mac. Instead of using iCloud Drive, this option relies on Apple TV+. You can download them again and change this setting later in TV preferences.
- Empty Trash Automatically
If you enable this setting, your Mac will automatically erase items in the Trash for longer than 30 days. This way, you won’t have to empty the bin manually again. You can modify or disable this setting at any time in Finder Preferences.
Reduce Clutter is the only Optimized Storage feature requiring you to remove files from your Mac manually. When you select the Review Files button next to this feature, macOS will open the Finder window with the Documents section on the left. Your files are sorted by categories: Large Files, Downloads, Unsupported Apps, Containers, and File Browser. If you recognize files you don’t need, select Delete to remove them.
How to Manually Free Up Storage Space on Mac
Aside from automatic storage tools, there are more ways you can use to manage storage on macOS. The following methods will help you free up space on your computer.
1. Clear Cache on Your Mac
Your web browser, native macOS apps, third-party programs, and system services all create caches of files on your Mac. They speed up processes on your computer, but they also consume storage. Over time, corrupted and bloated caches will pile up in your system and result in crashes and slowdowns. To avoid that, you need to clear the cache on your Mac regularly.
There are many types of cache that macOS stores, including browser cache, application cache, system cache, and more. Follow our ultimate guide on clearing your Mac’s cache to optimize your computer storage.
2. Clean Up iTunes Backups
If you’ve used iTunes to back up your iPhone or iPad to your Mac, chances are you have a lot of backup files taking up a large amount of space on your computer. To remove old iTunes and iOS backups manually, close iTunes first. Then open Finder and select Go > Go to Folder from the drop-down Finder menu.
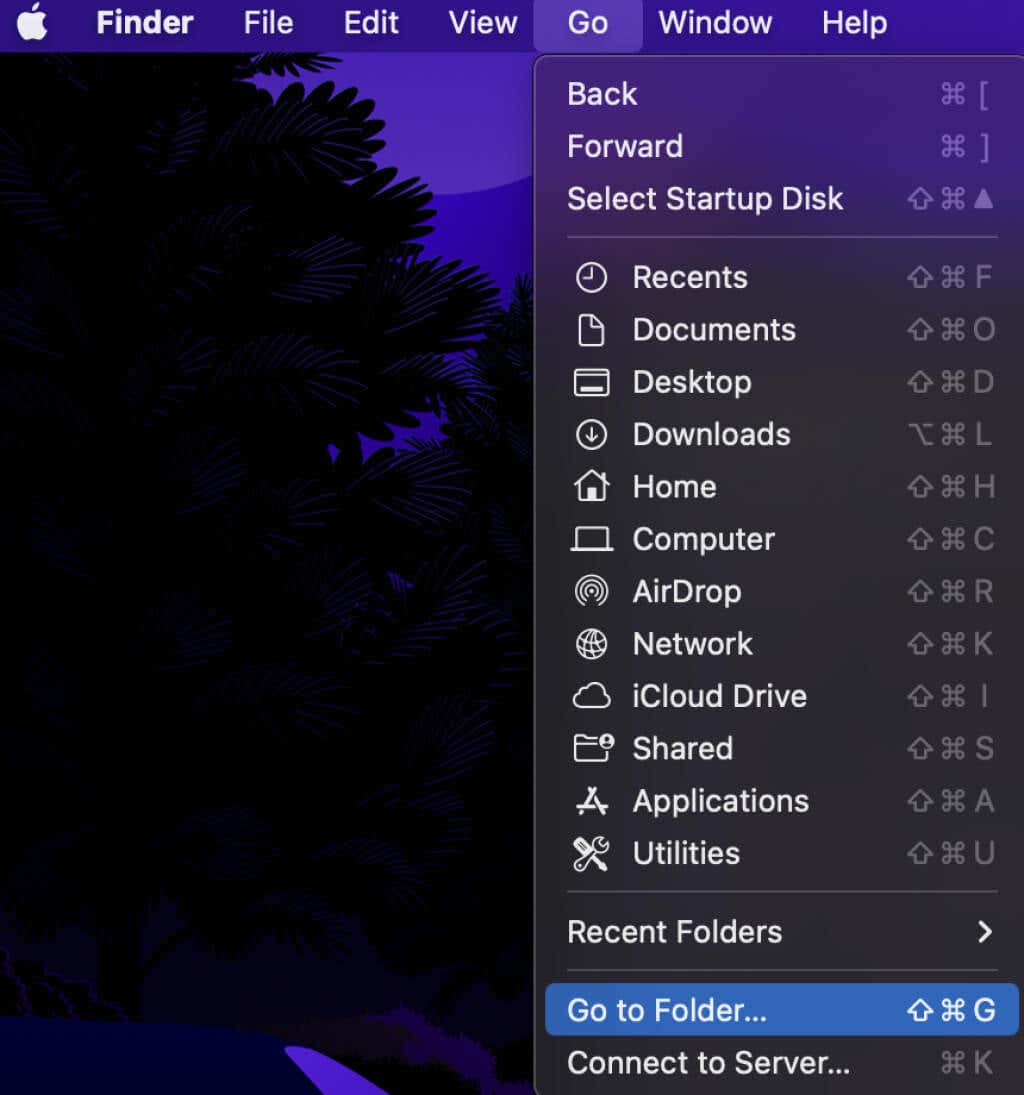
Then follow the path:
~/Library/Application Support/MobileSync/Backup
You’ll see the backup folder with random names and files. Delete the folders found inside to remove the backups.
3. Uninstall Apps You Don’t Use
The applications you install on your Mac also take up a big chunk of your hard drive space. If you’ve owned your Mac for a few years now, you probably have some apps you don’t use anymore. Uninstalling them will free up space for more useful tools and files.
Before getting rid of an app, check how much of your Mac’s storage space it takes up. To do that, open Finder > Applications. In the toolbar, select Show items in a list. Then select Size to sort your applications by size. You’ll find the apps that take up more space on top of this list.
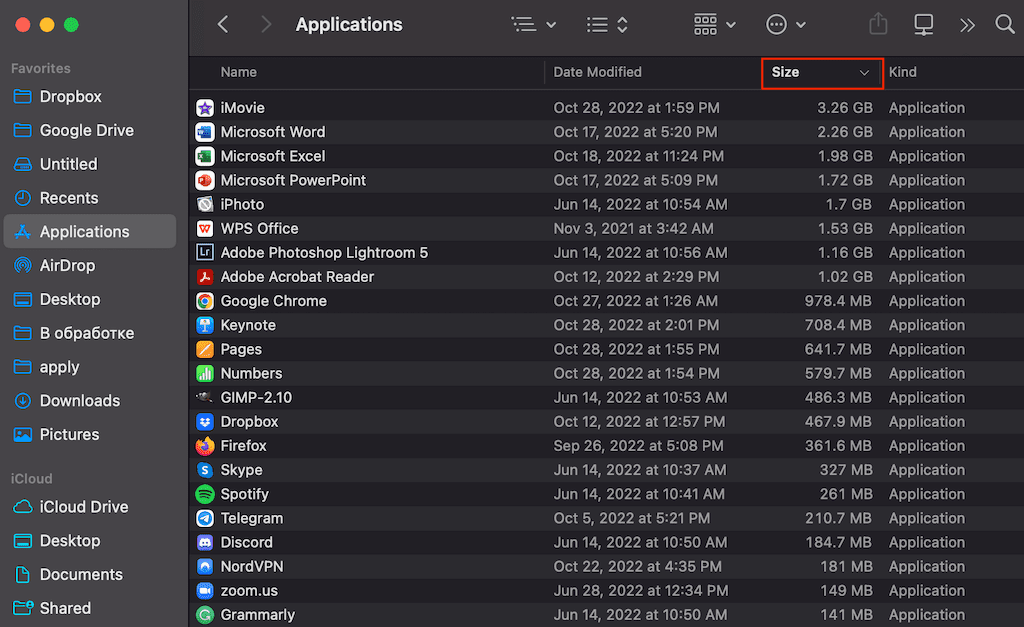
Uninstalling an app is simple. Open a Finder window and select Applications in the sidebar on the left. Then, drag and drop the app’s icon to the trash can on your dock or right-click the app and select Move to Trash.
4. Remove Language Files
Have you noticed that switching your Mac’s system language immediately changes the language in all your apps? That’s because Mac applications come with language files for every language they support. However, if you only use a single language on your computer, those files take up your storage space for no reason. This extra space can be useful if you don’t have a large hard drive, especially since it won’t affect your Mac’s functioning.
Removing language files manually is a daunting process, but it’s possible. You’ll have to go through all your applications one by one, right-click them and follow the path Show Package Contents > Contents > Resources.
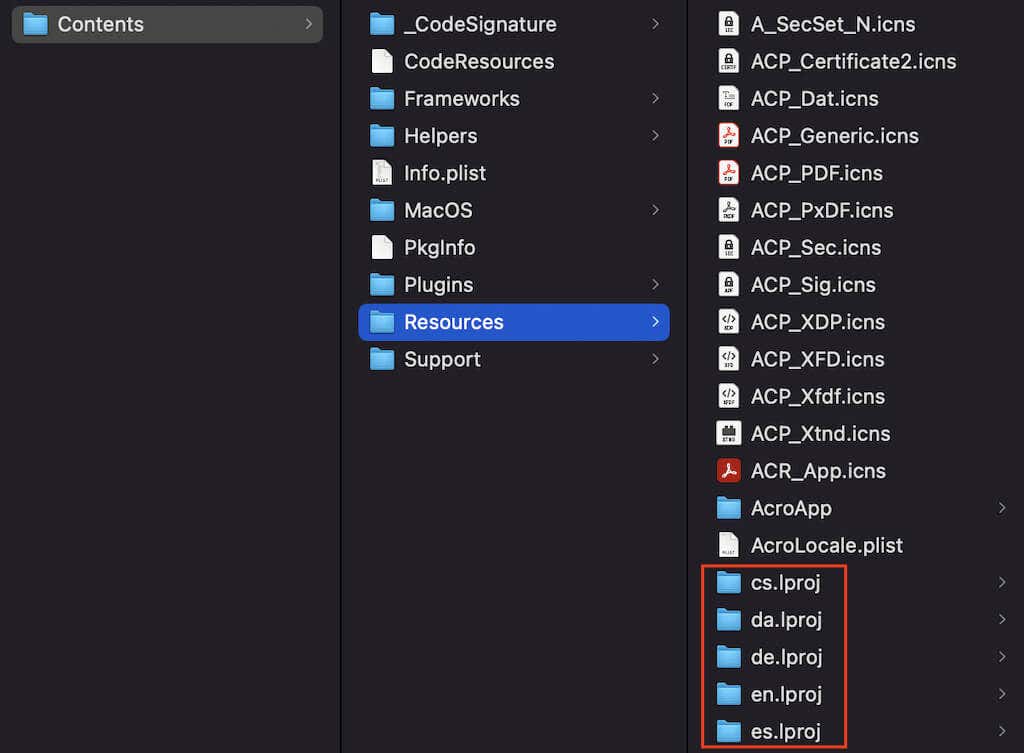
Each language file will have a subfolder with a name ending with .lproj. The two letters at the beginning of the folders indicate which language they stand for. You can delete all the languages except one or a few that you want to keep.
If you don’t want to waste time and effort deleting these files one app at a time, you can use a tool like Monolingual that can automatically delete these files for you.
5. Delete Big Attachments in Mail
If you’re using the built-in Mail application on your Mac, one of the things taking up a lot of space on your computer might be large email attachments. If you’ve always had the same account, these attachments could be worth many gigabytes and are worth clearing up. Remember that attachments aren’t just documents or PDFs sent as attachments but also company logos and other images in email signatures.
To delete these attachments, open Mail on your Mac. Then, from the menu bar, select View > Sort by > Attachments.
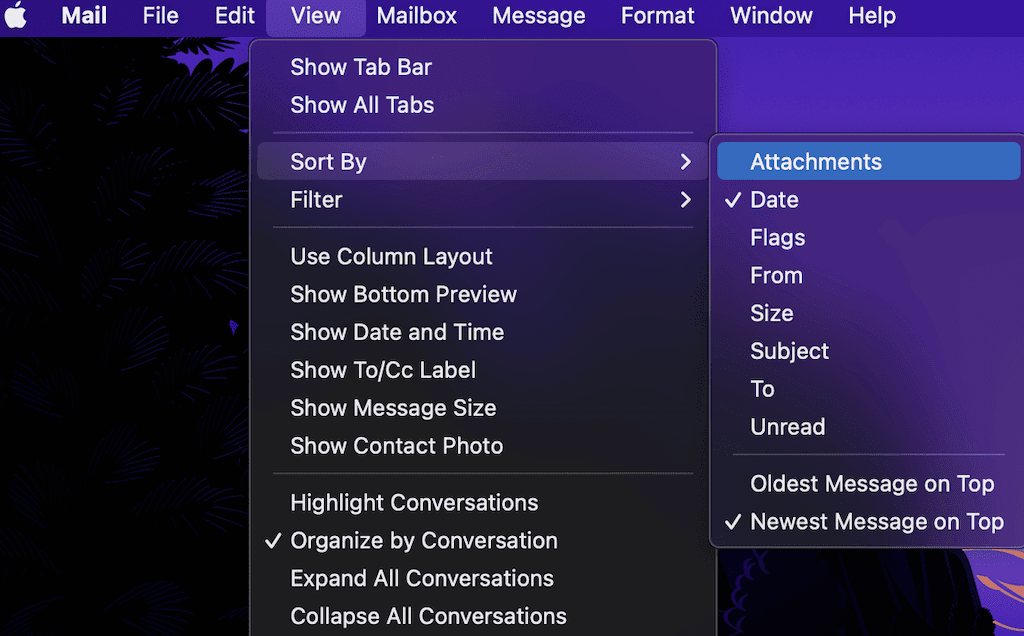
To delete the attachments from multiple messages, hold Shift and select all of the messages.
From the menu bar, select Message > Remove attachments.
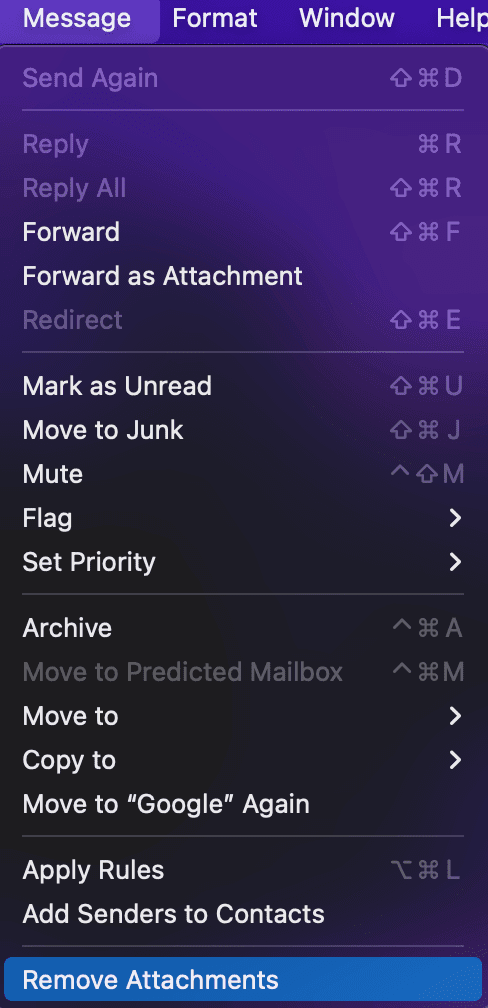
You can also change the Mail settings to not download attachments in the future and save space. To do that, open Mail on your Mac and follow the path Preferences > Accounts > Account Information. Then under Download attachments, select None.
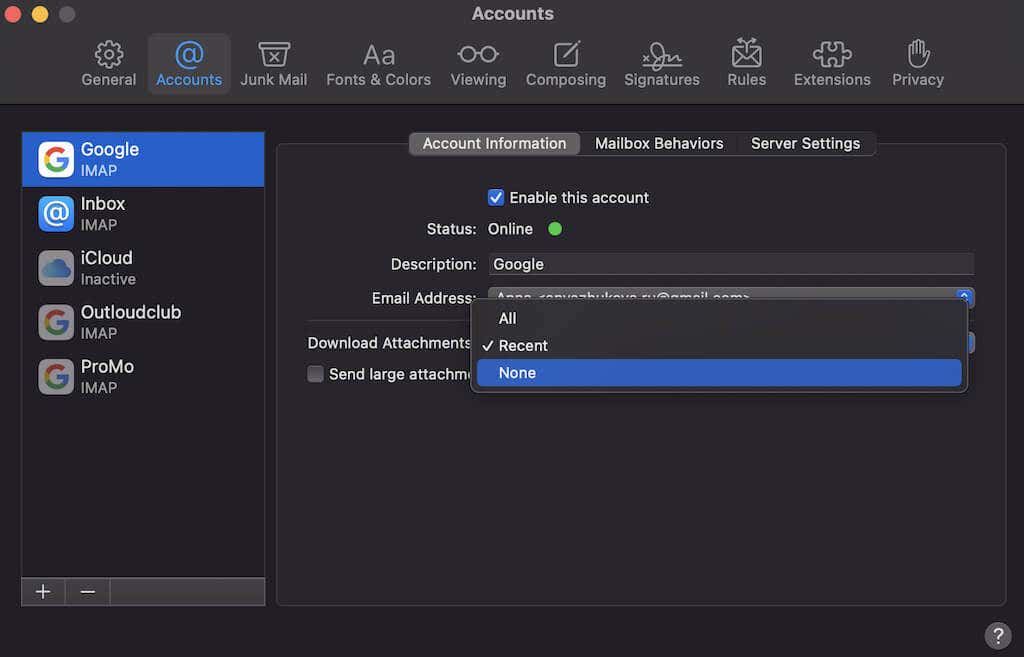
6. Clean Up the Downloads Folder
This one might seem obvious, but the Downloads folder is one place that people often forget to clean up. However, it’s usually full of files you don’t need, like something you downloaded a while ago and forgot about.
Open Finder and head to your Downloads folder. Sort your files by size to see which ones take up the most space. Then delete all files that you don’t need.
7. Empty Trash Cans
Deleting files from within Finder on Mac doesn’t mean they’re gone for good. Instead, they go to your Trash, so you can restore them later if you change your mind. To free up space on your Mac, you must empty your Trash and completely remove these files from your computer. However, emptying your main trash can isn’t enough.
Your Mac has multiple trash cans. iPhoto, iMovie, and Mail all have their trash bins. If you’ve used these applications and deleted files from them, you’ll need to empty all of the trash cans on your Mac. Go through these apps one by one and empty the trash in all of them.
Other Ways to Free Up Your Mac’s Storage
Just as there are many ways to fill up your Mac’s storage, there are many ways to free up space on your computer. If you’ve already tried all of the techniques from above and still don’t have enough space on your Mac, follow our comprehensive guides to reduce system storage on Mac, clean up other storage, and free up iCloud storage.
Finally, if nothing else works, you can use an external drive as another storage device to move and keep some of your files there.