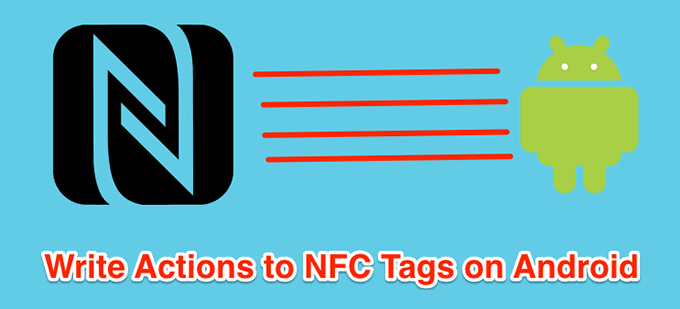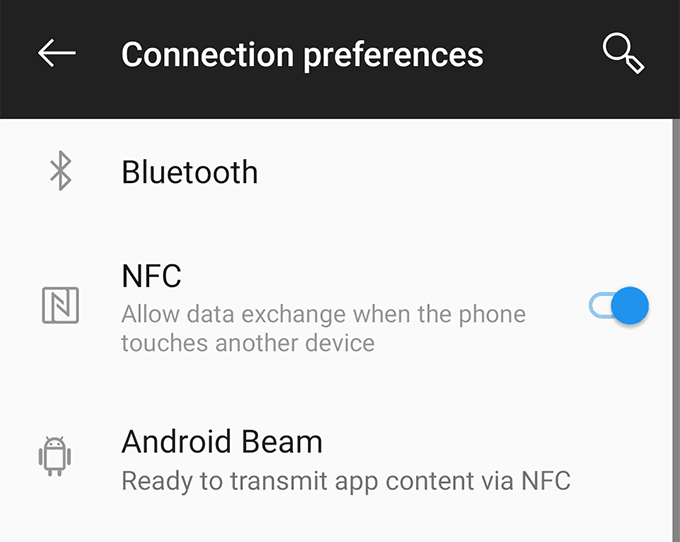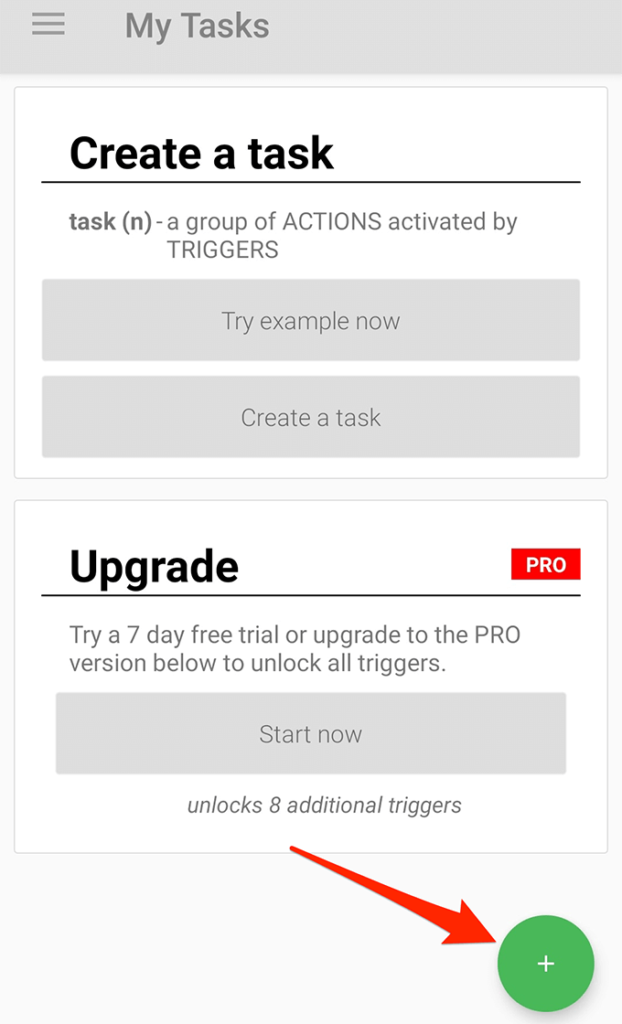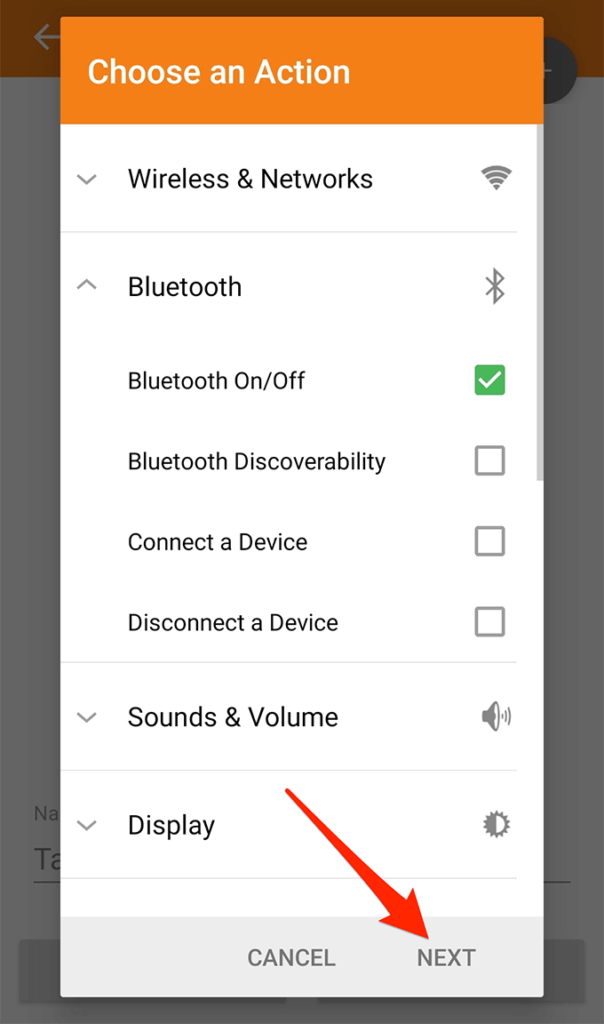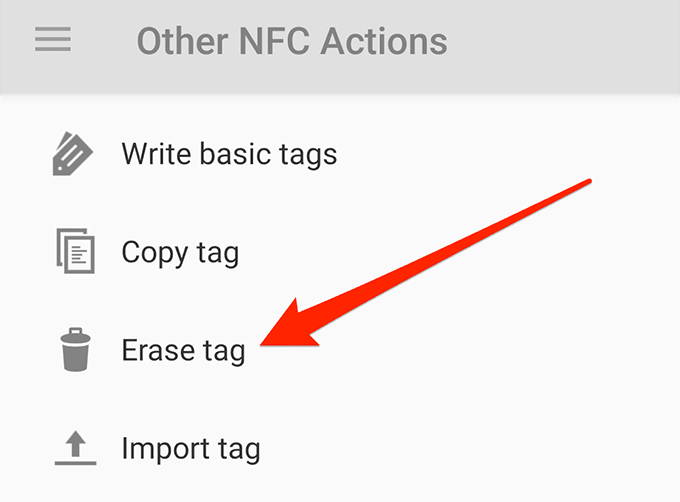NFC代表近场通信(Near Field Communication),它允许两个紧握的设备相互通信。NFC 标签(NFC tag)是一种类似纸质的标签,可以使用NFC 技术(NFC technology)进行编程以完成您的任务。
如果您以前没有听说过这项技术,那么上面的内容对您来说可能听起来有点过于技术化,但事实并非如此。一旦您了解了NFC 标签(NFC tag)编程的基础知识,您就会发现您可以使用它来自动执行您每天可能需要手动执行的许多任务。
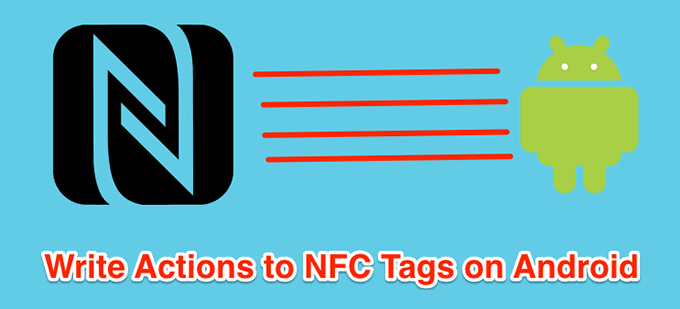
获取NFC 标签(NFC tag)并对其进行编程不需要任何特殊技能。只要您知道如何在您的Android 设备(Android device)上使用应用程序,您就可以编写一个NFC 标签(NFC tag)来执行您指定的任务。此外,这些NFC 标签价格低廉,可在包括(NFC tags)亚马逊(Amazon)在内的所有主要网站上购买。您可以为您获取其中的一些,以便他们可以为您执行各种任务。
对 NFC 标签进行编程的要求(Requirements For Programming An NFC Tag)
为了对NFC 标签(NFC tags)进行编程,您必须满足某些事情或要求。这些是基本的,只要您使用现代小工具,就可以了。
你必须有:
- 可以在亚马逊(Amazon)上以非常便宜的价格购买的NFC 标签(NFC tag)。
- 具有NFC 兼容性(NFC compatibility)的Android 设备(Android device)。检查手机的规格以确认。
- 用于对标签进行编程的应用程序。Play Store上有一个免费应用程序,因此您无需担心。
确认满足最低要求后,请转到以下部分开始将数据写入NFC 标签(NFC tag)。
使用您的 Android 设备将数据写入 NFC 标签(Writing Data To An NFC Tag Using Your Android Device)
对NFC 标签(NFC tag)进行编程基本上意味着将您想要执行的操作写入标签。这是使用Play 商店(Play Store)中的免费应用程序完成的,您可以在设备上下载和使用该应用程序。
- 您需要做的第一件事是在您的设备上启用NFC 选项。(NFC option)为此,请打开设置(Settings)应用程序,点击蓝牙和设备连接(Bluetooth & device connection),选择连接首选项(Connection preferences),最后将NFC的切换开关转到打开位置。
如果您没有在上面显示的确切菜单中找到该选项,您可能需要查看其他菜单以查看它是否存在。该选项的位置因您使用的设备而异。
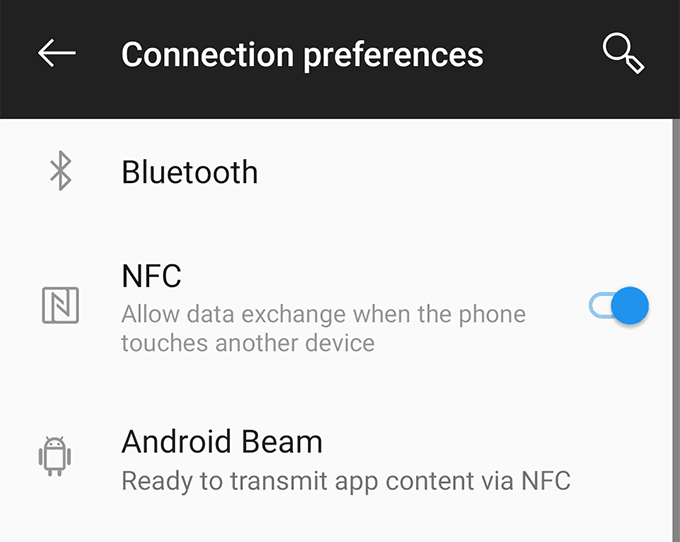
- 启用 NFC 后,在您的设备上启动Google Play 商店(Google Play Store),搜索名为Trigger的应用程序,然后在您的设备上安装该应用程序。
- 启动新安装的应用程序。当它打开时,您需要首先创建一个新触发器。这可以通过点击右下角的+
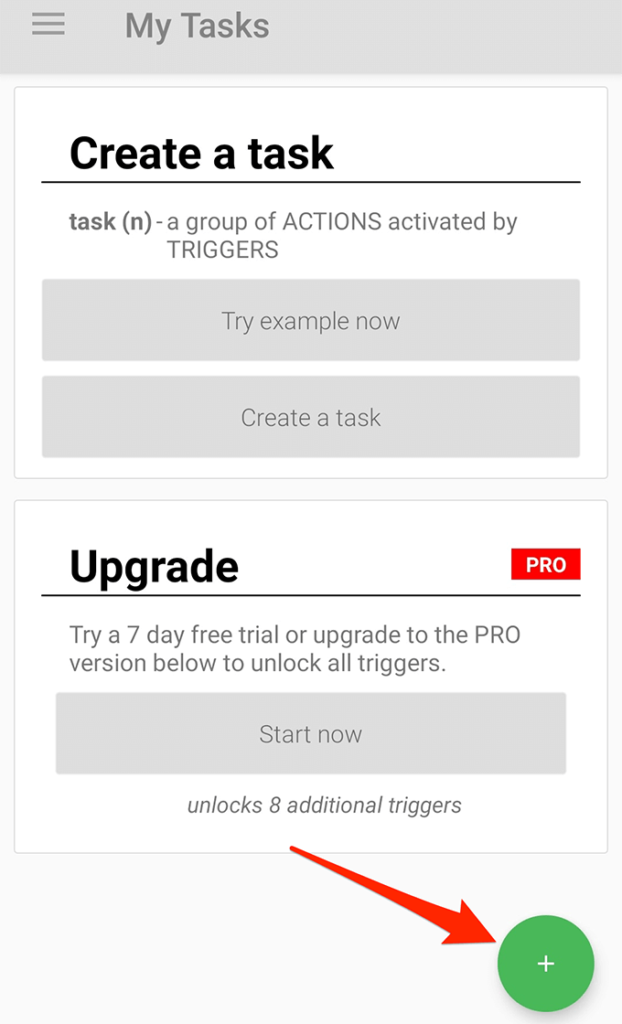
- 在以下屏幕上,您将找到可以为其创建触发器的选项。您需要点击的选项称为NFC ,因为它允许您在点击(NFC)NFC 标签(NFC tag)时执行操作。

- 轻触 NFC 后,轻触下一个屏幕上的下一步(Next)以继续对您的标签进行编程。

- 接下来的屏幕可让您向标签添加限制。您可以在此处定义允许运行代码的条件。指定选项后点击完成。(Done)

- 您的NFC 触发器(NFC trigger)现已准备就绪。您现在需要向它添加一个动作,以便您的标签在被点击(s tapped)时执行您选择的动作。点击下一步(Next)进行操作。

- 您会发现可以添加到标签以供其执行的各种操作。例如,我们将使用蓝牙切换(Bluetooth toggle)选项,以便在点击标签时打开/关闭蓝牙。(Bluetooth)完成后点击下一步(Next)。
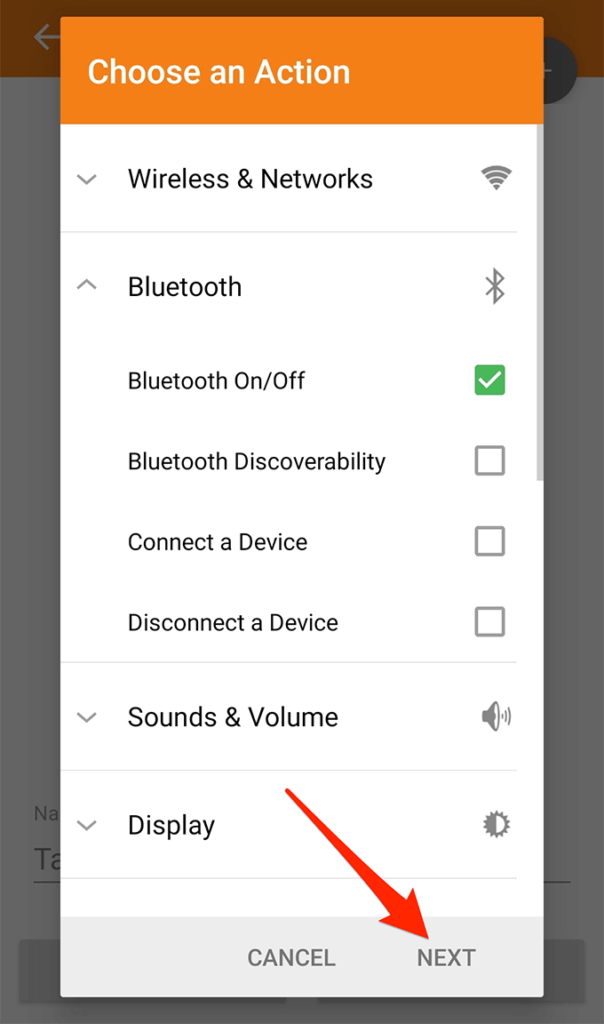
- 您可以在以下屏幕上进一步自定义操作。由于我们要切换Bluetooth,我们将从下拉菜单中选择Toggle并点击(Toggle)Add to Task。

- 您现在可以查看已添加到列表中的所有操作。如果需要,您可以通过点击顶部的+这将使您的标签一次执行多个任务。然后点击下一步(Next)继续。

- 在以下屏幕上点击完成。(Done)
- 这是您实际将数据写入标签的主要部分。将您的NFC 标签(NFC tag)放在NFC 位置(NFC location)附近(通常靠近后置摄像头),应用程序会自动将您的操作写入您的标签。

- 成功编程标签后,您将收到一条成功消息。(success message)

从现在开始,每当您将手机轻触NFC 标签(NFC tag)时,它都会在您的设备上执行预定义的操作。在我们上面的例子中,它将切换我们手机上的蓝牙功能(Bluetooth functionality)。
您甚至可以将这些标签贴在方便的地方,然后您只需将手机轻触它们即可运行您的任务。
如何在 Android 上擦除 NFC 标签(How To Erase An NFC Tag On Android)
如果您想将您的标签用于任何其他任务,您可以通过擦除其上的现有数据来实现(erasing the existing data on it)。您可以根据需要对NFC标签进行多次编程,并且如果您愿意,可以很容易地对其进行格式化。
- 在您的设备(device and launch)上启用NFC 选项(NFC option)并启动Trigger应用程序。
- 点击左上角的三个水平线,然后选择(corner and select) 其他 NFC 操作(Other NFC Actions)。

- 在以下屏幕上,您会找到一个选项,上面写着Erase tag。点击它以选择它。
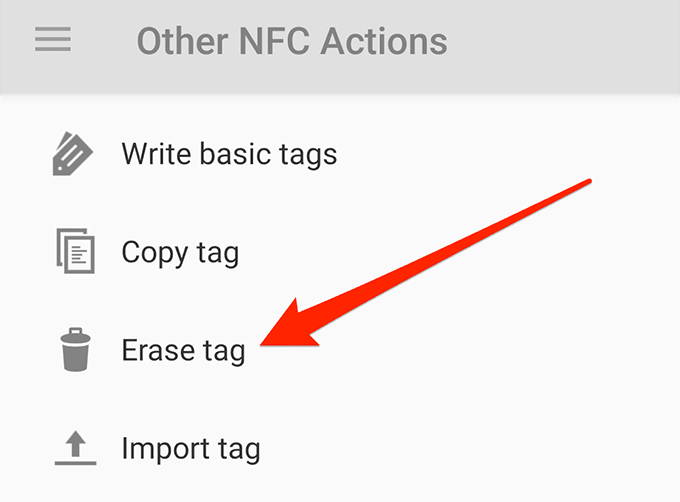
- 像编程时一样将NFC 标签放在手机上。(NFC tag)

当您的标签被删除时,您会收到通知。在大多数情况下,它是即时的。
可编程 NFC 标签的使用(Uses Of a Programmable NFC Tag)
如果这是您第一次使用NFC标签,我们知道您会很感激有关使用它们的一些建议
- 创建一个WiFi NFC 标签(WiFi NFC tag),让您的客人自动连接到您的WiFi。
- 为闹钟创建(Create)一个NFC 标签(NFC tag),这样您就不需要弄乱闹钟应用程序(alarm app)了。
- 为您的会议室(conference room)制作一个标签,将人们的设备置于静音模式。
- 编写标签以呼叫联系人中的特定人员
How To Program NFC Tags Using Android
NFC stands for Near Field Communication and it allows two devicеs hеld closely to communicate with each other. An NFC tag is a paper-like tag that can be programmed to do your tasks using the NFC technology.
If you haven’t heard of this technology before, the above might sound a bit too technical to you, but it’s not. Once you’ve learned the basics of programming an NFC tag, you’ll find that you can use it to automate a number of your tasks that you may be doing manually every day.
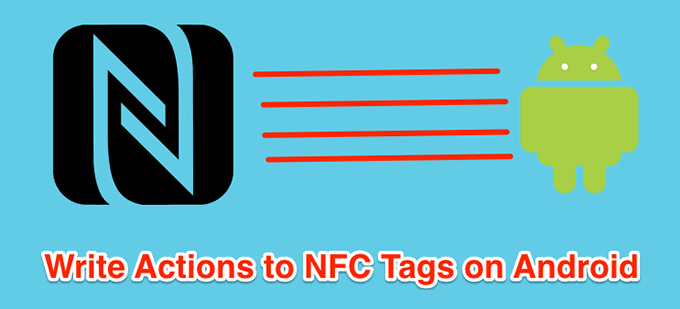
Getting an NFC tag and programming it doesn’t require any special skills. As long as you know how to use an app on your Android device, you can program an NFC tag to do your specified tasks. Also, these NFC tags are inexpensive and available on all the major websites including Amazon. You can get a few of these for you so they can perform various tasks for you.
Requirements For Programming An NFC Tag
In order to program NFC tags, there are certain things, or requirements that you must meet. These are basic ones and as long as you use modern gadgets, you should be just fine.
You must have:
- An NFC tag which can be bought very cheaply on Amazon.
- An Android device with NFC compatibility. Check your phone’s specifications to confirm.
- An app to program your tags. There’s a free app on the Play Store so you don’t need to worry about it.
Once you’ve confirmed you meet the minimum requirements, head onto the following section to start writing data to your NFC tag.
Writing Data To An NFC Tag Using Your Android Device
Programming an NFC tag basically means writing the actions you want to perform to your tag. This is done using a free app from the Play Store that you can download and use on your device.
- The first thing you’ll need to do is enable the NFC option on your device. To do it, open the Settings app, tap on Bluetooth & device connection, select Connection preferences, and finally turn the toggle for NFC to the ON position.
If you don’t find the option in the exact menu shown above, you might want to look inside other menus to see if it’s there. The location of the option varies by the device you use.
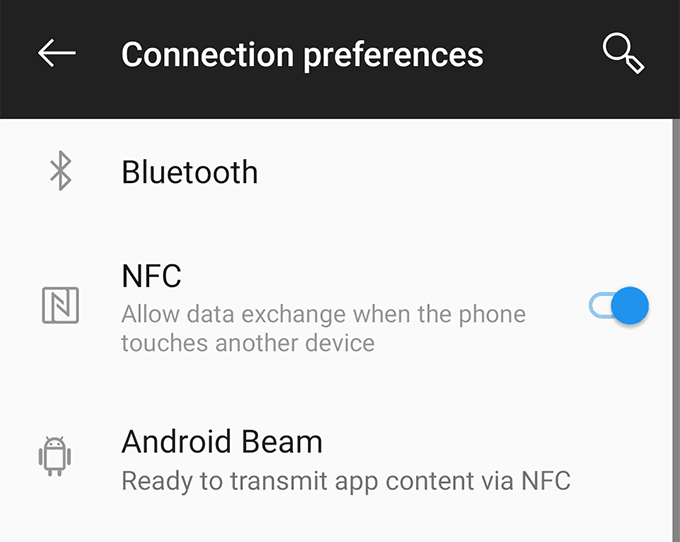
- When NFC is enabled, launch the Google Play Store on your device, search for the app named Trigger, and install the app on your device.
- Launch the newly installed app. When it opens, you’ll need to first create a new trigger. This can be done by tapping on the + (plus) sign at the bottom-right corner.
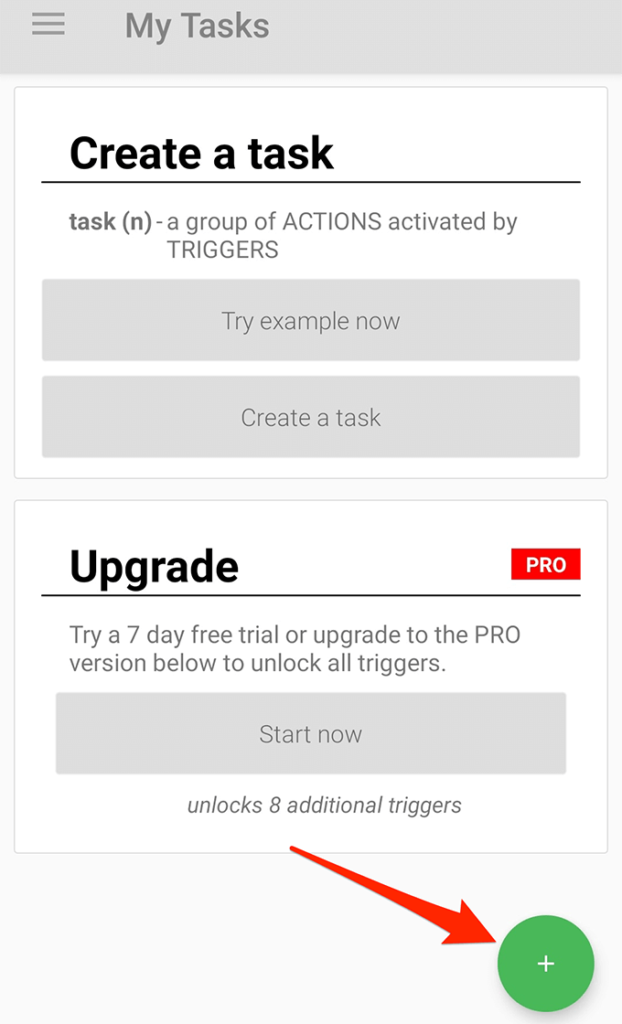
- On the following screen, you’ll find the options you can create triggers for. The option you need to tap on is called NFC as this is what allows you to perform an action when an NFC tag is tapped.

- After tapping NFC, tap on Next on the following screen to continue to program your tag.

- The screen that follows lets you add restrictions to your tag. Here you can define the conditions when your tag is allowed to run. Tap on Done when you’ve specified the options.

- Your NFC trigger is now ready. You now need to add an action to it so that your tag performs your chosen action when it’s tapped. Tap on Next to do it.

- You’ll find various actions you can add to your tag for it to perform. As an example, we’ll be using the Bluetooth toggle option so that Bluetooth is turned on/off when the tag is tapped. Hit Next when you’re done.
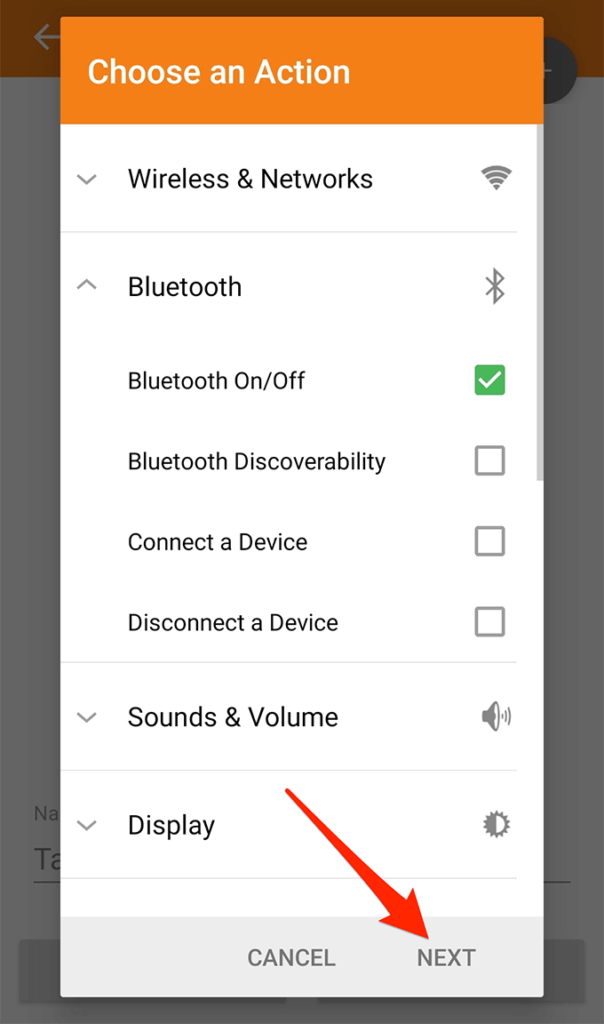
- You can customize the action even further on the following screen. Since we want to toggle Bluetooth, we’ll choose Toggle from the dropdown menu and tap on Add to Task.

- You can now see all the actions you’ve added to the list. If you want, you can more actions by tapping the + (plus) sign at the top. This’ll make your tag do more than one task at a time. Then tap on Next to continue.

- Tap on Done on the following screen.
- Here comes the main part where you actually write the data to your tag. Place your NFC tag near the NFC location (usually near the rear camera) and the app will automatically write your actions to your tag.

- You’ll get a success message when the tag is successfully programmed.

From now on, whenever you tap your phone to your NFC tag, it’ll perform the predefined actions on your device. In our case above, it’ll toggle the Bluetooth functionality on our phone.
You can even stick these tags somewhere convenient and then all you need to do is tap your phone at them to run your tasks.
How To Erase An NFC Tag On Android
If you want to use your tag for any other task, you can do so by erasing the existing data on it. You can program NFC tags as many times as you want and it’s pretty easy to get them formatted if you wish to do it.
- Enable the NFC option on your device and launch the Trigger app.
- Tap on the three horizontal-lines at the top-left corner and select Other NFC Actions.

- On the following screen, you’ll find an option that says Erase tag. Tap on it to select it.
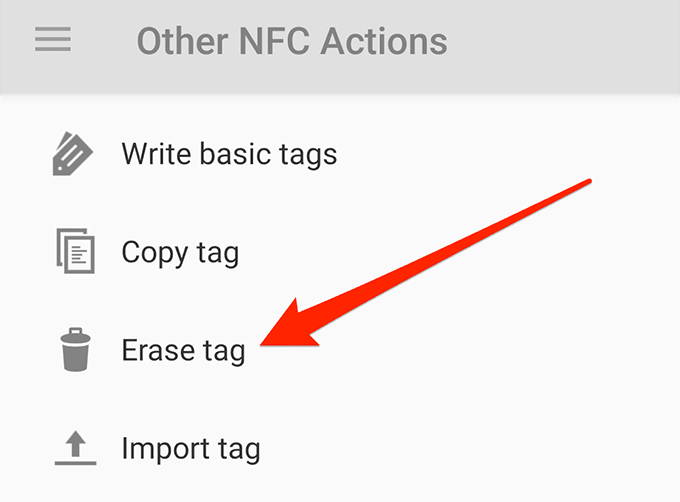
- Place your NFC tag on your phone like you did when you were programming it.

You’ll get a notification when your tag is erased. It’s instant in most cases.
Uses Of a Programmable NFC Tag
If this is your first time using NFC tags, we know you’ll appreciate some suggestions as to what to use them for
- Create a WiFi NFC tag that lets your guests automatically connect to your WiFi.
- Create an NFC tag for an alarm so you don’t need to mess with the alarm app.
- Make a tag for your conference room that puts people’s devices in silent mode.
- Program a tag to call someone specific in your contacts