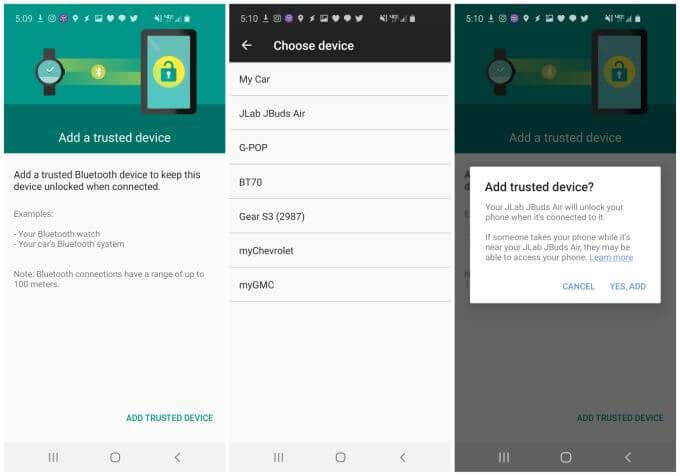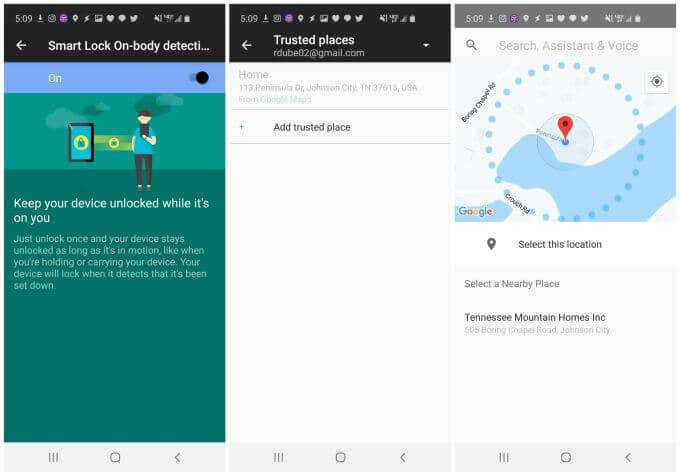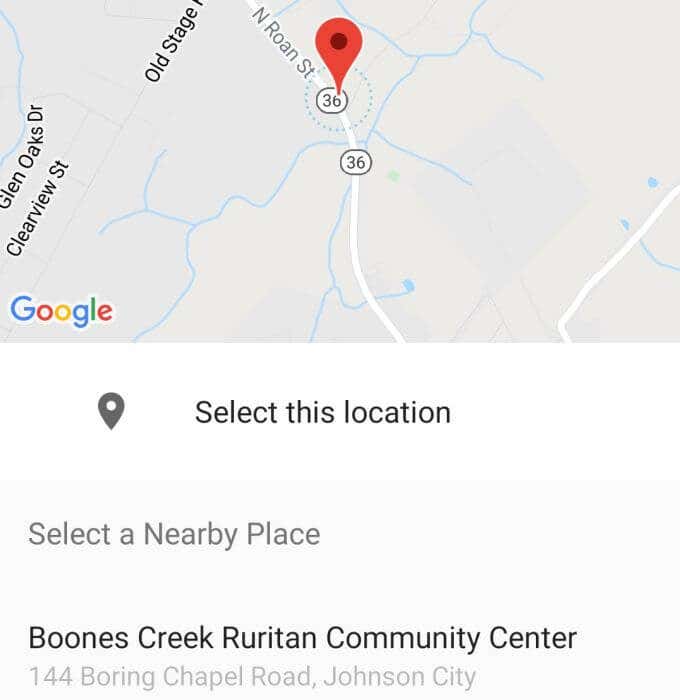添加到Android(Android)操作系统的最有用的新功能之一是只需在附近拥有受信任的设备即可解锁移动设备。
什么是“可信设备”?这可以是任何通过蓝牙连接到(Bluetooth)Android设备的东西。这包括智能手表、耳塞、其他计算机,甚至智能家居设备。唯一的要求是设备需要具有蓝牙(Bluetooth)功能,并且可以连接到Android设备。

在本文中,我们将探讨如何配置Android受信任的设备以及相关的安全设置,以创造性且安全的方式解锁您的设备。
配置 Android 受信任的设备
设置Android受信任的设备非常简单。您只需要决定要使用哪些设备或哪些设备来解锁您的手机。
确保(Make)您已将蓝牙(Bluetooth)设备连接到您的Android设备。这将有助于稍后将其选择为受信任的设备。
以下是如何使用受信任的设备自动解锁您的Android设备。
- 打开安卓设置(Android Settings)。滚动(Scroll)到并选择锁定屏幕(Lock screen)选项。

- 在锁定屏幕菜单上,选择Smart Lock。
- 在智能锁菜单中,选择受信任的设备(Trusted devices)。
注意(Note):菜单看起来可能略有不同,具体取决于您使用的Android版本。(Android)只需(Just)搜索Smart Lock 的设置(settings for Smart Lock)即可找到 Smart Lock 菜单。
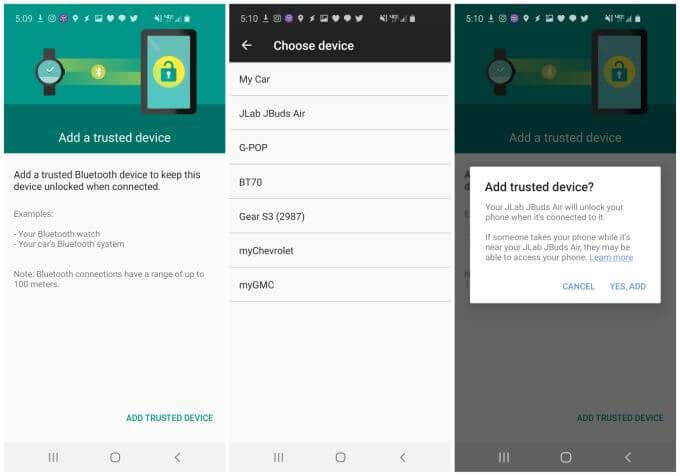
在这里,您将看到一个屏幕,您可以在其中添加新的受信任设备,您可以在手机连接到该设备时使用该设备自动解锁您的Android设备。
- 选择添加受信任的设备(Add Trusted Device)以查看您当前通过蓝牙(Bluetooth)连接的设备,或您过去连接的设备。
- 从列表中选择要用作“受信任设备”的设备。
- 选择后,您将看到一个确认窗口,以批准将该设备用作受信任的设备。选择是,添加(Yes, Add)以完成。
Android 受信任的(Android Trusted) 设备(Devices),需要考虑的事情(Things)
当您启用“受信任的设备”来解锁您的Android手机时,这意味着什么?这意味着只要您在范围内并连接到该设备,任何人都可以绕过您手机上的锁定屏幕(the lock screen on your phone)来访问它。
在您的Android设备上启用此功能之前,您应该考虑一些事项。
- 蓝牙(Bluetooth)范围在 10 米到 400 米之间(蓝牙 5(Bluetooth 5))。请记住(Remember),在此范围内,如果连接了受信任的设备,则无需使用锁定屏幕来访问您的手机。
- 如果您在办公室或任何其他位置的手机范围内拥有受信任的设备(如蓝牙耳塞或计算机),则手机将保持解锁状态,任何人都可以访问它。(Bluetooth)
- 此功能可能会引入安全漏洞,因为当您的受信任设备和Android(Android)手机位于同一位置时,您可能不在场。
- 使用Android 受信任(Android Trusted) 设备(Devices)功能的最佳方法是选择您随身携带的蓝牙连接设备,例如智能手表。

Android“受信任的(Trusted) 设备(Devices)”就是这样,您知道的设备是否在您的手机范围内,应该表明您当前在场并拥有自己的手机。您有责任确保添加到此列表中的受信任(Trusted) 设备(Devices)是您信任的设备,以表明您拥有自己的手机。
即使您不在,也不要添加智能家居设备或计算机等可能靠近您手机的设备。即使您不在身边,这也可能允许其他人访问您的Android设备。(Android)
身体检测(Detection)和可信(Trusted)地点
除了Android 受信任的(Android Trusted) 设备(Devices)功能之外,在Smart Lock屏幕上,您可能还注意到了其他一些有趣的功能。
- 贴身检测(On-body detection):一旦您解锁手机一次,Android设备将保持解锁状态,只要它感应到它在运动或您正在携带它。
- 受信任的地方(Trusted places):从地图上设置一个位置,无论如何,您的手机始终处于解锁状态。您可以随时关闭此功能以再次锁定手机。
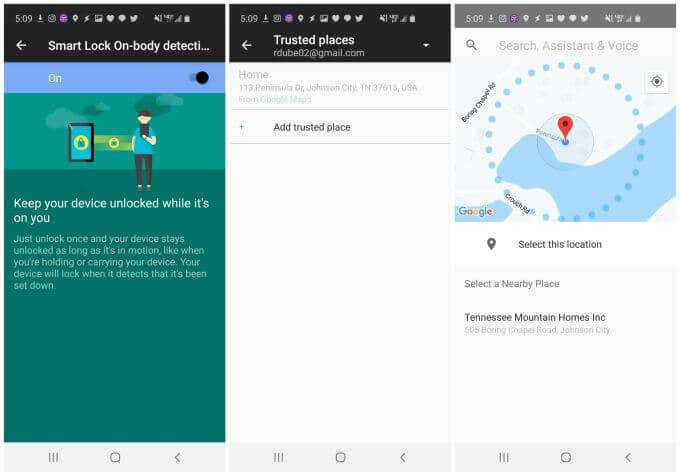
设置在体检测(Setting Up On-Body Detection)
您无需做太多事情即可启用和配置人体检测。一旦你打开它,它就可以工作。
无论您身在何处或在做什么,只要您的手机在手、口袋或钱包里,您就不必担心每次需要解锁手机的烦恼使用它。
- 打开 Android 设置并点击锁定屏幕(Lock screen)。
- 在锁定屏幕菜单上,选择Smart Lock。
- 在智能锁菜单中,选择贴身检测(On-body detection)。
- 只需将顶部的切换开关更改为On。
现在,只要您的手机在您身上并感应到您的动作,您就可以拔出手机并使用它,而无需处理锁定屏幕。
请记住,如果手机在您身上解锁,然后其他人拿到它,手机仍会认为它在您身上。这是您永远不应单独使用此功能的原因之一。最好将它与受信任的(Trusted) 设备(Devices)结合使用,这样您就有了第二道安全线。
设置可信地点(Setting Up Trusted Places)
受信任的地方(Places)是更有用的智能锁功能之一,因为在某些地方您可能可以确信不会有人窃取您的手机。
例如,如果您真的不担心家里的任何人使用您的手机(或者不在乎他们是否这样做),那么将您的家庭位置设置为值得信赖的地方是有意义的。
去做这个:
- 打开安卓设置(Android Settings)。滚动(Scroll)到并选择锁定屏幕(Lock screen)选项。
- 在锁定屏幕菜单上,选择Smart Lock。
- 在智能锁菜单中,选择受信任的地方(Trusted places)。
- 选择添加受信任的位置(Add trusted place)以将新位置标记为受信任。
您将看到一张地图,您可以放大和缩小或滚动以将红色指针移动到您想要标记为受信任的位置上。
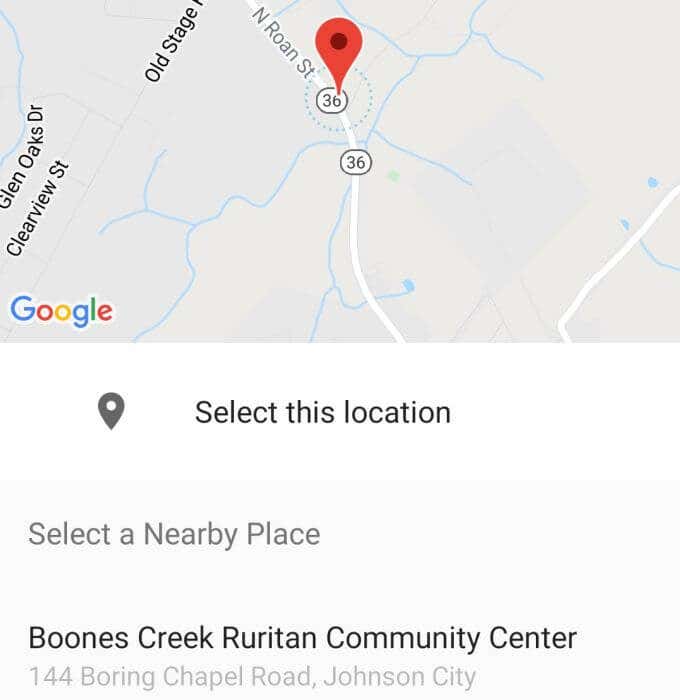
当您将标记移到Google可以识别的商家或其他地点时,您会在窗口底部看到该地点的名称。
将指针放在该位置上后,只需点击选择此位置(Select this location)即可将其标记为受信任的位置。
请记住,您需要打开Android 的 GPS 传感器(Android’s GPS sensor)才能使此功能正常工作。
在Android上使用Smart Lock 安全(Smart Lock Security)
如果您运行的是最新版本的Android ,则可以使用所有Smart Lock功能。
Android Trusted Devices是最安全的Smart Lock功能,因为它可以确保您的手机靠近您知道自己将永远拥有的设备,例如智能手表。其他功能,如受信任的(Trusted) 地方(Places)或身体检测(Detection)不是很安全,但如果您小心选择启用它们的方式和位置,它们会很有用。
结合指纹(fingerprint)或面部生物识别技术(如果您的Android设备支持),锁定屏幕根本不会令人烦恼。
How to Use Android Trusted Devices
One of thе most useful new featurеs added to the Android opеrating system is the ability to unlock the mobile deviсe just by having a trusted device nearby.
What is a “trusted device”? This can be anything that connects to the Android device via Bluetooth. This includes smart watches, earbuds, other computers, or even smart home devices. The only requirement is that the device needs to be Bluetooth capable, and it can connect to the Android device.

In this article we’ll explore how you can configure Android trusted devices, as well as related security settings to unlock your device in creative, yet secure, ways.
Configuring Android Trusted Devices
Setting up Android trusted devices is pretty easy. You’ll just need to decide which device or devices you want to use to unlock your phone.
Make sure you’ve connected the Bluetooth device to your Android device already. This will help with selecting it as a trusted device later.
Here’s how to use trusted devices to unlock your Android device automatically.
- Open Android Settings. Scroll to and select the Lock screen option.

- On the Lock screen menu, select Smart Lock.
- In the smart lock menu, select Trusted devices.
Note: The menus may look slightly different depending which version of Android you’re using. Just search settings for Smart Lock to find the Smart Lock menu.
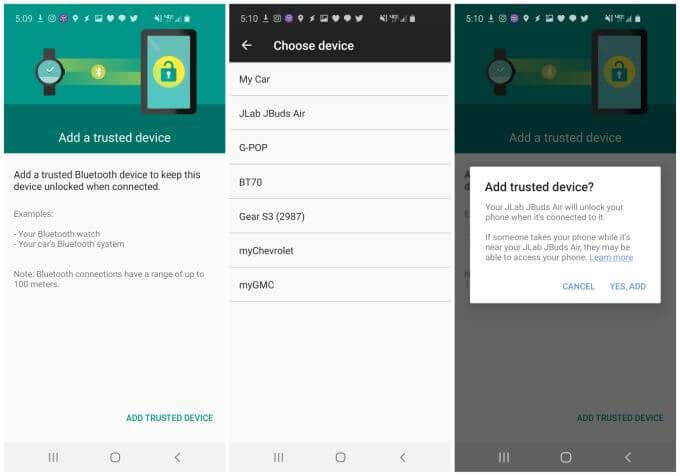
Here, you’ll see a screen where you can add a new trusted device that you can use to automatically unlock your Android device any time your phone is connected to that device.
- Select Add Trusted Device to see devices you’re currently connected to via Bluetooth, or devices you’ve connected to in the past.
- Select the device from the list that you want to use as a “trusted device”.
- Once you select it, you’ll see a confirmation window to approve using that device as a trusted device. Select Yes, Add to finish.
Android Trusted Devices, Things to Consider
What does it mean when you’ve enabled a “trusted device” to unlock your Android phone? It means that whenever you’re in range and connected to that device, anyone can bypass the lock screen on your phone to get access to it.
There are a few things you should think about before enabling this feature on your Android device.
- Bluetooth range is between 10 meters and 400 meters (Bluetooth 5). Remember that inside this range, if the trusted device is connected, no one will need to use the lock screen to access your phone.
- If you have a trusted device like Bluetooth earbuds or a computer in range of your phone in your office or any other location, the phone will remain unlocked and anyone can access it.
- This feature could introduce a security vulnerability since you may not be present when your trusted device and your Android phone are together in the same location.
- The best approach to using the Android Trusted Devices feature is to choose Bluetooth-connected devices that you always have with you, like a smart watch.

Android “Trusted Devices” is exactly that, devices that you know if they’re within range of your phone, should signal the fact that you’re currently present and in possession of your own phone. It’s your responsibility to make sure that the Trusted Devices you add to this list are devices you trust to show that you’re in possession of your own phone.
Don’t add devices like smart home devices or computers that might be near your phone even when you aren’t present. This could allow other people to access your Android device even when you’re not around.
On-Body Detection and Trusted Places
Beyond the Android Trusted Devices feature, on the Smart Lock screen you might have noticed a couple of other interesting features.
- On-body detection: Once you unlock your phone once, the Android device will remain unlocked so long as it senses that it’s in motion or if you’re carrying it.
- Trusted places: Set a location from a map where your phone is always unlocked no matter what. You can always turn this off to lock the phone again.
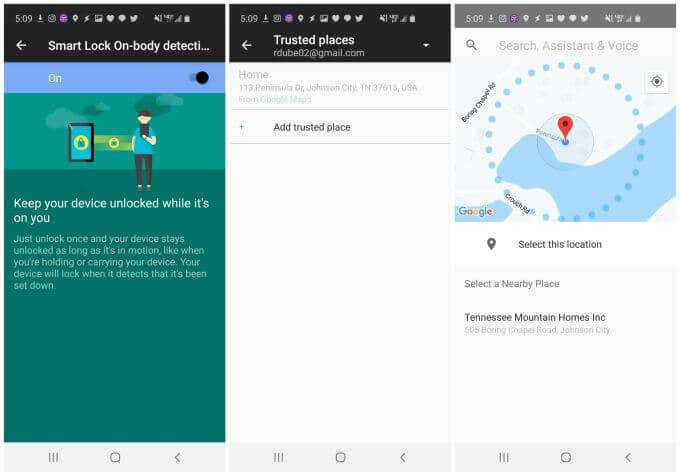
Setting Up On-Body Detection
You don’t have to do much to enable and configure on-body detection. Once you turn it on, it just works.
No matter where you are or what you’re doing, so long as you have your phone in your hand, your pocket, or your purse, you won’t have to worry about the annoyance of having to unlock your phone every time you want to use it.
- Open Android Settings and tap Lock screen.
- On the Lock screen menu, select Smart Lock.
- In the smart lock menu, select On-body detection.
- Just change the toggle switch at the top to On.
Now, so long as your phone is on you and senses your movements, you can pull out your phone and use it without having to deal with the lock screen.
Just keep in mind that if the phone is unlocked while on you and then someone else gets a hold of it, the phone will still think it’s on you. This is one reason you should never use this feature alone. It’s best to combine it with Trusted Devices so that you have a second line of security.
Setting Up Trusted Places
Trusted Places is one of the more useful smart lock features, because there are probably certain places where you can be confident there’s no risk of someone stealing your phone.
For example, if you’re not really that worried about anyone in your household using your phone (or don’t care if they do), then it makes sense to make your home location a trusted place.
To do this:
- Open Android Settings. Scroll to and select the Lock screen option.
- On the Lock screen menu, select Smart Lock.
- In the smart lock menu, select Trusted places.
- Select Add trusted place to mark a new location as trusted.
You’ll see a map that you can zoom in and out or scroll to move the red pointer over the location you want to mark as trusted.
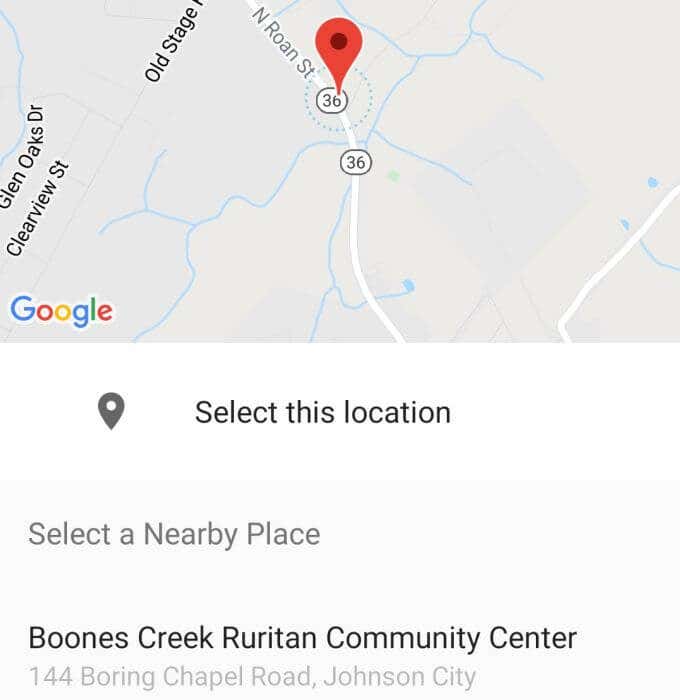
As you move the marker over businesses or other locations Google can recognize, you’ll see the name of that place at the bottom of the window.
Once you have the pointer over the location, just tap Select this location to mark it as a trusted place.
Just remember you’ll need to keep your Android’s GPS sensor turned on for this feature to work correctly.
Using Smart Lock Security on Android
All Smart Lock features are available to use if you’re running the latest version of Android.
Android Trusted Devices is the most secure Smart Lock feature because it ensures your phone is near a device you know you’ll always have on yourself, like a smart watch. The other features like Trusted Places or On-Body Detection aren’t quite as secure, but they’re useful if you’re careful about how and where you choose to enable them.
Combined with fingerprint or face biometrics (if your Android device supports it), the lock screen doesn’t have to be an annoyance at all.