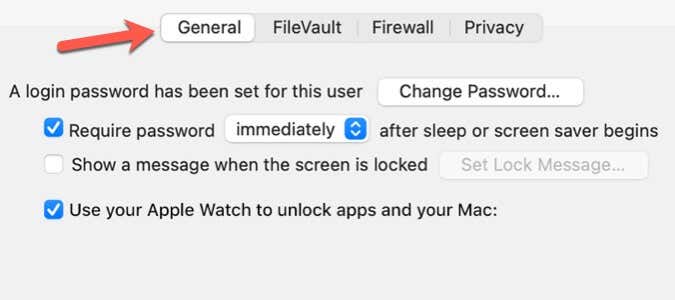Apple以跨平台集成其设备以相互通信和无缝共享数据而闻名。例如,如果您有Apple Watch,您可以使用它来解锁您的Mac。
设置完成后,您无需执行任何其他操作。您只需戴上Apple Watch,您的Mac就会在您准备好开始输入时立即解锁。

您的(Are Your) 设备是否(Devices) 兼容自动解锁(Auto Unlock Compatible)?
自动解锁(Auto Unlock)功能适用于所有Apple Watch型号。如果您不确定您的Mac是否支持自动解锁(Auto Unlock),您可以使用系统信息(System Information)快速查找。
- 按住Option键的同时选择Mac左上角的Apple 菜单(Apple menu)。然后选择系统信息(System Information)。

- 在左侧边栏中 选择Wi-Fi 。

- 向下滚动,您会在右侧 看到自动解锁:支持。(Auto Unlock: Supported)

如果它显示Auto Unlock: Supported,那么您可以使用 Watch 来解锁您的Mac。如果它显示Not Supported,那么您将需要另一台Mac或新版本的 macOS。您可以在此 Apple 支持页面(this Apple Support page)上找到受支持设备的完整列表。
准备您的设备
在开始尝试使用 Apple Watch 解锁Mac之前(Apple Watch),(Mac)您需要设置 Watch 和Mac,以便它们能够有效地通信。
- 打开Mac并检查以确保Wi-Fi和蓝牙(Bluetooth)已打开。您可以在屏幕右上角的工具栏中找到它们的On/Off当蓝牙(Bluetooth)打开时,它会说关闭蓝牙(Turn Bluetooth Off)。同样,当 WiFi 打开时,它会显示关闭(Turn WiFi Off)WiFi。

- 确认(Confirm)您的Mac和Apple Watch使用相同的Apple ID凭据登录 iCloud。首先(First),使用您的 Mac 登录您的 iCloud 帐户(sign in to your iCloud account with your Mac)。然后通过在 iPhone 上打开Apple Watch应用并选择General > Apple ID来登录 Watch 。然后使用您的 Apple ID 登录。(sign in)
- 您的 Apple ID 还必须设置为使用双重身份验证(set up to use two-factor authentication)。
打开自动锁定
配置完所有设备后,您现在必须打开Mac上的(Mac)自动解锁(Auto Unlock)功能。设置起来既快速又简单。
- 在 Mac 上,选择左上角的Apple 菜单,然后选择(Apple menu)System Preferences。

- 选择安全和隐私(Security & Privacy)。

- 选择常规(General)。
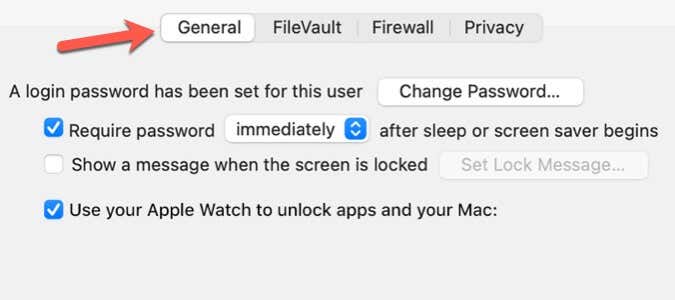
- 选择使用 Apple Watch 解锁应用程序和 Mac(Use your Apple Watch to unlock apps and your Mac)。

- 如果您有多个Apple Watch,请选择您想要用来解锁您的应用程序和Mac的(Mac)Watch。
仅当您为 Apple ID 开启双重身份验证时,(two-factor authentication turned on for your Apple ID)才可以使用 Watch解锁Mac的选项。启用双重身份验证后,请尝试再次选中使用 Apple Watch 解锁应用程序和 Mac(Use your Apple Watch to unlock apps and your Mac )复选框。
如何使用Apple Watch解锁(Apple Watch)Mac(Your Mac)
确保(Make)您将Apple Watch佩戴在手腕上并且手表(Watch)已解锁。坐在(Sit)你的Mac前,打开盖子唤醒你的Mac。您的Mac应该会自动解锁。

如果系统提示您输入密码,请不要急于得出自动解锁(Auto Unlock)不起作用的结论。出于安全原因, Apple(Apple)有时会要求您输入密码。例如,开启自动解锁(Auto Unlock)后首次登录,需要手动输入密码。重新启动Mac(Mac)或注销 Mac 上的用户帐户后(Mac),您还必须输入密码。
为什么你应该用手表解锁你(Your)的 Mac(Your Mac)
使用 Watch解锁Mac的功能不仅仅是在打开Mac时输入密码。它还允许您解锁应用程序并解锁系统(System)偏好设置中的设置。
大多数情况下,当您需要输入Mac 密码(Mac Password)时,您都可以使用Watch。一旦您开始使用Auto Lock,您就会很快意识到它是一种方便的便利功能,可以简化您的 Mac 工作效率(streamlines your Mac productivity)。
How to Unlock a Mac with Apple Watch
Apple is known for integrating its devices across platforms to communicate with each other and share data ѕeamlessly. If you have an Apple Watch, for example, you can use it to υnlock your Mаc.
Once you set this up, you don’t have to do anything else. You just have to wear your Apple Watch, and your Mac will unlock as soon as you’re ready to start typing.

Are Your Devices Auto Unlock Compatible?
The Auto Unlock feature works with all Apple Watch models. If you’re not sure whether your Mac supports Auto Unlock, you can find out quickly using System Information.
- Press and hold the Option key while selecting the Apple menu in the upper left corner of your Mac. Then select System Information.

- Select Wi-Fi in the left sidebar.

- Scroll down and you’ll see Auto Unlock: Supported on the right.

If it says Auto Unlock: Supported, then you can use your Watch to unlock your Mac. If it says Not Supported, then you will need a different Mac or a new version of macOS. You can find a comprehensive list of supported devices on this Apple Support page.
Prepare Your Devices
Before you get started trying to unlock your Mac with your Apple Watch, you need to set up your Watch and Mac so they can communicate effectively.
- Turn on your Mac and check to make sure Wi-Fi and Bluetooth are turned on. You can find their On/Off toggles in the toolbar at the top right of the screen. When Bluetooth is on, it’ll say Turn Bluetooth Off. Likewise, it’ll say Turn WiFi Off when WiFi is on.

- Confirm that your Mac and Apple Watch are signed in to iCloud using the same Apple ID credentials. First, sign in to your iCloud account with your Mac. Then log in on your Watch by opening the Apple Watch app on your iPhone and selecting General > Apple ID. Then sign in with your Apple ID.
- Your Apple ID also must be set up to use two-factor authentication.
Turn On Auto-Lock
Once all your devices are configured, you now must turn on the Auto Unlock feature on your Mac. Setting this up is quick and easy.
- On your Mac, select the Apple menu in the upper left corner and choose System Preferences.

- Select Security & Privacy.

- Select General.
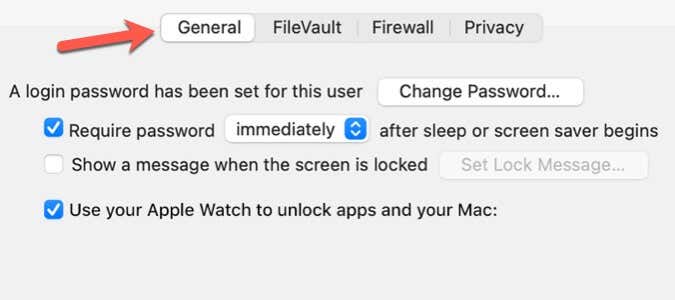
- Select Use your Apple Watch to unlock apps and your Mac.

- If you have more than one Apple Watch, select the Watch you want to use to unlock your apps and Mac.
The option to unlock your Mac with your Watch is only available if you have two-factor authentication turned on for your Apple ID. After you enable two-factor authentication, try selecting the Use your Apple Watch to unlock apps and your Mac checkbox again.
How to Unlock Your Mac with the Apple Watch
Make sure you’re wearing your Apple Watch on your wrist and that the Watch is unlocked. Sit at your Mac and open the lid to wake up your Mac. Your Mac should unlock automatically.

If you’re prompted to enter your password, don’t jump to the conclusion that Auto Unlock isn’t working. Apple occasionally requires you to enter your password for security reasons. For example, the first time you log in after turning on Auto Unlock, you will need to enter your password manually. You also must enter your password after you restart your Mac or log out of the user account on your Mac.
Why You Should Unlock Your Mac with Your Watch
The ability to unlock your Mac with your Watch does more than just enter your passcode when you open your Mac. It also lets you unlock apps and unlock settings in the System preferences.
You can use your Watch in most cases when you’re required to enter your Mac Password. Once you start using Auto Lock, you’ll quickly realize that it’s a handy convenience feature that streamlines your Mac productivity.