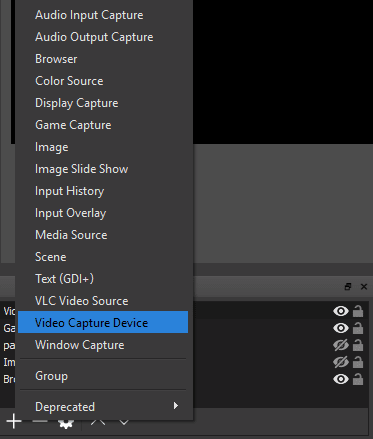Elgato HD60S是一款外部采集卡,可用于通过 PC 记录或流式传输控制台游戏。虽然(Whilst)许多采集卡都插入 PC 的PCI-E插槽,但HD60S是外置的,这意味着您可以使用笔记本电脑。在本指南中,我们将解释如何在笔记本电脑上使用
Elgato HD60S。
我们将完成每个步骤,以确保您正确处理流程。在大多数情况下,您需要做的就是在您的 PC 上安装正确的软件并正确插入。如果您使用的是PS4 ,在(PS4)HD60S工作之前,您需要遵循一个步骤。我们将在下面解释所有内容。
(Setup Console)用于录制(Recording)或流式传输的设置控制台
首先,如果您使用的是PS4 ,您必须先在设置菜单中关闭HDCP 。为此,请打开您的PS4,然后导航到设置菜单(navigate to the settings menu)。导航到设置菜单的底部并选择“系统”(‘System’)。从那里,取消选中“启用 HDCP”选项( ‘Enable HDCP’ option)。重新启动你的 PS4。

接下来,访问 Elgato(visit Elgato)下载所需的软件。安装后您需要重新启动笔记本电脑。
完成此操作后,就可以将PS4连接到笔记本电脑了。为此,您需要一根HDMI电缆,以及Elgato HD60S随附的(Elgato HD60S)USB-C转 USB 3.0 电缆。
您的笔记本电脑必须具有(must have)以下规格。
- 一个 USB 3.0 或 3.1 端口(A USB 3.0 or 3.1 port)
- 一个HDMI端口(An HDMI port)

一旦你确认你的笔记本电脑有这些元素,拿起你的Elgato HD60S并通过“HDMI in”端口将它连接到你的控制台。(connect
it to your console via the ‘HDMI in’ port. )
接下来,您必须将 Elgato HD60S 上的 USB-C 端口连接到(connect the USB-C port on the Elgato HD60S to a free USB 3.0 or 3.1
port)笔记本电脑上的空闲 USB 3.0 或 3.1 端口。注意:它必须是 3.0 或更高版本,否则将不起作用。(Note: It must
be 3.0 or higher or it will not work.)
此时,您现在有两个选择。您可以通过HDMI输出将(HDMI)PS4信号连接到笔记本电脑,也可以使用该HDMI输出将其连接到电视。使用后一个选项,您将能够正常查看电视上的PS4信号。如果您没有第二台显示器或电视,则需要通过捕获软件查看游戏。我们接下来会介绍。
使用Elgato HD60S录制或流式传输(Stream)
现在您已将Elgato HD60S正确连接到您的笔记本电脑,是时候设置流媒体软件了。我建议使用OBS Studio。你可以在这里下载。(You can download it here.)
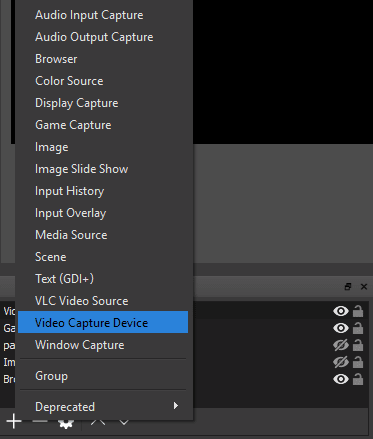
在 OBS 上,单击Sources框下的‘+’ “Video Capture Device”选项。

接下来,您需要在设备下拉框中选择“Elgato Game Capture HD”。OBS现在将从您的控制台中获取视频。

最后,要让 OBS(OBS)拾取音频,您必须在OBS的源框中右键单击新(OBS)的“视频捕获设备”( ‘Video Capture Device’ ) ,然后单击“属性”。(Properties. )在属性窗口中,滚动到底部(scroll to the bottom)并单击“音频输出模式”( ‘Audio Output Mode’)下拉框。选择“输出桌面音频 (WaveOut)”。(‘Output desktop audio (WaveOut)’. )
现在有两种不同的路线可供选择:
如果您将 HDMI 插入您的笔记本电脑:(If you
plugged the HDMI into your laptop: )一切顺利 - 您可以正常开始录制或流式传输,并且可以通过OBS Studio查看所有音频和视频。按 F11(Press F11)全屏查看。
如果您将 HDMI 插入另一台显示器:(If you
plugged the HDMI into another display:)您需要将耳机插入Elgato HD60S上的音频端口才能听到音频。

如果您是OBS新手,主要有两件事需要考虑。首先,如果你只是录制,你可以点击OBS右下角的设置按钮,然后点击输出( Output )选项卡。从这里,确保您的录制格式设置为MP4。
如果您想流式传输,请单击设置(Settings )并使用流式传输选项卡。(use the stream tab.)某些服务,例如Twitch,将允许您通过OBS直接登录。其他服务将要求您从流媒体帐户仪表板复制并粘贴流密钥。
设置完成后,您只需从主OBS仪表板中单击(OBS)“开始流式传输”(‘Start Streaming’)或“开始录制”(‘Start Recording’)即可开始。如果您愿意,可以单击以同时录制和流式传输。
概括
这将我们带到了关于如何将Elgato HD60S与笔记本电脑一起使用的指南的结尾。我希望本指南已被证明是有用的。如果您需要任何帮助或不确定某些步骤,请随时发表评论,我会尽快回复您。
How to Use an Elgato HD60S with a Laptop to Record or Stream Console Gameplay
The Elgato HD60S is an external cаpture card
that can be used to record or stream console gameplay via a PC. Whilst manу
сapture cards slot into the PCI-E slоt of your PC, the HD60S iѕ external, which
means yоu can use your laptoр. In this guide, we’ll explaіn how you can use an
Elgato HD60S with your laptop.
We will go through each step so that you can ensure you get the process right. For the most part, all you’ll need to do is have the correct software on your PC and plug things in correctly. If you’re using a PS4, there will be one step you’ll need to follow before the HD60S will work. We’ll explain everything below.
Setup Console for Recording or Streaming
Firstly, if you are using a PS4, you must first turn off HDCP in the settings menu. To do this, turn on your PS4 and then navigate to the settings menu. Navigate to the bottom of the settings menu and select ‘System’. From there, untick the ‘Enable HDCP’ option. Restart your PS4.

Next, visit Elgato to download the required software. You’ll need to restart your laptop after installing.
Once you’ve done that, it’s time to connect
your PS4 to your laptop. For this to work, you’ll need an HDMI cable, and the
included USB-C to USB 3.0 cable that came with the Elgato HD60S.
Your laptop must have the following specifications.
- A USB 3.0 or 3.1 port
- An HDMI port

Once you’ve confirmed your laptop has these
elements, take your Elgato HD60S and connect
it to your console via the ‘HDMI in’ port.
Next, you must connect the USB-C port on the Elgato HD60S to a free USB 3.0 or 3.1
port on your laptop. Note: It must
be 3.0 or higher or it will not work.
At this point, you now have two choices. You
can either connect the PS4 signal to your laptop via the HDMI out, or you can
use that HDMI out and connect it to a TV. With the latter option, you’ll be
able to view the PS4 signal on your TV as normal. If you don’t have a second
display or a TV, you’ll need to view the game through the capture software.
We’ll cover that next.
Record or Stream with an Elgato HD60S
Now that you have the Elgato HD60S connected to your laptop correctly, it’s time to set up the streaming software. I’d recommend using OBS Studio. You can download it here.
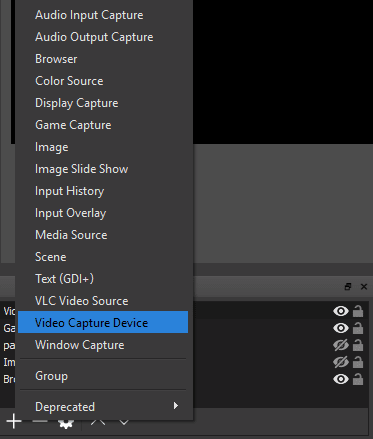
On OBS, click the ‘+’ under the Sources box and select ‘Video Capture Device’ option.

Next, you’ll need to choose ‘Elgato Game Capture HD’ in the device dropdown box. OBS will now pick up the video from your console.

Finally, for OBS to pick up the audio, you must right click the new ‘Video Capture Device’ in your sources box in OBS and click Properties. In the properties windows, scroll to the bottom and click the ‘Audio Output Mode’ drop down box. Select ‘Output desktop audio (WaveOut)’.
There are now two different routes to take:
If you
plugged the HDMI into your laptop: you are good to go
– you can start recording or streaming as normal and all audio and video can be
viewed through OBS Studio. Press F11 to view it in full screen.
If you
plugged the HDMI into another display: You’ll need to
plug your headphones into the audio port on the Elgato HD60S to hear the audio.

If you’re new to OBS, there are primarily two things to consider. Firstly, if you are just recording, you can click the settings button on the bottom right of OBS and then click the Output tab. From here, make sure your recording format is set to MP4.
If you’d like to stream, click Settings and use the stream tab. Some services, like Twitch, will allow you to sign straight in through OBS. Other services will require you to copy and paste the stream key from your streaming account dashboard.
Once set up, all you need to do is click ‘Start Streaming’ or ‘Start Recording’ from the main OBS dashboard to begin. If you’d like, you can click to record and stream at the same time.
Summary
That brings us to the end of our guide on how
to use an Elgato HD60S with a laptop. I hope that this guide has proven to be
useful. If you need any help or you’re unsure about some of the steps, feel
free to leave a comment and I’ll get back to you as soon as I can.