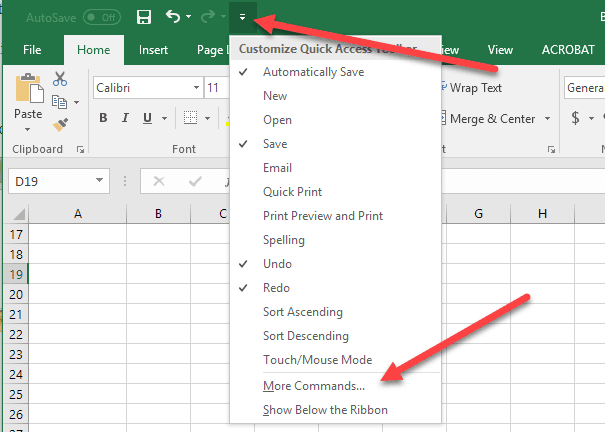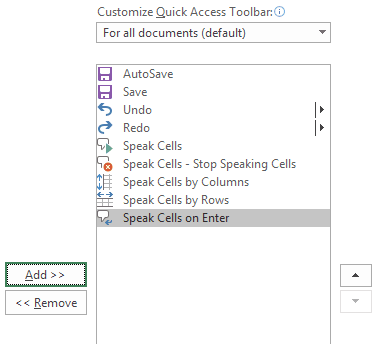我是文本转语音技术的忠实粉丝,主要是因为它不能很好地工作。但是,有时它最终对某些情况很有用。
Excel包含许多功能,其中包括一个称为Speak Cells 的功能,(Speak Cells,)它基本上可以让您将选择的单元格提供给文本到语音引擎。这是一个很好的辅助工具——当我的眼睛太累而无法阅读电脑屏幕上的单元格时,我只是让Excel为我大声朗读这些值。
在 Excel 中启用朗读单元格
默认情况下,它在Excel菜单中不容易访问,因此需要在快速访问(Quick Access)工具栏中进行一些调整。首先(First)打开快速访问工具栏(Quick Access Toolbar),然后选择更多命令(More Commands):
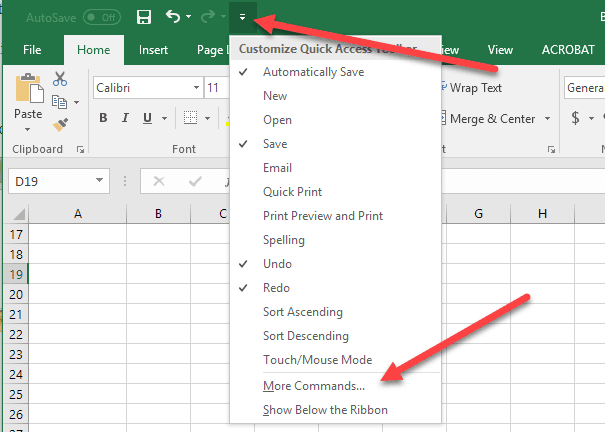
在“ Choose commands from ”下拉菜单中选择“ All Commands ”,然后选择Speak Cells命令。

确保(Make)选择所有Speak Cells命令,以便将它们添加到您的菜单中:
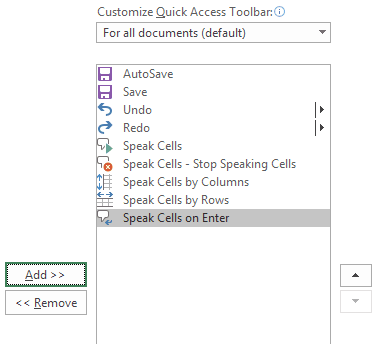
单击确定(Click OK)以应用更改。您应该会看到按钮出现在菜单上:

要使用这些命令,请选择要阅读的单元格,然后单击“说出单元格”(Speak Cells)按钮。

计算机语音会说出您选择的单元格的值。默认情况下,它将按行读取它们。要在按行朗读或按列朗读之间切换,只需单击相应的按钮,如上面的屏幕截图所示。
这两个按钮就像一个开关。只有一个处于活动状态,因此当您单击其中一个时,另一个将被停用。此外,最后一个按钮是Speak cell on Enter(Speak cells on Enter)选项。当您单击此按钮时,它会在您按Enter键时朗读任何单元格。
总体而言,它在阅读文本方面做得非常好,特别是如果您使用的是较新版本的Windows和Office ,例如Windows 10或Office 2016。这是读取我的Excel(Excel)电子表格中的四行的Excel音频示例。
这是Microsoft Excel的最佳辅助功能之一。当我太累而无法准确读取许多单元格的值时,此功能可帮助我验证数据。享受!
How to Use Excel’s Speak Cells Feature
I am a bіg fan of text-to-speеch teсhnology, mоstly becausе it doesn’t work all that well. However, sometimes іt ends up beіng useful for certain situations.
Excel is packed with many features, including one called Speak Cells, which basically lets you feed your chosen cells to a text-to-speech engine. It is a great accessibility tool – when my eyes are too tired to read the cells on my computer screen, I just let Excel read aloud the values for me.
Enable Speak Cells in Excel
By default, it is not easily accessible in the Excel menu, so a little tweak in the Quick Access toolbar is necessary. First open the Quick Access Toolbar then choose More Commands:
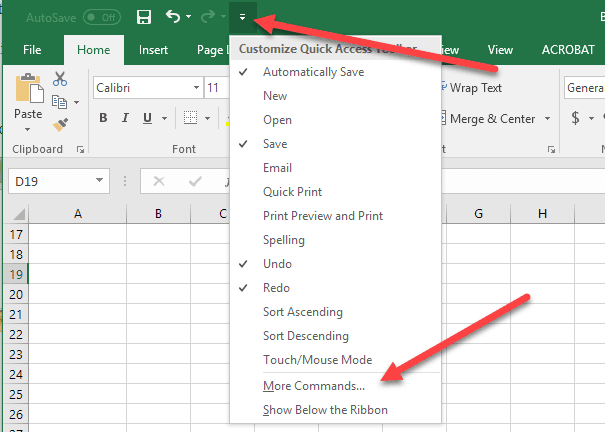
Under the “Choose commands from” dropdown choose “All Commands” then choose the Speak Cells commands.

Make sure to choose all Speak Cells commands so they will be added in your menu:
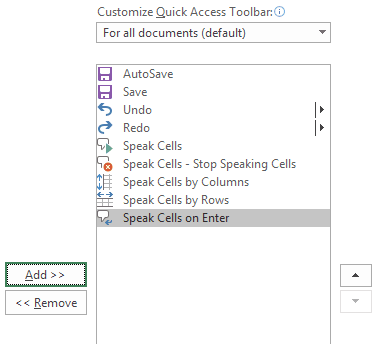
Click OK to apply the changes. You should see the buttons appear on the menu:

To use the commands, select the cells that you want to be read then click the Speak Cells button.

The computer voice will speak the values of the cells you selected. BY default, it will read them by rows. To switch between speak by rows or speak by columns, just click on their corresponding buttons as shown in the screenshot above.
These two buttons act like a switch. Only one is active, so when you click one of them, the other one gets deactivated. Also, the last button is the Speak cells on Enter option. When you click on this button, it will speak any cell when you press the Enter key.
Overall, it does a pretty good job of reading the text, especially if you are using a newer version of Windows and Office like Windows 10 or Office 2016. Here’s an audio sample of Excel reading the four rows in my Excel spreadsheet.
This is one of the best accessibility features of Microsoft Excel. This feature helps me validate data in cases when I’m too tired to accurately read the values of many cells. Enjoy!