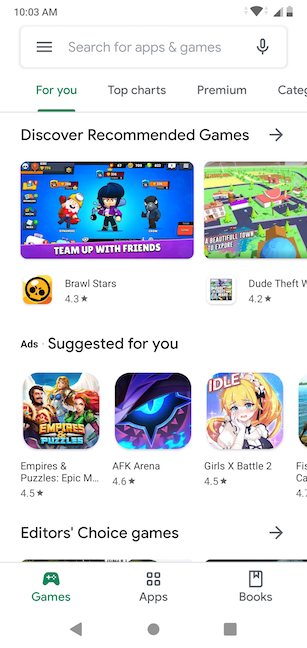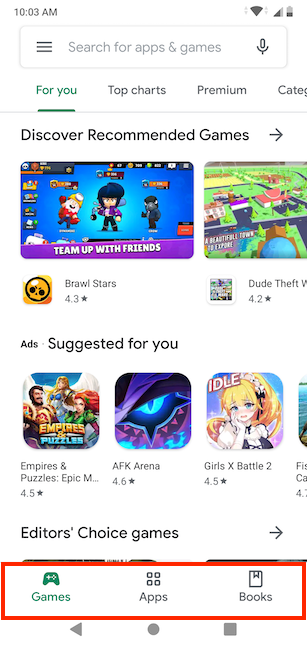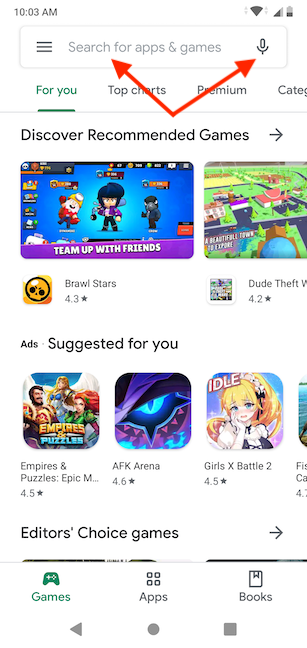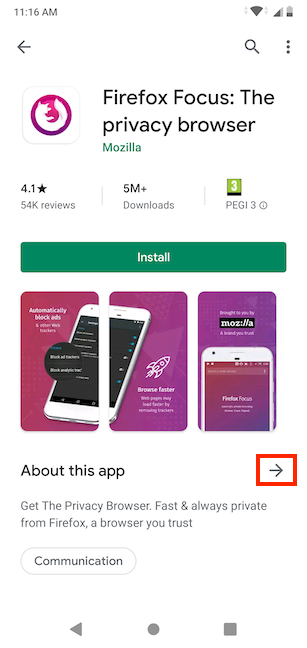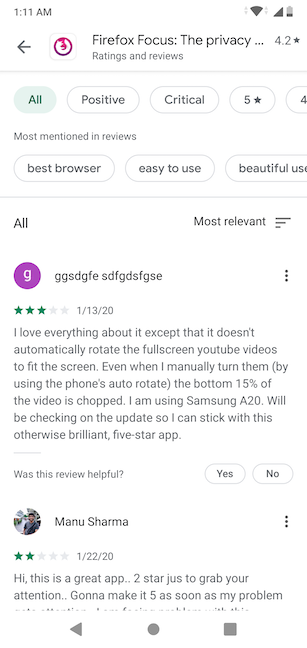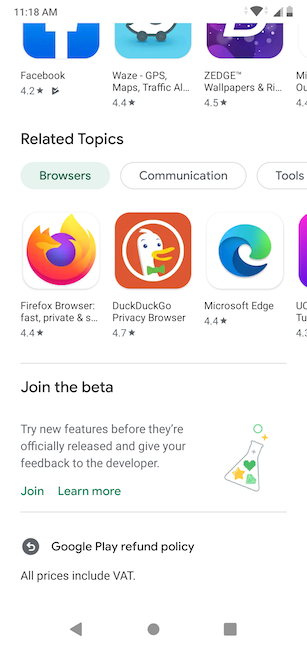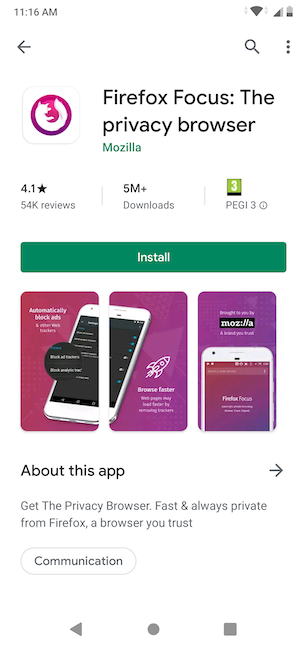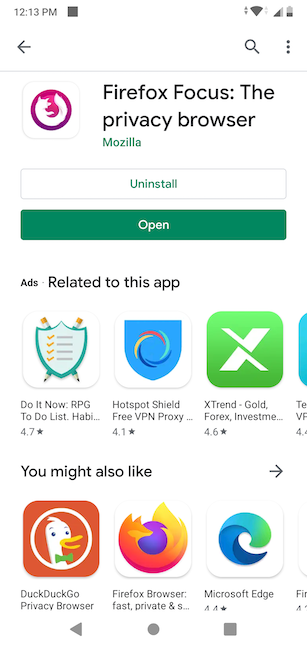自从Android首次问世以来,应用程序和游戏(apps and games)就一直统治着智能手机生态系统(smartphone ecosystem),而Google的Play 商店(Play Store)是安装最新应用程序和游戏(apps and games)以及访问其他数字内容的首选之地。您可以获得新的浏览器、满足您的消息传递需求的电子邮件客户端、您最喜欢的社交媒体应用程序或最流行的游戏来与您的朋友竞争。本教程教您如何在Android 智能手机或平板电脑(Android smartphone or tablet)上从Google Play 商店(Google Play Store)查找、查看详细信息和安装应用程序:
首先(First)要做的事:连接到Google 帐户(Google Account)以使用Play 商店(Play Store)
Google为其Android 操作系统(Android operating)创建了一个名为Play Store的(Play Store)应用市场(app market)。如果您想在您的Android 设备(Android device)上安装 Google 批准的应用程序,您需要通过Play 商店(Play Store)。但是,要使用Google Play 商店(Google Play Store),您首先需要在您的Android 智能手机或平板电脑(Android smartphone or tablet)上连接到Google 帐户(Google Account)。要了解更多信息,请阅读如何在Android 设备(Android device)上设置您的Google 帐户(Google account)。完成该步骤并连接您的帐户后,在您的Android 智能手机或平板电脑上打开(Android smartphone or tablet)Google Play 商店(Google Play Store)。
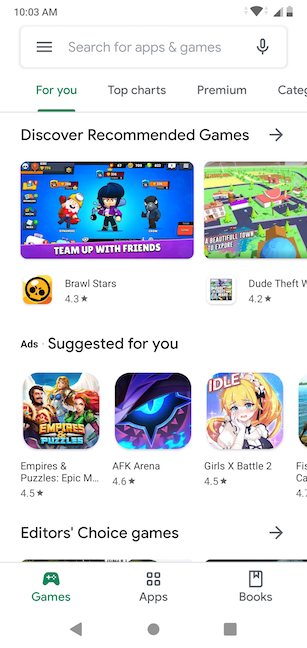
在Google Play 商店(Google Play Store)中找到您要安装的应用
您可以使用Google Play 商店(Google Play Store)查找所有经Google批准的(Google)应用和游戏(apps and games),免费或付费,并进行相应分类和标记。当开发人员向Play 商店(Play Store)提交应用或游戏(app or game)时,Google会要求最低Android 版本(Android version)要求以及设备运行所需的任何系统要求。如果您的Android 智能手机或平板电脑(Android smartphone or tablet)不符合应用程序的最低要求,Play 商店(Play Store)甚至不会向您显示它,因为您无论如何都无法运行它。以类似的方式,如果某个类别不适用于您所在的国家/地区,它也不会显示。我们在屏幕底部有三个选项卡,每个类别对应一个选项卡:游戏(Games)、应用程序(Apps)和书籍(Books)。
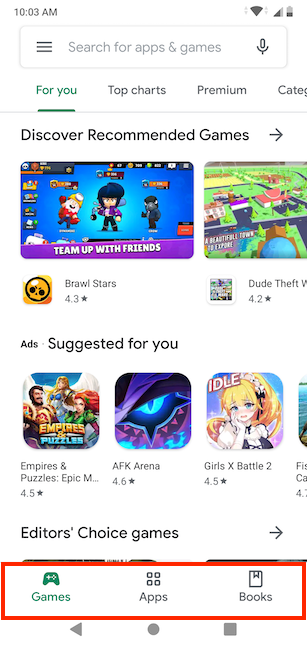
您可以自由浏览每个类别中的部分。查看为您(For you)推荐或建议的应用程序和游戏(apps and games),查看热门图表,按(Top Charts)类别(Categories)对数字内容进行排序,找出编辑选择(Editor's Choice),等等。如果您不确定自己想要什么,有很多方法可以浏览最新的应用程序、游戏和数字内容,直到找到有趣的东西(something interesting)。

如果您确切知道要查找的应用程序或游戏,则可以通过点击顶部的“搜索应用程序和游戏”字段并输入其名称来搜索它。("Search for apps & games")
作为替代方案,如果您更喜欢使用Google 助理(Google Assistant),请点击麦克风图标(microphone icon)并说出您想要的应用程序或游戏的名称。(app or game)
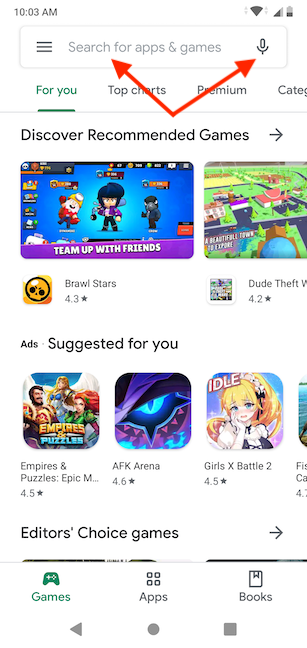
我输入了Firefox Focus,我最喜欢的移动浏览器 - 以及用于说明本教程大部分内容的应用程序,因为安装应用程序或游戏的过程完全相同。当您键入时,Play 商店(Play Store)会开始向您显示来自可用应用程序的建议。点击您感兴趣的结果或屏幕底部的“搜索”按钮。(Search)

在下一个屏幕上,如果您确定自己的选择,您可以安装该应用程序,或者您可以点击它以打开其(Install)Play 商店(Play Store)页面并了解更多信息。除非您熟悉某个应用程序,否则我们的建议是首先查看该应用程序的附加信息,并详细了解您将在Android 设备(Android device)上安装的内容。

您可以在应用的Google Play 商店页面上(Google Play Store page)找到什么?
每个应用程序和游戏在(app and game)Play 商店(Play Store)中都有一个页面,您可以通过点击应用程序的名称来访问它。页面打开,显示一些图像或屏幕截图,以及可以帮助您大致了解应用程序的基本信息,例如:

- 应用程序的名称,有时后跟简短描述。
- 应用程序的开发者。您可以点击它来了解更多关于开发者的信息,并查看他们在Google Play 商店(Google Play Store)中提供的其他应用程序。
- 应用程序是否包含广告或购买。
- 应用的Play 商店(Play Store)评分及其评论总数。点击它以访问“评分和评论”("Ratings and reviews")页面中应用程序的所有评论。
- 应用程序的总下载次数。
- 应用的年龄分级(age rating)。这是推荐给应用用户的年龄,根据您所在国家/地区使用的视频游戏内容分级系统(video game content rating system)而有所不同。点击它以了解更多信息。
- 安装(Install)按钮。本教程的下一部分说明了按下它时启动的安装过程。(installation process)
- “关于此应用程序”("About this app")部分,您可以在其中了解有关该应用程序的更多信息。
- 应用程序的类别——在我们的例子中是Communication。点击它以查看同一类别的其他应用程序。
点击“关于此应用”("About this app")旁边的箭头以阅读应用详细信息(Details)。
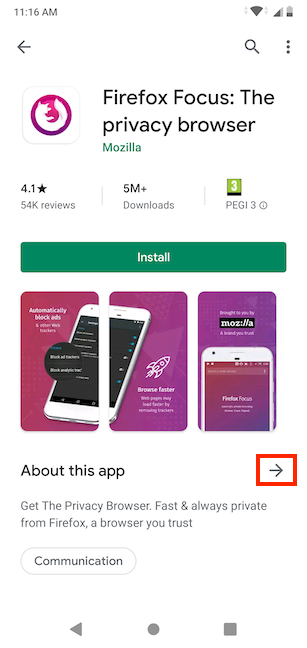
详细信息(Details)页面包含有关应用程序功能和最新改进的信息。此信息由应用程序的开发人员控制,通常是了解应用程序的特别之处和新功能的最佳方式。

向下滚动(Scroll)以再次查看应用的年龄分级(age rating)。
在它下,您可以查看应用信息(App info)部分以获取另一批有用信息,包括但不一定限于:

-
版本(Version)- Play 商店中当前可用的应用版本。
-
更新时间(Updated on)- 上次在 Play 商店中更新应用程序的时间。
-
下载(Downloads)次数 - 到目前为止应用程序的下载次数。
-
下载大小(Download size)- 获取应用程序时需要下载的数据量。
-
由(Offered by)- 应用程序的卖家提供。
-
发布时间(Released on)- 应用程序准确启动的时间。
-
应用程序权限(App permissions)- 应用程序可能需要的权限;点击查看更多会显示它们的列表。
当您对了解的有关应用程序的信息感到满意时,点击返回(Back)箭头退出详细信息(Details)并返回应用程序页面。向下滚动(Scroll)以选择“评价此应用程序("Rate this app)” ,一旦您尝试过该应用程序并了解更多信息,您应该使用该选项。“评分和评论”("Ratings and reviews")部分显示收到的评分图表,以及一篇正面评论和一篇批评评论。

有多个箭头和一个链接可以访问“评分和评论”("Ratings and reviews")页面,您可以在其中查看和排序所有已发布的评论。
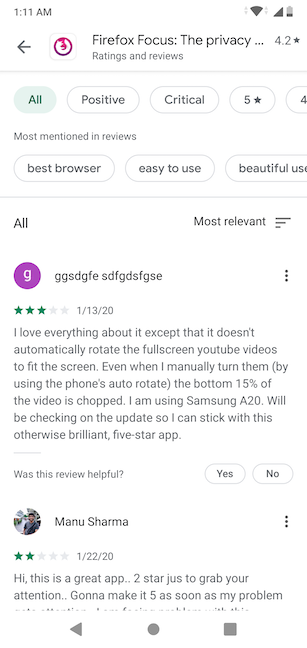
如果您进一步向下滚动,您可以点击开发者联系人(Developer contact)旁边的箭头来显示或隐藏一些有用的链接,这些链接可让您访问开发者的网站(Website),通过电子邮件(Email)联系开发者,并查看隐私政策(Privacy policy)。

向下滚动查看来自(Scroll)Play 商店(Play Store)的更多广告和推荐,按不同类别排序。对于某些应用和游戏(apps and games),您可以选择“加入测试版("Join the beta)” 。最后一个有趣的是“Google Play 退款政策”("Google Play refund policy")(位于应用页面底部),您可以点击它了解更多信息。
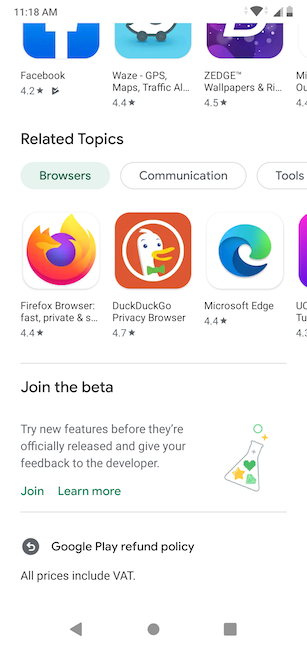
如何从Google Play 商店安装(Google Play Store)应用或游戏(app or game)
获得有关该应用程序所需的所有信息并准备好安装它后,点击应用程序页面上的“安装(Install)”按钮。
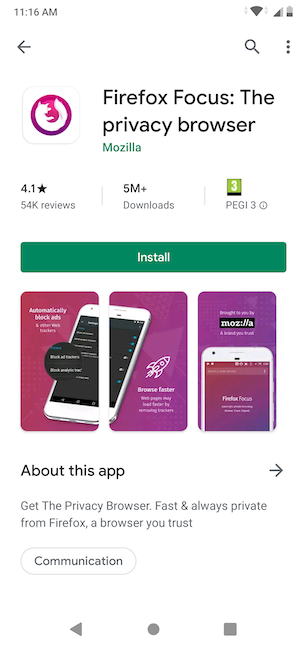
提示:(TIP:)如果您的应用程序或游戏(app or game)不是免费下载和安装的,您需要点击他们的价格。这可能需要您设置一种付款方式(payment method),以防万一您没有付款方式。
系统开始下载应用程序。根据应用程序的大小和您的互联网速度(internet speed),这可能需要几秒钟到几分钟的时间。应用程序图标周围会显示一个进度条。(progress bar)

下载完成后,设备开始安装应用程序。小应用程序可以在几秒钟内安装,而游戏可能需要几分钟甚至几小时,在慢速连接下。

应用程序安装完成后,您可以使用其页面上可用的“打开(Open)”按钮立即从Play 商店(Play Store)打开它。
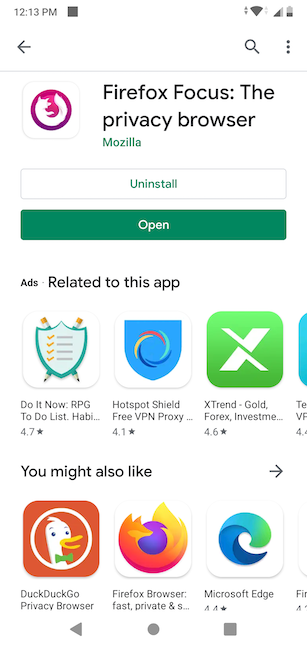
你完成了!该应用程序已安装并可供您使用。您也可以从智能手机的所有应用程序(All Apps)屏幕访问它。
授予从Play 商店(Play Store)安装的应用程序的权限
首次打开新应用或游戏时,系统可能会提示您为其授予某些权限。(app or game)只有当应用程序需要从您的Android 设备(Android device)访问某些信息、功能或传感器才能正常运行时,您才会被询问权限。
权限是Google确保您知道自己正在做什么的一种方式。🙂例如,谷歌(Google)的壁纸应用程序(Wallpapers app)需要访问您设备的存储空间才能显示当前壁纸。考虑到该应用程序用于更改您的墙纸,这是有道理的,因此,在这种情况下,可以允许访问(Allow access)。

注意:(NOTE:) 请注意(Beware),一些狡猾的应用程序需要对他们不需要的东西的权限。当您遇到此类应用程序时,最好停止使用它们并从您的Android 智能手机或平板电脑(Android smartphone or tablet)上卸载它们。
您是否在(Did)Google Play 商店(Google Play Store)中找到了令人惊叹的应用程序?
既然您知道如何使用Google Play 商店(Google Play Store)来寻找新的应用和游戏(apps and games),那么世界就没有限制了。数字世界的自由掌握在您的手中,所以请尽情探索和尝试。但是,请记住,您的设备上安装了太多不必要的应用程序会逐渐减慢它的速度,因此每隔一段时间,请花时间删除您不再需要的任何应用程序和游戏。(apps and games)我们一直在寻找新的、创新的游戏和应用程序,因此,如果您发现任何值得注意的东西,请在下面的评论中告诉我们。
How to use Google Play Store to install apps and games for Android
Ever since Android first sаw the light of day, apps and games have rulеd the smartphone ecosystem, and Google's Play Store is the go-to place for installing the newest apps and games and accessing other digital content. You can get a new browser, an email client for your messaging needs, your favorite social media app, or the most popular games to compete with your friends. This tutorial teaches you how to find, view details for, and install an app from the Google Play Store on your Android smartphone or tablet:
First things first: Connect to a Google Account to use the Play Store
Google created an app market called the Play Store for its Android operating system. If you want to install a Google-approved app onto your Android device, you need to go through the Play Store. But, to use Google Play Store, you first need to connect to a Google Account on your Android smartphone or tablet. To find out more about that, read How to set up your Google account on an Android device. Once you finish that step and your account is connected, open Google Play Store on your Android smartphone or tablet.
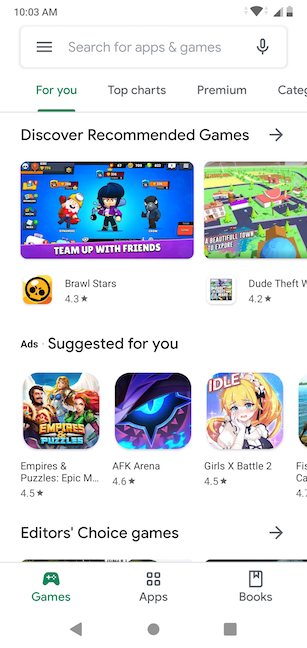
Find the app you want to install in Google Play Store
You can use Google Play Store to find all the apps and games approved by Google, free or paid, categorized and labeled accordingly. When a developer submits an app or game to the Play Store, Google asks for a minimum Android version requirement and any system requirements needed for the device to be able to run it. If your Android smartphone or tablet does not meet the minimum requirements of an app, the Play Store doesn't even show it to you, since you are not able to run it anyway. In a similar fashion, if a category is not available for your country, it's not displayed either. We have three tabs at the bottom of our screen, one for each category available to us: Games, Apps, and Books.
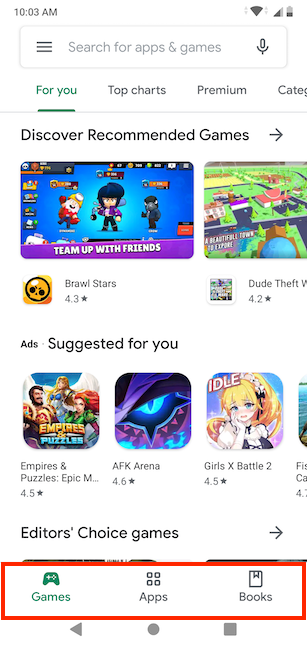
You can browse the sections in each category freely. Check out the apps and games recommended or suggested For you, see the Top Charts, sort digital content by Categories, find out the Editor's Choice, and more. If you're not sure what you want, there are plenty of ways to browse the latest apps, games, and digital content until you find something interesting.

If you know exactly what app or game you're looking for, you can search for it by tapping on the "Search for apps & games" field at the top and typing in its name.
As an alternative, if you prefer using Google Assistant, tap on the microphone icon and say the name of the app or game you want.
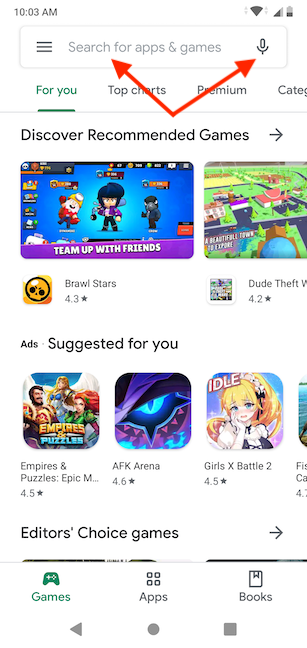
I typed in Firefox Focus, my favorite mobile browser - and the app used to illustrate most of this tutorial, since the process when installing an app or a game is precisely the same. As you type, the Play Store starts showing you suggestions from the available apps. Tap on the result that interests you or on the Search button at the bottom of the screen.

On the next screen, you can Install the app if you're sure of your choice, or you can tap on it to open its Play Store page and learn more about it. Unless you are familiar with an app, our recommendation is to first check the app's additional information and find out more about what you are about to install on your Android device.

What can you find on an app's Google Play Store page?
Every app and game has a page in the Play Store, and you can access it by tapping on the app's name. The page opens, displaying some images or screenshots, together with basic info that can help you get a general idea about the app, like:

- The name of the app, sometimes followed by a brief description.
- The developer of the app. You can tap on this to find out more about the developer and see other apps they made available on the Google Play Store.
- Whether the app contains ads or purchases.
- The app's Play Store rating and its total number of reviews. Tap on it to access all the reviews for the app in the "Ratings and reviews" page.
- The total number of downloads for the app.
- The app's age rating. This is the age recommended for the app's users, and it differs depending on which video game content rating system is used in your country. Tap on it to learn more.
- The Install button. The next section of this tutorial illustrates the installation process initiated when you press it.
- The "About this app" section, where you can learn more about the app.
- The app's category - in our case, Communication. Tap on it for other apps from the same category.
Tap the arrow next to "About this app" to read the app Details.
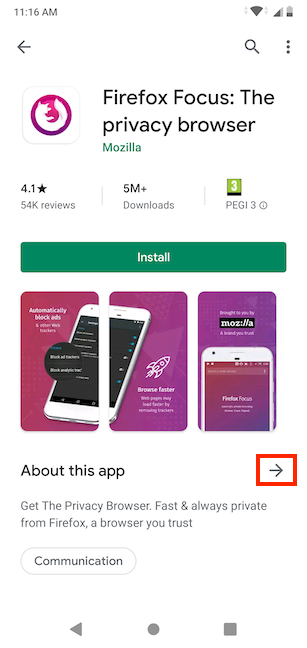
The Details page is filled with information about the app's features and latest improvements. This information is controlled by the app's developer and is usually the best way to see what's special and new about the app.

Scroll down to see the app's age rating again.
Under it, you can check out the App info section for another batch of useful information including but not necessarily limited to:

-
Version - the version of the app currently available in the Play Store.
-
Updated on - the last time the app was updated in the Play Store.
-
Downloads - the number of times the app was downloaded so far.
-
Download size - the amount of data you need to download when getting the app.
-
Offered by - the seller of the app.
-
Released on - when the app was launched exactly.
-
App permissions - the permissions the app might require; tapping on See more displays a list of them.
When you are satisfied with the information you learned about the app, tap the Back arrow to exit Details and return to the app page. Scroll down for the option to "Rate this app," which you should use once you've tried the app and know more about it. The "Ratings and reviews" section displays a graph of the ratings received, together with one positive and one critical review.

There are multiple arrows and a link to access the "Ratings and reviews" page, where you can see and sort through all the posted reviews.
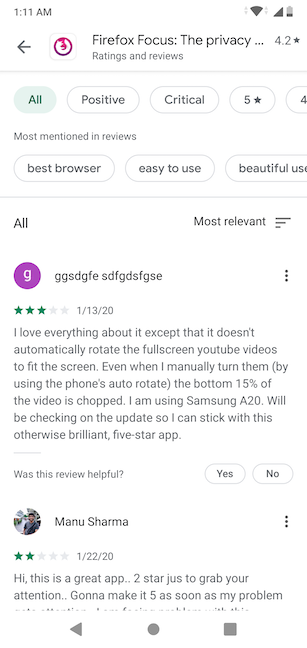
If you scroll further down, you can tap the arrow next to Developer contact to show or hide a couple of useful links that let you visit the developer's Website, contact the developer via Email, and check the Privacy policy.

Scroll down past more ads and recommendations from the Play Store, sorted in different categories. For some apps and games, you get the option to "Join the beta." The last thing of interest is the "Google Play refund policy" (at the bottom of the app's page) that you can tap for more info.
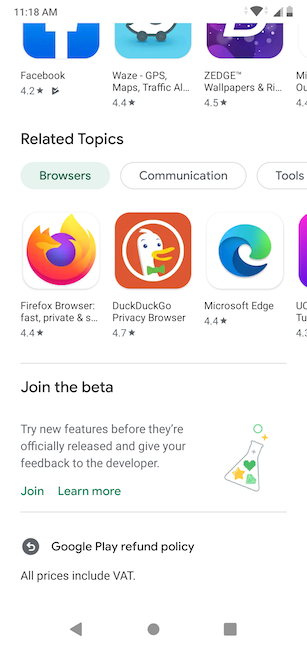
How to install an app or game from Google Play Store
Once you have all the information you need about the app, and you are ready to install it, tap on the Install button from the app's page.
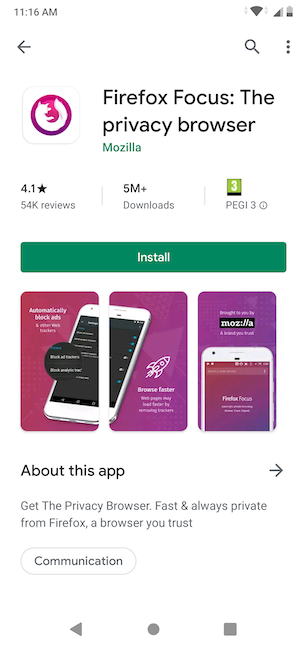
TIP: If your app or game is not free to download and install, you need to tap on their price instead. This might require you to set up a payment method, in case you don't have one in place.
The system starts downloading the app. Depending on the size of the app and your internet speed, this can take anywhere from a few seconds to a few minutes. A progress bar is shown surrounding the app's icon.

Once the download is complete, the device begins installing the app. Small apps can install in a couple of seconds while games can take many minutes, even hours, on slow connections.

When the app finishes installing, you can use the Open button, which becomes available on its page, to open it right away from the Play Store.
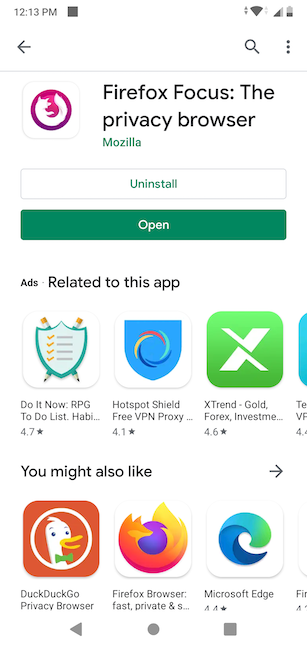
And you are done! The app is installed and ready for you to use. You can also access it from your smartphone's All Apps screen.
Giving permissions to apps installed from the Play Store
When you open a new app or game for the first time, you might be prompted to give it certain permissions. You are only asked about permissions if the app needs access to some information, features, or sensors from your Android device in order to run properly.
Permissions are Google's way of making sure you know what you're getting yourself into. 🙂 Google's Wallpapers app, for instance, needs access to your device's storage to display the current wallpaper. This makes sense considering the app is used to change your wallpaper, so, in this case, it's ok to Allow access.

NOTE: Beware that some dodgy apps require permissions for things they don't need. When you encounter such apps, it might be a good idea to stop using them and uninstall them from your Android smartphone or tablet.
Did you find any astounding apps in Google Play Store?
Now that you know how to use the Google Play Store to find new apps and games, the world holds no limits. The freedom of the digital world is in your hands, so feel free to explore and try. However, keep in mind that too many unnecessary apps installed on your device slow it down progressively, so every once in a while, take time to remove any apps and games you no longer need. We are always in search of new, innovative games and apps so, if you find anything of note, please let us know in a comment below.