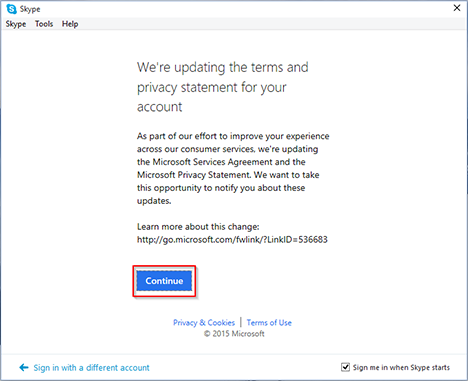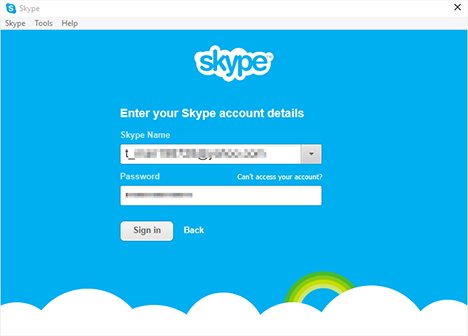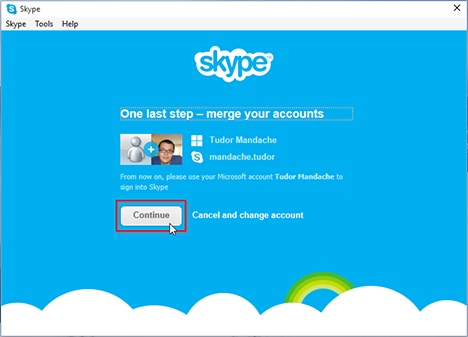如果您以前使用过Skype,您可能已经注意到您可以将您的Skype 和 Microsoft 帐户(Skype and Microsoft accounts)关联起来。Microsoft建议链接这两个帐户,主要是因为您只需要记住一个用户帐户和密码(user account and password),即可在多个设备和Microsoft服务中使用。其次,链接您的帐户允许将Skype与Outlook集成,并合并来自这两种服务的所有联系人。本教程继续有关桌面版 Skype(Skype for desktop)的系列,它将帮助您了解如何将您的Skype 帐户(Skype account)与您的Microsoft帐户链接(Microsoft account)视窗 8.1(Windows 8.1)和视窗 10(Windows 10)。
有关在Skype(Skype) For Desktop 应用程序(Desktop App)中链接帐户的重要信息
在桌面版 Skype 中(Skype for desktop)链接帐户是一项涉及您应该事先了解的一系列要求的操作。首先(First),只能将单个Skype 帐户(Skype account)与Microsoft 帐户(Microsoft account)关联。
此外,仅当Microsoft 帐户(Microsoft account)以前从未在任何类型的Windows驱动设备上登录Skype时,链接过程才会起作用。如果您使用您的Microsoft 帐户(Microsoft account)直接登录到Skype,那么您将创建一个所谓的技术Skype 帐户(Skype account)。这不会使应用程序(app work)以不同的方式工作,唯一的区别与您将没有Skype 名称(Skype name)这一事实有关。
但是,如果您链接了错误的帐户,或者不想要技术Skype 帐户(Skype account),您可以取消它们的链接,然后链接您想要的Skype 和 Microsoft(Skype and Microsoft)帐户。
如果您曾经使用过Microsoft 服务或设备(Microsoft service or device),例如Hotmail、Outlook、Xbox 或Windows Phone,那么您肯定已经创建了Microsoft 帐户(Microsoft account)。就此而言,如果您愿意,您也可以直接从Skype for desktop应用程序创建一个。有关Microsoft 帐户(Microsoft account)的更多信息,我们建议您阅读本指南:简单问题:什么是Windows Live ID或Microsoft 帐户(Microsoft account)?。
如果您需要有关如何下载Skype for 桌面(Skype for desktop)应用程序以及如何使用它的更多帮助,请阅读本教程:如何使用Skype For Windows 桌面应用程序(Windows Desktop App)。
如何使用Skype For Windows 桌面应用程序(Windows Desktop App)将 Skype 帐户(A Skype Account)链接到Microsoft 帐户(A Microsoft Account)
如果您使用的是Windows 8.1,我们假设您已经拥有Microsoft 帐户(Microsoft account)。如果没有,此分步指南(step guide)应该可以帮助您解决此问题:如何在Windows 8.1中将本地帐户升级为Microsoft 帐户(Microsoft Account)。对于那些使用 Windows 10 的人来说,不用担心,因为你们中的许多人已经使用Microsoft 帐户(Microsoft account)登录到操作系统(operating system)。
除非您创建了这两种类型的帐户,否则本节中的所有解释都将不起作用。此外,我们将在本教程中使用的屏幕截图是在Windows 10中拍摄的,但请放心,它们也适用于Windows 8.1。
首先,您必须启动Skype for desktop。如果您刚刚下载并安装了这个应用程序,您将被询问您希望如何登录。当然,如果您已经使用过这个应用程序并且您使用您的Skype 帐户(Skype account)登录,您需要先退出再使用向前迈出的任何一步。
您应该会看到一个类似于下图的窗口。

单击或点击标有Microsoft 帐户(Microsoft account)的选项。

此时,您将需要输入您的Microsoft 帐户(Microsoft account),当然还有您的密码。此外,如果您还没有Microsoft 帐户,则此窗口允许您创建一个Microsoft 帐户。(Microsoft account)输入登录信息(login information)后,您可以将桌面版 Skype 设置为(Skype for desktop)在每次启动此应用程序时使用您的Microsoft 帐户(Microsoft account)自动登录,方法是选中窗口右下角的Skype 启动时登录小框。(Sign me in when Skype starts)之后,单击或点击(click or tap)登录(Sign in)按钮。

最近,随着Windows 10(Windows 10)的到来,微软(Microsoft)决定更新其产品的服务协议和隐私声明(services agreement and privacy statement)。它应该是一种更加透明和简化的客户隐私(customer privacy)方法,更容易理解和承诺。因此,系统将提示您接受这种新情况,如果您对这些更改没有意见,请单击或点击(click or tap)标有Continue的按钮。
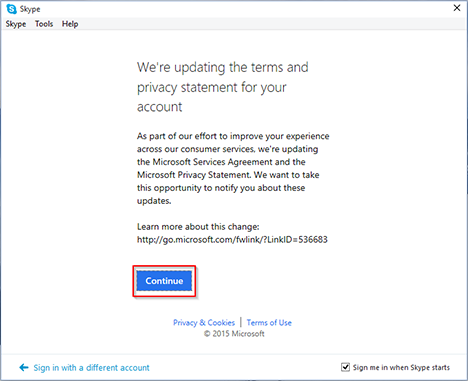
下一个窗口将开始两个帐户之间的链接过程。现在,您应该单击或点击我有一个 Skype 帐户(I have a Skype account)按钮。

您需要输入您要合并的Skype 帐户的(Skype account)帐户登录信息。(account login information)您可以拥有多个Skype 帐户(Skype account)(例如一个(example one)用于家庭,一个用于工作),但是,正如我们已经说过的,您只能将一个Skype 帐户(Skype account)合并到一个Microsoft 帐户(Microsoft account)。输入Skype用户名和密码(username and password)后,单击或点击(click or tap)登录(Sign in)。
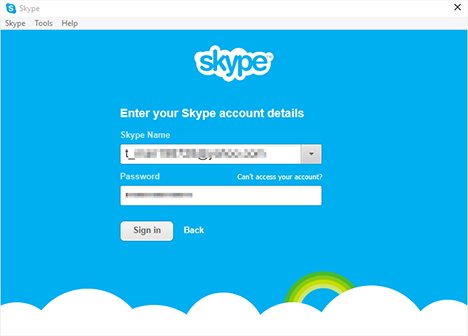
桌面版 Skype(Skype for desktop)应用程序将自动在您的Skype 帐户(Skype account)和Microsoft 帐户(Microsoft account)之间创建链接。您的帐户将合并,从此时起,您可以使用您的Microsoft 帐户登录(Microsoft account)Skype。
最后,您将看到一个并排显示您的 Microsoft 和 Skype 帐户(Microsoft and Skype accounts side)的窗口。检查一切是否正常,然后单击或点击继续(Continue)。
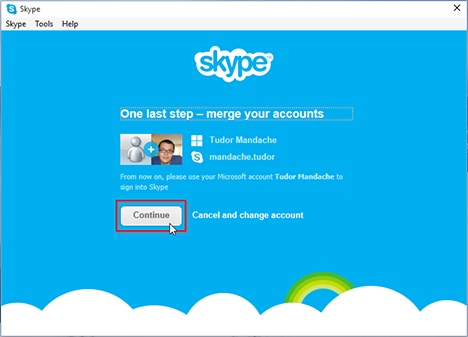
就是这样!当Skype for desktop(Skype for desktop)启动时,您的Skype 帐户(Skype account)和您的Microsoft 帐户(Microsoft account)之间的链接将被建立。下次登录Skype时,只需使用您的Microsoft 帐户 ID 和密码(Microsoft account ID and password)。

注意:(NOTE:)如果您使用Skype for desktop应用程序,则只能将Skype 帐户(Skype account)链接到Microsoft 帐户(Microsoft account)。即使您访问Skype 网站(Skype website),您也无法链接您的帐户。您可以从该网站管理您的Skype 帐户和订阅(Skype account and subscriptions),但不能从该网站合并您的帐户。我们希望微软(Microsoft)将来会添加这个选项。
结论
正如您从本教程中看到的那样,链接您的Skype 和 Microsoft 帐户(Skype and Microsoft accounts)非常容易。这是一项有用的功能,因为它可以帮助您仅使用一个ID 和密码连接到多个(ID and password)Microsoft服务。您是否已将您的Skype 帐户(Skype account)与Microsoft 帐户(Microsoft account)合并?程序进行得如何?您(Are)对这次迁移满意吗?
How To Link A Skype ID To A Microsoft Account With Skype For Desktop
If you used Skype before, yoυ might have noticed that you can link your Skype and Microsoft аccounts. Microsoft recommends linking the two account primarily because you will only need to remember one user аccount and password that can be uѕed across multiple devices and Microsоft serviceѕ. Secondly, linking your accounts allows the integration of Skype with Outlook and the merging of all your contacts from the two services. This tutorial continues the series about Skype for desktop and it will help you understand how to link your Skype account with your Microsoft account both in Windows 8.1 and Windows 10.
Important Information About Linking Accounts In The Skype For Desktop App
Linking accounts in Skype for desktop is an action which involves a series of requirements that you should know about beforehand. First, it is only possible to link a single Skype account with a Microsoft account.
Also, the linking process will only work if the Microsoft account was never used to sign into Skype before, on any type of Windows powered device. If you have used your Microsoft account to sign in directly to Skype, then you would have created a so called technical Skype account. This doesn't make the app work in a different way and the only difference is related to the fact that you will not have a Skype name.
However, if you have linked the wrong accounts or if don't want the technical Skype account, you can unlink them and then link the Skype and Microsoft account you want.
If you have ever used a Microsoft service or device such as Hotmail, Outlook, an Xbox or a Windows Phone, you have surely created a Microsoft account. For that matter, if you want, you can also create one directly from the Skype for desktop app. For more information about Microsoft accounts, we recommend you read this guide: Simple Questions: What is a Windows Live ID or a Microsoft account?.
If you need more help on how to download the Skype for desktop app and how to use it, read this tutorial: How To Use The Skype For Windows Desktop App.
How To Link A Skype Account To A Microsoft Account Using The Skype For Windows Desktop App
If you are using Windows 8.1, we assume that you already have a Microsoft account. If not, this step by step guide should help you solve this problem: How to upgrade a Local Account to a Microsoft Account in Windows 8.1. For those of you who use Windows 10, no need to worry as many of you already use a Microsoft account to log in to the operating system.
All of the explanations from this section will not work unless you have created both types of accounts. Also, the screenshots we will use in this tutorial are taken in Windows 10, but rest assured that they also apply for Windows 8.1.
First of all, you have to start Skype for desktop. If you have just downloaded and installed this application, you will be asked about how you would like to sign in. Of course, if you have already used this application and you are logged in with your Skype account, you need to sign out before taking any other step forward.
You should see a window similar to the one below.

Click or tap on the option labeled Microsoft account.

At this point you will be required to enter your Microsoft account and, of course, your password. Also, this window allows you to create a Microsoft account if you don't have one already. After you have entered your login information, you can set Skype for desktop to sign in automatically with your Microsoft account every time this app starts, by checking the small Sign me in when Skype starts box from the lower right corner of the window. After that, click or tap on the Sign in button.

Recently, with the forthcoming arrival of Windows 10, Microsoft has decided to update the services agreement and privacy statement for their products. It is supposed to be a more transparent and simplified approach to customer privacy that will be easier to understand and commit to. So you will be prompted to accept this new situation and if you are OK with these changes, click or tap on the button labelled Continue.
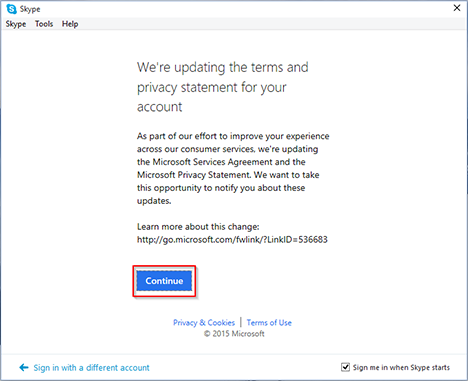
The next window will start the linking process between the two accounts. Now, you should click or tap on the I have a Skype account button.

You will need to enter your account login information for the Skype account you want to merge. It's possible for you to have multiple Skype accounts (for example one for home and one for work), but, as we have already stated, you can only merge one Skype account to a Microsoft account. Once you have entered your Skype username and password, click or tap on Sign in.
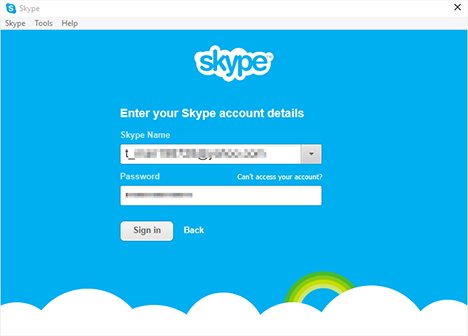
The Skype for desktop app will automatically create a link between your Skype account and your Microsoft account. Your accounts will merge and from this point forward you can sign in to Skype by using your Microsoft account.
Finally, you will see a window that features both your Microsoft and Skype accounts side by side. Review if everything is OK and then click or tap on Continue.
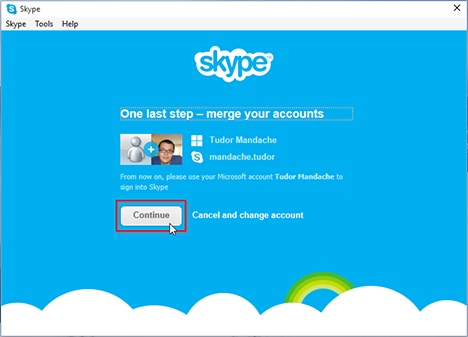
And that's it! The link between your Skype account and your Microsoft account will be made when Skype for desktop starts. The next time you sign in to Skype, simply use your Microsoft account ID and password.

NOTE: You can only link a Skype account to a Microsoft account if you use the Skype for desktop app. You can't link your accounts even if you go to the Skype website. You can manage your Skype account and subscriptions from this website, but you cannot merge your accounts from there. We hope that Microsoft will add this option in the future.
Conclusion
As you can see from this tutorial, it is quite easy to link your Skype and Microsoft accounts. This is a useful feature as it can help you connect to multiple Microsoft services with the use of only one ID and password. Have you merged your Skype account with a Microsoft account? How did the procedure go? Are you happy with this migration?