如何使用 Vistalizator 卸载 Windows 7 显示语言
现在是继续我们使用显示语言(display language)系列的时候了,它展示了如何删除使用Vistalizator 工具(Vistalizator tool)安装的显示语言(display language)。正如您将在本教程中看到的那样,该过程并不是很复杂。要了解所有必需的步骤,请单击以了解更多信息。
第 1 步(Step 1):切换到您想要继续使用的显示语言(Display Language)
在删除一种显示语言(display language)之前,您需要更改为另一种显示语言(display language)。您可以直接从Vistalizator执行此操作。
启动应用程序并选择您要使用的显示语言。(display language)然后,单击更改语言(Change language)。

系统会通知您需要退出程序,以便重新启动系统并应用更改。单击(Click) 确定(OK)。

单击Vistalizator窗口中的退出(Exit)按钮。
您现在被告知系统将重新启动以应用更改。关闭您计算机上运行的应用程序以及您可能拥有的所有打开的文档。然后,单击是(Yes)。

系统重新启动。当您重新登录时,显示语言(display language)会根据您在Vistalizator中所做的选择而更改。
注意:(NOTE:)如果您使用Vistalizator以外的方法或工具安装了要保留的显示语言(display language),则该语言可能不会出现在Vistalizator的可用选项列表中。在这种情况下,您需要使用内置的Windows 7功能更改显示语言。(display language)要了解如何执行此操作,请阅读本教程后半部分中的“更改显示语言”('Change the Display Language')部分:在Windows 7 Ultimate 和 Enterprise中(Ultimate & Enterprise)安装并更改(Install and Change)为新的显示语言(New Display Language)。
第 2 步:卸载显示语言
切换到要继续使用的显示语言后,就该开始(display language)卸载过程(uninstallation process)了。首先(First),启动Vistalizator应用程序。
从已安装语言列表中,选择要删除的语言。然后,单击“删除语言”('Remove language')。

您被要求确认您的选择。单击是(Yes)。
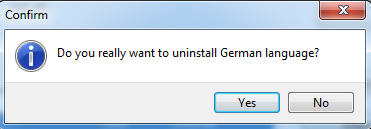
所选语言的删除过程(removal process)现在开始。该过程需要一段时间,直到结束,您会看到一个进度条(progress bar)。

删除完成后,您将返回Vistalizator的主窗口。左下角会显示一条消息,说明显示语言(display language)已成功卸载。
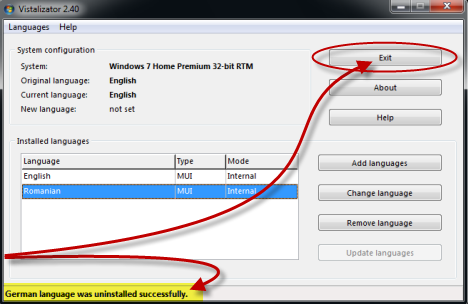
如果您要删除其他显示语言,请重复该过程。完成后,单击退出(Exit)。
显示语言(display language)现已从您的 Windows 7 中卸载。
结论
正如您从本教程中看到的那样,使用Vistalizator删除显示语言的过程非常简短。如果您有任何问题,请随时使用下面的评论表(comment form)提问。
Related posts
使用 Vistalizator 在 Windows 7 中安装和更改为新的显示语言
在 Windows 7 Home & Pro 中安装并更改为新的显示语言
在 Windows 7 Ultimate 中安装并更改为新的显示语言
如何在 Windows 8 中安装和启用新的显示语言
如何在 Windows 7 中更改键盘输入语言
5件您可以使用Windows 11 Clock app
使 Windows 正确显示非英语语言的字符(设置非 Unicode 程序)
如何在 Windows 7 和 Windows 8.1 中查看、安装和删除字体
介绍 Windows 8.1:什么是安静时间以及如何配置它们?
如何在 Windows 7 和 Windows 8.1 中使用便笺
如何在 Windows 7 或 Windows 8 中使用 XPS 查看器处理 XPS 文件
如何在 Windows 8 开始屏幕上添加显示时间的时钟
如何更改 Windows 8 应用商店和 Windows 8 应用的区域
如何在 Windows 10 移动版中使用和配置安静时间
如何在 Windows 10 中将时钟添加到任务栏的通知区域
如何在 Windows 7 中使用“轻松访问中心”中的讲述人
如何在 Windows 7 和 Windows 8.1 中更改文件关联
如何更改 Mac 上的键盘输入语言
如何在 Windows 7 中使用桌面小工具
如何在Windows 10上更改语言:您需要知道的一切
