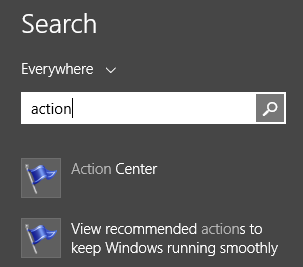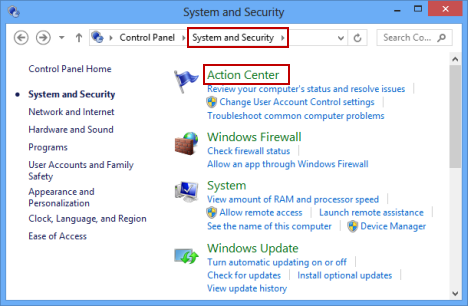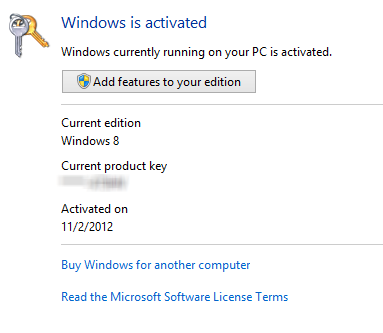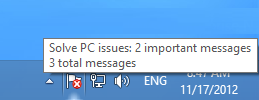Action Center最初是在Windows XP Service Pack 2中引入的,从那时起,它一直在不断更新。在Windows 8和Windows 8 .1 中,它提供了许多旧的和熟悉的选项,但也提供了一些令人兴奋的新选项,旨在进一步提高系统的安全性和稳定性(security and stability)。在本教程中,我将展示如何在Windows 8和Windows 8.1中打开(Windows 8.1)操作中心(Action Center),以及如何使用它来监控系统的安全性。
如何访问行动中心
与Windows及其工具一样,打开(Windows)操作中心(Action Center)的方法不止一种。
如果您发现自己在“开始(Start)”屏幕上,请输入“操作”("action")一词,然后单击或点击右侧的“设置”以过滤搜索结果。(Settings)单击(Click)或点按操作中心(Action Center)。

在Windows 8.1中,无需过滤搜索结果。在“开始(Start)”屏幕上,键入单词“action”,然后单击或点击相应的结果。
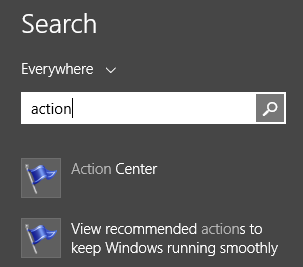
当您在桌面(Desktop)上时,您可以使用其通知区域(Notification Area)图标打开操作中心。(Action Center)单击(Click)看起来像旗帜的图标。

将显示一个浮动菜单(floating menu)。在里面你可以看到关于你的计算机状态的消息(如果有的话)和一个名为Open Action Center的链接。单击它,操作中心(Action Center)将打开。
最后但同样重要的是,您可以使用控制面板(Control Panel)。打开它,然后单击系统和安全(System and Security),然后单击操作中心(Action Center)。
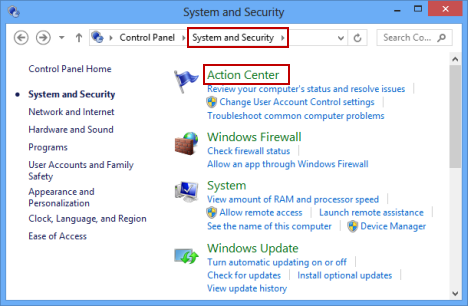
行动中心里面有什么?
操作中心(Action Center)面板显示两个主要部分:安全(Security)和维护(Maintenance)。它们位于窗口中间。

在左侧,您有一个带有几个重要链接的侧边栏,可让您在Windows中配置(Windows)操作中心(Action Center)和其他工具。在主要部分下方有用于故障排除(Troubleshooting)和恢复(Recovery)的按钮。它们使您可以访问多种工具,当您的系统出现异常时可以使用这些工具。
由于Action Center中包含很多东西,因此在本文中我只想介绍Security部分,其余部分留到以后的文章中。
行动中心(Action Center)进行的安全检查
首先,操作中心(Action Center)会检查您是否安装了防火墙并提供主动保护。默认情况下,如果未安装第三方安全解决方案(security solution),则应打开Windows 防火墙。(Windows Firewall)要了解有关它的更多信息,请查看本教程:Windows 防火墙(Windows Firewall)-它是如何(How)工作的以及如何(How)启用或禁用它。
接下来是Windows 更新(Windows Update)。操作中心(Action Center)检查它是否被禁用。
安全的另一个重要领域是防病毒、反间谍软件和不需要的软件保护(software protection)。默认情况下,这是由Windows Defender提供的。如果您安装了第三方安全解决方案(security solution),它应该在Action Center中显示为活动且正常工作。

行动中心(Action Center)检查的另一个区域是您的Internet 安全(Internet security)设置。这意味着Internet Explorer的设置方式以及其配置是否安全。不幸的是,其他浏览器未经过验证。
用户帐户控制(User Account Control)( UAC ) 是另一个重要的安全功能(security feature),不应关闭,操作中心(Action Center)会确保它不会关闭。如果它被禁用,您将看到一个很大的警告。
然后,检查新的Windows SmartScreen。您还可以使用更改设置(Change settings)链接配置其工作方式。

网络访问保护(Network Access Protection)是特定于使用Windows 8 Enterprise 和 Windows(Enterprise and Windows) 8.1 Enterprise的企业网络的功能。它有助于保护网络的整体安全。对于Windows 8和Windows 8.1的消费者版,应关闭此功能。
然后,定期检查您的Windows 激活状态。(Windows Activation)使用查看激活详细信息(View activation details)链接,您可以访问特定详细信息,包括您的Windows版本、激活日期(如果已激活)以及向Windows 8添加功能。不幸的是,此链接在Windows 8.1(Windows 8.1)中不可用,即使您的Windows 激活(Windows Activation)状态仍在检查中。
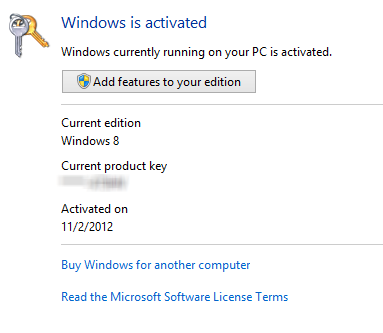
定期检查Microsoft 帐户(Microsoft account)。它的健康对于 Windows 8 和Windows 8.1(Windows 8.1)非常重要。如果状态为Not complete或除OK之外的任何其他内容,您应该采取措施。

行动中心警报和颜色编码(Action Center Alerts and Color Coding)
您在操作中心(Action Center)找到的第一件事是需要您注意的消息和警报。您应该注意的重要问题用红色标记。您应该查看但对时间不敏感的那些是黄色的。

如果有任何警报,操作中心(Action Center)还会在任务栏的通知区域中显示消息。(notification area)将光标保持在操作中心(Action Center)图标的顶部,将显示有关已发现问题的更多信息。
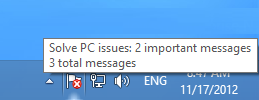
此外,Action Center标志会根据您的系统发生的情况而变化:红色叠加层(带有“ x ”的那个)表示至少有一条重要消息(important message),因此您需要注意。黑色时钟覆盖(clock overlay)意味着有一个计划任务在后台运行(例如计划的Windows Defender扫描)。
结论
这不是行动中心(Action Center)能做的全部。我们在下面推荐的文章中介绍了这个有用工具的其他功能。不要犹豫,阅读它们。
How to Use the Action Center in Windows 8 & 8.1 to Keep Your PC Secure
The Action Center was first introduced in Windows XP Service Pack 2 and, since then, it has been constantly updated. In Windows 8 and Windows 8.1 it offers many of the old and familiar options but also some exciting new ones, aiming to further increase the security and stability of your system. In this tutorial I will show how to open the Action Center in Windows 8 and Windows 8.1, plus how to use it to keep an eye on the security of your system.
How to Access the Action Center
As always with Windows and its tools, there is more than one way to open the Action Center.
If you find yourself on the Start screen, type the word "action", then click or tap Settings on the right, to filter the search results. Click or tap Action Center.

In Windows 8.1 there is no need to filter the search results. On the Start screen, type the word "action", then click or tap the appropriate result.
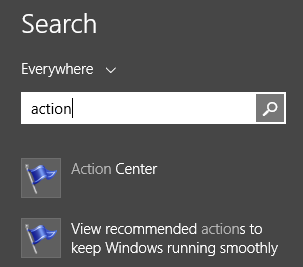
When you are on the Desktop, you can open the Action Center by using its Notification Area icon. Click on the icon that looks like a flag.

A floating menu is displayed. Inside you can see messages (if any) about the state of your computer and a link named Open Action Center. Click on it and the Action Center opens.
Last but not least, you can use the Control Panel. Open it and then click System and Security, then Action Center.
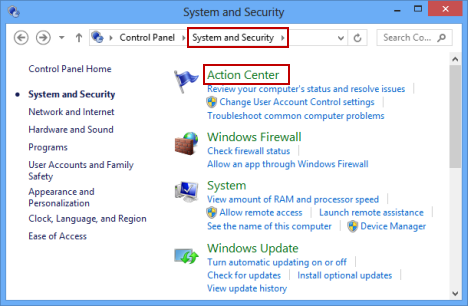
What's Inside the Action Center?
The Action Center panel displays two major sections: Security and Maintenance. They are found in the middle of the window.

On the left you have a sidebar with several important links that allow you to configure the Action Center and other tools in Windows. Below the main sections there are buttons for Troubleshooting and Recovery. They give you access to several tools that can be used when your system is misbehaving.
Since there are many things packed in the Action Center, in this article I would like to cover only the Security section and leave the rest for future articles.
Security Checks made by the Action Center
First of all, the Action Center checks to see if you have a firewall installed and providing active protection. By default, if no third-party security solution is installed, the Windows Firewall should be turned on. To learn more about it, check this tutorial: Windows Firewall - How it Works and How to Enable or Disable It.
Next, is Windows Update. The Action Center checks whether it is disabled or not.
Another important area in security is antivirus, antispyware and unwanted software protection. This is provided, by default, by Windows Defender. If you installed a third-party security solution, it should show up in the Action Center as active and working.

Another area checked by the Action Center is your Internet security settings. This means the way Internet Explorer is set up and if its configuration is secure or not. Unfortunately other browsers are not verified.
User Account Control (UAC) is another important security feature that should be never be turned off and the Action Center makes sure it isn't. If it is disabled, you will see a big warning.
Then, the new Windows SmartScreen is checked. You can also configure the way it works, using the Change settings link.

Network Access Protection is a feature specific to corporate networks that are using Windows 8 Enterprise and Windows 8.1 Enterprise. It helps protect the overall security of the network. For consumer editions of Windows 8 and Windows 8.1, this should be turned off.
Then, the status of your Windows Activation is checked regularly. Using the View activation details link you can access specific details, including your edition of Windows, the date when it was activated (if it was activated) and also add features to Windows 8. Unfortunately this link is not available in Windows 8.1, even though the status of your Windows Activation is still being checked.
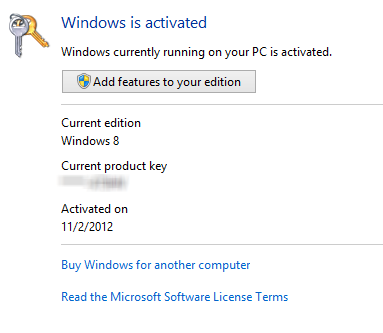
The Microsoft account is checked on a regular basis. Its well-being is very important to Windows 8 and Windows 8.1. If the status is Not complete or anything except OK, you should take action.

Action Center Alerts and Color Coding
The first things you find in the Action Center are messages and alerts that require your attention. Important problems you should take care of are marked in red. The ones that you should look into but are not time sensitive are colored in yellow.

If there are any alerts, the Action Center also displays messages in the notification area of the taskbar. Keep the cursor on top of the Action Center icon and more information is displayed about the issues that were found.
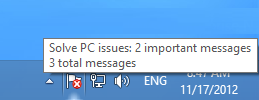
Also, the Action Center flag changes depending on what is going on with your system: the red overlay (the one with an 'x') means there is at least one important message, so you need to pay attention. The black clock overlay means there is a scheduled task running in the background (such a scheduled Windows Defender scan).
Conclusion
This is not all of what Action Center can do. We are covering the other features of this useful tool in the articles recommended below. Don't hesitate to read them.