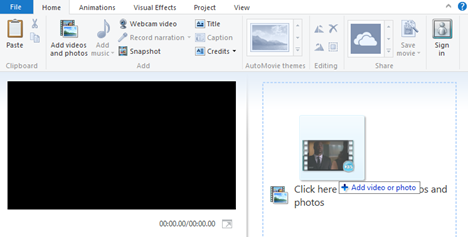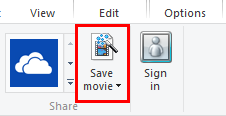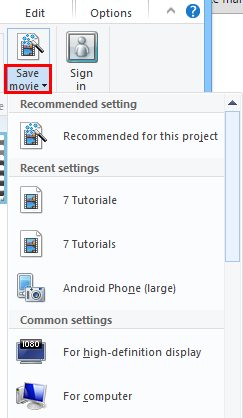有时,当您将视频导入计算机时,它们最终会出现方向错误。这对于使用智能手机拍摄的短视频尤其成问题,可以以横向或纵向模式(landscape or portrait mode)拍摄。您可以使用Movie Maker永久更正它们的方向,您可以从Microsoft免费获得它作为Windows Essentials的一部分。本快速教程将展示如何将此类视频导入Movie Maker,如何旋转并将它们导出为具有正确方向的新视频。
在我们开始之前,您必须安装Movie Maker应用程序。有关详细说明,请查看本教程:简单问题:什么是Windows Essentials 以及如何(Windows Essentials & How)安装它们(Them)?
如何将视频导入 Windows Movie Maker(Videos Into Windows Movie Maker)
安装Movie Maker后,启动程序并将视频剪辑(video clip)导入新项目。为此,请单击或点击添加视频和照片(Add videos and photos)按钮。

您还可以打开Windows 资源管理器(Windows Explorer)(在 Windows 7 中)或文件资源管理器(File Explorer)(在Windows 8.1中),浏览到要使用的文件,右键单击或按住文件并选择打开方式(Open with),然后单击或点击电影制造商(Movie Maker)。

或者,您可以将其拖放到打开的Movie Maker窗口中。
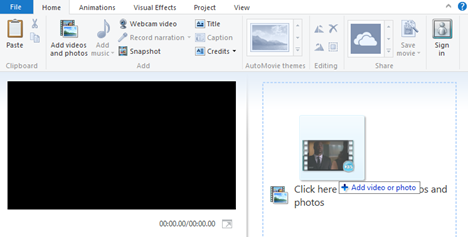
注意:(NOTE:)有关添加视频剪辑的更多详细说明,请阅读我们关于如何(How)将照片和视频导入 Windows Movie Maker(Import Photos & Videos Into Windows Movie Maker)的教程。
如何将视频旋转到 Windows Movie Maker(Videos Into Windows Movie Maker)
您的视频剪辑(video clip)现在将添加到新Movie Maker项目的故事情节中。接下来,根据您的需要单击或点击向左(Rotate left)旋转或向右旋转。(Rotate right)每次触摸这些按钮,视频都会向右或向左旋转 90 度。

剪辑将被旋转,结果将显示在左窗格中。

如何从 Windows Movie Maker 导出视频(Videos From Windows Movie Maker)
如果一切看起来不错,请继续将其导出为.WMV 文件(a.WMV file)。单击(Click)或点击右上角的保存电影(Save movie)按钮。
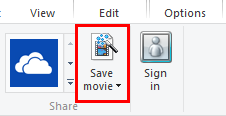
Movie Maker将根据项目自动选择推荐的导出设置。这是最简单的,通常也是最好的选择。如果您想选择不同的预设,请单击或点按“保存电影”(Save movie)按钮的文本部分,然后选择最适合您的礼物。
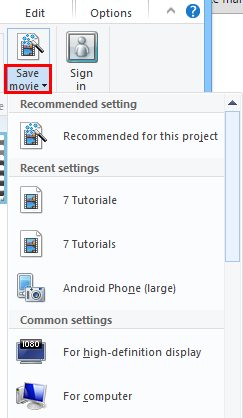
注意:(NOTE:)有关导出视频剪辑的更详细说明,请阅读我们关于如何将(How)Windows Movie Maker 项目(Projects)保存为视频文件(Video Files)的教程。
您的新视频将保存在您的视频(Videos)库中。现在,您可以继续删除原始视频,而不会影响新视频。
结论
如您所见,这不是旋转视频的最简单过程。但至少它快速、免费并且使用Windows Essentials 套件(Windows Essentials suite)中包含的软件。为了避免下次执行这些步骤,请查看您的手机(cell phone)上是否有更改视频方向的设置。如果没有,请习惯于每次导入视频时都经历这个过程。有关Movie Maker的更多提示,请查看我们的一些相关文章,如果您有任何疑问或问题,请随时使用下面的评论表。
How To Rotate Misoriented Videos Using Windows Movie Maker
Sometimes, when you import videos into yoυr computer, they end up being oriented incorrectly. This is particularly an issue with vіdeos short with уour smartphone, which can be shot in landscape or portrait mode. You can correct their orientation permаnently by using Movie Maker, which you can get for free as part of Windows Essentials from Microsoft. This quick tutorial will show how to import such videos into Movie Maker, how to rotate and export them as new video with the correct orientation.
Before we begin, you have to install the Movie Maker application. For detailed instructions check this tutorial: Simple Questions: What Are Windows Essentials & How To Install Them?.
How To Import Videos Into Windows Movie Maker
Once you have Movie Maker installed, launch the program and import your video clip into a new project. In order to do this click or tap the Add videos and photos button.

You can also open Windows Explorer (in Windows 7) or File Explorer (in Windows 8.1), browse to the file you want to work with, right-click or press and hold on the file and choose Open with and then click or tap Movie Maker.

Or, you can drag and drop it into the open Movie Maker window.
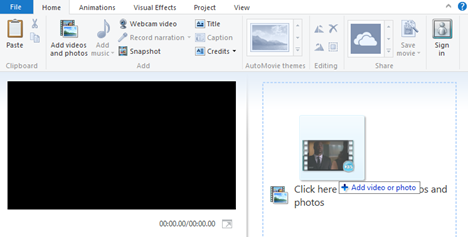
NOTE: For more detailed instructions on adding video clips, read our tutorial on How To Import Photos & Videos Into Windows Movie Maker.
How To Rotate Videos Into Windows Movie Maker
Your video clip will now be added to the storyline in a new Movie Maker project. Next, click or tap Rotate left or Rotate right, according to your needs. With every touch on these buttons, the video will be rotated with 90 degrees to the right or left.

The clip will be rotated and the result will be displayed on the left pane.

How To Export Videos From Windows Movie Maker
If everything looks good, go ahead and export it as a.WMV file. Click or tap the Save movie button in the top-right.
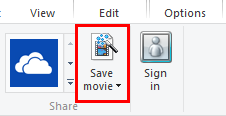
Movie Maker will automatically choose the recommended export settings based on the project. This is the simplest, and usually the best option. If you'd like choose a different preset, click or tap the text portion of the Save movie button and choose the present that works best for you.
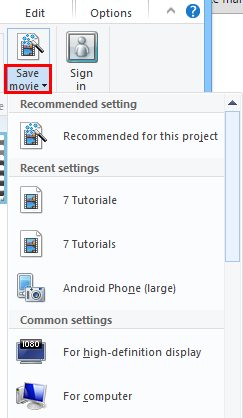
NOTE: For more detailed instructions on exporting video clips, read our tutorial on How To Save Windows Movie Maker Projects As Video Files.
Your new video will be saved in your Videos library. Now, you can go ahead and delete the original without affecting the new video.
Conclusion
As you can see, this isn't the simplest process for rotating a video. But at least it's quick, free and uses software included in the Windows Essentials suite. In order to save yourself from doing these steps next time, see if there is a setting on your cell phone to change the orientation of your videos. If there isn't, get accustomed to going through this process each time you import videos. For more tips on Movie Maker, check out some of our related articles and if you have any questions or problems, do not hesitate to use the comments form below.