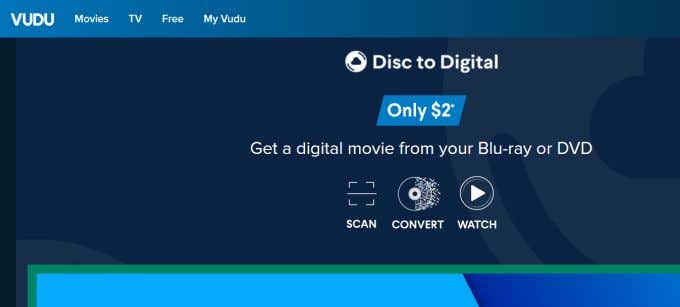现在流媒体服务正在成为观看电影或电视剧的最流行方式,许多人正在放弃他们的DVD收藏。但是,如果您想要保留大量电影,同时仍要清理DVD(DVDs)占用的空间,那么您可以使用一种方法将DVD(DVDs)数字化。
通过数字化您的DVD(DVDs),您可以将它们全部放在同一个地方,同时占用更少的物理空间。将您的电影数字化似乎令人生畏,您可能不确定如何做到这一点,但是一旦您知道如何做到这一点,就相对容易做到每一部。请确保您留出大量时间,特别是如果您有很多DVD(DVDs)想要数字化。

以下是将您的物理DVD库更改为数字库的方法。
使用程序数字化 DVD(Use a Program to Digitize DVDs)
为了数字化您的DVD电影,您需要一个DVD翻录程序。有很多你可以用来做这个的。在本文中,我们将向您展示如何使用WinX DVD Ripper和Handbrake这两个选项。
WinX DVD 开膛手(WinX DVD Ripper)
下载 WinX DVD Ripper(Download WinX DVD Ripper),然后在您准备好开始复制(翻录)您的DVD(DVDs)时打开它。
请按照以下步骤在 DVD 上使用WinX DVD Ripper:
- 将 DVD(Insert your DVD)插入计算机,然后选择左上角 的“光盘”按钮。(Disc)

- 在出现的下一个窗口的下拉框中选择您刚刚插入的DVD 。然后选择确定(OK)。
- 选择您希望输出文件的格式。大多数情况下建议使用MP4 。再次选择确定(OK)。
- 单击右下角的大运行按钮,程序将开始复制您的(RUN)DVD。

将DVD(DVD)数字化可能需要一段时间,但您可以通过查看弹出窗口来跟踪进度。完成后,您将能够在文件资源管理器中找到翻录的文件。在WinX DVD ripper 的底部,您将看到一个文本框,您可以在其中选择要将文件保存到的位置。在这里您可以找到翻录的文件。

手刹(Handbrake)
如果您想要一个完全免费的DVD(DVDs)数字化选项,您可以使用Handbrake程序。它的工作原理与WinX DVD Ripper(WinX DVD Ripper)非常相似,但使用起来可能看起来有点复杂。该程序不支持删除几乎所有商业视频都有的版权保护。但是,有一个解决方法。
按照这些说明使用Handbrake,一旦掌握了窍门,您就可以毫无问题地数字化所有DVD 。(DVDs)
- 在使用Handbrake之前,您需要下载 libdvdcss 才能移除复制保护。下载后,复制文件并将其粘贴到Handbrake目录文件夹中。这可能是 C:/ Program Files/Handbrake。

- 现在,将DVD插入计算机,然后打开Handbrake。在侧边栏上选择驱动器(your drive)中的DVD。
- 在出现的下一个窗口中,查看“标题”(Title)下拉框。您可以在此处选择要翻录的DVD的哪个部分。(DVD)Handbrake应该只自动选择电影部分,但您也可以包括(Handbrake)DVD的其他部分,例如额外的场景。

- 选择您希望将翻录的DVD保存到的目标文件。
- 然后,选择您的输出格式设置。MP4适用于大多数用途。然后您可以选择文件的质量预设。根据您观看电影的方式,有一些预设,您可以选择“快速”(Fast)或“非常快”(Very Fast)设置,让您的DVD(DVDs)在更短的时间内翻录,但质量较低。总部设置的质量会更高,但需要更长的时间才能破解并占用更多空间。

- 单击Handbrake顶部栏中的Start Encode开始数字化您的DVD。您将在底部栏中看到进度。该过程可能需要一段时间,具体取决于您选择的设置。

翻录完成后,您将能够在选择目标文件的位置找到它。
找个地方保存你的 DVD(Find a Place to Save Your DVDs)
将DVD(DVD)电影数字化后,找一个地方保存您的文件(your files)。有许多电影编目程序可供下载,可让您存储和组织电影文件。
这些程序的一些很好的例子是All My Movies和Plex。但是,其中有很多,并且大多数都以相同的方式工作。您可以将文件上传到程序,它们会自动存档和编目。
如果您在将收藏数字化后拥有大量数字电影,那么使用这样的程序是一个不错的选择。您可能还想将一些文件卸载到云服务,特别是如果您的收藏占用了您计算机上的大量空间。
随时随地使用 Vudu 和电影(Use Vudu and Movies Anywhere)
如果您不想花时间将您的DVD电影收藏数字化,还有另一种选择,它需要的时间要少得多。流媒体服务Vudu提供了一种将他们支持的数字电影数字化的方法,每部 2 美元。
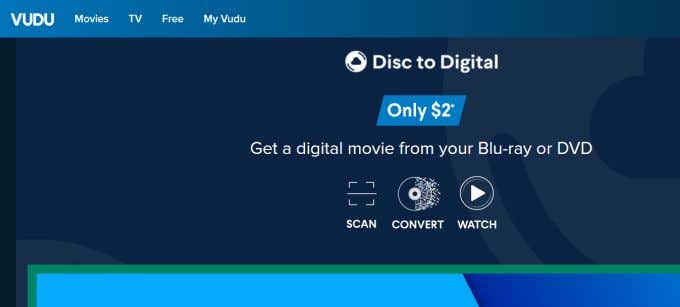
您所要做的就是扫描电影的条形码,如果Vudu的数据库中有该动作的数字版本,他们就会为您提供该动作的数字版本。它不是免费的,但确实可以节省大量时间。
使用Vudu获取电影的这些数字版本后,您可以将Vudu帐户连接到Movies Anywhere帐户,以便将所有电影的库存储在一起。Movies Anywhere还可以从(Anywhere)Amazon Prime等其他流媒体服务中引入电影
数字化您的 DVD 收藏很容易(Digitizing Your DVD Collection Is Easy)
无论您选择哪种方法,您都会发现您有很多选择可以实现创建出色电影库的目标。很快,您就可以随时随地组织、查找和观看您喜爱的电影,而不受实体DVD(DVDs)的限制。
How to Digitize DVDs
Now that streaming services are becoming the moѕt prevalent waу to watch moνies or TV series, many people are ditching their DVD collеctions. However, if you haνe a lot of movies you want to keep while still clearing up the space your DVDs take up, there’ѕ a way yоu can digitize DVDs.
By digitizing your DVDs, you can have them all in the same place while taking up less physical space. It can seem daunting to digitize your movies and you may be unsure of how to do so, but once you know how, it’s relatively easy to do for each one. Just be sure you put a good amount of time aside, especially if you have a lot of DVDs you want to digitize.

Here’s how to change your physical DVD library into a digital one.
Use a Program to Digitize DVDs
In order to digitize your DVD movies, you will need a DVD ripping program. There are many out there you can use for this. In this article we’ll show you how to use two options, WinX DVD Ripper and Handbrake.
WinX DVD Ripper
Download WinX DVD Ripper and then open it when you’re ready to start copying (ripping) your DVDs.
Follow these steps to use WinX DVD Ripper on your DVDs:
- Insert your DVD into your computer, and then select the Disc button in the top left corner.

- Select the DVD you just inserted in the dropdown box in the next window that comes up. Then select OK.
- Choose the format you want the output file to be. MP4 is recommended for most circumstances. Select OK again.
- Click the large RUN button in the bottom right corner and the program will begin to copy your DVD.

It may take awhile to digitize your DVD, but you can follow the progress by looking at the pop-up window. Once finished, you’ll be able to find the ripped file in your file explorer. At the bottom of the WinX DVD ripper you’ll see a text box where you can select where you want the file to be saved to. This is where you’ll find the ripped file.

Handbrake
If you want a completely free option for digitizing DVDs, you can use the program Handbrake. It works very similarly to WinX DVD Ripper, though it may seem a bit more complicated to use. The program doesn’t support removing copy-protection, which nearly all commercial videos have. However, there is a workaround to this.
Follow these instructions to use Handbrake, and once you get the hang of it you’ll be able to digitize all your DVDs without issue.
- Before using Handbrake you’ll need to download libdvdcss in order to be able to remove copy-protection. Once downloaded, copy the file and paste it into the Handbrake directory folder. This will likely be C:/ Program Files/Handbrake.

- Now, insert your DVD into your computer, then open Handbrake. Select the DVD in your drive on the sidebar.
- In the next window that comes up, look at the Title dropdown box. This is where you can choose which part of the DVD you want to rip. Handbrake should automatically choose just the movie portion, but you can also include other parts of the DVD such as extra scenes.

- Choose the destination file you want your ripped DVD to be saved to.
- Then, choose your output format settings. MP4 will work well for most purposes. Then you can choose the quality preset of your file. There are presets depending on how you’ll be watching your movie, and you can choose Fast or Very Fast settings to have your DVDs ripped in a shorter amount of time, yet with a lower quality. HQ settings will be much higher quality, but will take longer to rip and take up more space.

- Click Start Encode in the top bar of Handbrake to begin to digitize your DVD. You’ll see the progress in the bottom bar. The process may take awhile depending on what settings you chose.

Once the rip is done, you’ll be able to find it where you chose the destination file to be.
Find a Place to Save Your DVDs
Once you’ve digitized DVD movies, find a place to save your files. There are many movie cataloguing programs out there to download that allow you to store and organize your movie files.
Some good examples of these programs are All My Movies and Plex. However, there are many of them out there, and most of them work the same way. You can upload your files to the program and they will automatically archive and catalogue it.
If you have a good amount of digital movies after digitizing your collection, using a program like this is a good option. You may also want to offload some of your files to a cloud service, especially if your collection is taking up a lot of space on your computer.
Use Vudu and Movies Anywhere
If you don’t want to take the time to digitize your DVD movie collection, there is another option that takes much less time. The streaming service Vudu offers a way to digitize digital movies that they support for $2 each.
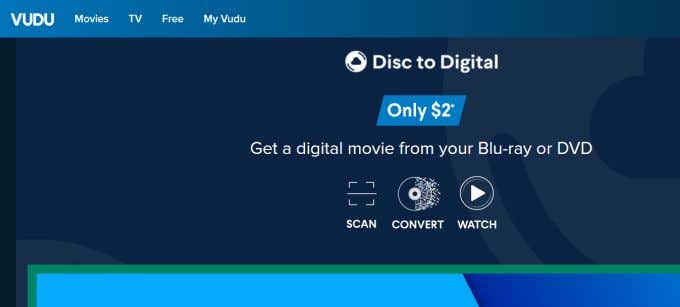
All you have to do is scan your movie’s barcode and Vudu will give you the digital version of that move if they have it in their database. It isn’t free, but it does save considerable time.
After you use Vudu to get these digital versions of your movies, you can connect your Vudu account to a Movies Anywhere account in order to store a library of all your movies together. Movies Anywhere also can bring in movies from other streaming services such as Amazon Prime
Digitizing Your DVD Collection Is Easy
No matter what method you choose, you’ll find that you have many options for whatever goal you have to create a great movie library. In no time, you’ll be able to organize, find and watch your favorite films from anywhere, at any time, without the limitation of physical DVDs.