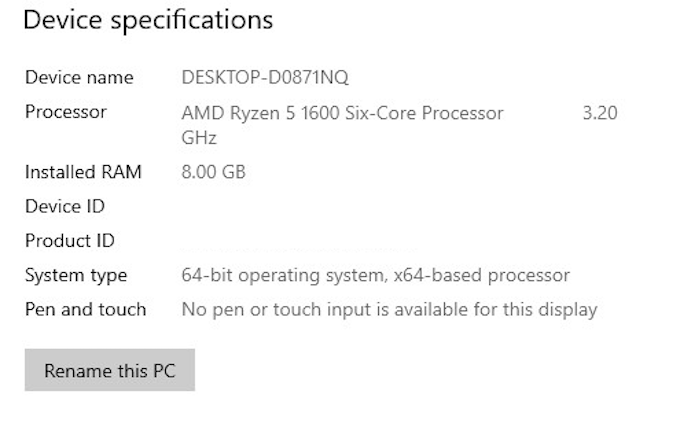尽管Minecraft的图形风格较低且游戏玩法相对简单,但它可以是一个密集型应用程序。背景中发生了很多事情,尤其是当您开始使用大量红石构建时。
如果你将模组加入其中,Minecraft运行所需的标准(Minecraft)RAM 量突然变得远远不够。如果没有足够的RAM,您将开始遇到卡顿、崩溃和其他使游戏几乎无法玩的问题。

好消息是,为Minecraft分配(Minecraft)更多 RAM(more RAM)相对容易。另一个好消息是有不止一种方法可以做到这一点。
确保您有可用的 RAM(Make Sure You Have RAM To Spare)
第一步是确定您的 PC究竟有多少RAM 。这很容易。
- 单击开始(Start )并选择设置(Settings )图标(它看起来像一个齿轮)。
- 单击关于。(About.)
- 在Device Specifications下,查找Installed RAM。旁边(number beside)的数字将告诉您必须保留多少RAM。
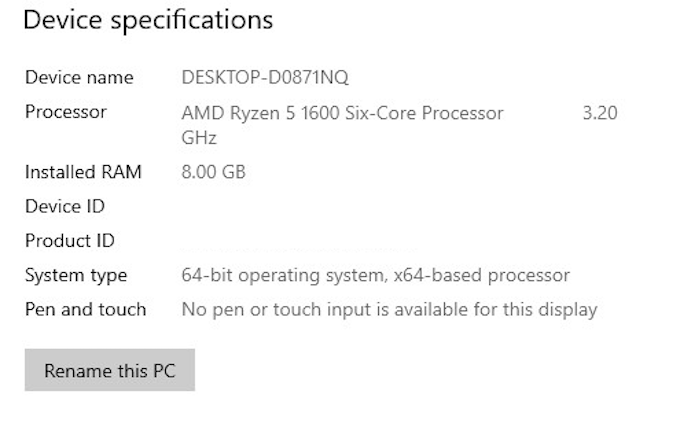
Minecraft要求至少 2 GB 的RAM,尽管推荐的规格要求(specs call)4 GB。如果你有更多,你就是金色的。现在您可以分配Minecraft 所需的所有 RAM(RAM Minecraft)来解渴。
方法一:从默认启动器分配内存(Method One: Allocate RAM From The Default Launcher)
多年来,最初的默认Minecraft 启动器(Minecraft launcher)发生了变化,但您仍然可以为Minecraft使用 的内容分配更多RAM 。
- 打开Minecraft Launcher并选择您要玩的版本(Bedrock 或 Java(Bedrock or Java))
- 从顶部的选项卡中选择安装。(Installations )您将在下面看到一个版本列表,但如果您没有设置任何特定版本来播放,您可能只会看到最新版本。
- 将光标悬停(Hover)在它上面并单击右侧的三个白点,然后单击Edit。
- 您将看到一个包含安装名称、版本和一些其他设置的屏幕。单击(Click) 更多选项(More Options)并向下滚动,直到看到JVM Arguments。此框将包含大量代码,但您只需要担心第一个片段,如下所示:

-Xmx2G
- 最后的数字是Minecraft(RAM Minecraft)使用的 RAM 数量。将“2”更改为您希望Minecraft使用的(Minecraft)RAM。
可以让它使用你所有可用的RAM,但它是否真的充分利用了充分利用取决于你是否有其他东西在后台运行和打开。
- 进行更改后,单击保存(Save)并启动游戏。您应该立即看到性能上的差异。
方法二:从 ATLauncher 分配 RAM(Method Two: Allocate RAM From The ATLauncher)
如果您已经下载了模组或玩了很多Sky Factory,那么您可能对 Minecraft 的 ATLauncher(ATLauncher for Minecraft)很熟悉。与使用默认启动器相比,ATLauncher使留出更多RAM变得更加容易,尤其是因为这意味着您无需使用任何代码即可实现这一目标。

- 启动 ATLauncher。
- 启动器的右侧是选项列表。选择设置(Settings),然后选择屏幕顶部的 Java/Minecraft
- 有多种选项可供选择,但您感兴趣的是第二个 –Maximum Memory/RAM。您可以输入要分配的金额,但最简单的选择是单击向上和向下箭头。这会以 0.5 GB 的增量向上或向下移动分配的RAM量。(RAM)
- 选择好要使用的RAM量后,单击(RAM)Save。如果您正在玩像SkyFactory这样的重模组,则必须分配更多RAM,否则游戏将无法启动。在测试中,Sky Factory 4至少需要 4 GB 的RAM ,否则在启动时会遇到错误。(RAM)
Method Three: Allocate RAM Using The Twitch/Curse Launcher
您还可以通过Twitch 启动器(Twitch launcher)玩各种Minecraft模组(或普通的Minecraft)。在此启动器中更改设置与在上面的ATLauncher中一样简单,但达到这些设置的初始方法有点不同。

- 在右上角,单击三行,转到文件,(Files, )然后单击设置。(Settings. )您也可以在启动器中按CTRL +逗号打开“(Comma)设置”菜单(Settings menu)。
- 从那里,导航到Minecraft并向下滚动到屏幕底部。您将看到标题为Java 设置(Java Settings)的部分。查找分配的内存(Allocated Memory)并单击滑块。
- 默认情况下,它为 Sky Factory 4 提供 3,228 MB的(Sky Factory 4)RAM。您可以向左或向右移动滑块来为游戏分配更多或更少的RAM。滑块以 0.25 GB 为增量增加或减少RAM。
- 移动滑块后,您就完成了。导航(Navigate)回Mods,选择Minecraft,然后启动您性能更好的游戏。就这么简单。
为Minecraft分配更多RAM可以(并且在许多情况下会)使Minecraft性能更好,但在某些情况下分配过多RAM会降低(decrease )整体系统性能。
PC(PC require) 的其他区域也需要RAM。虽然如果它们不与游戏同时运行,它们不会产生巨大的影响,但为与游戏无关的其他进程 留出至少 1 GB 的RAM通常是个好主意。(RAM)

如果您更改了RAM设置,但仍然看不到预期的性能,或者您的 PC 报告的RAM 量不准确,则(RAM—it)可能表明您的内存存在其他问题。偶尔检查一下是否有坏记忆是个好主意。
好消息是,即使您的RAM确实存在问题,更换它也很简单。事实上,如果您想看到更好的性能,值得考虑为您的系统购买更多RAM,尤其是在内存价格持续下降的情况下。
How To Allocate More RAM To Minecraft
Despite its low graphicаl style and relatively simpliѕtic gameplay, Minecraft can be an intensive application. There’s a lot going on in the background, especially if you start playing around with redstone-heavy builds.
If you throw mods into the mix, the standard amount of RAM Minecraft needs to run suddenly becomes nowhere near enough. Without enough RAM, you’ll start to encounter stuttering, crashes, and other issues that make the game almost unplayable.

The good news is that it’s relatively easy to allocate more RAM to Minecraft. The other good news is that there is more than one way to do it.
Make Sure You Have RAM To Spare
The first step is to find how exactly how much RAM your PC has. This is easy.
- Click Start and select the Settings icon (it looks like a gear).
- Click About.
- Under Device Specifications, look for Installed RAM. The number beside that will tell you how much RAM you have to spare.
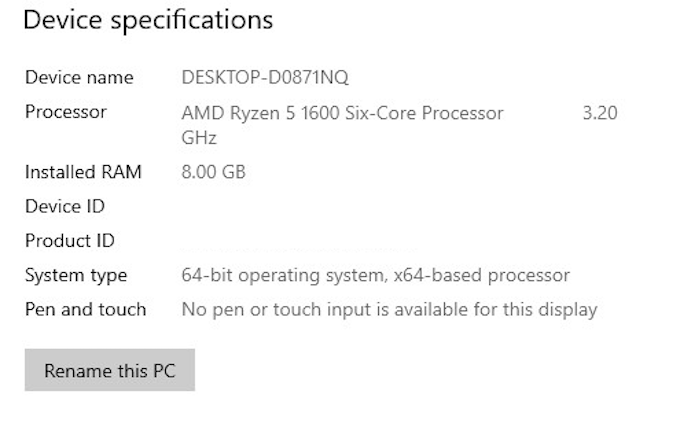
Minecraft calls for a minimum of 2 GB of RAM, although the recommended specs call for 4 GB. If you have more than that, you’re golden. Now you can allocate all the RAM Minecraft needs to quench its thirst.
Method One: Allocate RAM From The Default Launcher
The original, default Minecraft launcher has changed over the years, but you can still allocate more RAM to what Minecraft uses.
- Open the Minecraft Launcher and select the version you want to play (either Bedrock or Java)
- Select Installations from the tabs at the top. You will see a list of releases below, but if you haven’t set up any specific versions to play, you might only see the most recent version.
- Hover your cursor over it and click the three white dots on the right side, then click Edit.
- You will see a screen with the name of the installation, the version, and a few other settings. Click More Options and scroll down until you see JVM Arguments. This box will contain a lot of code, but all you need to worry about is the first snippet that looks like this:

-Xmx2G
- The number at the end is the amount of RAM Minecraft uses. Change the “2” to however much RAM you want Minecraft to utilize.
It’s possible to let it use all of the RAM you have available, but whether it actually takes advantage of full utilization depends on if you have anything else running and open in the background.
- Once you make the change, click Save and launch the game. You should see a difference in performance immediately.
Method Two: Allocate RAM From The ATLauncher
If you have downloaded mods or played a lot of Sky Factory, then you’re likely familiar with the ATLauncher for Minecraft. The ATLauncher makes setting aside more RAM even easier than with the default launcher, especially since it means you don’t have to work with any code to make it happen.

- Launch the ATLauncher.
- On the right side of the launcher is a list of options. Select Settings and then the Java/Minecraft tab at the top of the screen.
- There are multiple options to choose from, but what you’re interested in is the second one – Maximum Memory/RAM. You can type in the amount you want to allocate, but the easiest option is to click the up and down arrows. This moves the amount of allocated RAM up or down in 0.5 GB increments.
- Once you have selected the amount of RAM you wish to use, click Save. If you’re playing a mod-heavy pack like SkyFactory, you will have to allocate more RAM or the title won’t launch. In tests, Sky Factory 4 required 4 GB of RAM at minimum or it encountered errors on startup.
Method Three: Allocate RAM Using The Twitch/Curse Launcher
You can also play a variety of Minecraft mods (or normal Minecraft) via the Twitch launcher. Changing the settings is just as easy in this launcher as in the ATLauncher above, but the initial method for reaching those settings is a bit different.

- In the top-right corner, click the three lines, go to Files, and then click Settings. You can also press CTRL + Comma from within the launcher to open the Settings menu.
- From there, navigate to Minecraft and scroll down to the bottom of the screen. You will see a section entitled Java Settings. Look for Allocated Memory and click the slider.
- By default, it gives 3,228 MB of RAM to Sky Factory 4. You can move the slider to the left or to the right to allocate more or less RAM for the game. The slider increases or decreases the RAM in 0.25 GB increments.
- Once you have moved the slider, you’re finished. Navigate back to Mods, select Minecraft, and launch into your better-performing title. It’s as easy as that.
Allocating more RAM to Minecraft can (and in many cases will) make Minecraft perform better, but there are situations in which allocating too much RAM will decrease overall system performance.
Other areas of your PC require RAM, too. While these won’t make a huge impact if they aren’t running at the same time as a game, it’s often a good idea to allow at least 1 GB of RAM for other processes not related to gaming.

If you change your RAM settings and you still do not see the performance you expect—or your PC reports an inaccurate amount of RAM—it can indicate other issues with your memory. It’s a good idea to occasionally check for bad memory.
The good news is that even if you do have an issue with your RAM, swapping it out is simple. In fact, if you want to see even better performance, it’s worth considering purchasing more RAM for your system, especially as memory prices continue to fall.