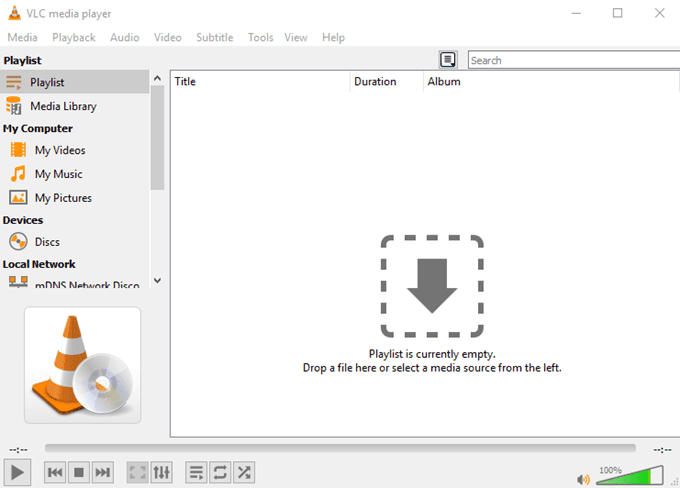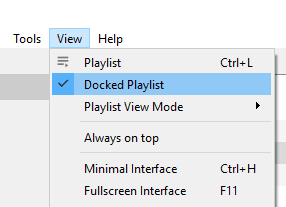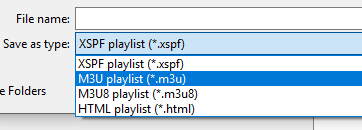到目前为止,我最喜欢的软件应用程序(software apps)之一
是 VLC Media Player。我喜欢它播放你扔给它的任何东西的方式,我也特别喜欢它的播放列表功能。
如果你在工作中顺风顺水,没有什么(s nothing)比不得不一直停下来开始一张新的MP3 专辑(MP3 album)
或一首新歌更糟糕的了。能够同时将多张专辑预加载到VLC Player(VLC Player)中并让它完成它的工作要好得多。
今天我们将看看如何设置和管理这些播放列表。
打开 VLC 播放器(Opening Up VLC
Player)
当你第一次打开VLC Player时,你会看到一个像这样的空播放列表。
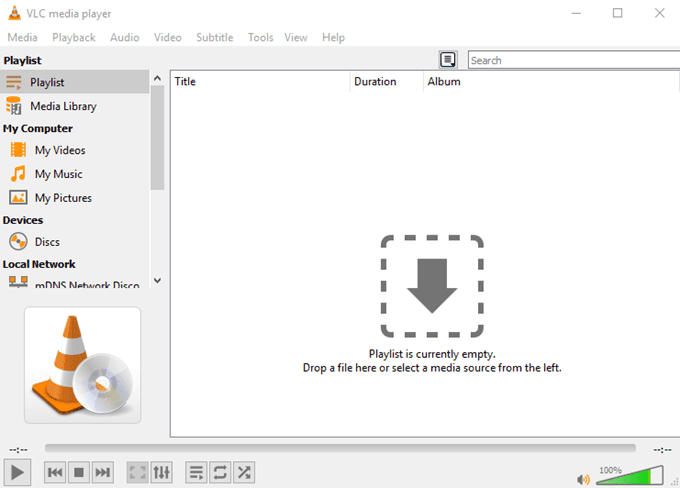
如果不这样做,请转到查看(View)并选择播放列表(Playlist)或停靠播放列表(Docked Playlist)。您现在应该看到播放列表视图(playlist view)。
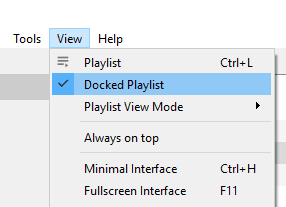
正如它在主窗口中所说,第一个选项是将媒体文件或文件夹(file or folder)拖到窗口中。这将获取媒体文件并按顺序加载它们。

是的,我喜欢后街男孩(Backstreet Boys)。不要评判我。
或者,您可以查看左侧的选项以查找要播放的媒体。您计算机上的媒体或互联网媒体(如播客和广播)。

实际上有第三种加载曲目的方法(但仅限于Windows)。当您安装VLC Player时,您将在右键菜单中获得两个新选项,如下所示。

选择一个(Choose one),您突出显示的曲目将自动添加到VLC 播放列表(VLC playlist)中。
两者的区别在于“添加到 VLC 媒体播放器的播放列表(Add to VLC media player’s Playlist)”会将曲目添加到播放列表的末尾,并在之前的曲目播放完时播放。另一方面,“使用 VLC 媒体播放器播放”会覆盖播放列表的其余部分并立即播放突出显示的曲目。(Play with VLC media
player)
保存播放列表(Saving
Playlists)
有时,如果您有一个甜蜜的设置,并且您不想一遍又一遍地重建相同的播放列表,您会想要保存播放列表。
要保存您当前的播放列表,只需转到Media–>Save Playlist To File。

默认情况下,VLC Player会尝试将播放列表保存为XSPF 格式(XSPF format)。但我建议改用 M3U 格式。
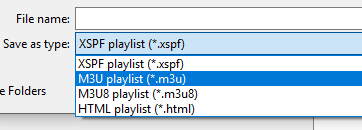
为M3U 播放列表(M3U playlist)命名
并将其保存到计算机后,双击播放列表,它将自动加载到VLC 播放器(VLC player)中并开始播放。
但保存的播放列表也会记录这些媒体文件在您的计算机上的位置,因为它们基本上是带有每个媒体文件位置的文本文件。因此,您无法在您的计算机上移动这些文件的位置,或者期望保存的播放列表可以在另一台计算机上运行。否则(Otherwise),您将收到错误消息。

如果您必须将音乐移动到另一个位置,您将需要再次创建一个指向新文件夹的新保存播放列表。
洗牌和循环(Shuffling and
Looping)
设置好播放列表后,没有什么(s nothing)可以阻止您稍微调整一下,并在您的生活中引入一些随机性。
首先,媒体播放器底部的最后三个控件与播放列表有关。

从左到右 :
- 第一个是打开和关闭播放列表。
- 第二个是循环播放列表,所以当它完成时,它会重新开始。
- 第三个是VLC Player从播放列表中随机选择下一首歌曲。
如果您右键单击一首歌曲,
上下文菜单(context menu)也会为您提供排序选项。

结论(Conclusion)
播放列表实际上是许多媒体播放器中一个相当被忽视的功能。人们满足于一次加载一首歌或一张专辑,而绝对没有必要像那样零碎地加载。
How To Make & Manage Music Playlists For VLC Media Player
One оf my favourite ѕoftware apрs
by far is VLC Media Player. I love how it plays anуthing you throw at it and I
particularly lіke its playlist features toо.
If you’re in the flow, work-wise,
there’s nothing worse than having to stop all the time to start a new MP3 album
or one single new song. It is much nicer to be able to preload several albums
into VLC Player all at the same time and let it do its thing.
Today we will look at how to set up
and manage those playlists.
Opening Up VLC
Player
When you open up VLC Player for the
first time, you will see an empty playlist like this.
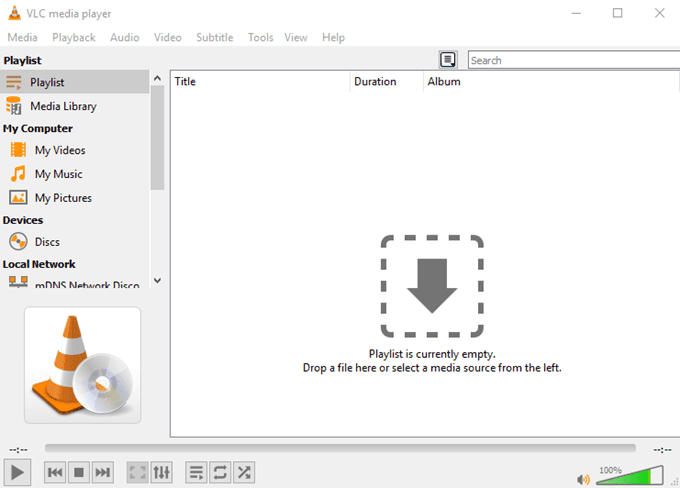
If you don’t, go to View and either choose Playlist or Docked Playlist. You should now see the playlist view.
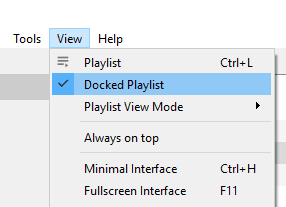
As it says in the main window, the
first option is to either drag a media file or folder into the window. This
will take the media files and load them in sequential order.

Yes I like the Backstreet Boys.
Don’t judge me.
Alternatively, you can look at the
options on the left to find media to play. Either media on your computer or
internet media such as podcasts and radio.

There actually is a third way of
loading tracks (but only in Windows). When you install VLC Player, you will get
two new options in the right-click menu, as you can see below.

Choose one and the tracks you
highlighted will automatically get added to the VLC playlist.
The difference between the two is
that “Add to VLC media player’s Playlist”
will add the tracks to the end of the playlist and will play when the previous
tracks are finished. “Play with VLC media
player” on the other hand overwrites the rest of the playlist and plays the
highlighted tracks immediately.
Saving
Playlists
Sometimes you will want to save
playlists if you have a sweet setup going and you don’t want to keep
reconstructing the same playlists over and over again.
To save your current playlist, just
go to Media–>Save Playlist To File.

By default, VLC Player will try and
save playlists as XSPF format. But I would suggest going instead with M3U
format instead.
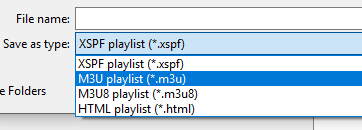
Once you have given a name to your
M3U playlist and saved it to your computer, double-click on the playlist and it
will automatically load in VLC player and start playing.
But saved playlists also record the
location of those media files on your computer, as they are basically text
files with the location of each media file. So you can’t move the location of
those files on your computer, or expect that saved playlist to work on another
computer. Otherwise you will get error messages.

If you MUST move the music to
another location, you will need to make a new saved playlist again which points
to the new folder.
Shuffling and
Looping
Once you have your playlists all
set up, there’s nothing to stop you from shaking things up a bit and
introducing some randomness into your life.
First, the last three controls at
the bottom of the media player are to do with playlists.

From left to right :
- The
first is to toggle the playlist on and off.
- The
second is to loop the playlist, so when it is finished, it starts again.
- The
third is for VLC Player to randomly choose the next song from the playlist.
If you right-click on a song, the
context menu will also give you sorting options.

Conclusion
Playlists are actually a rather
overlooked feature in many media players. People are content to load one song
or one album at a time, when there is absolutely no need to do it piecemeal
like that.