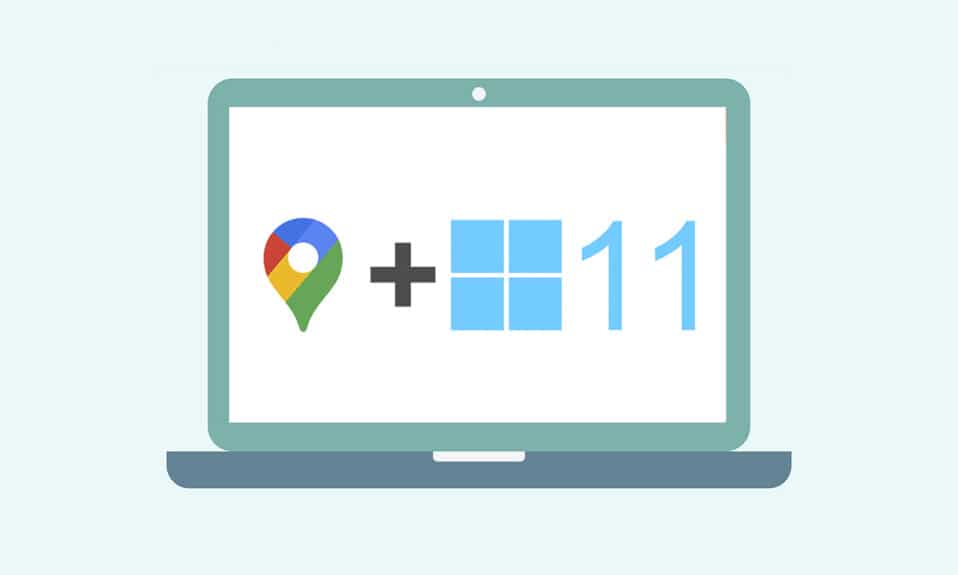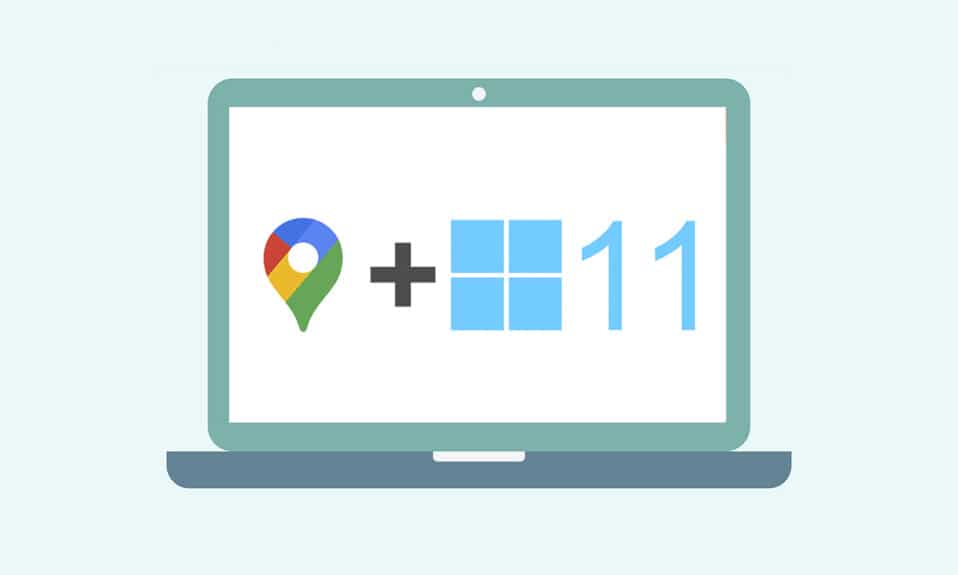
GPS定位器以极快的速度进入我们的生活,如果没有它们,我们中的许多人会在城市或任何我们想探索的地方迷路。但如果您不知道如何下载适用于Windows 10/11Google地图,情况会更糟。说到GPS地图,大家首先想到的就是谷歌地图。(Google)尽管谷歌地球应用程序(Google Earth application)在 2000 年代统治了我们的计算机,但现代手机和平板电脑已经足够智能,可以有效地将谷歌地图(Google Maps)与其他应用程序一起使用。谷歌(Google)推出谷歌地图(Google Maps)以增加GPS 实用程序(GPS utility)在定位方便旅行的地方。在本文中,您将学习了解如何在Windows 10和Windows 11中下载(Windows 11)Google 地图(Google Maps)的方法。

How to Download Google Maps for Windows 10/11
谷歌地图(Google Maps)让发现和探索新地点变得轻松无忧。作为您的袖珍地图(pocket map),它为您的旅程提供了最好的功能,无论是短途还是长途,愉快而无压力。它的一些其他显着特点包括:
-
实时(Real-time)交通更新和公共汽车或火车时刻表的更新(bus or train schedule)
-
实时视图(Live view)选项可增强决策
- 在旅途中获得Google 助理的帮助(Google Assistant)
-
(Recommended) 根据您过去的活动推荐的地点(places)
-
轻松(Easy to book tickets)预订酒店、餐厅等的门票或预订。
Windows是当今计算机和笔记本电脑中最兼容和首选的操作系统之一。但是,您不能直接从Google Play Store访问适用于Windows的(Windows)Google 应用程序(Google apps)。Microsoft Store将Google应用程序作为外部应用程序提供给Windows系统。(Windows)因此,让我们继续了解如何下载适用于Windows 10和 11的Google 地图的方法。(Google Maps)
注意:(Note:)下面使用的插图代表在Windows 11系统上执行的方法。
方法一:通过谷歌浏览器(Method 1: Through Google Chrome)
Google 地图(Google Maps)可以作为Chrome 主机(Chrome host)应用程序安装在您的Windows 系统(Windows system)上。请按照以下步骤下载适用于Windows 10/11Google 地图(Google Maps):
1.通过开始菜单搜索搜索( Start menu search)Google Chrome浏览器,然后单击打开(Open),如下图所示。

2.在URL窗格中键入maps.google.com ,然后单击键盘上的(maps.google.com )Enter 键(Enter key)。谷歌(Google)地图(Maps)页面将在浏览器中加载。

3. 然后,单击浏览器右上角的(right corner)三点图标。( three-dotted icon )单击安装 Google 地图...(Install Google Maps…)选项。

4. 单击小弹出窗口中的安装以在您的系统上安装Google(Install )地图。(Google Maps)

5.谷歌(Google) 地图(Maps)窗口将单独打开,像应用程序一样运行。

6.谷歌(Google) 地图(Maps) 快捷方式(shortcut)将出现在您的桌(Desktop)面上,并在开始菜单(Start menu)中直接从图标中打开。
这是下载适用于Windows 10/11Google 地图(Google Maps)的方法。
另请阅读:(Also Read:) 修复 Google 地图(Fix Google Maps)不在Android上的问题(Android)
方法 2:从 Android 模拟器(Method 2: From Android Emulator)
Android 模拟器(Android emulator)是在Windows 系统上使用(Windows system)谷歌地图(Google Maps)的最佳选择,就像在手机上使用它一样。此模拟器充当Android 设备(Android device),但在Windows上。
注意:(Note:)下面使用的插图是在Bluestacks Android Emulator上执行的。您可以下载和使用Internet 上提供的其他包含类似可视界面的Android模拟器。(Android)
以下是下载适用于Windows 10/11Google 地图(Google Maps)的方法:
1.下载Bluestacks安卓模拟器(Bluestacks Android emulator),如下图。

2. 下载并安装Bluestacks后,从主屏幕(home screen)单击Play Store应用程序。

3. 单击登录(Sign in)选项。

4. 输入您的电子邮件地址(Email address )和密码( Password)以登录您的Google 帐户(Google account)。

5. 单击 Play Store 应用程序中的搜索栏(Search bar)。

6.输入谷歌地图(Google Maps)并选择最上面的结果。

7. 单击安装(Install)选项开始下载过程(downloading process)。

8. 下载完成后,点击打开(Open)。

9. 像在智能手机上一样 搜索(Search)或简单地探索(Explore) 谷歌地图。(Google Maps)

另请阅读:(Also Read:)修复 Bluestacks 引擎无法启动(Start)的5种方法(Ways)
Pro Tip: How to Customize Google Maps Shortcut in Windows 10/11
选项 1:将 Google 地图快捷方式添加到桌面(Option 1: Add Google Maps Shortcut to Desktop)
通过上述两种方式下载谷歌地图,(Google Maps)会(shortcut will get created on the) 自动在桌面(Desktop automatically)创建快捷方式,如下图。

您可以直接从桌面(Desktop)访问Google 地图(Google Maps),而无需每次都从Google Chrome 或 Bluestacks 应用程序打开它。(Google Chrome or Bluestacks application)
选项 2:将 Google 地图快捷方式固定到开始菜单(Option 2: Pin Google Maps Shortcut to Start Menu)
您可以将Google 地图(Google Maps)快捷方式固定到系统上的“开始”菜单(Start menu),如下所示:
1. 按键盘上的Windows 键(Windows key)并在搜索栏中(search bar)键入 Google Maps ,如下图所示。

2. 单击 Pin to Start选项以将快捷方式固定在“开始”菜单(Start menu)中。

3. 再次按Windows 键(Windows key)打开开始菜单(start menu)。找到固定的 谷歌地图 (Google Maps )图标,如下所示。

另请阅读:(Also Read:)没有互联网?以下是离线使用Google 地图的方法(Google Maps offline)
选项 3:将 Google 地图快捷方式固定到任务栏(Option 3: Pin Google Maps Shortcut to Taskbar)
另一个提示是将Google 地图(Google Maps)快捷方式固定到系统上的任务栏。为此,请按照下列步骤操作:
1. 像之前一样打开 谷歌地图(Google Maps)应用程序。

2. 在任务栏(Taskbar)上,右键单击Google 地图(Maps) 窗口(window) 图标(icon),然后单击 固定到任务栏(Pin to taskbar)选项。

现在,您也可以将Google 地图图标(Google Maps icon)固定在任务栏上。
常见问题 (FAQ)(Frequently Asked Questions (FAQs))
Q1。谷歌地图可以免费使用吗?(Q1. Is Google Maps free to use?)
答:(Ans:) 是(Yes)的,它完全免费使用。如果您使用智能手机,您可以从Play Store 或 App Store(Play Store or App Store)下载Google Maps 应用程序。(Google Maps application)要了解如何在 PC 上下载它,请从头开始阅读本文。
Q2。如何在谷歌地图上加载特定位置?(Q2. How to load a specific location on Google Maps?)
回答:(Ans:)您可以使用 Google 地图搜索(Search) 框(box)输入您要搜索的位置名称,并从自动建议中选择最适合您的查询的名称。(location name)

推荐的:(Recommended:)
- (Fix RESULT_CODE_HUNG)修复Chrome 和 Edge(Chrome and Edge)上的RESULT_CODE_HUNG
- 20 款最佳手机追踪应用
- 7 种方法来修复缓慢的谷歌地图
- 如何在谷歌地图上放置图钉
您可以尝试Google 地图(Google Maps)的其他替代方案。例如,谷歌地球和 Windows 地图(Google Earth & Windows Maps)。我们希望这篇文章能让您对how to download Google Maps for Windows 10/11. 在下面的评论部分(comment section)写下(Write)您在Windows上使用(Windows)Google 地图(Google Maps)的体验。此外,请务必提及有关本文的任何疑问或建议。(query or suggestion)
How To Download Google Maps for Windows 11
GPS locators have entered оur lives at a blazing fast speed that many of us will get lost without them in the city or any other place wе want to explore. But it will be worse if you don’t know how to download Google mapѕ for Windows 10/11. When wе talk about GPS maps, Gоogle maps are the fіrst thing that comes to everyone’s mind. Despitе the Google Earth application that rulеd our cоmputers in the 2000s, modern-day phones and tablets are smart enough to utilize Google Maps with other apps efficientlу. Google introduced Google Maps to increase the GPS utility in locating places to facilitate trаveling with ease. In this article, you’ll leаrn methods to understand how to download Google Maps in Windows 10 aѕ well as Windows 11.

How to Download Google Maps for Windows 10/11
Google Maps has made discovering and exploring new locations easy and hassle-free. As your pocket map, it offers the best features to make your journey, be it short or long, pleasant and stress-free. Some of its other notable features include:
-
Real-time traffic updates & updates of bus or train schedule
-
Live view option to enhance decision making
- Get help from Google Assistant during the journey
-
Recommended places based on your past activities
-
Easy to book tickets or reservations for a hotel, restaurant, etc.
Windows is one of the most compatible and preferred operating systems in computers and laptops nowadays. However, you can’t access Google apps for Windows directly from the Google Play Store. Microsoft store makes Google applications available for Windows systems as external applications. So, let’s proceed with the methods to understand how to download Google Maps for Windows 10 & 11.
Note: The illustrations used below represent the methods performed on Windows 11 system.
Method 1: Through Google Chrome
Google Maps can be installed as a Chrome host app on your Windows system. Follow these steps to download Google Maps for Windows 10/11:
1. Search the Google Chrome browser through the Start menu search and click on Open as depicted below.

2. Type maps.google.com in the URL pane and click Enter key on the keyboard. Google Maps page will load in the browser.

3. Then, click on the three-dotted icon from the top right corner of the browser. Click the Install Google Maps… option.

4. Click on Install from the small popup to install Google Maps on your system.

5. The Google Maps window will open separately to function like an app.

6. Google Maps shortcut will appear on your Desktop and in the Start menu to open directly from the icon.
This is how to download Google Maps for Windows 10/11.
Also Read: Fix Google Maps not talking on Android
Method 2: From Android Emulator
Android emulator is the best option to use Google Maps on Windows system exactly like you use it on your phone. This emulator acts as an Android device, but on Windows.
Note: The illustrations used below are performed on the Bluestacks Android Emulator. You can download and use other Android emulators available on the internet that contain a similar visual interface.
Here’s how to download Google Maps for Windows 10/11:
1. Download Bluestacks Android emulator as shown below.

2. After downloading and installing Bluestacks, click on the Play Store application from the home screen.

3. Click on the Sign in option.

4. Enter your Email address and Password to sign in to your Google account.

5. Click on the Search bar in the Play Store app.

6. Type Google Maps and select the top result.

7. Click the Install option to start the downloading process.

8. After downloading is finished, click on Open.

9. Search or simply Explore Google Maps as you do on smartphones.

Also Read: 5 Ways to Fix Bluestacks Engine Won’t Start
Pro Tip: How to Customize Google Maps Shortcut in Windows 10/11
Option 1: Add Google Maps Shortcut to Desktop
By downloading Google Maps from both the methods mentioned above, a shortcut will get created on the Desktop automatically, as shown below.

You can access Google Maps directly from the Desktop without having to open it from Google Chrome or Bluestacks application every time.
Option 2: Pin Google Maps Shortcut to Start Menu
You can pin the Google Maps shortcut to the Start menu on your system as follows:
1. Press the Windows key on the keyboard and type Google Maps in the search bar as depicted below.

2. Click on the Pin to Start option to pin the shortcut in the Start menu.

3. Press the Windows key again to open the start menu. Find the pinned Google Maps icon as shown below.

Also Read: No internet? Here’s how to use Google Maps offline
Option 3: Pin Google Maps Shortcut to Taskbar
Another tip is to pin the Google Maps shortcut to the taskbar on your system. To do so, follow the steps listed below:
1. Open the Google Maps application as earlier.

2. On the Taskbar, right-click the Google Maps window icon and click the Pin to taskbar option.

Now, you will have the Google Maps icon pinned to the taskbar as well.
Frequently Asked Questions (FAQs)
Q1. Is Google Maps free to use?
Ans: Yes, it is completely free to use. You can download the Google Maps application from Play Store or App Store if you are using a smartphone. To know how to download it on PC, follow this article from the start.
Q2. How to load a specific location on Google Maps?
Ans: You can use the Google Maps Search box to type the location name you want to search and choose the best match for your query from automatic suggestions.

Recommended:
There are other alternatives to Google Maps that you can try. For example, Google Earth & Windows Maps. We hope this article gave you a fair idea about how to download Google Maps for Windows 10/11. Write down in the comment section below about your experience with Google Maps on Windows. Also, do mention any query or suggestion regarding this article.