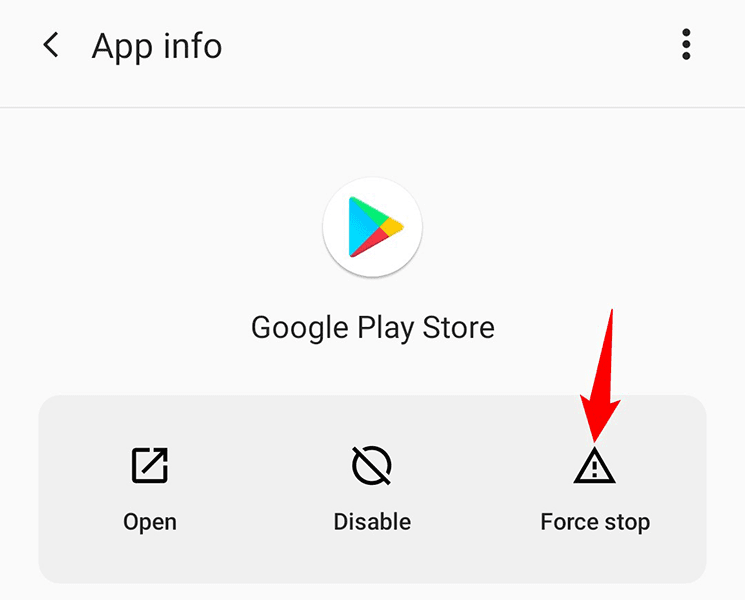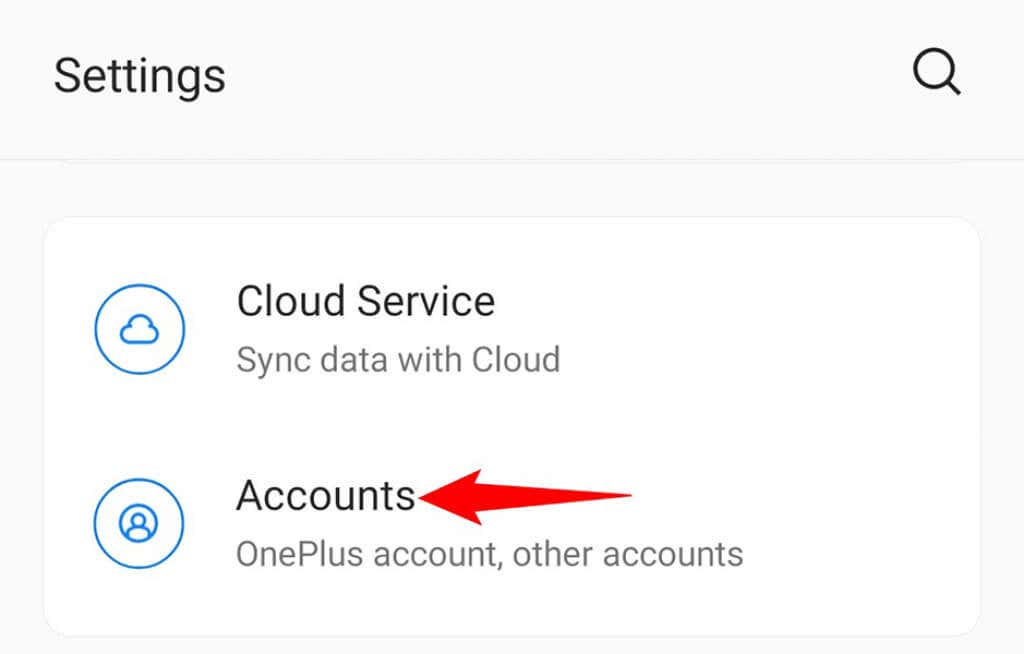Play 商店的“需要身份验证(Authentication)”错误有时会突然出现,并阻止您从(prevents you from getting your favorite apps)商店(Store)获取您喜爱的应用或游戏。如果您遇到此问题,您必须找到根本问题并修复它才能从商店(Store)下载内容。
幸运的是,解决这个问题很容易。您有多种方法可以解决问题并最终下载您的应用和游戏。

强制停止并重新打开 Google Play 商店(Force Stop and Reopen Google Play Store)
当Play 商店(Play Store)运行时,首先关闭并重新打开商店(Store)应用程序。如果这不能解决问题,请尝试强制关闭并重新打开应用程序。这可能对你有用。
知道强制关闭商店应用程序(force closing the Store app)不会删除您的个人数据。
- 在手机上启动“设置”(Settings)应用。
- 在设置中访问应用和通知(Apps & notifications)> Google Play 商店(Google Play Store)。

- 点击强制停止(Force stop)以强制关闭Play 商店(Play Store)应用。
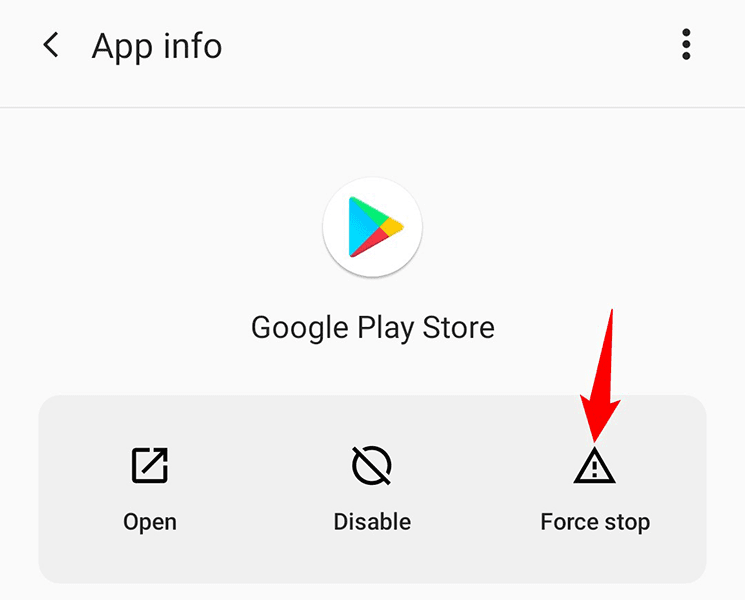
- 在提示中选择OK以确认您的选择。
- 重新启动Play 商店(Play Store),看看您现在是否可以下载您喜爱的应用和游戏。
重新同步您的 Google 帐户设置(Resync Your Google Account Settings)
如果您的手机设置与您的Google帐户设置不同步,则可能会导致“需要身份验证(Authentication)”错误。在这种情况下,手动将您的 Google 详细信息(manually resync your Google details)与您的手机重新同步,这应该可以解决问题。
您需要访问互联网才能同步您的帐户设置。
- 打开手机上的设置。(Settings)
- 在 Settings 中向下滚动并选择Accounts。
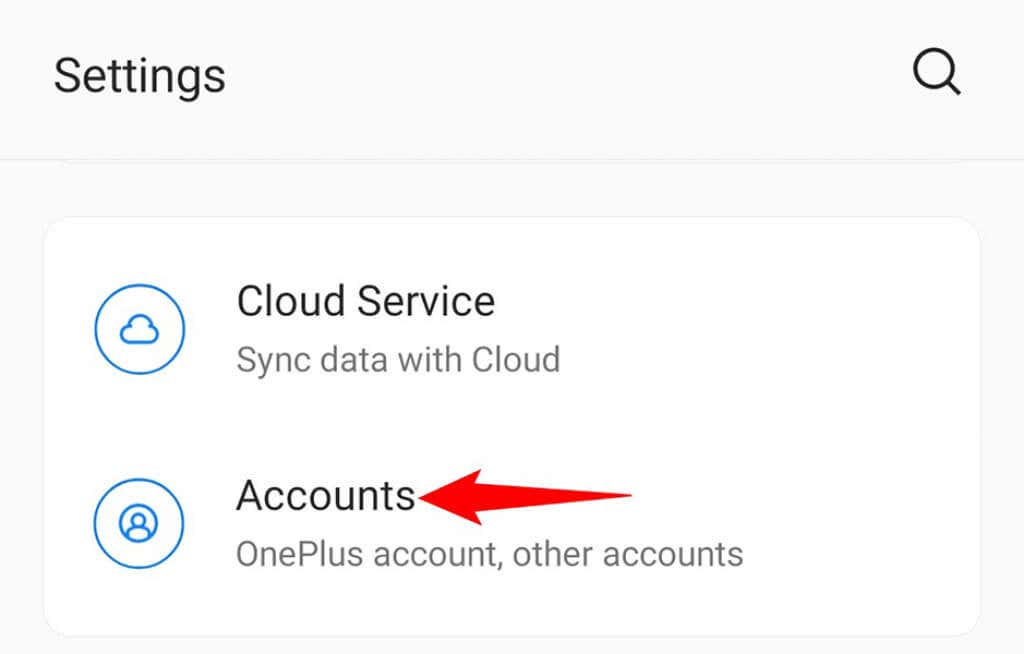
- 在帐户列表中选择您的主要Google帐户。(Google)
- 点击帐户页面上的帐户同步(Account sync)。

- 点击右上角的三个点,然后选择Sync now。

- 等待(Wait)您的手机同步您的帐户设置。
- 打开Play 商店(Play Store)并尝试下载您的项目。
清除 Google Play 商店缓存(Clear the Google Play Store Cache)
Google Play 商店有问题的缓存文件可能是您收到“需要身份验证(Authentication)”错误的原因。幸运的是,您可以删除所有这些缓存文件(remove all these cache files)而不会影响您的数据。
清除文件后, Play Store(Play Store)将从头开始构建缓存文件。
- 在手机上启动设置。(Settings)
- 前往应用和通知(Apps & notifications)> Google Play 商店(Google Play Store)。
- 点击存储和缓存(Storage & cache)选项。

- 选择清除缓存(Clear cache)。

- 打开Play 商店(Play Store)并查看您选择的应用或游戏是否已下载。如果您仍然收到错误,请前往设置(Settings)>应用和通知(Apps & notifications)> Google Play 商店(Google Play Store)>存储和缓存(Storage & cache)并点击清除存储来清除(Clear storage)商店(Store)缓存数据。
允许 Google Play 商店使用不受限制的数据(Allow Google Play Store to Use Unrestricted Data)
如果您在Android手机上启用了数据保护模式,则可能限制了 Play 商店的数据限制。这可能会干扰您的应用程序和游戏下载,并且可能会导致“需要身份验证(Authentication)”错误。
为了克服这个问题,即使您的手机处于数据保护模式,也允许Play 商店使用不受限制的数据,如下所示:(Play Store)
- 访问手机上的设置。(Settings)
- 选择应用和通知(Apps & notifications),然后选择Google Play Store。
- 在 Play 商店页面上选择移动数据和 Wi-Fi 。(Mobile data & Wi-Fi)

- 打开不受限制的数据使用(Unrestricted data usage)选项。

- 启动Play 商店(Play Store)并尝试下载您的应用或游戏。
卸载 Play 商店更新(Uninstall Play Store Updates)
Google会定期推送(Google)Play 商店(Play Store)的更新,以确保应用程序没有错误。但是,有时这些更新之一会导致各种问题。
手机上的Play 商店(Play Store)可能会发生这种情况。在这种情况下,您可以回滚更新并查看是否可以解决您的问题。
- 在手机上启动设置。(Settings)
- 在设置中进入应用和通知(Apps & notifications)> Google Play 商店(Google Play Store)。
- 点击右上角的三个点,然后选择卸载更新(Uninstall updates)。

- 在提示中选择OK以确认您的选择。

- 打开Play 商店(Play Store)并查看您的应用或游戏现在是否已下载。
删除并重新添加您的 Google 帐户(Remove and Re-Add Your Google Account)
由于 Play 商店的“需要身份验证(Authentication)”错误与您的 Google 帐户(your Google account)有关,因此值得删除该帐户并将其重新添加到您的手机。
您需要使用Google帐户的用户名和密码才能重新登录您的帐户。
- 打开手机上的设置。(Settings)
- 点击设置中的帐户(Accounts)。
- 在列表中选择您的Google帐户。
- 选择删除帐户(Remove account)以删除您的帐户。

- 在提示中选择删除帐户(Remove account)以继续您的选择。
- 要将您的帐户添加回您的手机,请前往设置(Settings)>帐户(Accounts)>添加帐户(Add account),然后点击Google。然后,输入您的登录详细信息并继续。

关闭 Play 商店购买的身份验证(Turn Off Authentication for Play Store Purchases)
如果您已启用需要(the option that requires authentication)对Play 商店(Play Store)购买进行身份验证的选项,则可能值得关闭该选项以消除“需要身份验证”错误。这样,下次您从Store下载内容时,您就不必进行身份验证了。
您可以随时重新打开身份验证。
- 在您的手机上启动Google Play 商店。(Google Play Store)
- 点击右上角的个人资料图标。
- 从打开的菜单中选择设置。(Settings)

- 点击设置菜单中的身份验证(Authentication)。
- 选择购买时需要身份验证(Require authentication for purchases)。

- 激活从不(Never)选项。

- 看看您现在是否可以从Play 商店(Play Store)下载您的应用或游戏。
使用 APK 文件安装应用程序(Install the App Using an APK File)
如果由于“需要身份验证”错误而从(Authentication)Play 商店(Play Store)下载应用程序或游戏时仍然遇到问题,请使用其他方法获取您的项目。
一种方法是从非 Play商店源下载项目的(Store)APK文件,然后在手机上安装该APK 。有几个安全的 APK 下载网站(several safe APK download sites),您可以在其中下载您喜爱的应用和游戏。
阅读我们关于如何通过 APK 安装 Android 应用程序(how to install Android apps via APKs)的指南以了解整个过程。
让“需要 Google Play 身份验证”不再打扰您(Let “Google Play Authentication Is Required” Bother You No More)
Android上的 Google Play 商店(Play Store)有很多问题,但这些问题不应妨碍您完成任务。如果您希望从商店(Store)中获取商品,但由于身份验证错误而无法获取,那么您只需使用上述指南即可解决该问题。我们希望它可以帮助您。
How to Fix the “Google Play Authentication Is Required” Error on Android
Play Store’s “Authentication is required” error sometimes appears out of nowhere and prevents you from getting your favorite apps or games from the Store. If you’re experiencing this issue, you’ll have to find the underlying problem and fix that to download content from the Store.
Luckily, getting around this issue is easy. You have several ways to fix the issue and ultimately download your apps and games.

Force Stop and Reopen Google Play Store
When the Play Store acts up, first close and reopen the Store app. If this doesn’t solve the issue, try force closing and reopening the app. That might work for you.
Know that force closing the Store app doesn’t delete your personal data.
- Launch the Settings app on your phone.
- Access Apps & notifications > Google Play Store in Settings.

- Tap Force stop to forcibly close the Play Store app.
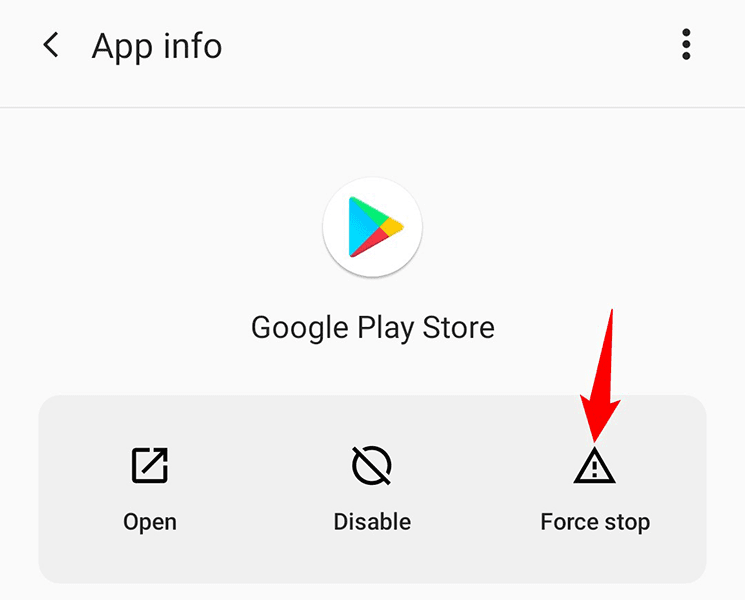
- Select OK in the prompt to confirm your choice.
- Relaunch Play Store and see if you can now download your favorite apps and games.
Resync Your Google Account Settings
If your phone’s settings have gone out of sync with your Google account settings, that can lead to the “Authentication is required” error. In this case, manually resync your Google details with your phone, which should resolve the problem.
You’ll need access to the internet to sync your account settings.
- Open Settings on your phone.
- Scroll down in Settings and select Accounts.
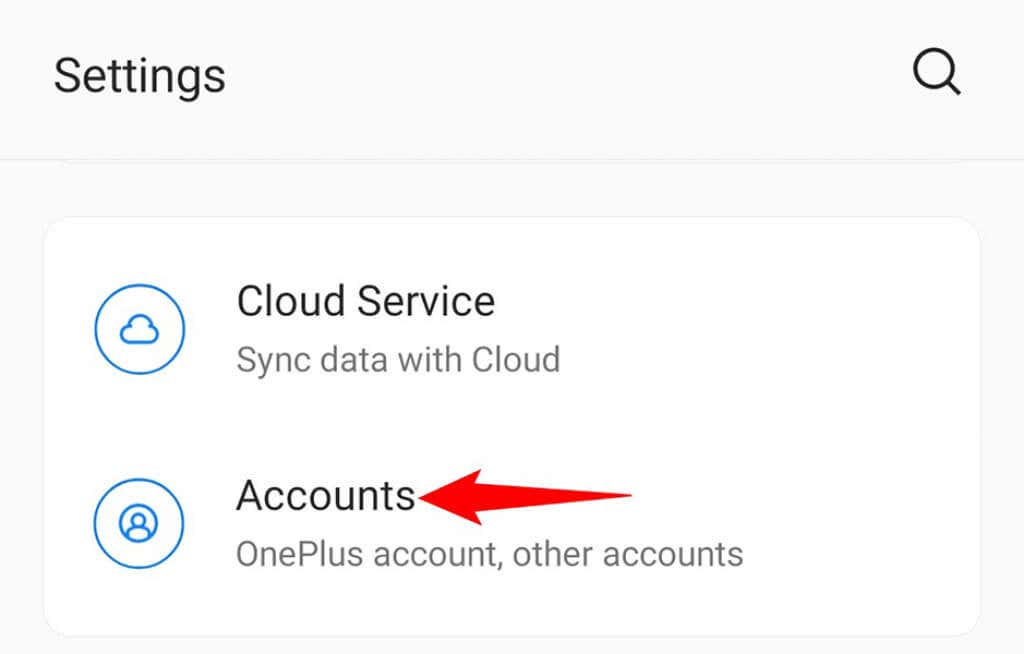
- Select your primary Google account in the accounts list.
- Tap Account sync on the account page.

- Tap the three dots in the top-right corner and choose Sync now.

- Wait for your phone to sync your account settings.
- Open Play Store and try to download your item.
Clear the Google Play Store Cache
Google Play Store’s problematic cache files may be the reason you’re getting the “Authentication is required” error. Luckily, you can remove all these cache files without affecting your data.
Play Store will build the cache files from scratch when you’ve cleared the files.
- Launch Settings on your phone.
- Head to Apps & notifications > Google Play Store.
- Tap the Storage & cache option.

- Select Clear cache.

- Open Play Store and see if your chosen app or game downloads. If you still get the error, clear the Store cache data by heading to Settings > Apps & notifications > Google Play Store > Storage & cache and tapping Clear storage.
Allow Google Play Store to Use Unrestricted Data
If you’ve enabled data saver mode on your Android phone, you might have restricted Play Store’s data limit. This can interfere with your app and game downloads, and it’s possible the “Authentication is required” error is the result of that.
To overcome that, allow Play Store to use unrestricted data even when your phone is in data saver mode, as follows:
- Access Settings on your phone.
- Select Apps & notifications followed by Google Play Store.
- Choose Mobile data & Wi-Fi on the Play Store page.

- Turn on the Unrestricted data usage option.

- Launch Play Store and try to download your app or game.
Uninstall Play Store Updates
Google regularly pushes updates for Play Store to keep the app bug-free. Sometimes, though, one of these updates causes various issues.
That might have happened with Play Store on your phone. In this case, you can roll back the update and see if that fixes your issue.
- Launch Settings on your phone.
- Head into Apps & notifications > Google Play Store in Settings.
- Tap the three dots in the top-right corner and select Uninstall updates.

- Choose OK in the prompt to confirm your choice.

- Open Play Store and see if your app or game now downloads.
Remove and Re-Add Your Google Account
Since Play Store’s “Authentication is required” error is related to your Google account, it’s worth removing and re-adding the account to your phone.
You’ll need your Google account’s username and password to log back into your account.
- Open Settings on your phone.
- Tap Accounts in Settings.
- Choose your Google account in the list.
- Select Remove account to remove your account.

- Choose Remove account in the prompt to proceed with your choice.
- To add your account back to your phone, head to Settings > Accounts > Add account and tap Google. Then, enter your login details and continue.

Turn Off Authentication for Play Store Purchases
If you’ve enabled the option that requires authentication for Play Store purchases, it might be worth turning off that option to get rid of the “Authentication is required” error. This way, the next time you download something from the Store, you won’t have to authenticate yourself.
You can turn authentication back on whenever you want.
- Launch Google Play Store on your phone.
- Tap your profile icon in the top-right corner.
- Select Settings from the menu that opens.

- Tap Authentication in the Settings menu.
- Select Require authentication for purchases.

- Activate the Never option.

- See if you can now download your app or game from Play Store.
Install the App Using an APK File
If you’re still having issues downloading apps or games from the Play Store due to the “Authentication is required” error, use an alternate method to get your item.
One way is to download your item’s APK file from a non-Play Store source, and then install that APK on your phone. There are several safe APK download sites where you can download your favorite apps and games.
Go through our guide on how to install Android apps via APKs to learn the entire procedure.
Let “Google Play Authentication Is Required” Bother You No More
Google’s Play Store on Android has its fair share of issues, but these issues shouldn’t prevent you from doing your tasks. If you’re looking to get an item from the Store, but can’t due to an authentication error, the above guide is all you need to fix that problem. We hope it helps you out.