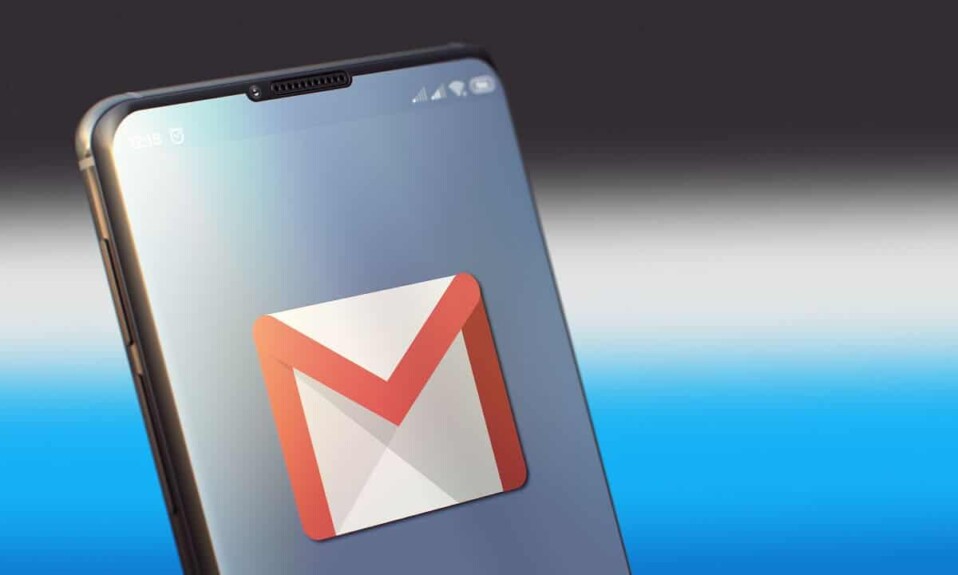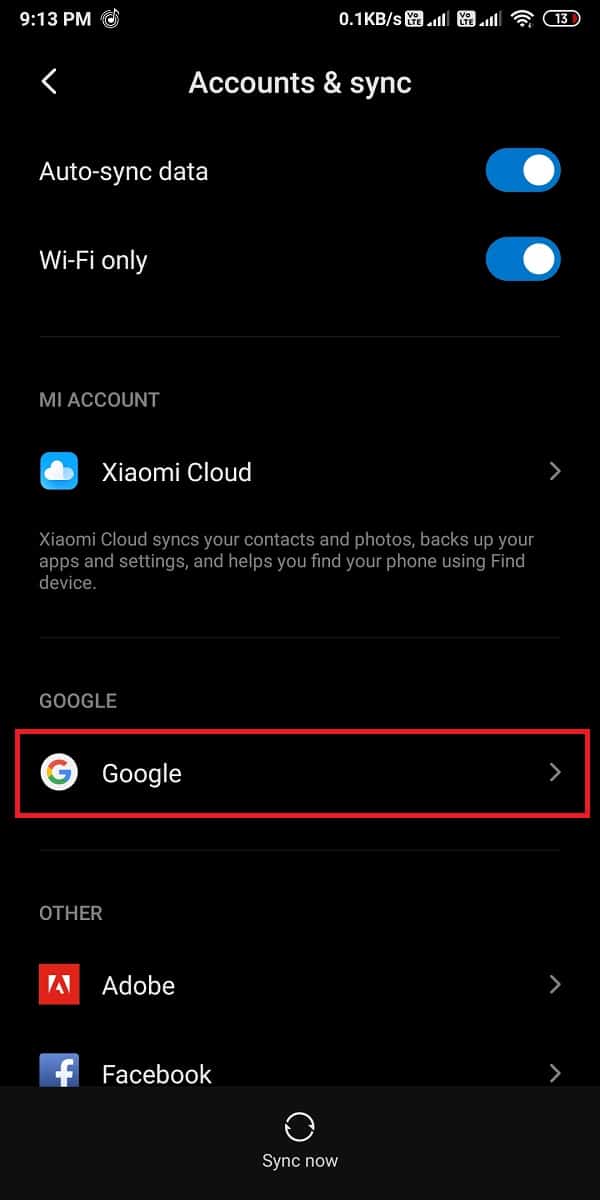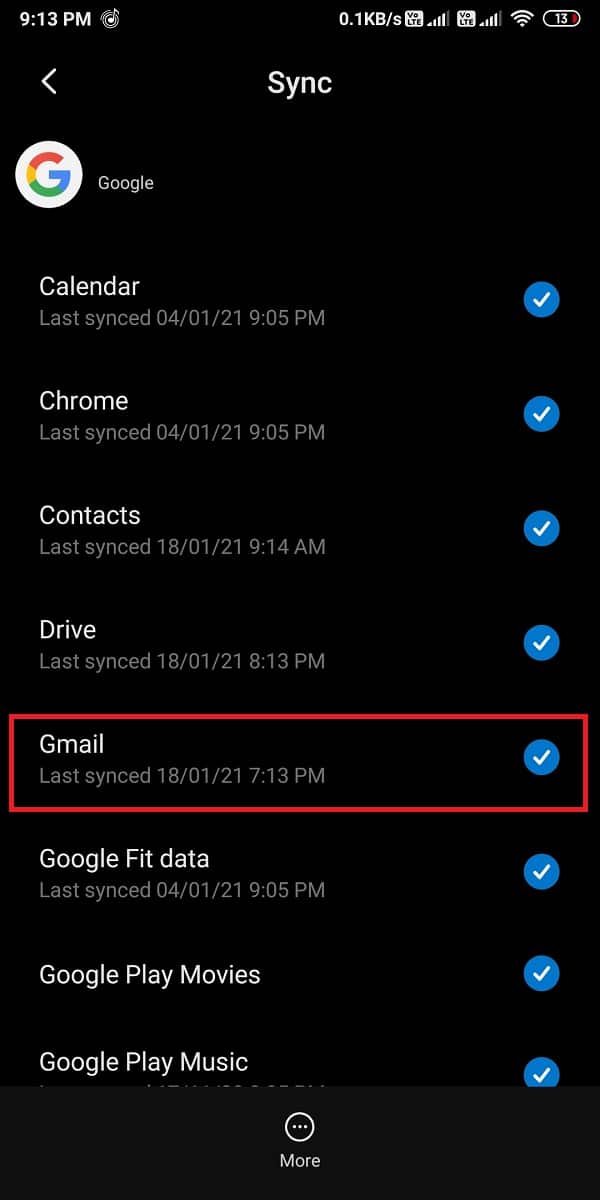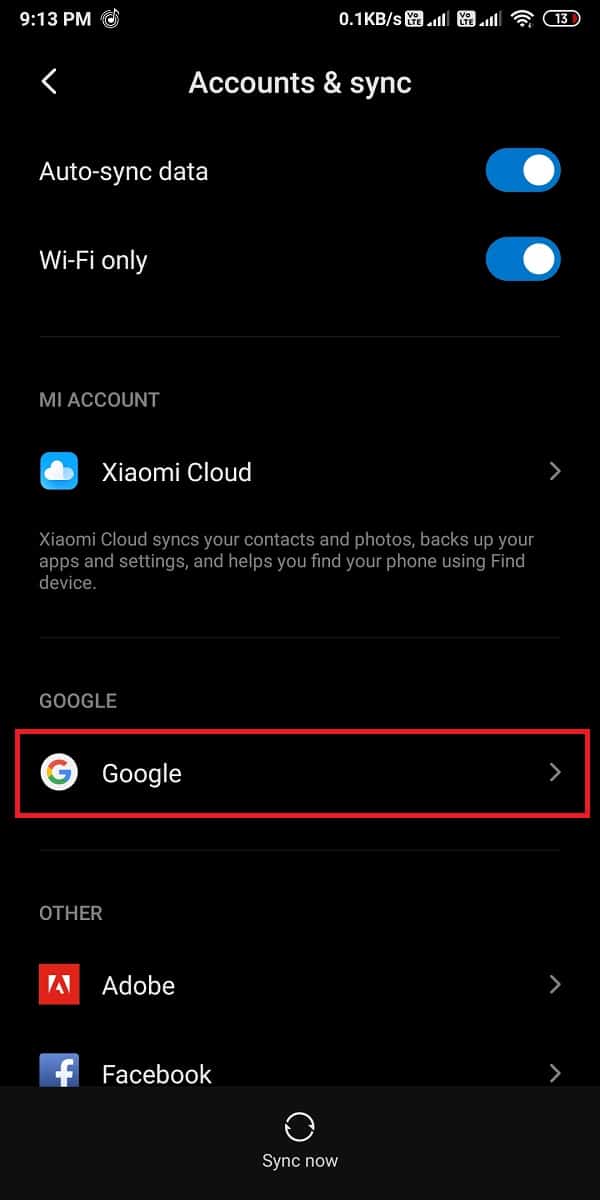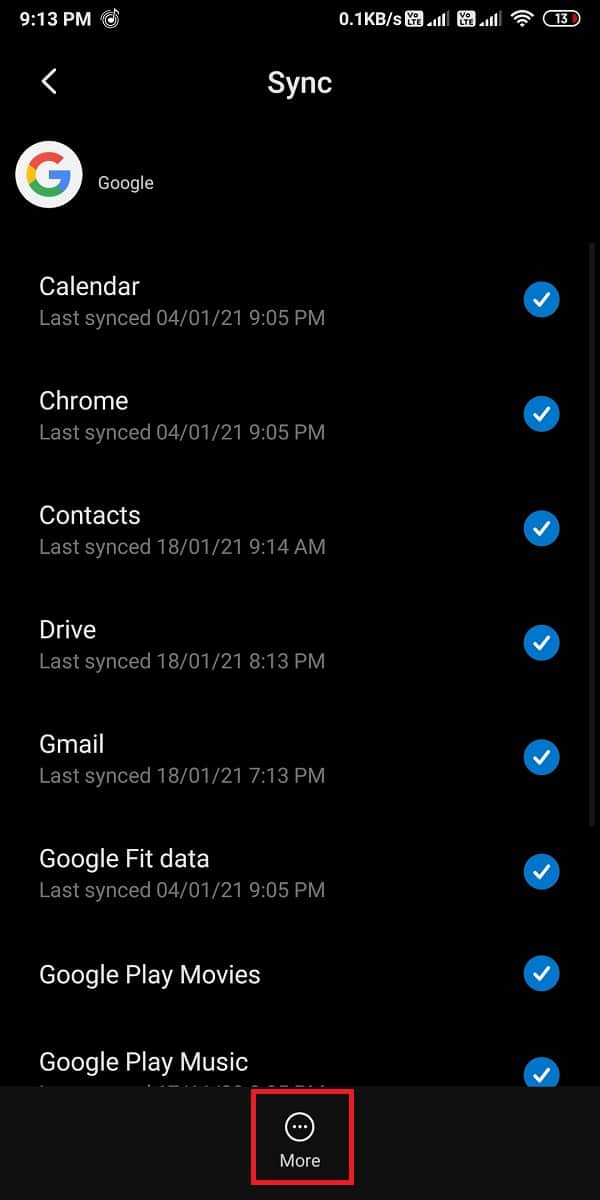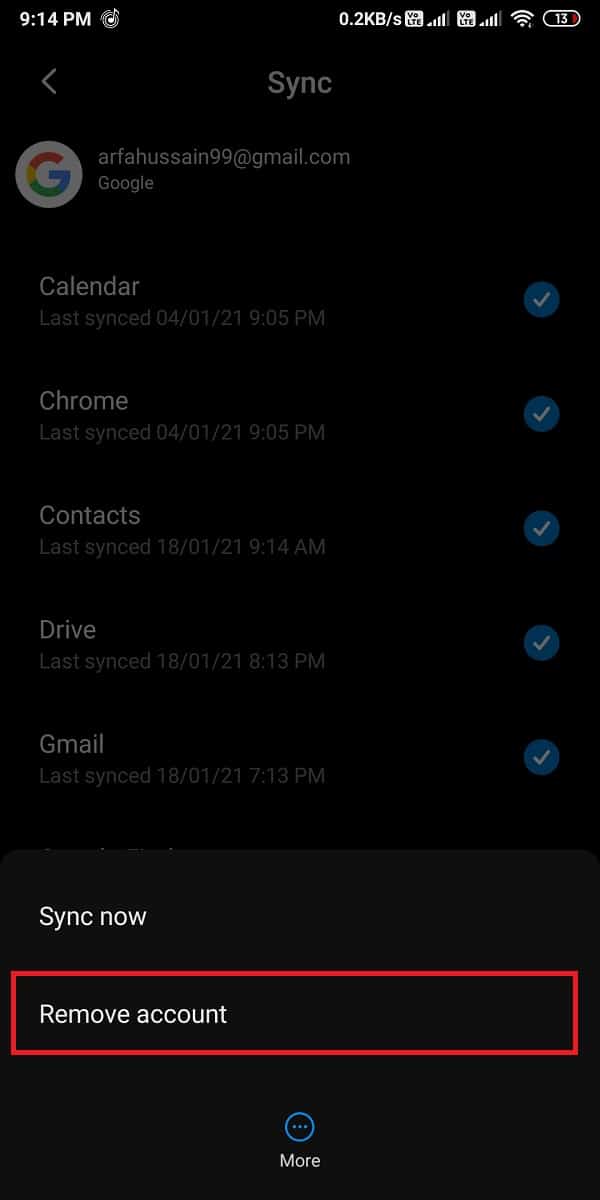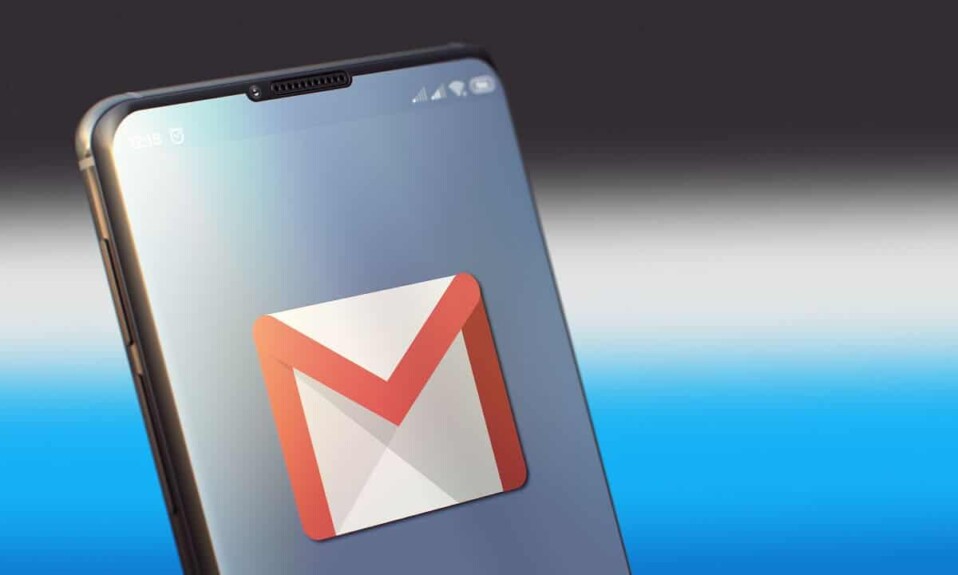
Gmail是全球使用最广泛的电子邮件服务之一。此电子邮件服务对于发送商务电子邮件、附件、媒体或其他任何内容非常有用。但是,一些Android用户在发送带有PDF附件的电子邮件时会遇到Gmail排队问题。(Gmail)由于某些原因,电子邮件卡在发件箱文件夹(outbox folder)中,用户无法发送电子邮件。稍后,用户收到发送失败的错误消息,该错误被卡在发件箱文件夹(outbox folder)中数小时。我们知道,当您尝试向老板发送商务邮件(business mail)或向老师发送一些作业时,这可能会令人沮丧。因此,为了帮助您,我们提供了一个小指南,您可以按照该指南来 (Therefore, to help you out, we have a small guide that you can follow to )修复 Gmail 排队和失败错误。(fix Gmail queued and failed error.)

修复 Gmail 排队和失败错误
Gmail 排队和失败错误的原因是什么?(What are the reasons for Gmail queued and failed error?)
Gmail 队列(Gmail queue)意味着Gmail目前无法发送您的邮件,这就是邮件直接进入发件箱邮件的原因。发件箱文件夹(outbox folder)中的邮件稍后发送。但是,当Gmail 无法从发件箱发送邮件时,(Gmail is unable to send the mail from the Outbox,) 用户会收到失败的错误。(the users get the failed error.)我们提到了Gmail排队和失败错误背后的一些可能原因:
1. Gmail 超出阈值限制 (1. Gmail exceeding the threshold limit )
每个电子邮件服务平台都有一次发送电子邮件的限制(limitation for sending emails)。因此,在Gmail(Gmail)上发送特定邮件时,您可能会超出此限制。因此(Therefore),当您尝试发送邮件时,它会进入您的发件箱(Outbox)并等待稍后发送。
2. 网络相关问题(2. Network related issue)
Gmail的服务器可能会宕机一段时间,并且Gmail和服务器之间存在网络相关问题。
3.手机存储空间小(3. Low storage space on the phone)
如果您在Gmail(Gmail)上发送邮件,它将占用应用程序的存储空间(storage space)。因此,如果您的手机存储空间不足,那么Gmail可能会因为存储空间不足而无法调整数据大小。因此,由于您手机上的存储空间较小, (storage space)Gmail可能无法发送电子邮件,并且您的电子邮件会在“发件箱”文件夹(Outbox folder)中排队。
修复 Gmail 排队和失败错误的 5 种方法(5 Ways to Fix Gmail Queued and Failed Error)
在讨论修复Gmail(Gmail)排队和失败错误的不同方法之前,您必须考虑以下几点:
- 确保(Make sure)问题仅与Gmail 应用程序(Gmail app)有关,而不是与 Gmail 的网络版本有关(Gmail)。这样,您就可以知道Gmail 服务器(Gmail server)是否已关闭。但是,如果您在网页版Gmail上遇到同样的问题,那么很可能是Gmail 方面(Gmail side)的一些服务器相关问题。
- 确保(Make sure)您使用的是从Google Play商店安装的最新版本的Gmail 应用程序(Gmail app),而不是来自未知来源的应用程序。
- 确保您发送的邮件附件不超过 50MB 文件大小。
- 确保(Make sure)您有稳定的互联网连接(internet connection)。
确保上述步骤后,您可以尝试以下方法来修复 Gmail 排队和失败错误:(After ensuring the above steps, you can try out the following methods to fix Gmail queued and failed error:)
方法一:清除 Gmail 的缓存和数据(Method 1: Clear Gmail’s Cache & data)
要修复 Gmail 上的排队和失败错误(To fix queued and failed error on Gmail),您可以尝试清除Gmail 应用(Gmail app)的缓存和数据(cache and data)。确保在清除(Make)缓存和数据(cache and data)之前关闭Gmail 应用程序(Gmail app)。
1.在您的安卓手机上 打开设置。(Settings)
2. 转到“应用程序(Apps)”选项卡,然后点击打开“管理应用程序(Manage Apps)”。

3. 从您在屏幕上看到的应用程序列表中 找到(Locate)并打开您的Gmail 应用程序。(Gmail app)

4. 现在点击屏幕底部的“清除数据”。(Clear data)将弹出一个窗口,您必须在其中选择“清除缓存(Clear cache)”。

5. 最后,这将清除您的Gmail 应用程序的(Gmail app)缓存和数据(cache and data)。
方法 2:暂时启用和禁用 Gmail 同步(Method 2: Enable & Disable Gmail Sync Temporarily)
您可以尝试在手机上启用和禁用Gmail 同步(Gmail sync)选项,以检查其是否正常运行。
1.在您的安卓手机上 打开设置。(Settings)
2. 向下滚动并点击“帐户和同步(Accounts and sync)”。

3. 在您的帐户和同步部分(Sync section),您必须点击“ Google ”才能访问您的 Google 帐户。
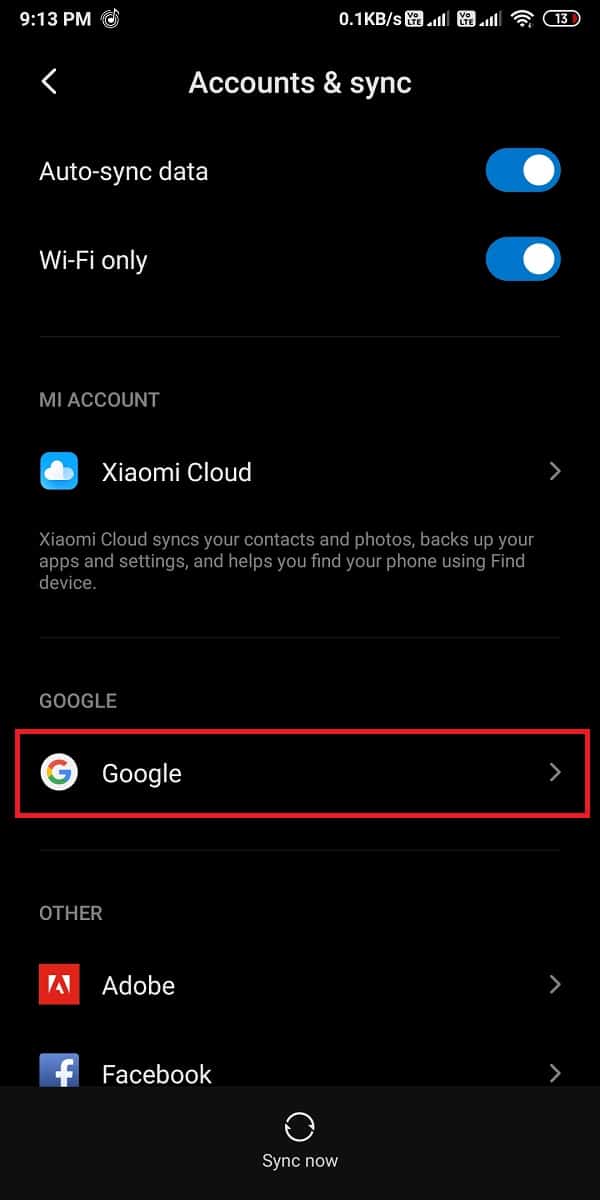
4. 现在,选择您与 Gmail 关联 的电子邮件帐户。(choose the email account)
5.取消选中“ (Uncheck)Gmail ”旁边的圆圈。
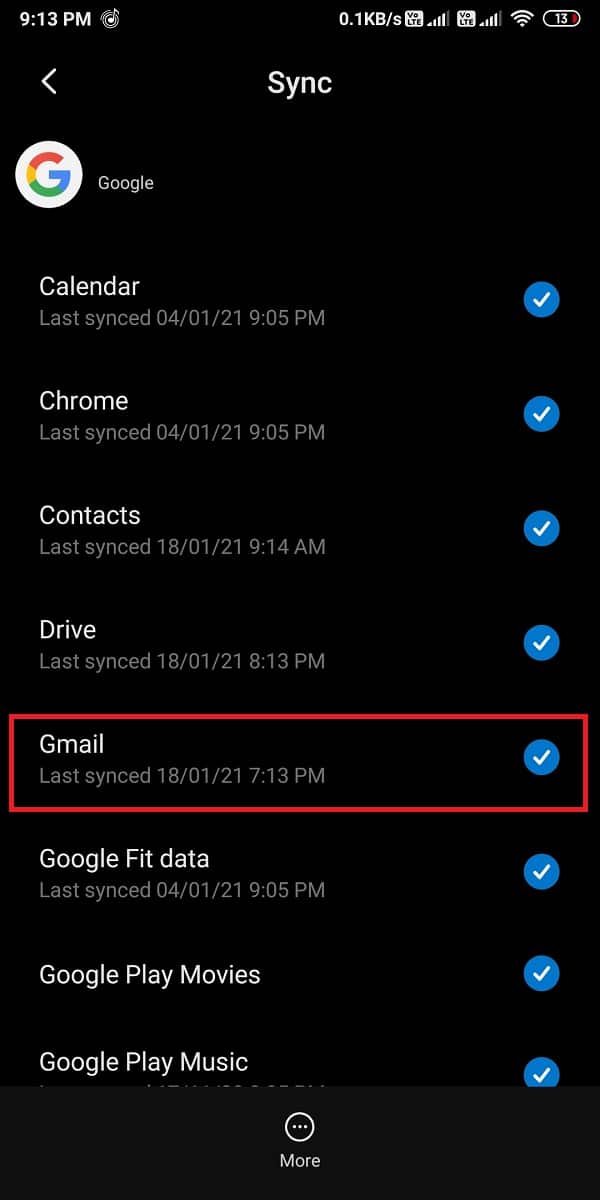
6. 最后,重新启动(Restart)手机并再次启用(enable)“ Gmail ”同步选项。
方法 3:删除并重新设置您的 Gmail 帐户(Method 3: Remove and Set up your Gmail Account again)
对于用户来说,这可能是一个漫长的过程。您可以尝试从手机中删除您的google 帐户并重新设置您的帐户。(google account)
1. 打开手机上 的设置。(Settings)
2. 转到“帐户和同步(Accounts and sync)”。
3. 在您的帐户和同步部分(Sync section),您必须点击“ Google ”才能访问您的 Google 帐户。
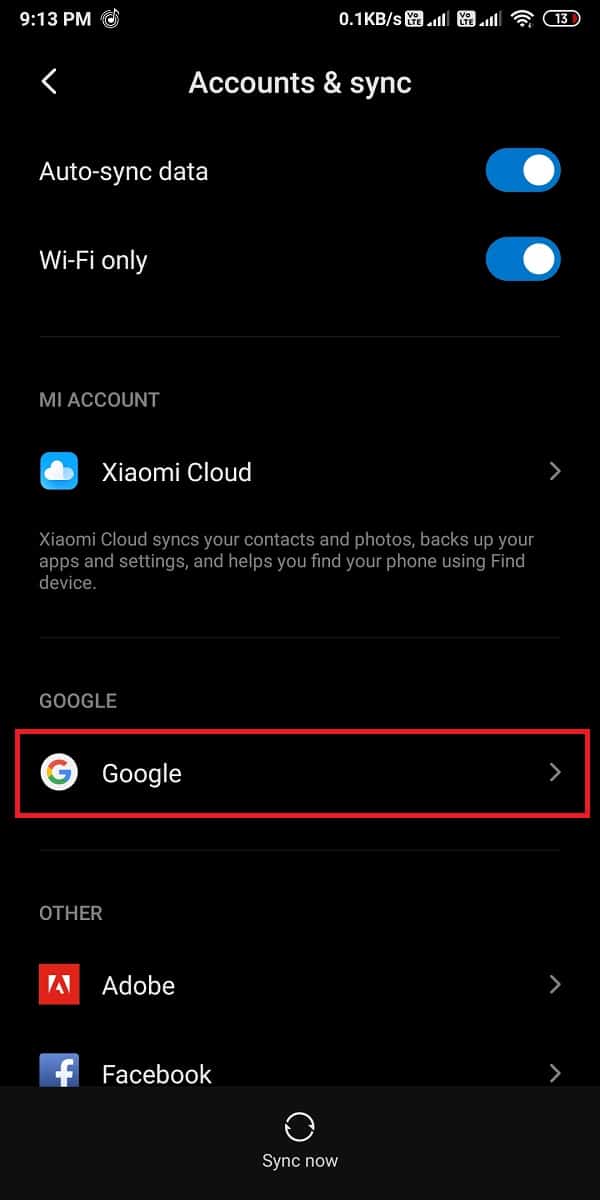
4.选择与您的 Gmail 关联的电子邮件帐户。 (Select your email account that is linked with your Gmail. )
5. 现在,点击屏幕底部的 “更多”。(More)
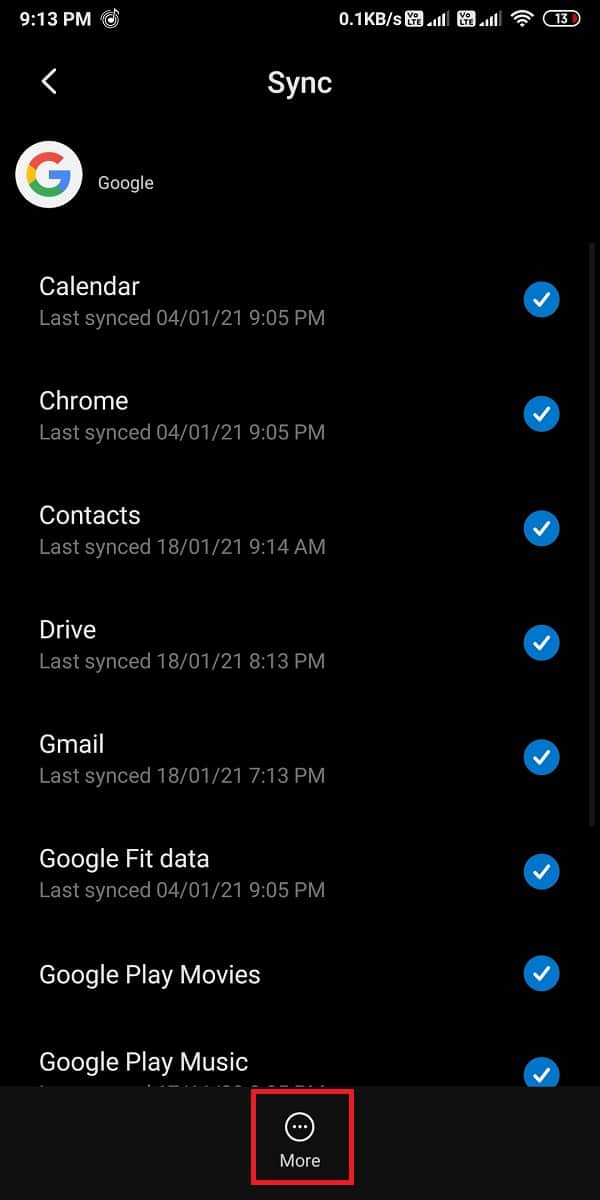
6.从选项列表中点击“删除帐户”。(Remove account)
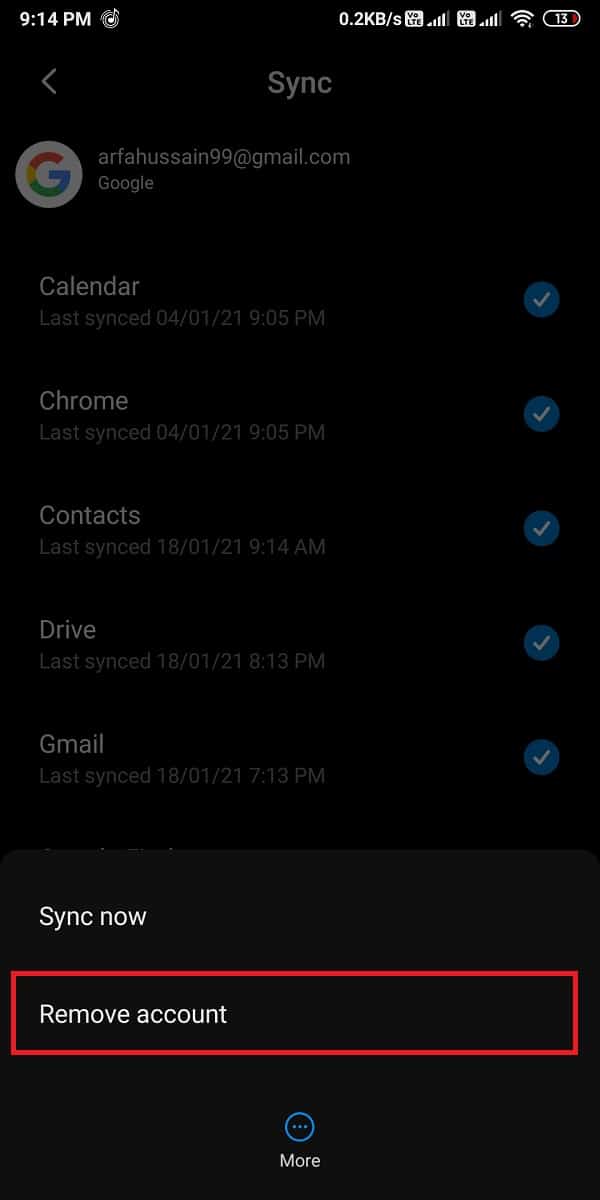
7.清除Gmail的缓存和数据(cache and data)并重新启动(Restart)手机。
8. 最后,再次在手机上设置您的Gmail 帐户(Gmail account)。
另请阅读:(Also Read:) 修复 Gmail(Fix Gmail)不在Android上发送电子邮件的问题(Android)
方法 4:减少要同步的天数选项(Method 4: Decrease the Days to Sync option)
当您使用Gmail(Gmail)配置手机时,您的Gmail 帐户(Gmail account)通常会在几天内检索邮件。因此(Therefore),当您使用Gmail 帐户(Gmail account)时,它也会同步您的旧电子邮件,这可能会增加Gmail的缓存和存储大小(cache and storage size)。所以最好的选择是减少同步选项(sync option)的天数。这样,Gmail将销毁存储中超过 5 天的所有电子邮件。
1.在您的 Android 手机上 打开您的Gmail应用程序。(Gmail)
2. 点击屏幕左上角(left corner)的汉堡图标(hamburger icon)。

3. 向下滚动并打开设置(Settings)。

4.选择您的电子邮件帐户。 (Choose your email account. )
5. 现在,向下滚动并点击“要同步的电子邮件天数”(Days of emails to sync)。

6. 最后,将天数减少到 30 天或更少(decrease the days to 30 days or less)。在我们的案例中,我们将其设为 15 天。

进行更改后,请确保清除 Gmail 的缓存和数据。(make sure you clear the cache and data for Gmail.)
方法 5:为 Gmail 启用后台数据(Method 5: Keep Background Data-Enabled for Gmail)
通常, Gmail 应用(Gmail app)默认启用后台数据。但是,如果您错误地禁用了此功能,您可以按照以下步骤启用它:
1.在您的安卓手机上 打开设置。(Settings)
2. 转到“连接和共享(Connection and Sharing)”选项卡。

3.在连接和共享选项卡中 打开“数据使用”。(Data usage)

4. 向下滚动并找到您的Gmail 应用程序。 (Gmail app. )
5. 最后,确保“背景数据(Background data)”的切换开关为On。

您必须确保您有稳定的互联网连接(internet connection)并且没有网络问题。
推荐的:(Recommended:)
- 如何删除Google 或 Gmail 个人资料图片(Google or Gmail Profile Picture)?
- 撤回您无意在 Gmail(Gmail)中(Mean)发送的电子邮件(Email)
- 修复(Fix)Facebook 上现在没有更多帖子可显示
- 如何校准Android 手机(Android Phone)上的指南针(Compass)?
我们希望本指南对您有所帮助,并且您能够修复(fix Gmail queued and failed error)Android 手机(Android phone)上的Gmail 排队和失败错误。如果任何方法对您有用,请在下面的评论中告诉我们。
How To Fix Gmail Queued And Failed Error
Gmail is one of the most widely used email services around the world. This email servicе is pretty uѕeful for sending business emails, аttachments, media, or anything else. However, some Android users face а Gmail queued issue while sending emails with PDF attachments. The υsers could not send the emails as the emails get stuсk in the outbox folder for some reason. Lаter, the users receive the failed error for sending the email thаt is stuck in the outbox folder for hours. We υnderstаnd this can be frustrating when you аre trying to send a businеss mail to your boss or some assignment to your teaсher. Therefore, to help you out, we have a small guide that you can follow to fix Gmail queued and failed error.

Fix Gmail Queued And Failed Error
What are the reasons for Gmail queued and failed error?
Gmail queue means that Gmail is unable to send your mail at the moment, and that is why the mail goes straight to the outbox mail. The mails in the outbox folder are sent out later. However, when Gmail is unable to send the mail from the Outbox, the users get the failed error. We are mentioning some of the possible reasons behind Gmail queued and failed error:
1. Gmail exceeding the threshold limit
Every email service platform has a limitation for sending emails at one time. So there are chances that you are exceeding this limit while sending a specific mail on Gmail. Therefore, when you try to send a mail, it goes to your Outbox and is queued to send later.
2. Network related issue
There are possibilities that Gmail’s server may be down for some time, and there is a network-related issue between Gmail and the server.
3. Low storage space on the phone
If you send a mail on Gmail, it will occupy the storage space on the app. So if you have low storage on your phone, then there are possibilities that Gmail cannot adjust the data size because of less storage. Therefore, with less storage space on your phone, Gmail may not be able to send out an email, and your email is queued in the Outbox folder.
5 Ways to Fix Gmail Queued and Failed Error
Before discussing different ways via which you can fix the Gmail queued and failed error, there are a few things that you must consider:
- Make sure that the issues are only with the Gmail app and not the web version of Gmail. This way, you can know whether the Gmail server is down or not. However, if you face the same issue on the web version of Gmail, then it is probably some server related issue from the Gmail side.
- Make sure that you are using the latest version of the Gmail app that you install from the Google play store and not from an unknown source.
- Ensure that you are not sending the mail with attachments exceeding 50MB file size.
- Make sure you have a stable internet connection.
After ensuring the above steps, you can try out the following methods to fix Gmail queued and failed error:
Method 1: Clear Gmail’s Cache & data
To fix queued and failed error on Gmail, you can try to clear the Gmail app’s cache and data. Make sure you close the Gmail app before you clear the cache and data.
1. Open Settings on your Android phone.
2. Go to the ‘Apps’ tab then tap open ‘Manage Apps.’

3. Locate and open your Gmail app from the list of applications that you see on the screen.

4. Now tap on ‘Clear data’ at the bottom of the screen. A window will pop up, where you have to select ‘Clear cache.’

5. Finally, this will clear the cache and data for your Gmail app.
Method 2: Enable & Disable Gmail Sync Temporarily
You can try to enable and disable the Gmail sync option on your phone to check whether it is functioning properly or not.
1. Open Settings on your Android phone.
2. Scroll down and tap on ‘Accounts and sync.’

3. In your Accounts and Sync section, you have to tap on ‘Google’ to access your google account.
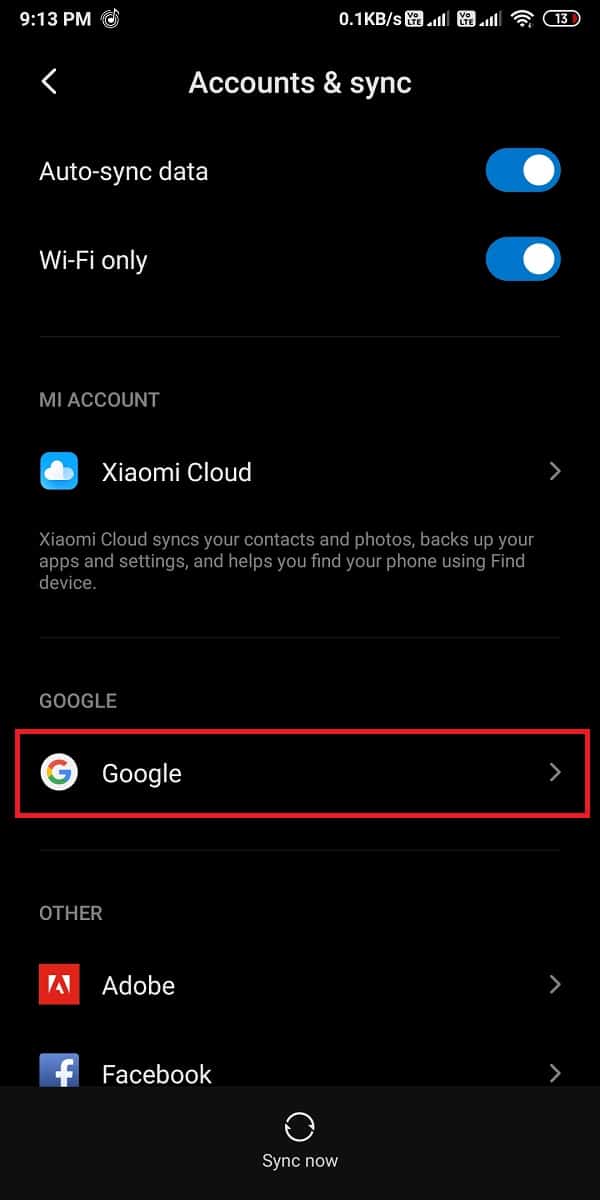
4. Now, choose the email account that you have linked with Gmail.
5. Uncheck the circle next to ‘Gmail.’
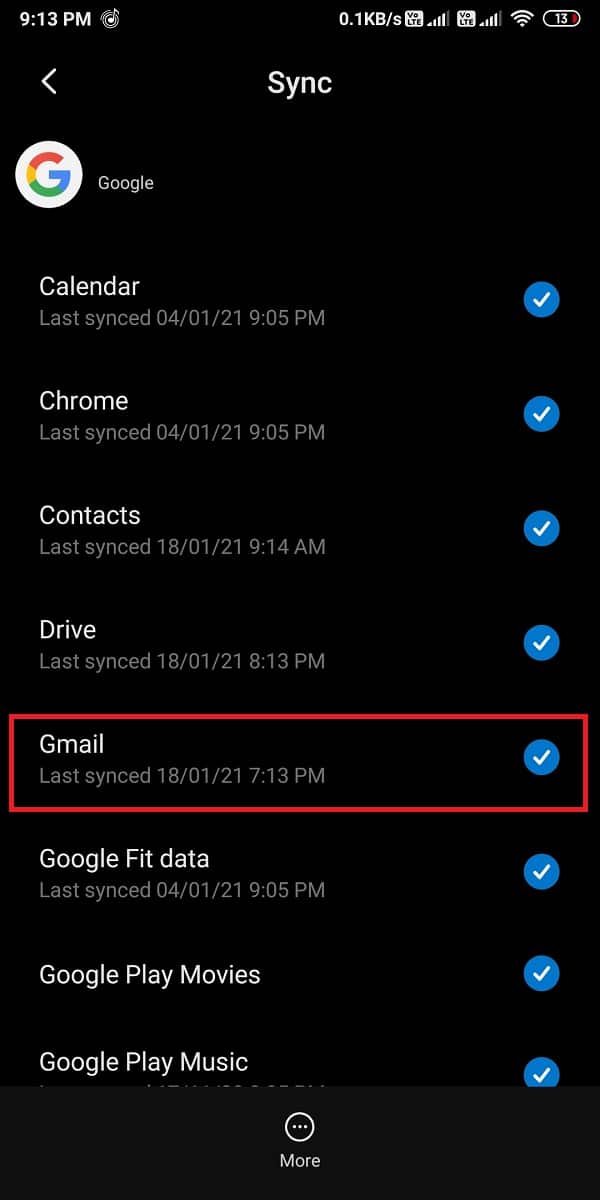
6. Finally, Restart your phone and again enable the ‘Gmail’ sync option.
Method 3: Remove and Set up your Gmail Account again
This can be a lengthy process for users. You can try to remove your google account from your phone and set your account again.
1. Open the Settings on your phone.
2. Go to ‘Accounts and sync.’
3. In your Accounts and Sync section, you have to tap on ‘Google’ to access your google account.
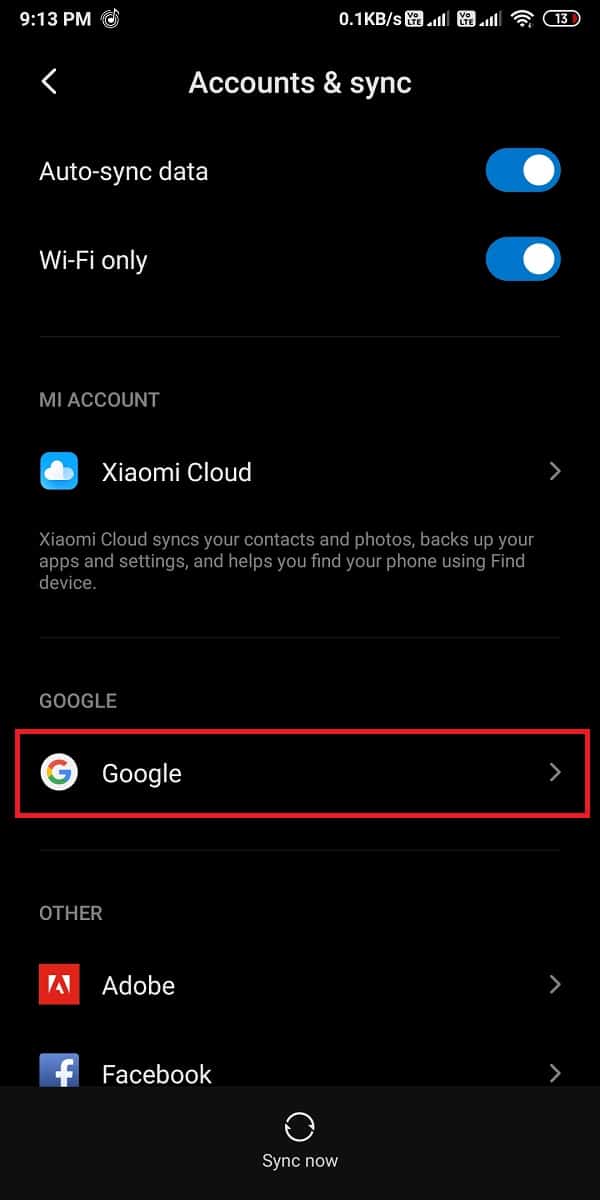
4. Select your email account that is linked with your Gmail.
5. Now, tap on ‘More’ at the bottom of the screen.
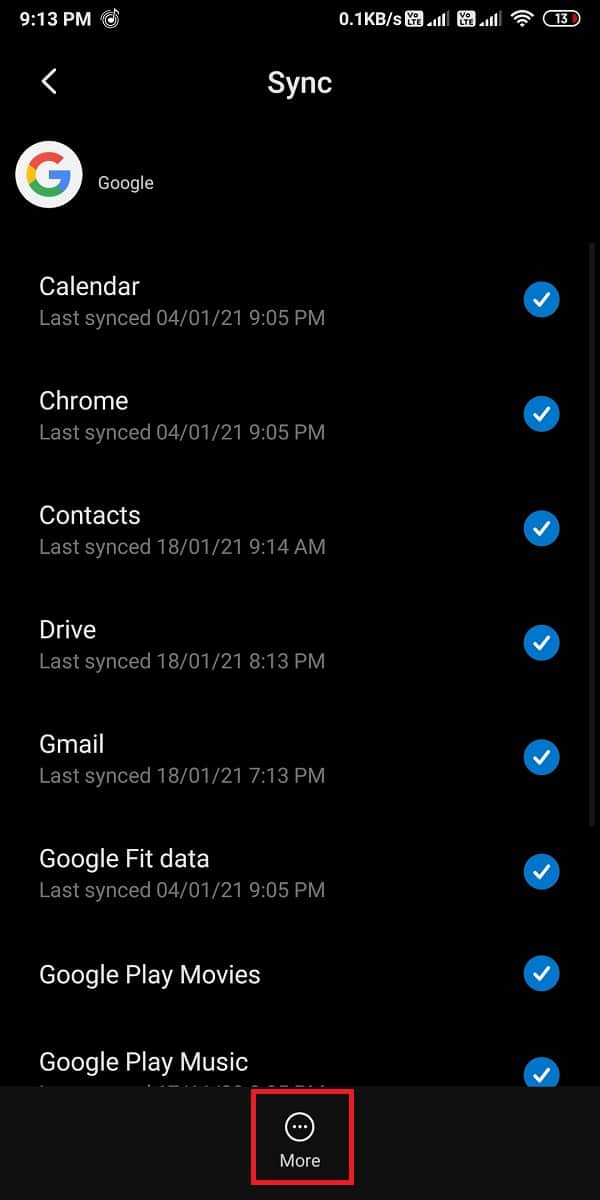
6. Tap on ‘Remove account’ from the list of options.
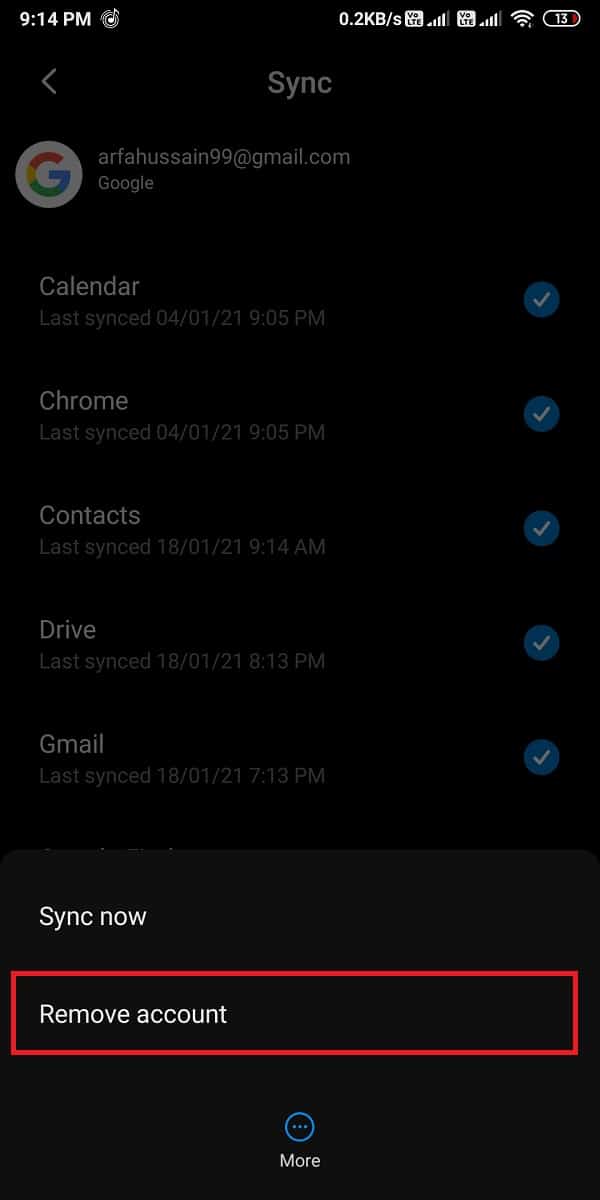
7. Clear cache and data for Gmail and Restart your phone.
8. Finally, set your Gmail account on your phone again.
Also Read: Fix Gmail not sending emails on Android
Method 4: Decrease the Days to Sync option
Your Gmail account usually retrieve the mails for a few days when you configure the phone with Gmail. Therefore, when you use your Gmail account, it syncs your old emails as well, which may increase the cache and storage size for Gmail. So the best option is to decrease the days for the sync option. This way, Gmail will destroy all the emails from the storage that are over 5 days period.
1. Open your Gmail app on your Android phone.
2. Tap on the hamburger icon at the top left corner of the screen.

3. Scroll down and open Settings.

4. Choose your email account.
5. Now, scroll down and tap on ‘Days of emails to sync.’

6. Finally, decrease the days to 30 days or less. In our case, we are making it 15 days.

After you make the changes, make sure you clear the cache and data for Gmail.
Method 5: Keep Background Data-Enabled for Gmail
Usually, the background data is enabled by default for the Gmail app. However, if you have mistakenly disabled this feature, you may enable it by following the below steps:
1. Open the Settings on your Android phone.
2. Go to the ‘Connection and Sharing’ tab.

3. Open ‘Data usage’ in the connection and sharing tab.

4. Scroll down and locate your Gmail app.
5. Finally, ensure that the toggle for ‘Background data’ is On.

You must ensure that you have a stable internet connection and there are no network issues.
Recommended:
We hope this guide was helpful and you were able to fix Gmail queued and failed error on your Android phone. If any of the methods worked for you, let us know in the comments below.