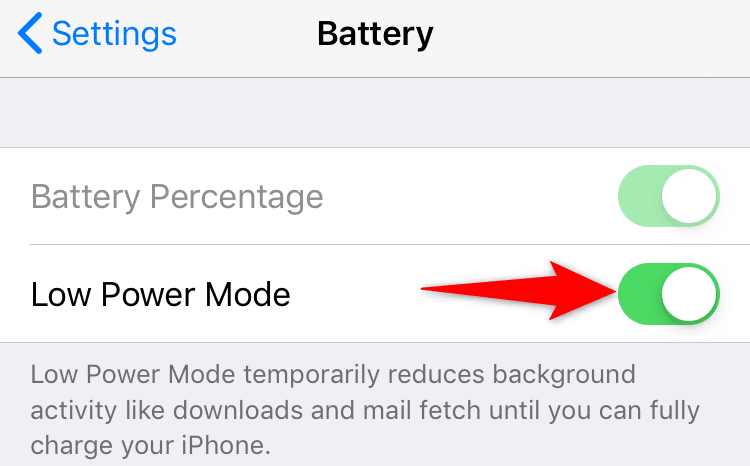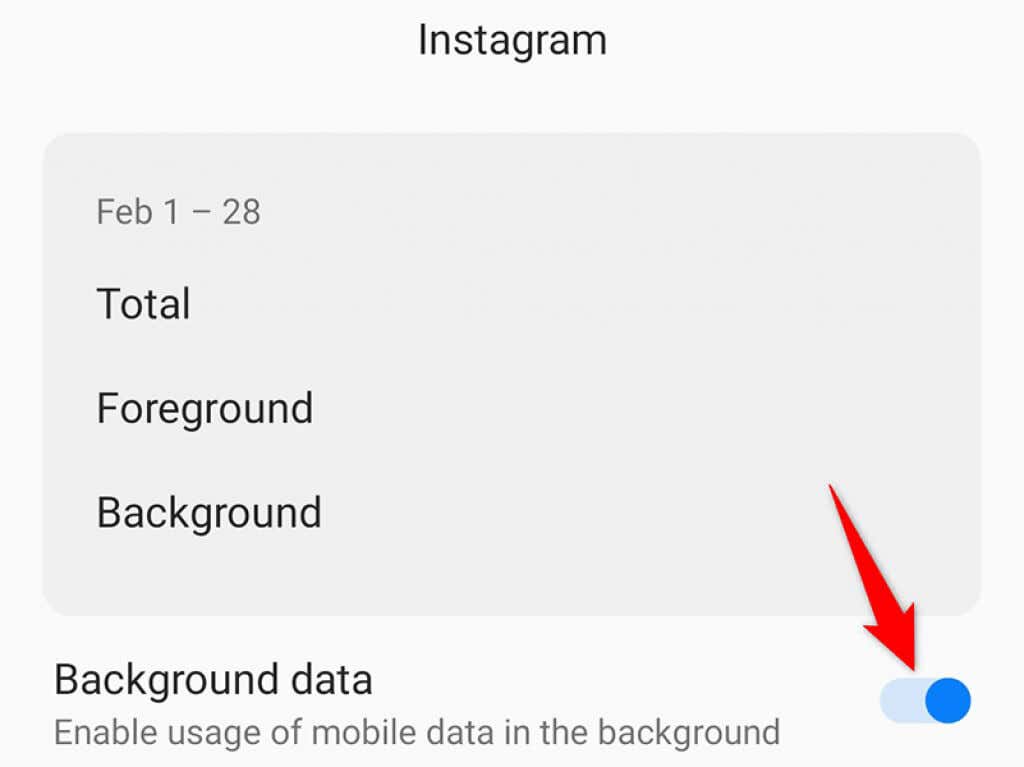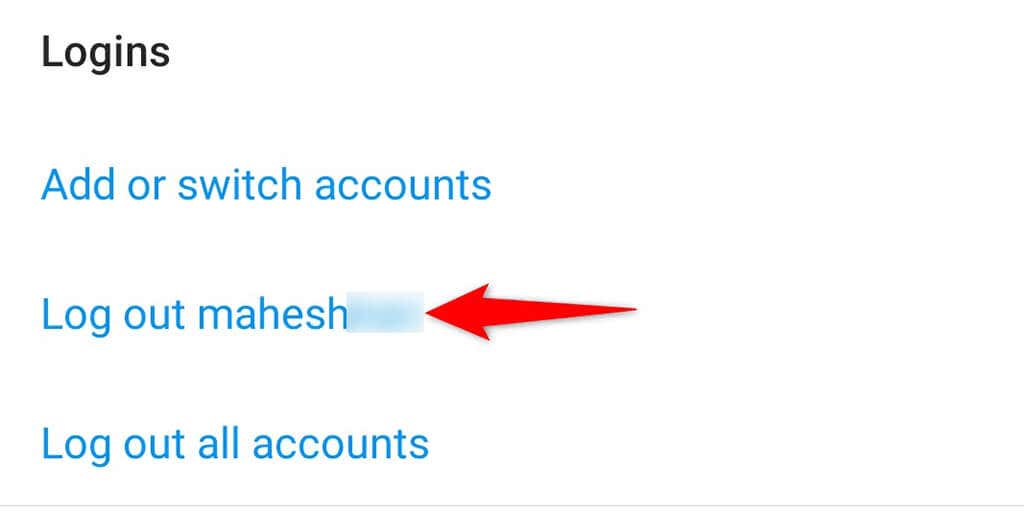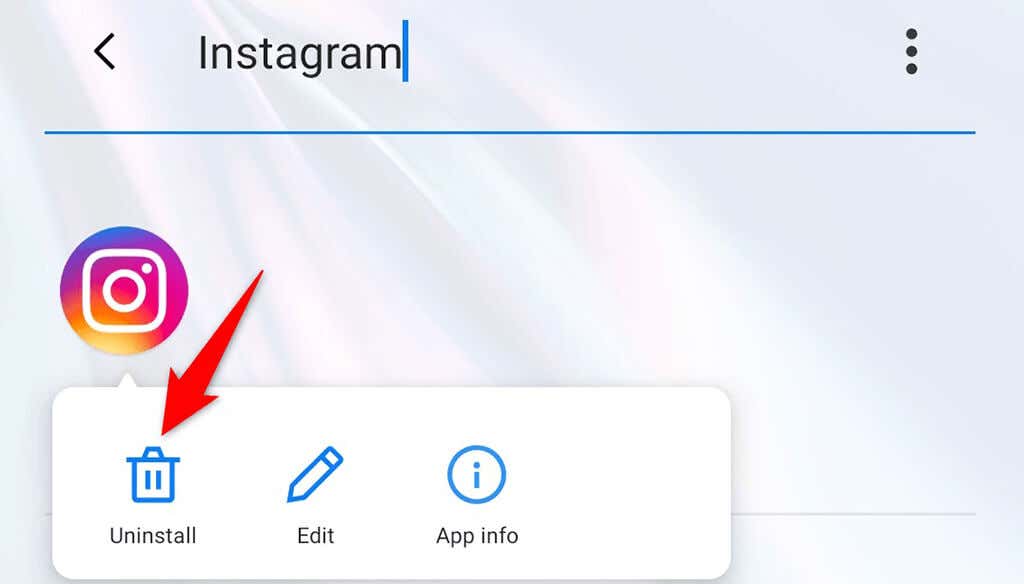无论您是使用 Instagram(you use Instagram)与朋友保持联系还是关注您最喜欢的名人,您都希望保持您的应用通知处于活跃状态,这样您就不会错过任何更新。不幸的是,Instagram有时无法按时发送通知。
如果您遇到Instagram通知无法在您的 iPhone 或Android手机上运行的问题,那么您来对地方了。我们将向您展示解决手机上潜在问题的几种方法,以便您的通知开始正常工作(your notifications start working)。

重新启动您的 iPhone 或 Android 手机(Reboot Your iPhone or Android Phone)
解决 iPhone 或Android(Android)手机上大多数应用相关问题的快速方法是重启手机。这样做(Doing)会清除手机的临时文件(clears your phone’s temporary files),这有助于解决这些文件的问题并恢复通知。
重启 iPhone 和Android(Android)手机很容易。在Android上,按住电源(Power)按钮并选择重新启动(Restart)以重新启动手机。

要重新启动 iPhone(restart your iPhone),请按住电源(Power)按钮并拖动滑块。然后,再次按住电源(Power)按钮以重新打开手机。

当您的手机重新启动时启动Instagram,您应该会按预期收到通知。
在您的 Android 或 iPhone 上关闭请勿打扰(Turn Off Do Not Disturb on Your Android or iPhone)
如果您在手机上启用了“请勿打扰”(Do Not Disturb on your phone),这可能就是Instagram无法向您发送通知的原因。请勿打扰(Disturb)会阻止来自手机上所有应用程序的通知,如果您希望获得应用程序警报,则应关闭此选项。
好消息是在这两种类型的手机上都可以轻松关闭DND 。
在 iPhone 上禁用请勿打扰(Disable Do Not Disturb on iPhone)
- 打开设置(Settings)并点击请勿打扰(Do Not Disturb)。
- 关闭“请勿打扰”(Do Not Disturb)选项。

在 Android 上禁用请勿打扰(Disable Do Not Disturb on Android)
- (Pull)从手机屏幕顶部下拉。
- 点击请勿打扰(Do Not Disturb)选项以禁用该功能。

通过禁用低功耗模式修复 Instagram 通知(Fix Instagram Notifications by Disabling Low Power Mode)
iPhone(Low power mode on your iPhone)和Android手机的低电量模式有助于节省手机电池。但是,这是以限制各种电话和应用程序功能为代价的。此模式可能会导致Instagram不发送任何通知。
关闭手机的省电模式,看看是否有帮助。
关闭 iPhone 的省电模式(Turn Off Power-Saving Mode on iPhone)
- 启动设置(Settings)并点击电池(Battery)。
- 关闭低功耗模式(Low Power Mode)选项。
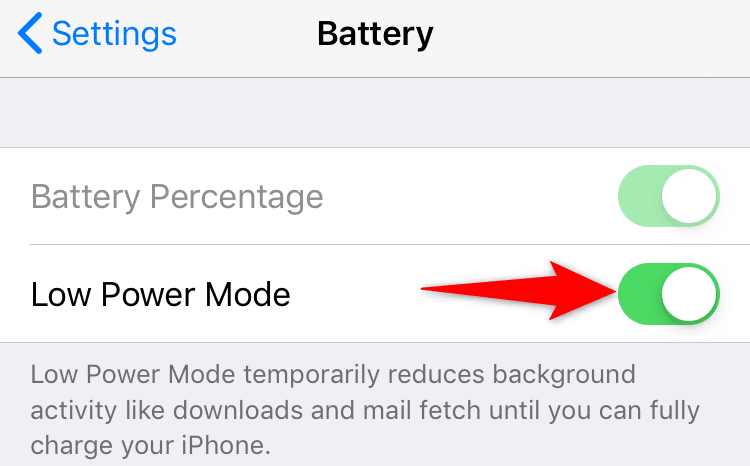
在 Android 上关闭省电模式(Turn Off Power-Saving Mode on Android)
- (Pull)从手机屏幕顶部下拉。
- 选择省电(Battery Saver)模式以禁用该模式。

检查 Instagram 应用程序的通知设置(Check Notification Settings for the Instagram App)
您的手机必须允许来自Instagram应用的通知。(allow notifications)如果您或其他人错误地关闭了应用程序的通知,这就是您错过此平台更新的原因。
在 iPhone 和Android上检查Instagram的通知权限很容易。
在 iPhone 上启用 Instagram 通知(Enable Instagram Notifications on iPhone)
- 打开设置(Settings)并点击通知(Notifications)。
- 在应用列表中选择Instagram 。
- 切换到允许通知(Allow Notifications)选项。

在 Android 上启用 Instagram 通知(Enable Instagram Notifications on Android)
- 启动设置(Settings)并进入应用和通知(Apps & notifications)> Instagram。
- 选择通知(Notifications)选项。
- 打开所有 Instagram 通知(All Instagram notifications)选项。

为 Instagram 开启后台应用程序刷新(Turn On Background App Refresh for Instagram)
Instagram需要访问互联网,即使在后台也能及时向您发送通知。如果您的手机限制了应用程序的后台数据(background data),您必须打开该选项才能解决您的问题。
您可以手动检查并启用 iPhone 和Android手机上每个应用程序的后台数据选项,如下所述。
在 iPhone 上启用后台数据(Enable Background Data on iPhone)
- 打开设置(Settings)并点击常规(General)。
- 选择后台应用程序刷新(Background App Refresh)选项。
- 将Instagram(Instagram)旁边的切换开关转到打开位置(On)。

在 Android 上启用后台数据(Enable Background Data on Android)
- 访问设置(Settings)并导航到应用和通知(Apps & notifications)> Instagram。
- 选择移动数据和 Wi-Fi(Mobile data & Wi-Fi)。
- 启用背景数据(Background data)选项。
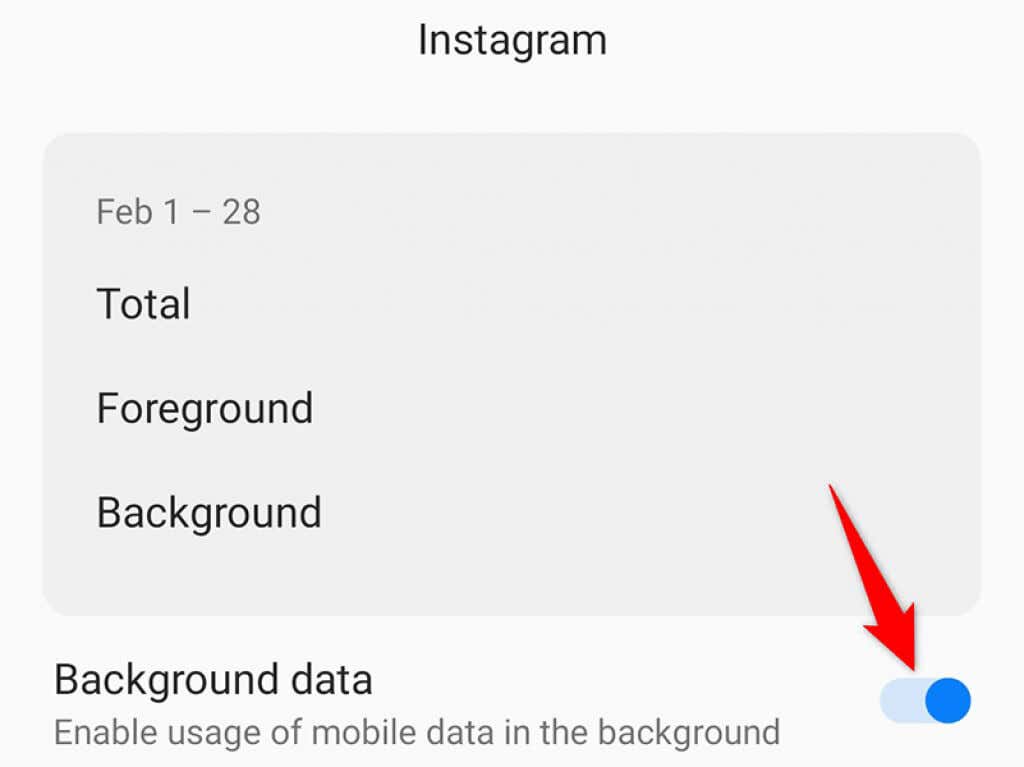
在 Instagram 中启用推送通知(Enable Push Notifications From Within Instagram)
Instagram应用程序有一个部分,您可以在其中启用、禁用和配置各种通知。您应该查看此部分并确保您希望收到的警报确实已启用。
- 在您的 iPhone 或Android手机上启动Instagram应用程序。(Instagram)
- 选择底部的个人资料图标,点击右上角的汉堡菜单,然后选择设置(Settings)。
- 选择通知(Notifications),然后确保关闭全部暂停选项。(Pause All)

- 然后,您可以从此页面进入各个通知部分以启用和禁用各种通知。
注销并返回 Instagram 应用程序(Log Out and Back Into the Instagram App)
如果您仍未收到来自Instagram的任何通知,请尝试注销,然后在应用程序中重新登录您的帐户,看看是否能解决问题。这样做可以解决许多小故障,因此值得尝试这种方法。
您需要您的Instagram登录详细信息才能重新登录该应用程序,因此请随身携带。
- 启动Instagram应用程序。
- 点击底部的个人资料图标,选择右上角的汉堡菜单,然后选择设置(Settings)。
- 将设置(Settings)页面滚动到底部,然后点击注销(Log out)。
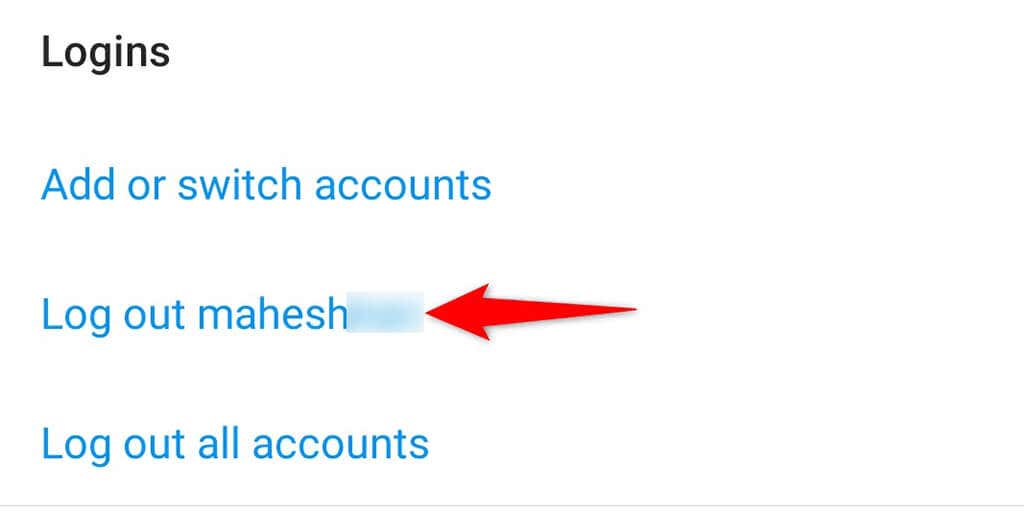
- 注销后,输入您的Instagram登录详细信息重新登录。
重新安装 Instagram 应用程序(Reinstall the Instagram App)
如果 Instagram 的核心文件已损坏,或者这些文件因任何原因出现问题,则可能会导致您无法收到来自该应用程序的任何通知。幸运的是,您只需重新安装应用程序即可解决此问题。
当您重新安装Instagram时,您应用程序的所有核心文件都会被新文件替换,从而解决任何有问题的旧文件的问题。
在 iPhone 上重新安装 Instagram(Reinstall Instagram on iPhone)
- 在主屏幕上点击并按住Instagram 。
- 选择Instagram左上角的X。

- 在提示中选择删除(Delete)以删除应用程序。
- 启动App Store,搜索Instagram,然后点击应用旁边的下载图标。
- 打开新安装的Instagram应用并登录您的帐户。
在 Android 上重新安装 Instagram(Reinstall Instagram on Android)
- 在手机的应用程序抽屉中找到Instagram 。
- 点击并按住Instagram并选择卸载(Uninstall)。
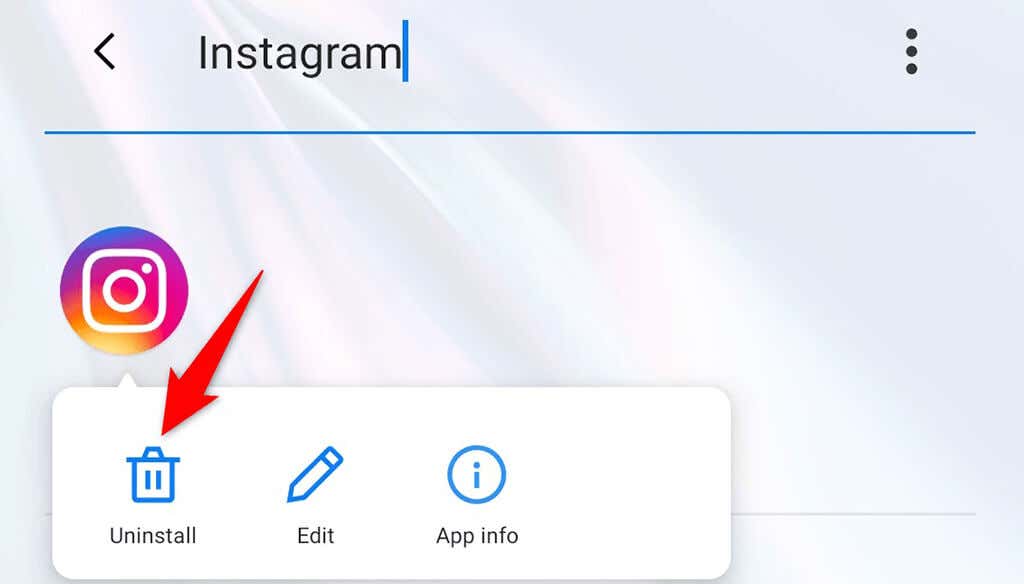
- 在提示中选择确定(OK)以删除应用程序。
- 启动Google Play Store,搜索Instagram,然后点击安装(Install)按钮。
- 访问新安装的Instagram应用并登录您的帐户。
解决 iPhone 和 Android 上的 Instagram 通知问题(Resolve Instagram’s Notifications Issues on Both iPhone and Android)
如果您使用 Instagram 随时了解您最喜欢的事情,那么您不会错过任何通知。如果您觉得您没有从这个应用程序中获得预期的警报,那么您现在已经知道如何解决这个问题了。祝你好运!
How to Fix Instagram Notifications Not Working
Whether you use Instagram to stay in touch with your friends or follow your favorite celebrities, you want to keep your app notifications active, so you don’t miss out on any updates. Unfortunately, Instagram sometimes fails to deliver notifications on time.
If you’re experiencing this issue where Instagram notifications are not working on your iPhone or Android phone, you’ve come to the right place. We’ll show you several ways to fix the underlying problems on your phone so your notifications start working as usual.

Reboot Your iPhone or Android Phone
A quick way to fix most app-related issues on your iPhone or Android phone is to reboot your phone. Doing so clears your phone’s temporary files, which helps fix problems with those files and bring your notifications back.
It’s easy to restart both iPhone and Android phones. On Android, press and hold down the Power button and choose Restart to reboot the phone.

To restart your iPhone, press and hold down the Power button and drag the slider. Then, press and hold down the Power button again to turn the phone back on.

Launch Instagram when your phone reboots, and you should get your notifications as expected.
Turn Off Do Not Disturb on Your Android or iPhone
If you’ve enabled Do Not Disturb on your phone, that may be why Instagram can’t send you notifications. Do Not Disturb blocks notifications from all apps on your phone, and this option should be off if you wish to get your app alerts.
The good thing is that it’s easy to turn DND off on both types of phones.
Disable Do Not Disturb on iPhone
- Open Settings and tap Do Not Disturb.
- Turn off the Do Not Disturb option.

Disable Do Not Disturb on Android
- Pull down from the top of your phone’s screen.
- Tap the Do Not Disturb option to disable the feature.

Fix Instagram Notifications by Disabling Low Power Mode
Low power mode on your iPhone and Android phone helps conserve your phone’s battery. However, this comes at the cost of restricting various phone and app features. This mode may be causing Instagram not to send any notifications.
Turn the battery-saving mode off on your phone and see if that helps.
Turn Off Power-Saving Mode on iPhone
- Launch Settings and tap Battery.
- Toggle off the Low Power Mode option.
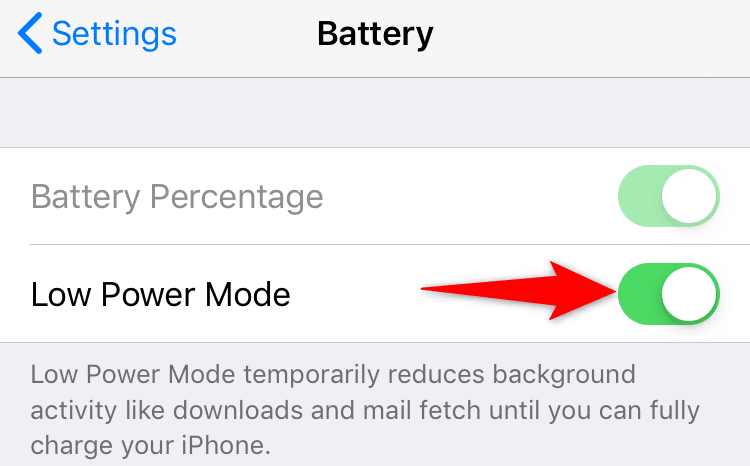
Turn Off Power-Saving Mode on Android
- Pull down from the top of your phone’s screen.
- Select the Battery Saver tile to disable the mode.

Check Notification Settings for the Instagram App
Your phone must allow notifications from the Instagram app. If you or someone else has mistakenly turned off notifications for the app, that is why you’re missing out on updates from this platform.
It’s easy to check notification permission for Instagram on both iPhone and Android.
Enable Instagram Notifications on iPhone
- Open Settings and tap Notifications.
- Select Instagram in the app list.
- Toggle on the Allow Notifications option.

Enable Instagram Notifications on Android
- Launch Settings and head into Apps & notifications > Instagram.
- Select the Notifications option.
- Turn on the All Instagram notifications option.

Turn On Background App Refresh for Instagram
Instagram requires access to the internet, even in the background, to send you timely notifications. If your phone restricts background data for the app, you’ll have to turn the option on to resolve your problem.
You can manually check and enable the background data option for each app on your iPhone and Android phone, as explained below.
Enable Background Data on iPhone
- Open Settings and tap General.
- Select the Background App Refresh option.
- Turn the toggle next to Instagram to the On position.

Enable Background Data on Android
- Access Settings and navigate to Apps & notifications > Instagram.
- Select Mobile data & Wi-Fi.
- Enable the Background data option.
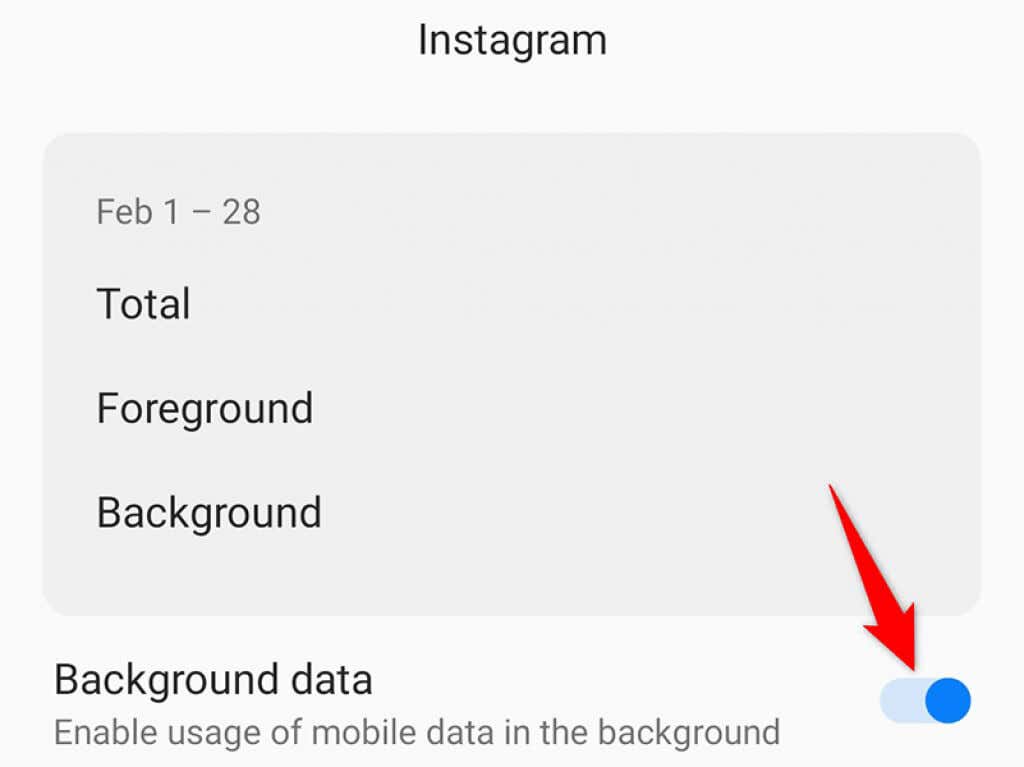
Enable Push Notifications From Within Instagram
The Instagram app has a section where you can enable, disable, and configure various notifications. You should check out this section and ensure the alerts you expect to receive are indeed enabled.
- Launch the Instagram app on your iPhone or Android phone.
- Select the profile icon at the bottom, tap the hamburger menu at the top-right corner, and choose Settings.
- Select Notifications and then ensure the Pause All option is turned off.

- You can then head into individual notification sections from this page to enable and disable various notifications.
Log Out and Back Into the Instagram App
If you’re still not receiving any notifications from Instagram, try logging out and then back into your account in the app to see if that fixes the issue. Doing so resolves many minor glitches, so it’s worth trying this method.
You’ll need your Instagram login details to log back into the app, so keep those handy.
- Launch the Instagram app.
- Tap the profile icon at the bottom, select the hamburger menu at the top-right corner, and choose Settings.
- Scroll the Settings page to the bottom, then tap Log out.
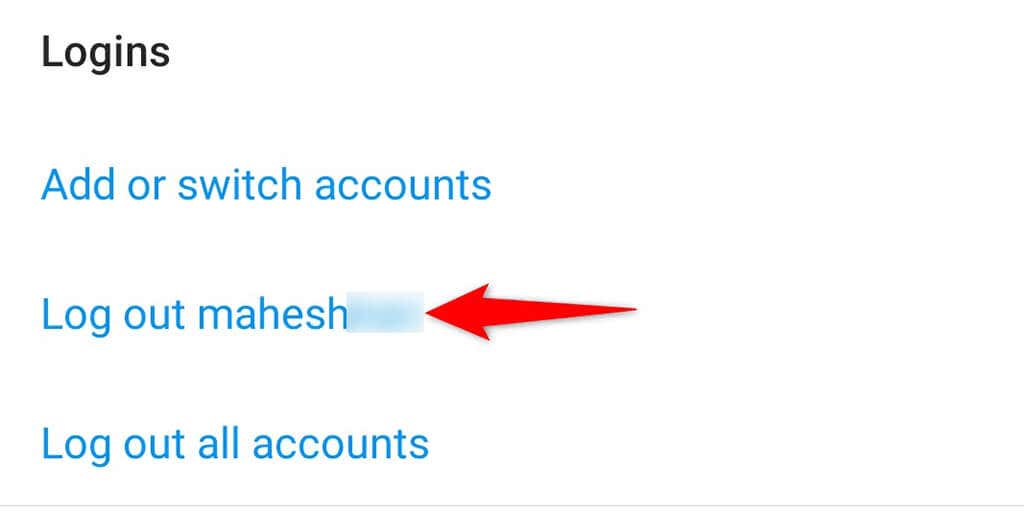
- Once logged out, log back in by entering your Instagram login details.
Reinstall the Instagram App
If Instagram’s core files have gone corrupt, or these files have become problematic for any reason, that can cause you not to receive any notifications from the app. Luckily, you can resolve this issue by simply reinstalling the app.
When you reinstall Instagram, all your app’s core files are replaced with the new ones, fixing issues with any old problematic files.
Reinstall Instagram on iPhone
- Tap and hold on Instagram on the home screen.
- Select X at the top-left corner of Instagram.

- Choose Delete in the prompt to remove the app.
- Launch the App Store, search for Instagram, and tap the download icon next to the app.
- Open the newly installed Instagram app and log in to your account.
Reinstall Instagram on Android
- Find Instagram in your phone’s app drawer.
- Tap and hold on Instagram and choose Uninstall.
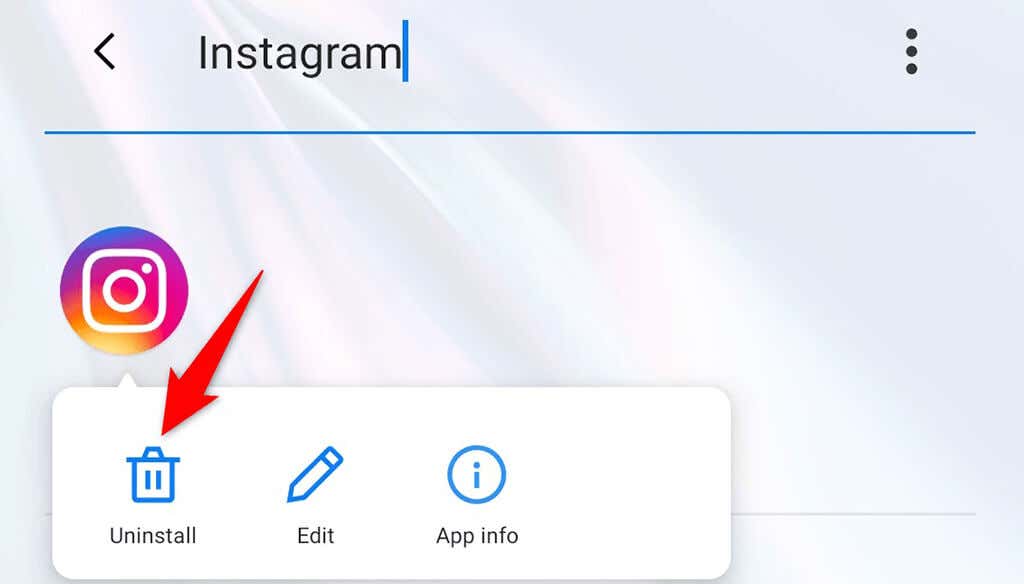
- Select OK in the prompt to delete the app.
- Launch Google Play Store, search for Instagram, and tap the Install button.
- Access the newly installed Instagram app and sign in to your account.
Resolve Instagram’s Notifications Issues on Both iPhone and Android
You can’t afford to miss any notifications if you use Instagram to keep on top of your favorite things. If you ever feel like you aren’t getting the expected alerts from this app, you now know precisely how to tackle the problem. Good luck!