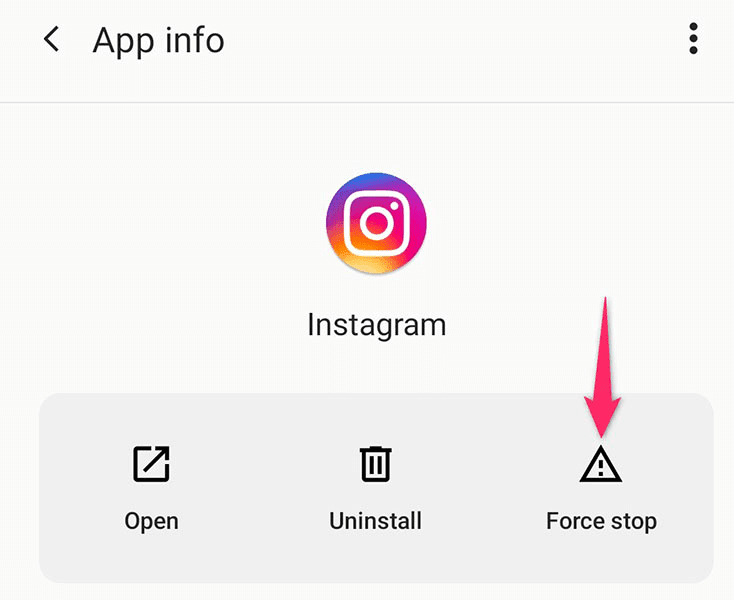Instagram依赖于照片和视频等多媒体内容(multimedia content),因此该应用程序需要适当的环境才能运行。如果任何资源丢失或出现故障,您会发现Instagram在您的(Instagram)iPhone 或 Android 手机(iPhone or Android phone)上滞后。如果发生这种情况,您必须解决根本问题才能使应用程序恢复正常。
由于这个社交媒体应用程序在您的智能手机上滞后没有任何原因,您必须尝试一些解决方案才能修复您的应用程序。这是您可以尝试的。

检查 Instagram 是否已关闭(Check if Instagram Is Down)
与WhatsApp和许多其他在线服务一样,Instagram有时也会面临停机。发生这种情况时,您的Instagram 应用(Instagram app)将无法正确加载内容。这会让您感觉应用程序出现故障,但真正的问题是应用程序无法从公司的服务器获取新内容。
要检查Instagram是否面临中断,请访问Downdetector之类的网站并检查该网站是否显示平台已关闭。如果您发现Instagram确实面临中断,则必须等到服务器重新启动并运行。

如果不是这种情况,请继续阅读以发现更多修复。
通过关闭并重新启动应用程序来修复 Instagram(Fix Instagram by Closing and Relaunching the App)
解决手机上大多数与应用程序相关的问题的一种快速方法是关闭并重新打开有问题的应用程序。执行此操作时,您的应用会清除临时文件,从而解决这些文件的任何问题。
如果您在Android 手机上使用(Android phone)Instagram,您可以尝试强制关闭(force closing)并重新打开该应用程序以解决问题。
在 iPhone 上(On iPhone)
- 按下主(Home)屏幕按钮或从 iPhone 底部向上滑动以查看您打开的应用程序。
- 在Instagram 上(Instagram)查找并向上滑动以关闭应用程序。

- 点击主屏幕(home screen)上的Instagram以启动应用程序。
在安卓上(On Android)
- 按最近的应用程序按钮并在(apps button)Instagram 上(Instagram)向上滑动以关闭应用程序。
- 如果简单的关闭不能解决问题,请先在手机上打开“设置”来强制关闭应用。(Settings)
- 前往设置中的应用和通知(Apps & notifications)> Instagram。
- 点击强制停止(Force stop)选项以强制关闭应用程序。
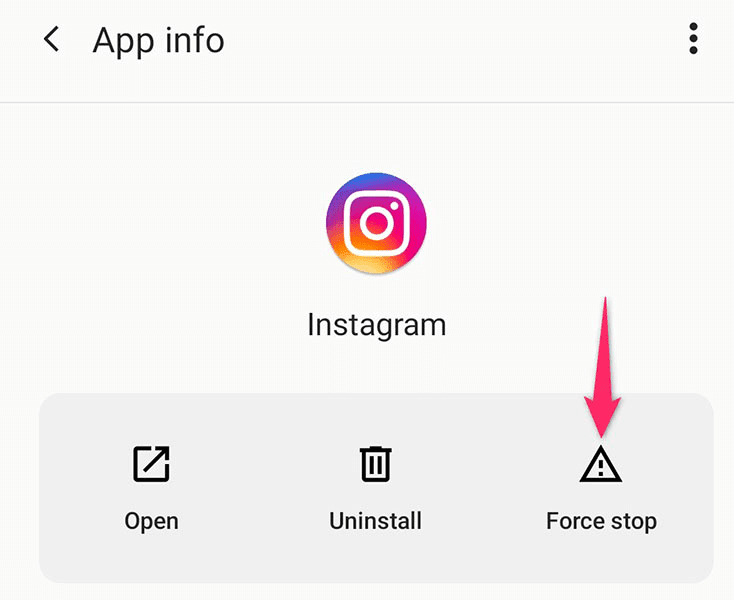
- 在您的应用程序抽屉(app drawer)中找到并点按Instagram以重新启动该应用程序。
检查手机的互联网连接(Check Your Phone’s Internet Connection)
Instagram是依赖手机互联网连接(internet connection)获取内容的应用之一。如果您的手机没有(phone doesn)有效或稳定的互联网连接(internet connection),您会发现Instagram在您的设备上滞后。
在这种情况下,您可以通过打开手机的网络浏览器并启动类似Google(Google)的网站来验证您的 Wi-Fi 或移动互联网是否正常工作。如果站点加载,您的互联网可以正常工作,并且没有问题。在这种情况下,请遵循本指南中的其他修复。

如果您在加载Google 网站(Google site)时遇到问题,则您的手机可能存在互联网问题。在这种情况下,请尝试修复您的互联网连接或联系您的互联网服务提供商(internet service provider)寻求帮助。
清除 Instagram 的缓存文件(Clear Instagram’s Cache Files)
Instagram会创建缓存文件以快速为您提供所需的内容。但是,这些缓存文件有时会出现问题并导致应用程序出现各种问题。
幸运的是,您可以删除Instagram的缓存文件(remove the cache files)并可能解决您的问题。请注意,您只能在Android手机上执行此操作,因为iPhone 不(iPhone doesn)提供清除应用程序缓存的选项。
- 如果应用程序已在您的手机上运行,请关闭Instagram 。
- 在您的 Android 手机上打开设置。(Settings)
- 在设置中进入应用和通知(Apps & notifications)> Instagram。
- 点击存储和缓存(Storage & cache)选项。

- 选择清除缓存(Clear cache)以删除 Instagram 的缓存文件。

- 启动Instagram,您的延迟问题可能会得到解决。
禁用 Instagram 的流量节省模式(Disable Instagram’s Data Saver Mode)
适用于iPhone 和 Android(iPhone and Android)的Instagram提供数据保护模式(data saver mode)以节省移动数据使用量。如果您在Instagram 帐户(Instagram account)中打开了此选项,这可能就是该应用程序滞后(app lags)的原因。这是因为数据保护模式(data saver mode)不允许应用程序充分运行。
禁用数据保护程序以查看是否可以防止您的Instagram 应用程序(Instagram app)滞后是值得的。您可以随时重新启用该模式。
- 在您的iPhone 或 Android 手机(iPhone or Android phone)上打开Instagram。
- 点击应用程序底部栏中的个人资料图标。
- 选择个人资料页面右上角的三个水平线。

- 从打开的菜单中选择设置。(Settings)

- 在设置页面上选择帐户。(Account)

- 选择蜂窝数据使用(Cellular Data Use)。

- 将数据保护程序(Data Saver)的切换开关转到关闭位置。

- 关闭并重新打开Instagram。
关闭 Instagram 中的高质量媒体(Turn Off High Quality Media in Instagram)
Instagram以高质量加载您的内容,(loads your content in high quality)以确保您获得最佳体验。但是,这样做有时会导致应用程序滞后。对于Instagram(Instagram)可使用的资源较少的旧手机尤其如此。
幸运的是,您可以关闭Instagram(Instagram)中的高质量媒体,这可能会解决您的问题。
- 在您的iPhone 或 Android 手机(iPhone or Android phone)上打开Instagram应用程序。
- 点击您的个人资料,选择三个水平线,然后选择设置(Settings)。
- 在设置中导航到帐户(Account)>蜂窝数据使用(Cellular Data Use)。
- 点击高分辨率媒体(High Resolution Media)选项。

- 启用从不(Never)选项。

- 关闭并重新启动 Instagram。
从 Play 商店或 App Store 更新 Instagram 应用程序(Update the Instagram App From Play Store or App Store)
无论是Instagram还是任何其他应用程序,过时的版本通常会导致许多问题,包括滞后问题。如果您很长时间没有更新Instagram ,可能是时候更新应用程序并修复现有问题了。(Instagram)
您可以使用Android手机上的Google Play Store和 iPhone 上的(Google Play Store)Apple App Store将(Apple App Store)Instagram更新到最新版本。这些更新快速、免费、易于安装,并且经常带来新功能。
在 iPhone 上(On iPhone)
- 关闭手机上的 Instagram。
- 启动App Store并选择底部的更新选项卡。(Updates)
- 在应用列表中找到Instagram ,然后点击应用旁边的更新。(Update)

- 等待(Wait)您的 iPhone 下载并安装更新。
在安卓上(On Android)
- 退出手机上(I)的 Instagram 应用程序。
- 打开Play 商店(Play Store),搜索Instagram ,然后在搜索结果中点击Instagram 。

- 选择更新(Update)按钮以更新应用程序。
卸载并重新安装 Instagram(Uninstall and Reinstall Instagram)
如果您发现Instagram在更新应用程序后仍无法在iPhone 或 Android 手机(iPhone or Android phone)上运行,您可能需要完全删除该应用程序,然后在手机上重新安装该应用程序。这将解决任何核心文件(core file)问题并允许Instagram正常运行。
重新安装应用程序时,您需要您的Instagram 登录(Instagram login)详细信息才能登录您的帐户。
在 iPhone 上(On iPhone)
- 在 iPhone 的主屏幕上点击并按住Instagram 。
- 选择应用左上角的X。

- 在提示中选择删除(Delete)以删除应用程序。

- 打开App Store,搜索Instagram,然后点击应用旁边的下载图标。(download icon)
- 启动新安装的应用程序。
在安卓上(On Android)
- 打开您的应用程序抽屉并找到Instagram。
- 点击并按住Instagram并从菜单中选择卸载。(Uninstall)

- 在提示中选择确定(OK)以删除应用程序。

- 启动Play Store,搜索Instagram ,然后在搜索结果中点击Instagram 。
- 选择安装(Install)按钮以下载并安装应用程序。
- 打开新安装的应用程序。
防止 Instagram 在您的 iPhone 或 Android 手机上不再滞后(Prevent Instagram From Lagging Anymore on Your iPhone or Android Phone)
滞后问题非常令人沮丧(Lag problems are incredibly frustrating),因为它们无法让(t let)您顺利地从一个项目导航到另一个项目。如果您在手机上的Instagram(Instagram)中遇到延迟,请使用上述故障排除方法之一来解决问题并使应用程序再次流畅(app smooth)。祝你好运!
How to Fix Instagram Lagging on iPhone and Android
Instаgram relies on multimedia content such as photos and videos, so the app needs a proper environment to function. If any resource is missing or is faulty, you’ll find that Instagram lags on your iPhone or Android phone. You’ll have to fix the underlying issue to get the app back in shape if that happens.
Since there’s no one reason this social media app lags on your smartphone, you’ll have to try a few solutions before your app is fixed. Here’s what you can try.

Check if Instagram Is Down
Like WhatsApp and many other online services, Instagram occasionally faces downtimes. When this happens, your Instagram app won’t be able to load the content properly. This will make you feel like the app is malfunctioning, but the real issue is that the app can’t fetch new content from the company’s servers.
To check if Instagram is facing an outage, head to a website like Downdetector and check if the site shows that the platform is down. If you see that Instagram is indeed facing an outage, you’ll have to wait until the servers are back up and running.

If that’s not the case, read on to discover more fixes.
Fix Instagram by Closing and Relaunching the App
A quick way to fix most app-related issues on your phone is to close and reopen the problematic app. When you do this, your app clears the temporary files, and this resolves any problems with those files.
If you use Instagram on an Android phone, you can try force closing and reopening the app to potentially resolve the issue.
On iPhone
- Press the Home button or swipe up from your iPhone’s bottom to view your open apps.
- Find and swipe up on Instagram to close the app.

- Tap Instagram on the home screen to launch the app.
On Android
- Press the recent apps button and swipe up on Instagram to close the app.
- If a simple close doesn’t fix the issue, force close the app by first opening Settings on your phone.
- Head to Apps & notifications > Instagram in Settings.
- Tap the Force stop option to force close the app.
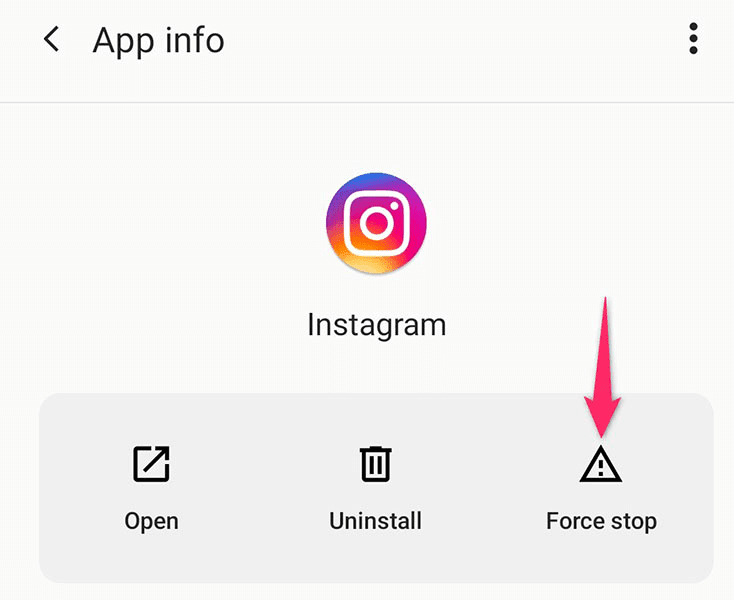
- Find and tap Instagram in your app drawer to relaunch the app.
Check Your Phone’s Internet Connection
Instagram is one of those apps that rely on your phone’s internet connection for content. If your phone doesn’t have an active or stable internet connection, you’ll find Instagram lagging on your device.
In this case, you can verify if your Wi-Fi or mobile internet works by opening your phone’s web browser and launching a site like Google. If the site loads, your internet works, and there are no issues with that. In this case, follow the other fixes in this guide.

If you have trouble loading the Google site, your phone likely has internet problems. In this case, try to fix your internet connection or reach out to your internet service provider for help.
Clear Instagram’s Cache Files
Instagram creates cache files to serve you with the required content quickly. However, these cache files sometimes become problematic and cause various issues in the app.
Luckily, you can remove the cache files for Instagram and potentially fix your problem. Know that you can only do this on Android phones as the iPhone doesn’t offer the option to clear cache for your apps.
- Close Instagram if the app is already running on your phone.
- Open Settings on your Android phone.
- Head into Apps & notifications > Instagram in Settings.
- Tap the Storage & cache option.

- Select Clear cache to remove Instagram’s cache files.

- Launch Instagram, and your lag issue should likely be resolved.
Disable Instagram’s Data Saver Mode
Instagram for both iPhone and Android offers a data saver mode to conserve mobile data usage. If you’ve turned on this option in your Instagram account, that may be why the app lags. This is because data saver mode doesn’t allow the app to run at its fullest.
It’s worth disabling data saver to see if that prevents your Instagram app from lagging. You can re-enable the mode whenever you want.
- Open Instagram on your iPhone or Android phone.
- Tap the profile icon at the bottom bar of the app.
- Select the three horizontal lines at the top-right corner of your profile page.

- Choose Settings from the menu that opens.

- Select Account on the Settings page.

- Choose Cellular Data Use.

- Turn the toggle for Data Saver to the off position.

- Close and reopen Instagram.
Turn Off High Quality Media in Instagram
Instagram loads your content in high quality to ensure you get the best experience. However, doing so sometimes causes the app to lag. This is especially the case with older phones where Instagram has fewer resources to work with.
Fortunately, you can turn off high quality media in Instagram, which can likely fix your problem.
- Open the Instagram app on your iPhone or Android phone.
- Tap your profile, select the three horizontal lines, and choose Settings.
- Navigate to Account > Cellular Data Use in Settings.
- Tap the High Resolution Media option.

- Enable the Never option.

- Close and relaunch Instagram.
Update the Instagram App From Play Store or App Store
Whether it’s Instagram or any other app, outdated versions often cause many issues, including lag problems. If you haven’t updated Instagram in a long time, it might be time to update the app and fix existing issues.
You can update Instagram to the latest version using Google Play Store on Android phones and Apple App Store on iPhones. The updates are quick, free, easy to install, and often bring new features.
On iPhone
- Close Instagram on your phone.
- Launch App Store and select the Updates tab at the bottom.
- Find Instagram on the apps list and tap Update next to the app.

- Wait while your iPhone downloads and installs the updates.
On Android
- Exit the Instagram app on your phone.
- Open Play Store, search for Instagram, and tap Instagram in the search results.

- Select the Update button to update the app.
Uninstall and Reinstall Instagram
If you find Instagram lagging on your iPhone or Android phone even after updating the app, you might want to completely delete and then reinstall the app on your phone. This will fix any core file problems and allow Instagram to function just as it should.
You’ll need your Instagram login details to log in to your account when the app is reinstalled.
On iPhone
- Tap and hold on Instagram on your iPhone’s home screen.
- Select X at the app’s top-left corner.

- Choose Delete in the prompt to remove the app.

- Open App Store, search for Instagram, and tap the download icon next to the app.
- Launch the newly installed app.
On Android
- Open your app drawer and find Instagram.
- Tap and hold on Instagram and choose Uninstall from the menu.

- Select OK in the prompt to delete the app.

- Launch Play Store, search for Instagram, and tap Instagram in the search results.
- Select the Install button to download and install the app.
- Open the newly installed app.
Prevent Instagram From Lagging Anymore on Your iPhone or Android Phone
Lag problems are incredibly frustrating as they don’t let you smoothly navigate from one item to another. If you ever experience lags in Instagram on your phone, use one of the troubleshooting methods above to fix the issue and make the app smooth again. Good luck!