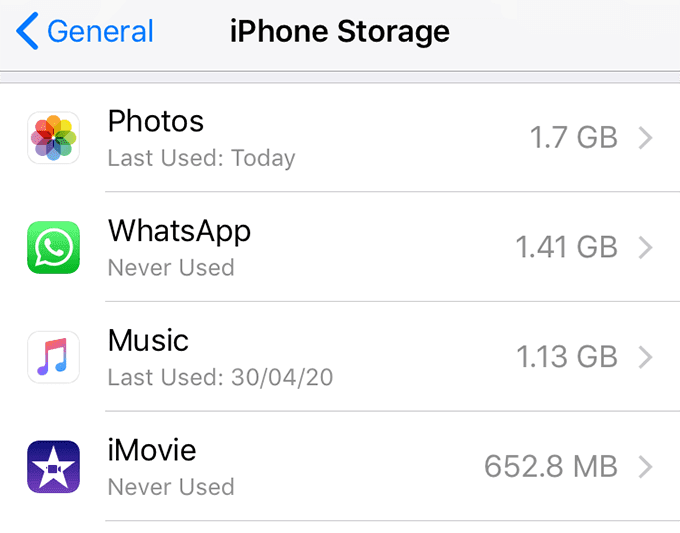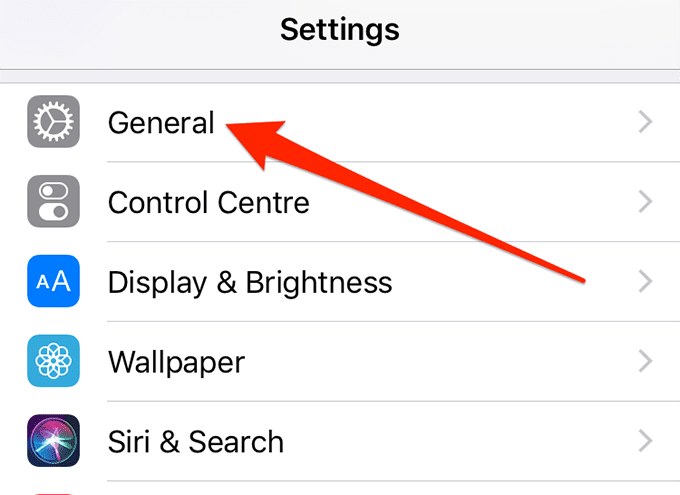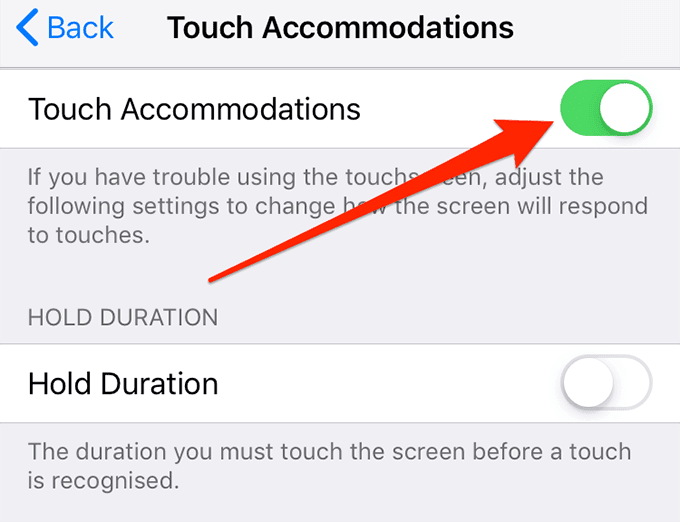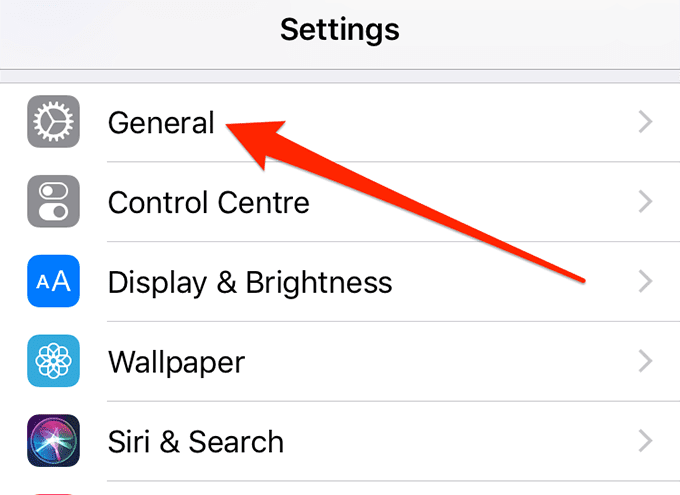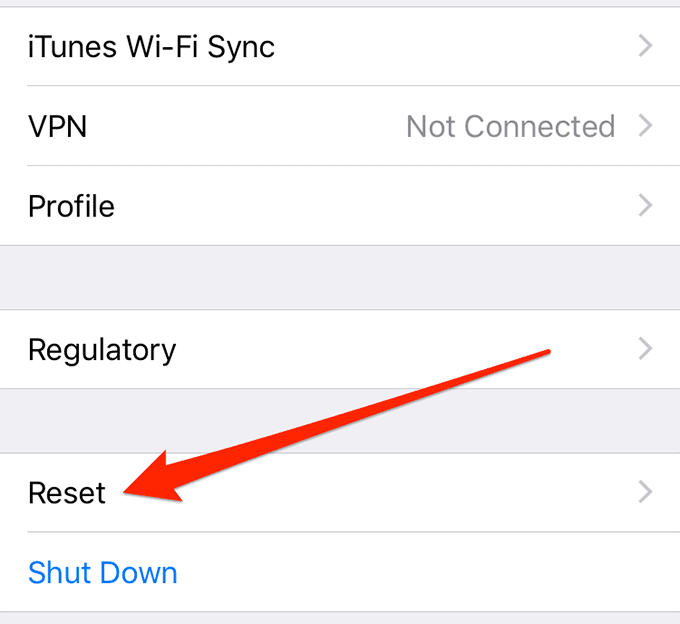有时您的 iPhone 触摸屏可能会无缘无故停止工作。如果屏幕完全没有响应并且是由于物理损坏,那么您需要将其带到 Apple 中心进行修复(bring it to an Apple center to fix it)。
但是,如果问题只是偶尔发生,则可能是手机上的软件或您正在使用的配件有问题。修改 iPhone 上的某些选项可以解决此问题。在本文中,我们将展示如何做到这一点。

重启你的 iPhone(Reboot Your iPhone)
很多时候,iPhone 触摸屏可能无法正常工作,因为设备上存在轻微的软件故障。关闭设备然后重新打开可能会解决此问题。
重启 iPhone X 或 11(Reboot An iPhone X Or 11)

- 按住音量按钮或侧面(Side)按钮。
- 拖动(Drag)滑块以关闭 iPhone。
- 按住侧边(Side)按钮以打开 iPhone。
重启 iPhone 6、7、8、SE(第二代)(Reboot An iPhone 6, 7, 8, SE (Second Generation))

- 按住侧面(Side)按钮。
- 拖动(Drag)滑块关闭手机。
- 按住侧面(Side)按钮以重新打开手机。
重新启动 iPhone SE(第一代)、5 或更早版本(Reboot An iPhone SE (First Generation), 5, Or Earlier)

- 按住顶部(Top)按钮。
- 拖动滑块。
- 按住顶部(Top)按钮以重新打开 iPhone。
硬重启你的 iPhone(Hard Reboot Your iPhone)
(Hard rebooting force restarts your device)当正常重启不起作用时,硬重启强制重启您的设备。无论手机处于何种状态,它都不会删除您设备上的任何内容并重新启动您的手机。
强制重启 iPhone 8 或更高版本(Force Reboot An iPhone 8 Or Later)
- 按下音量调高(Volume Up)并快速松开。
- 按降低音量(Volume Down)并快速松开。
- 按住顶部(Top)按钮。
强制重启 iPhone 7 和 7 Plus(Force Reboot An iPhone 7 & 7 Plus)
- 同时按住降低音量(Volume Down)和侧面(Side)按钮。
强制重启 iPhone 6S 或更早机型(Force Reboot An iPhone 6S Or Earlier)
- 同时按住主页(Home)和侧边(Side)按钮。
清洁你的 iPhone 屏幕(Clean Your iPhone Screen)
您的 iPhone 触摸屏可能无法工作的另一个可能原因是它在上面收集了一些灰尘。如果您不定期清洁手机屏幕,它最终会积聚灰尘,如果将任何粘性液体倒在上面,这些灰尘就会变得粘稠。

拿一块干净的布轻轻擦拭 iPhone 的屏幕。如果屏幕太粘,您可以使用湿布。如果可用,请使用用于清洁手机和笔记本电脑屏幕(clean phone and laptop screens)的优质屏幕清洁液。
取下屏幕保护膜(Remove The Screen Protector)
屏幕保护膜旨在保护您的手机屏幕,但其中一些质量不高,可能会导致您的水龙头出现问题。如果您的 iPhone 触摸屏在您应用屏幕保护膜后停止工作,则此保护膜可能是罪魁祸首。

从 iPhone 上取下屏幕保护膜,看看触摸屏是否正常工作。如果是这样,您应该购买高质量的屏幕保护膜,以免屏幕无响应。
重新安装可能导致问题的应用程序(Reinstall The App That May Be Causing The Issue)
如果您的 iPhone 触摸屏仅在您使用某些应用程序时变得无响应,则这些应用程序可能存在问题。卸载并重新安装这些应用程序可能会为您解决问题。
如果即使重新安装有问题的应用程序后问题仍然存在,那么该应用程序很可能存在核心问题。在这种情况下,您应该避免使用该应用程序(avoid using the app),最好将其从手机中删除,直到有固定版本可用。
- 按住有问题的应用程序,然后点击其上的X图标。

- 您将收到一个提示,询问您是否要删除该应用程序。点击删除(Delete),该应用程序将从您的 iPhone 中卸载。

- 启动App Store,搜索您的应用,然后将其安装到您的手机上。
删除不需要的文件并腾出一些空间(Delete Unwanted Files & Make Some Space)
您的 iPhone 需要一些可用内存空间来运行其操作。如果您的手机内存空间不足,则需要删除一些不需要的内容(get rid of some unwanted content)以释放内存。
- 在 iPhone 上启动设置(Settings)应用程序,然后点击常规(General)。

- 在以下屏幕上点击iPhone 存储。(iPhone Storage)

- 你会看到什么占用了多少内存空间。这应该可以帮助您决定要从手机中删除什么以获得一些内存空间。
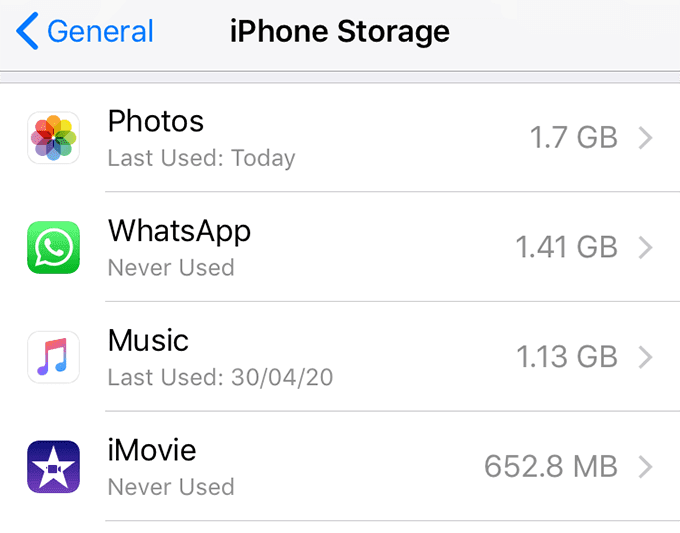
更新 iPhone 上的操作系统(Update The Operating System On Your iPhone)
您的 iPhone 操作系统应该始终是最新的。许多问题(包括与您的触摸屏相关的问题)通常在较新的 iOS 版本中得到修复。如果您的 iPhone 有可用更新,您应该立即安装它。
- 启动设置(Settings)应用程序并点击常规(General)。
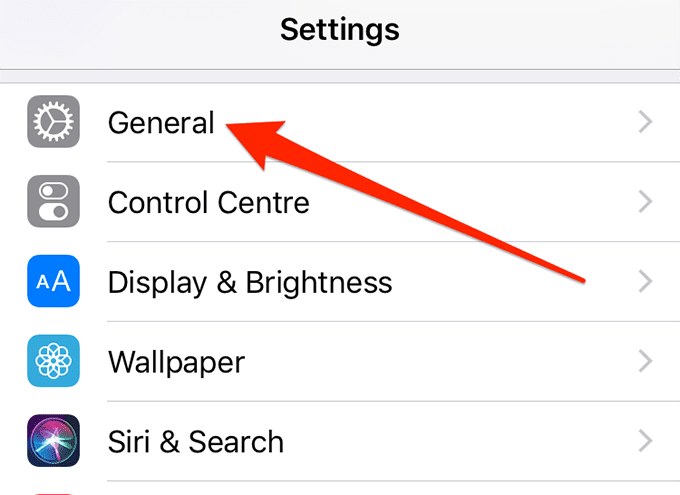
- 在随后的屏幕上点击软件更新(Software Update)。

- 如果有可用更新,您的 iPhone 会要求您下载并安装它。
在设置中更改触摸屏选项(Change Touch Screen Options In Settings)
Apple在“设置”中包含了一些选项,可让您更改 iPhone 对轻按的响应方式(change how your iPhone responds to your taps)。您可以尝试更改这些设置,看看它们是否可以修复您设备上无响应的触摸屏。
- 打开设置(Settings)应用程序,然后点击常规(General)。

- 在以下屏幕上点击辅助功能。(Accessibility)

- 选择触摸调节(Touch Accommodations)选项。

- 启用顶部的触控调节选项。(Touch Accommodations)
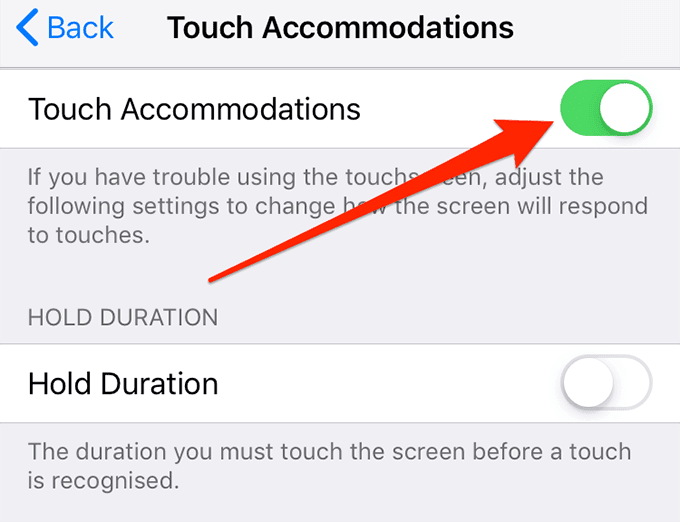
- 根据需要更改其他选项。
重置 iPhone 上的所有设置(Reset All Settings On Your iPhone)
最后,如果没有任何效果,您可以尝试重置 iPhone 上的所有设置(resetting all settings on your iPhone)。这会将 iPhone 上的所有当前设置恢复为出厂默认设置。如果需要,您可以随时重新配置它们。
- 访问设置(Settings)应用程序并点击常规(General)。
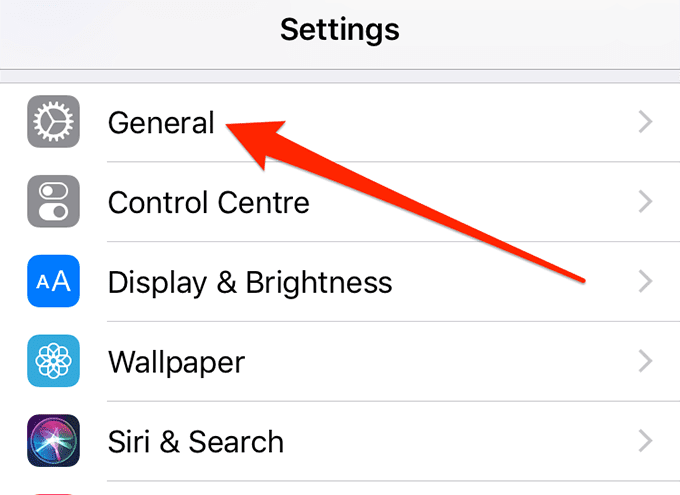
- 向下滚动并点击重置(Reset)选项。
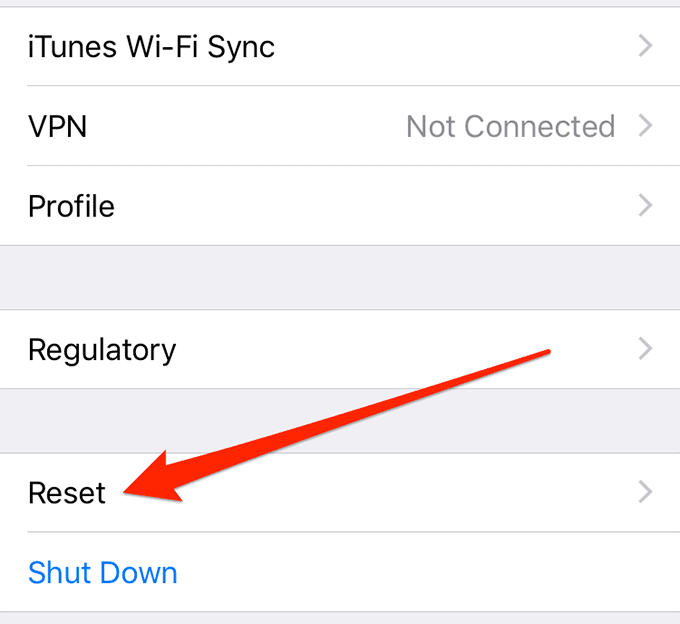
- 您会看到一个选项,上面写着Reset All Settings。点击它。

- 它会要求您输入密码。输入并继续。
(Did)上述方法是否解决了 iPhone 上的触摸屏问题?如果是这样,什么方法对你有用?请在下面的评论中告诉我们。
How To Fix iPhone Touch Screen Not Working
Sometimeѕ your iPhоne touch screen may just stop working for no apparent reason. If the screen has gone completely unresponsive and it’s due to physical damage, then yoυ’ll need to bring it to an Apple center to fix it.
However, if the issue only occurs occasionally, there may be something wrong with either the software on your phone or the accessories you’re using. Modifying certain options on your iPhone could fix the issue. In this article, we’ll show how to do this.

Reboot Your iPhone
Many times the iPhone touch screen may not be working because there’s a minor software glitch on the device. Turning your device off and then back on might fix the issue.
Reboot An iPhone X Or 11

- Press and hold down either the Volume button or the Side button.
- Drag the slider to turn off your iPhone.
- Press and hold down the Side button to turn on your iPhone.
Reboot An iPhone 6, 7, 8, SE (Second Generation)

- Press and hold down the Side button.
- Drag the slider to power off your phone.
- Press and hold down the Side button to turn your phone back on.
Reboot An iPhone SE (First Generation), 5, Or Earlier

- Press and hold down the Top button.
- Drag the slider.
- Press and hold down the Top button to turn your iPhone back on.
Hard Reboot Your iPhone
Hard rebooting force restarts your device when the normal reboot doesn’t work. It doesn’t delete anything on your device and reboots your phone regardless of what state it’s in.
Force Reboot An iPhone 8 Or Later
- Press Volume Up and quickly let it go.
- Press Volume Down and quickly let it go.
- Press and hold down the Top button.
Force Reboot An iPhone 7 & 7 Plus
- Press and hold down both Volume Down and Side buttons at the same time.
Force Reboot An iPhone 6S Or Earlier
- Press and hold down both Home and Side buttons at the same time.
Clean Your iPhone Screen
Another possible reason your iPhone touch screen may not work is that it has collected some dust on it. If you don’t clean your phone’s screen regularly, it’ll eventually collect dust and this dust becomes sticky if any sticky liquid is poured on it.

Get a clean cloth and gently wipe your iPhone’s screen. You may use a wet cloth if the screen is too sticky. If available, use a high-quality screen cleaner liquid that’s meant to clean phone and laptop screens.
Remove The Screen Protector
Screen protectors are meant to protect your phone’s screen but some of those aren’t of high quality and may cause issues with your taps. If your iPhone touch screen has stopped working after you applied a screen protector, this protector might be the culprit.

Take the screen protector off your iPhone and see if the touch screen works. If it does, you should buy a high-quality screen protector so it doesn’t make your screen unresponsive.
Reinstall The App That May Be Causing The Issue
If your iPhone touch screen only becomes unresponsive while you’re using certain apps, there may be an issue with those apps. Uninstalling and reinstalling those apps might fix the issue for you.
In case the problem persists even after reinstalling the problematic app, then there’s a good chance the app has a core issue in it. In that case, you should avoid using the app and preferably remove it from your phone until a fixed version is available.
- Press and hold down on your problematic app and tap on the X icon on it.

- You’ll get a prompt asking if you want to delete the app. Tap on Delete and the app will be uninstalled from your iPhone.

- Launch the App Store, search for your app, and install it on your phone.
Delete Unwanted Files & Make Some Space
Your iPhone requires some free memory space to run its operations. If you’re running out of memory space on your phone, you’ll need to get rid of some unwanted content to free-up memory.
- Launch the Settings app on your iPhone and tap on General.

- Tap on iPhone Storage on the following screen.

- You’ll see what’s occupying what amount of memory space. This should help you decide what you want to remove from your phone to gain some memory space.
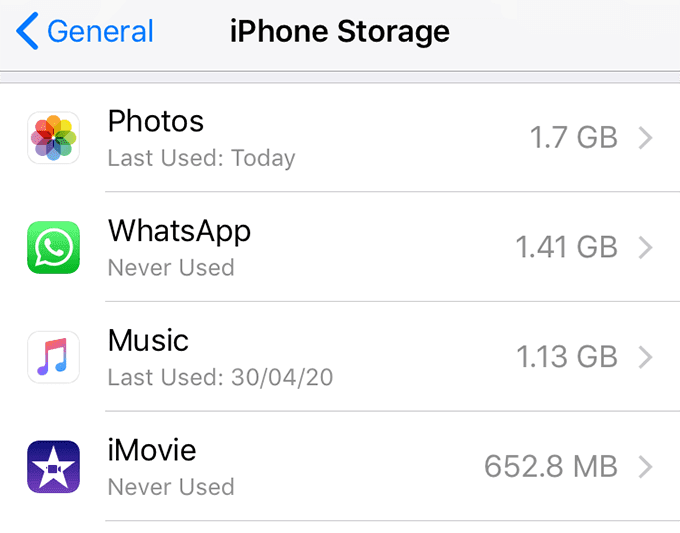
Update The Operating System On Your iPhone
Your iPhone’s operating system should always be up to date. Many issues including the ones related to your touch screen are usually fixed in newer iOS versions. If an update is available for your iPhone, you should install it right away.
- Launch the Settings app and tap on General.
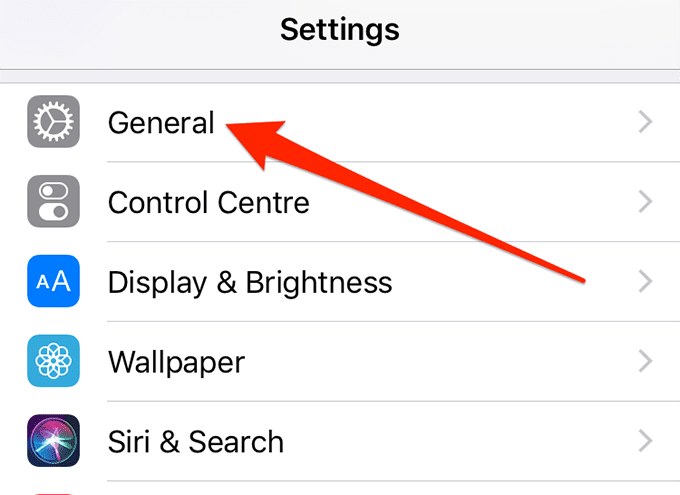
- Tap on Software Update on the screen that follows.

- If an update is available, your iPhone will ask you to download and install it.
Change Touch Screen Options In Settings
Apple has included a few options in the Settings to let you change how your iPhone responds to your taps. You can try changing these settings and see if they fix the unresponsive touch screen on your device.
- Open the Settings app and tap on General.

- Tap on Accessibility on the following screen.

- Select the Touch Accommodations option.

- Enable the Touch Accommodations option at the top.
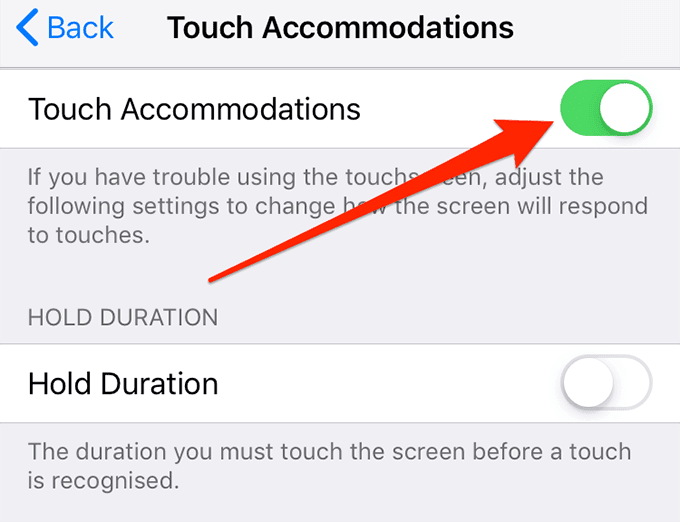
- Change other options as you’d like.
Reset All Settings On Your iPhone
Lastly, if nothing works, you can try resetting all settings on your iPhone. This’ll bring all of the current settings on your iPhone to the factory defaults. You can always reconfigure them later if you want.
- Access the Settings app and tap on General.
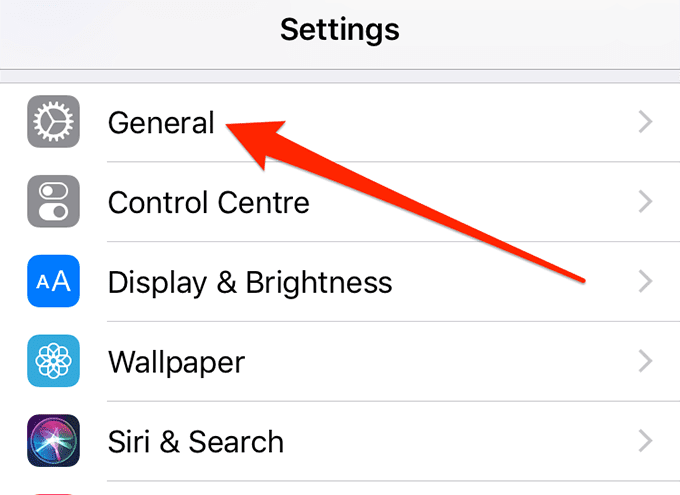
- Scroll down and tap on the Reset option.
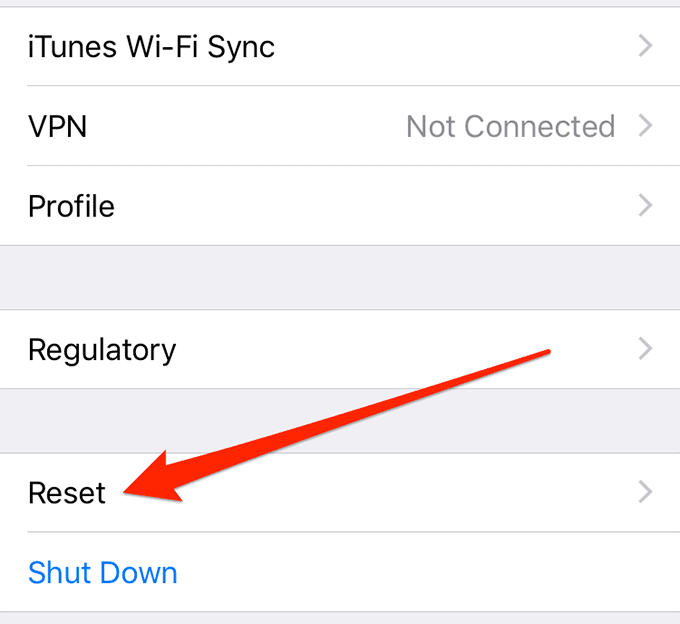
- You’ll see an option that says Reset All Settings. Tap on it.

- It’ll ask you to enter your passcode. Enter it and continue.
Did the methods above fix the touch screen issue on your iPhone? If so, what method worked for you? Let us know in the comments below.