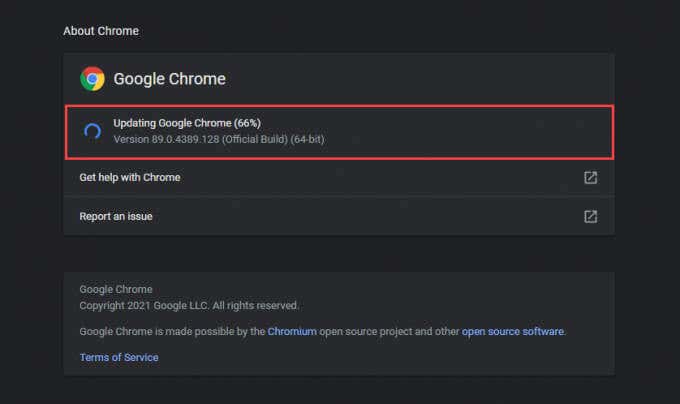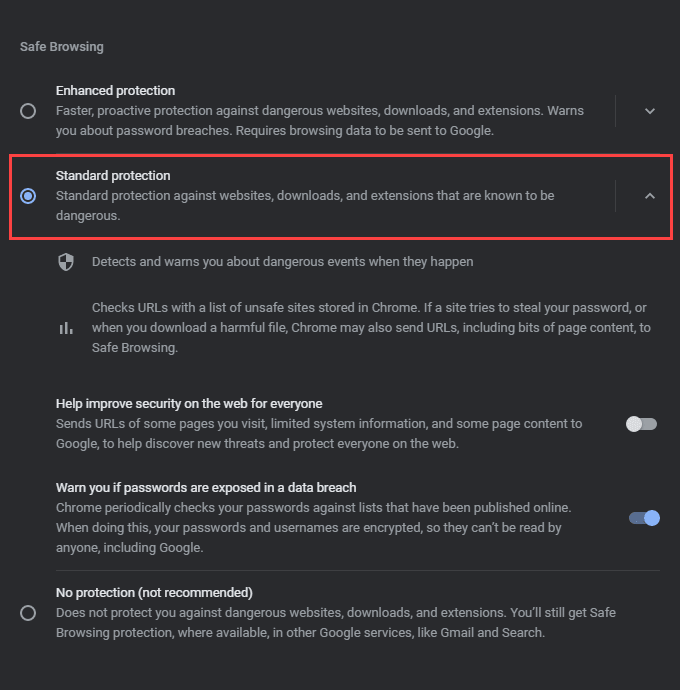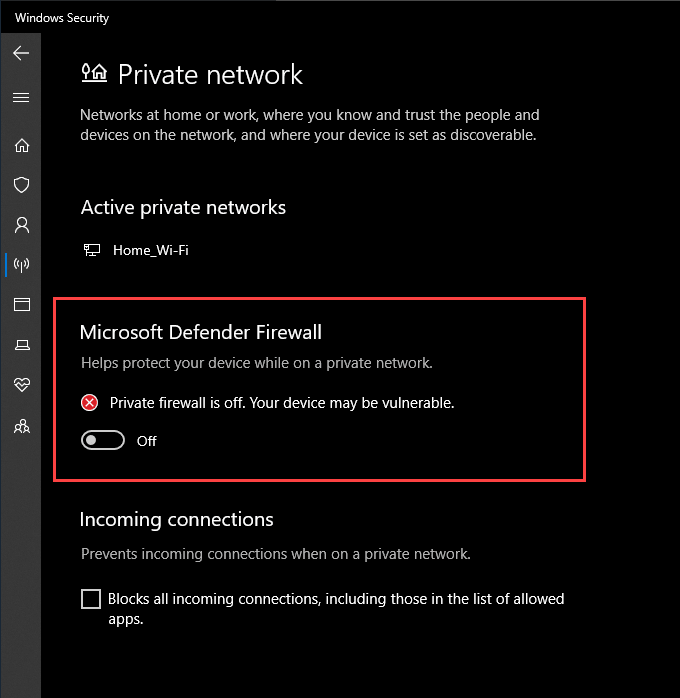(Roblox)如果您的网络浏览器、 Roblox 播放器(Roblox Player)或Roblox应用程序无法建立与游戏服务器的连接,Roblox会显示“错误代码(Error Code):279” 。您将看到“ID = 17:连接尝试失败”出现在错误中,确认与连接相关的问题是导致计算机上出现问题的原因。
幸运的是,您可以通过以下解决方案在Windows 10 PC 上修复“ (Windows 10)ID = 17 ”导致的 Roblox“错误代码:279” 。

注意:(Note:) Roblox“错误代码:279”也可以显示为“ID = 146:非法传送目的地”和“ID = 148:Roblox 版本已过期。请(Please)卸载并重试。” 错误ID(IDs)。这些是极少数情况,您可以通过重新加入游戏、通知游戏开发者或重新安装Roblox Player来快速解决。
切换到主流 Web 浏览器
Roblox在Google Chrome、Mozilla Firefox和Microsoft Edge上效果最佳。因此,如果您使用其他东西,最好改用流行的网络浏览器。
如果您已经这样做了,请尝试更新您的浏览器。这应该有助于解决由已知错误和故障引起的问题。以下是在Chrome(Chrome)、Firefox和Edge中启动更新的方法。
Chrome:打开 Chrome 的更多(More )菜单(选择屏幕右上角的三个点),指向帮助(Help),然后选择关于 Google Chrome(About Google Chrome)。
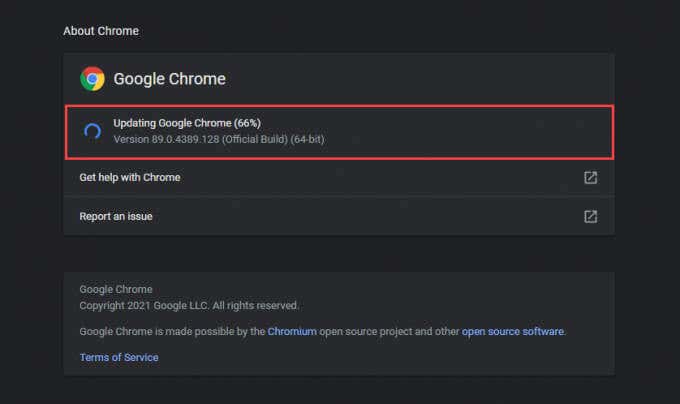
Firefox:选择 Firefox 的菜单(Menu )按钮(屏幕右上角有三行堆叠的图标),指向帮助(Help),然后选择关于 Firefox(About Firefox)。
Edge:在(Edge:)Edge中打开更多(More )菜单(选择屏幕右上角的三个点),指向帮助和反馈(Help and feedback),然后选择关于 Microsoft Edge(About Microsoft Edge)。
降低浏览器安全性
大多数主要浏览器都带有一个集成的安全模块,以保护您免受在线恶意威胁。
但是,如果您将其设置得太高,Roblox可能会遇到连接问题。尝试将其恢复为默认设置。这是在Chrome、Firefox和Edge中执行此操作的方法。
Chrome:打开更多(More )菜单并选择设置(Settings)。然后,选择安全(Security)并选择标准保护(Standard Protection)选项。
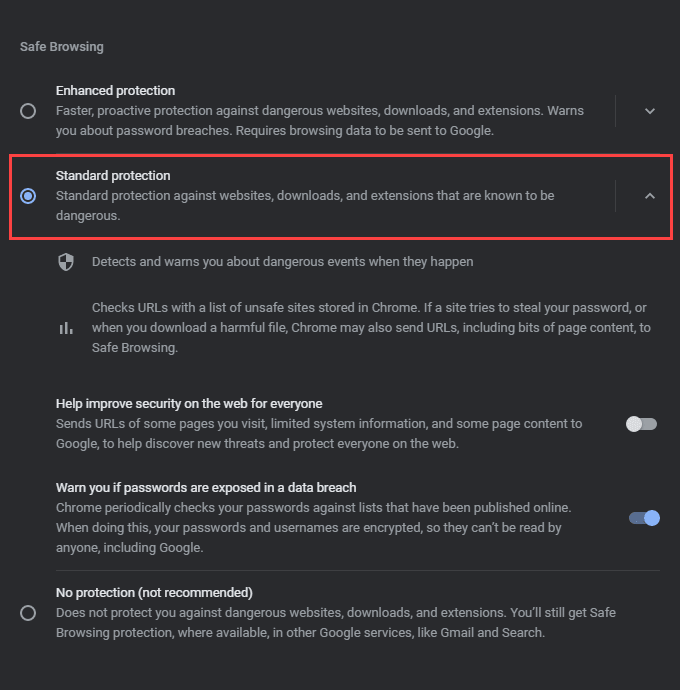
Firefox:选择菜单(Menu )按钮并选择选项(Options)。然后,切换到Privacy & Security侧选项卡,然后在Enhanced Tracking Prevention下选择Standard。
Edge:打开更多(More )菜单并选择设置(Settings)。然后,切换到隐私、搜索和服务( Privacy, search, and services)侧选项卡并选择平衡(Balanced)。
禁用浏览器扩展
扩展有助于增强 Web 浏览器的功能,但它们也会引入连接问题。如果您使用任何内容拦截器或广告拦截器,情况尤其如此。因此,请尝试禁用它们并检查是否可以解决 Roblox “错误代码:279”。您可以通过转到浏览器的“扩展”或“附加组件”屏幕来做到这一点。
Google Chrome:打开更多(More )菜单,指向更多工具(More tools),然后选择扩展(Extensions)。

Mozilla Firefox:选择菜单(Menu )按钮并选择附加组件和主题(Add-ons and Themes)。
Microsoft Edge:打开更多(More )菜单并选择扩展(Extensions)。
安装Roblox Microsoft Store 应用(Roblox Microsoft Store App)
如果您在尝试从 Web 浏览器连接游戏时继续遇到 Roblox“错误代码:279”,请尝试改用Roblox Microsoft Store 应用程序(Roblox Microsoft Store app)。您可以在使用Roblox凭据登录后开始游戏。它直接加载游戏,不需要您安装Roblox Player。

如果您已经使用Roblox应用程序,但仍然收到相同的错误,您应该更新它。为此,请打开Microsoft Store,打开更多(More )菜单,选择下载和更新(Downloads and updates),然后选择Roblox旁边的更新(Update )图标(如果可用)。
运行与网络相关的疑难解答
您的互联网连接问题也可能导致 Roblox “错误:代码 279 (Code 279.)”。Windows附带了几个与网络相关的内置疑难解答程序来帮助您解决这个问题。
要找到它们,请打开“开始(Start )”菜单,然后转到“设置”(Settings ) > “更新和安全(Update & Security)” > “疑难解答(Troubleshoot )” > “其他疑难解答”(Additional Troubleshooters)。然后,依次运行Internet Connections、Incoming Connections和Network Adapters疑难解答。

续签 IP 租约
如果您在Roblox之外一直遇到连接问题,您应该从路由器获取新的 IP(互联网协议)地址(obtain a fresh IP (Internet Protocol) address)。
为此,请按Windows + X并选择Windows PowerShell (Admin)。然后,执行以下两个命令:
ipconfig /release
ipconfig /renew
刷新 PC 的 DNS 缓存
过时的DNS(域名系统)缓存(obsolete DNS (Domain Name System) cache)可能会导致您的浏览器或Roblox应用程序使用错误的 IP 地址连接到游戏服务器。您可以通过提升的Windows PowerShell控制台执行以下命令来刷新缓存的DNS数据:(DNS)
Ipconfig /flushDNS

切换到有线连接
如果您使用 Wi-Fi,通过以太网(Ethernet)将您的 PC 连接到互联网可能有助于解决Roblox的连接问题。因此,如果可能,请尝试这样做。
更改 DNS 服务器
(Changing the default DNS servers)将Internet 连接的默认 DNS 服务器更改为Google DNS可以帮助您的网络浏览器或Roblox应用程序找到要加入的正确服务器。以下是如何做到这一点:
1. 打开开始(Start )菜单并转到设置(Settings )>网络和 Internet(Network & Internet)。
2. 切换到Wi-Fi或以太网(Ethernet )选项卡。
3. 选择您的互联网连接。
4. 选择IP 设置(IP settings)下的编辑(Edit )。
5. 选择Manual,激活IPv4 ,然后在(IPv4)Preferred DNS和Alternate DNS字段中输入以下DNS服务器:
8.8.8.8
8.8.4.4

6. 选择保存(Save)。
禁用Windows 防火墙(Windows Firewall)或第三方防病毒软件(Third-Party Antivirus)
如果Windows 防火墙(Windows Firewall)阻止您的网络浏览器或Roblox应用(Roblox)程序与游戏服务器通信,也会显示Roblox “错误代码:279”。(Error Code)暂时(Briefly)禁用它并检查是否有帮助。
1. 选择系统托盘上的Windows 安全(Windows Security)图标。
2. 选择防火墙和网络保护(Firewall & network protection)。
3. 选择专用网络(Private network)。
4.关闭Microsoft Defender防火墙(Microsoft Defender Firewall)下的开关。
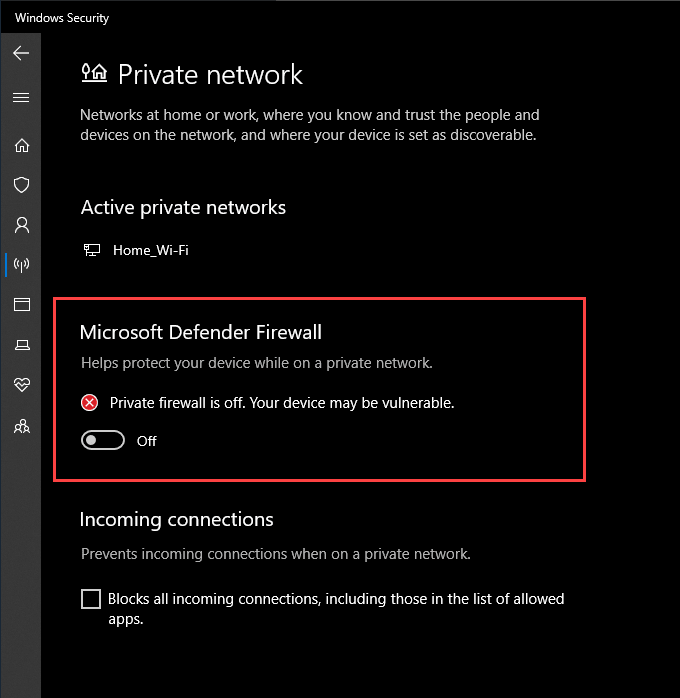
5.返回(Head)上一个屏幕。然后,选择公共网络(Public network )并停用Microsoft Defender 防火墙(Microsoft Defender Firewall)。
如果您在 PC 上使用第三方防病毒解决方案,您也应该暂停或禁用它。您通常可以在右键单击系统托盘上的程序图标后执行此操作。
如果这有帮助,请检查 Windows 防火墙设置(go through the Windows Firewall settings)并确保您的网络浏览器、Roblox 播放器(Roblox Player)或Roblox应用程序没有被禁止连接到互联网。您还应该检查防病毒软件的设置并删除与Roblox相关的任何限制。
在路由器上设置端口转发
如果您继续遇到Roblox “错误代码:279”,您必须花时间使用(Error Code)Roblox与网络路由器通信所需的端口范围设置端口转发。您可以通过访问路由器的管理面板来做到这一点。
Roblox使用以下协议和端口范围:
协议:UDP
端口范围:49152-65535
有关全面的分步说明,请查看本指南以在路由器上设置端口转发(setting up port forwarding on your router)。
重新安装 Roblox 播放器或应用程序
如果上述修复均无效,请尝试在您的计算机上重新安装Roblox 播放器(Roblox Player)或Roblox应用程序。这应该有助于解决由文件损坏引起的任何问题。
转到“开始(Start )”菜单,然后转到“设置”(Settings ) > “应用程序和功能( Apps & Features)” 。然后,选择Roblox或Roblox Player并选择Uninstall。

您可以在通过网络浏览器开始新游戏时下载并安装Roblox Player 。如果您删除了Roblox应用程序,您必须通过 Microsoft Store 重新安装它(reinstall it via the Microsoft Store)。
How to Fix Roblox Error Code 279
Roblox diѕplays “Error Code: 279” if your web browser, the Roblox Player, or the Roblox app has trouble establishing a connection to the game servers. You’ll see “ID = 17: Conneсtion attempt failed” appear within the error confirming that connectivity-related іssues are what causes the problem tо crop uр on your computer.
Thankfully, you can fix an “ID = 17” induced Roblox “Error Code: 279” on a Windows 10 PC by working your way through the solutions below.

Note: The Roblox “Error Code: 279” can also show up with the “ID = 146: Illegal teleport destination” and “ID = 148: Roblox version is out of date. Please uninstall and try again.” error IDs. These are rarer cases that you can quickly resolve by rejoining a game, notifying the game’s developer, or re-installing the Roblox Player.
Switch to a Mainstream Web Browser
Roblox works best on Google Chrome, Mozilla Firefox, and Microsoft Edge. So, if you use something else, it’s a good idea to switch to a popular web browser instead.
If you already do, try updating your browser. That should help fix problems caused by known bugs and glitches. Here’s how to initiate an update in Chrome, Firefox, and Edge.
Chrome: Open Chrome’s More menu (select the three dots at the top-right of the screen), point to Help, and select About Google Chrome.
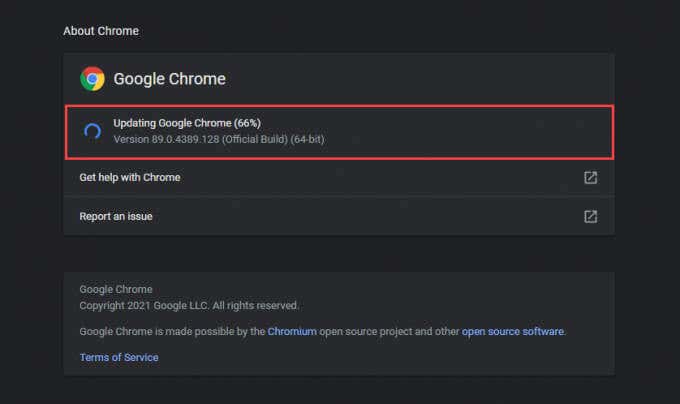
Firefox: Select Firefox’s Menu button (the icon with three stacked lines to the top-right of the screen), point to Help, and select About Firefox.
Edge: Open More menu in Edge (select three dots at the top-right of the screen), point to Help and feedback, and select About Microsoft Edge.
Tone Down Browser Security
Most major browsers come with an integrated security module to protect you from malicious threats online.
However, if you’ve ramped it way too high, Roblox may experience issues with connectivity. Try reverting it to the default settings. Here’s how to do that in Chrome, Firefox, and Edge.
Chrome: Open the More menu and choose Settings. Then, select Security and pick the Standard Protection option.
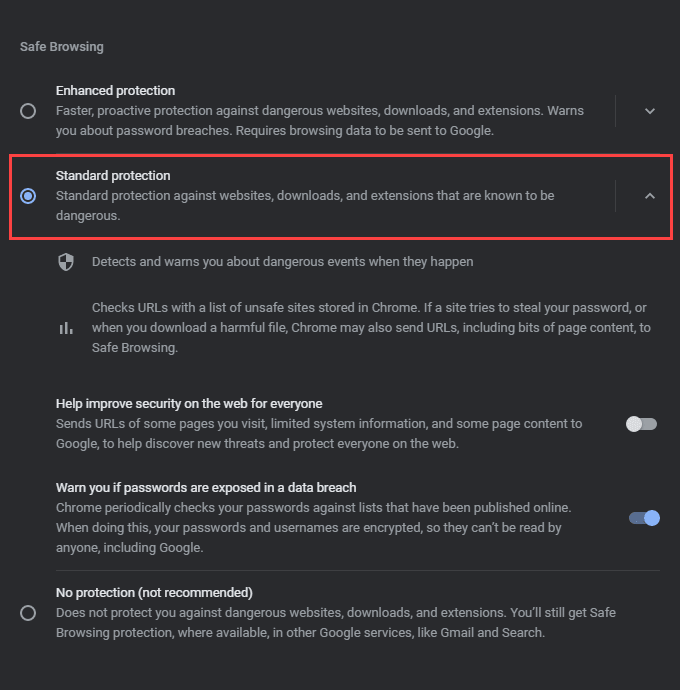
Firefox: Select the Menu button and choose Options. Then, switch to the Privacy & Security side tab and select Standard under Enhanced Tracking Prevention.
Edge: Open the More menu and select Settings. Then, switch to the Privacy, search, and services side tab and select Balanced.
Disable Browser Extensions
Extensions help enhance the functionality of your web browser, but they can also introduce connectivity issues. That’s particularly true if you use any content blockers or ad blockers. So, try disabling them and check if that resolves the Roblox “Error Code: 279.” You can do that by heading over to your browser’s Extensions or Add-ons screen.
Google Chrome: Open the More menu, point to More tools, and select Extensions.

Mozilla Firefox: Select the Menu button and choose Add-ons and Themes.
Microsoft Edge: Open the More menu and select Extensions.
Install the Roblox Microsoft Store App
If you continue to experience the Roblox “Error Code: 279” while attempting to connect to a game from your web browser, try using the Roblox Microsoft Store app instead. You can start playing after signing in with your Roblox credentials. It loads games directly and doesn’t require you to have the Roblox Player installed.

If you already use the Roblox app but keep receiving the same error, you should update it. To do that, open the Microsoft Store, open the More menu, select Downloads and updates, and select the Update icon next to Roblox (if available).
Run Network-Related Troubleshooters
Problems with your internet connection can also result in Roblox “Error: Code 279.” Windows comes with several built-in network-related troubleshooters to help you with that.
To get to them, open the Start menu and go to Settings > Update & Security > Troubleshoot > Additional Troubleshooters. Then, run the Internet Connections, Incoming Connections, and the Network Adapters troubleshooters one after the other.

Renew the IP Lease
If you keep experiencing connectivity issues outside of Roblox, you should obtain a fresh IP (Internet Protocol) address from your router.
To do that, press Windows + X and select Windows PowerShell (Admin). Then, execute the two commands below:
ipconfig /release
ipconfig /renew
Flush Your PC’s DNS Cache
An obsolete DNS (Domain Name System) cache can cause your browser or the Roblox app to use incorrect IP addresses to connect to the game servers. You can flush the cached DNS data by executing the following command via an elevated Windows PowerShell console:
Ipconfig /flushDNS

Switch to a Wired Connection
If you use Wi-Fi, hooking up your PC to the internet over Ethernet can potentially help fix connectivity issues with Roblox. So if possible, try doing that.
Change DNS Servers
Changing the default DNS servers for your internet connection to Google DNS can help your web browser or the Roblox app to locate the correct servers to join. Here’s how to do that:
1. Open the Start menu and go to Settings > Network & Internet.
2. Switch to the Wi-Fi or Ethernet tabs.
3. Select your internet connection.
4. Select Edit under IP settings.
5. Select Manual, activate IPv4, and enter the following DNS servers into the Preferred DNS and Alternate DNS fields:
8.8.8.8
8.8.4.4

6. Select Save.
Disable Windows Firewall or Third-Party Antivirus
The Roblox “Error Code: 279” also shows up if the Windows Firewall prevents your web browser or the Roblox app from communicating with the game servers. Briefly disable it and check if that helps.
1. Select the Windows Security icon on the system tray.
2. Select Firewall & network protection.
3. Select Private network.
4. Turn off the switch under Microsoft Defender Firewall.
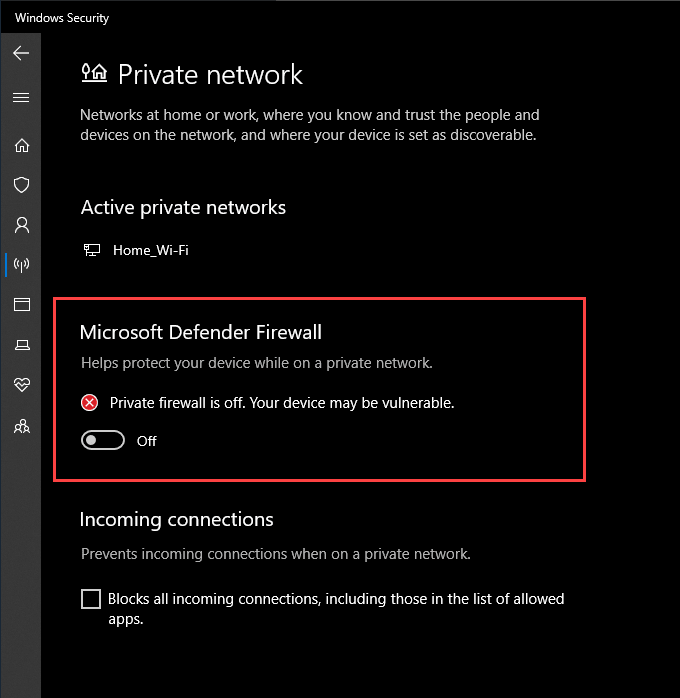
5. Head back to the previous screen. Then, select Public network and deactivate Microsoft Defender Firewall.
If you use a third-party antivirus solution on your PC, you should pause or disable it as well. You can usually do that after right-clicking the program’s icon on the system tray.
If that helped, go through the Windows Firewall settings and make sure that your web browser, the Roblox Player, or the Roblox app isn’t barred from connecting to the internet. You should also check your antivirus software’s settings and remove any restrictions related to Roblox.
Set Up Port Forwarding on Router
If you continue to come across Roblox “Error Code: 279,” you must take the time to set up port forwarding with the port ranges that Roblox requires to communicate with the network router. You can do that by accessing your router’s admin panel.
Roblox uses the following protocol and port ranges:
Protocol: UDP
Port ranges: 49152-65535
For comprehensive step-by-step instructions, check out this guide to setting up port forwarding on your router.
Reinstall Roblox Player or App
If none of the fixes above worked, try re-installing the Roblox Player or the Roblox app on your computer. That should help resolve any issues caused by file corruption.
Head over to the Start menu and go to Settings > Apps & Features. Then, select Roblox or Roblox Player and select Uninstall.

You can download and install the Roblox Player when starting a new game via your web browser. If you removed the Roblox app, you must reinstall it via the Microsoft Store.