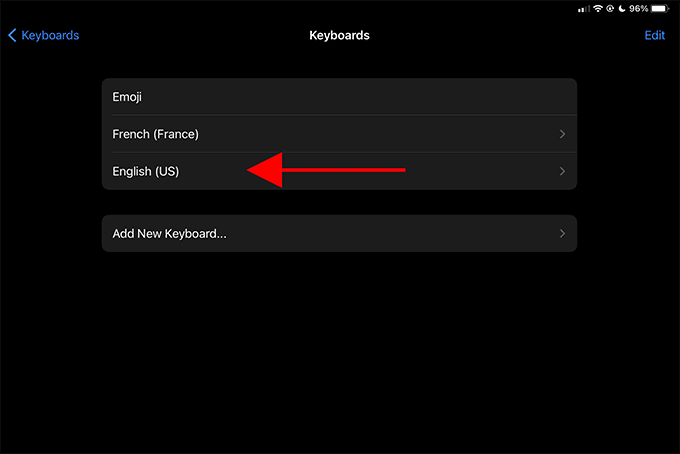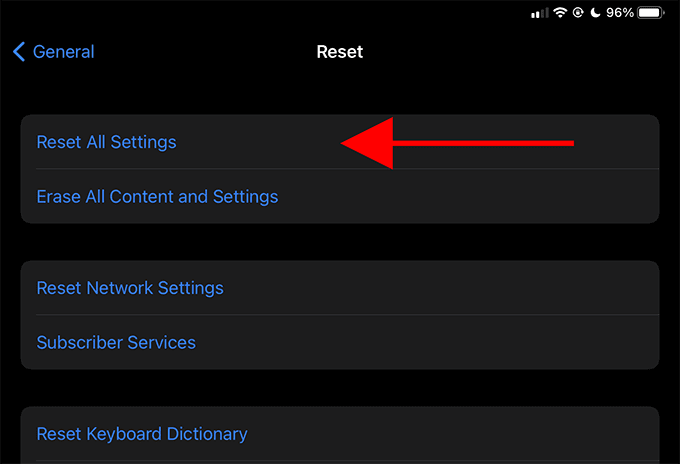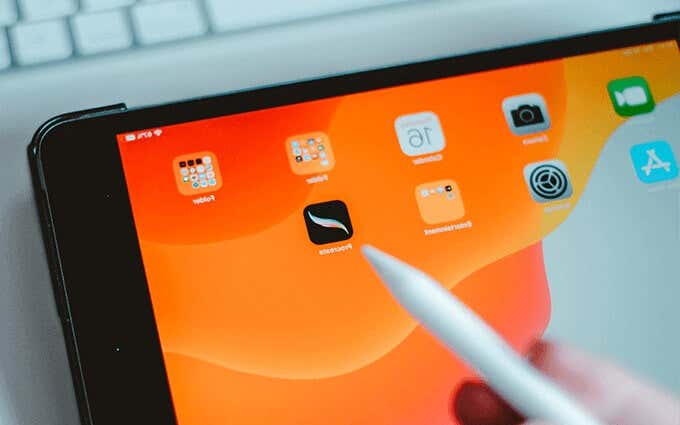如果您使用 Apple Pencil(use an Apple Pencil),您可以利用 iPadOS 的涂鸦(Scribble)功能“书写”,而不是在 iPad 上的任何文本区域内打字。它不仅在实时转录您的笔迹方面做得非常出色,而且还允许您完全跳过使用屏幕键盘。
但是,当您开始使用Apple Pencil(Apple Pencil)书写时,您可能会遇到 Scribble 无法启动的情况。下面(Below),您可以找到一些故障排除提示和修复程序,它们可以帮助修复 iPad、iPad Air和 iPad Pro上的 Scribble 。

升级到 iPadOS 14 或更高版本
第 1 代Apple Pencil和第 2 代Apple Pencil都支持Scribble,因此硬件兼容性不是您需要担心的问题。但是,Scribble仅在 iPadOS 14 和更新版本的 iPad 系统软件中可用。
如果您尚未将 iPad 升级到 iPadOS 14,请打开“设置”(Settings )应用,前往“通用(General )” > “软件更新”(Software Update),然后选择“下载并安装”(Download & Install)。所有支持第一代和第二代Apple Pencils的 iPad 机型都与 iPadOS 14 完全兼容。

即使您已经在使用最新版本的 iPadOS,您也可能希望在任何增量更新可用时立即继续应用它们。例如,如果你的 iPad 上仍然安装了 iPadOS 14 的早期版本,那应该有助于摆脱任何已知的导致Scribble应用程序无法正常工作的软件相关问题。
打开涂鸦
检查是否在 iPad 上启用了 Scribble。默认情况下它处于活动状态,但您可能已禁用它并忘记再次启用它。前往“设置”(Settings ) > “ Apple Pencil ”并确保启用了Scribble旁边的开关。

如果这是您第一次使用Scribble,请不要忘记点击Try Scribble(位于同一屏幕内)以查看您可以在 iPad 上使用该功能的所有方式。
将英语添加到键盘设置
在撰写本文时,Scribble仅支持英文和中文。如果你不能使用
尽管安装了最新版本的 iPadOS,但您可能没有将这些语言添加到 iPad 的键盘中,但可以通过 Apple Pencil 的设置屏幕涂鸦或启用它。
前往Settings > General > Keyboards。然后,选择添加新键盘(Add New Keyboard)并选择任何可用的英文键盘。如果您想使用中文涂鸦,您必须选择简体或繁体中文键盘。
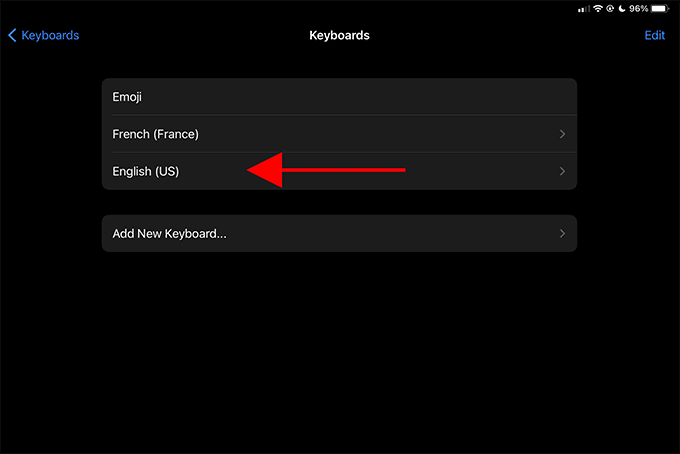
然后,您可以立即开始使用 Scribble — 您无需在屏幕键盘上主动选择英文(English)或中文键盘。
如果 Scribble 仍然无法运行,请确保它已在Settings > Apple Pencil下启用。
在笔记中切换到涂鸦
除了文本字段,Scribble还适用于Notes应用程序。但是,除非您主动展开Apple Pencil(Apple Pencil)工具栏(通常位于屏幕左下角)并选择手写(Handwriting )工具(标有字母A的铅笔),否则它不会转换您的手写内容。

然后,您可以开始在Notes应用程序上书写,您的笔迹应该会自动翻译成文本。要停止使用 Scribble,只需从Apple Pencil工具栏中切换到另一个工具即可。
强制重启 iPad
有时,由于 iPadOS 中的随机技术故障,Scribble 可能无法正常工作。强制重启 iPad 通常可以帮助解决这个问题。
如果您的 iPad 具有物理Home按钮,只需按住顶部(Top )和Home按钮几秒钟即可强制重启 iPad。

如果您的 iPad 没有主页(Home)按钮,请按下并松开提高音量(Volume Up)按钮,按下降低音量(Volume Down)按钮,然后按住侧边(Side )按钮,直到Apple标志出现在屏幕上。
更新应用
如果您只是在使用特定应用时遇到问题,最好保持更新。Scribble 是一项相对较新的功能,它可能会在解读您在未针对 iPadOS 14 及更高版本优化的应用程序上的笔迹时遇到问题。运行最新版本的应用程序可以帮助解决这个问题。
首先长按App Store图标并选择更新(Updates)。然后,向下滑动“帐户(Account )”屏幕以扫描最新更新。如果列出了相关应用的更新,请点击更新(Update)。

您可能还想更新您的所有应用程序以确保您拥有最佳的 Scribble 体验 - 为此,请点击全部更新(Update All)。
重置所有设置
如果您仍然无法使用Scribble,请尝试重置 iPad 上的设置(resetting the settings on your iPad)。这应该有助于修复阻止其正常工作的任何损坏/损坏的设置。
注意:(Note:)设置重置最终会将 iPad 上所有与系统相关的设置(包括所有网络设置)恢复为默认设置。准备好之后花一些时间重新配置设备。
要重置您的 iPad 设置,请前往“设置”(Settings ) > “通用(General )” > “重置(Reset )” ,然后选择“重置所有设置”(Reset All Settings)。
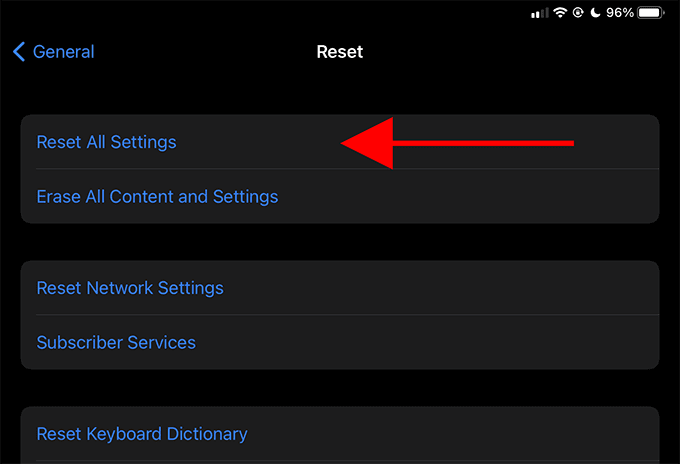
更换 Apple Pencil 笔尖
如果您在使用Scribble时的体验参差不齐(例如,它会在您完成书写之前很好地转换您的文本),那么您的Apple Pencil的笔尖可能已经磨损。尝试更换它。
第一代Apple Pencil盒应包含备用笔尖。但是,如果您使用第二代Apple Pencil,则必须从 Apple 购买额外的笔尖(purchase extra tips from Apple)。
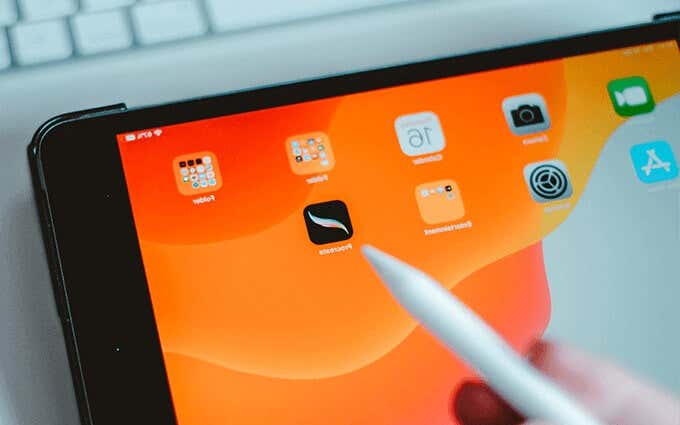
逆时针转动磨损的尖端,将其拧下。然后,将新笔尖放在Apple Pencil上并开始顺时针转动。不要将笔尖拧得太紧——这可能会损坏您的Apple Pencil。
开始涂鸦
Scribble是一项了不起的功能,它极大地增强了 Apple Pencil 作为 iPad 导航设备的实力。但是,如果您仍然遇到问题,请确认 Apple Pencil 本身没有任何问题(problems with the Apple Pencil itself)。或者,考虑在最近的Apple Store(Apple Store)或Genius Bar预约。
How to Fix Scribble Not Working on iPad
If you use an Apple Pencil, you can take advantage of iPadOS’s Scribble functionality to “write” instead of type inside any text area on your iPad. Not only does it do an amazing job at transcribing your handwriting in real-time, but it also allows you to skip using the on-screen keyboard altogether.
However, you may run into instances where Scribble fails to kick into gear whenever you start writing with your Apple Pencil. Below, you can find several troubleshooting tips and fixes that can help fix Scribble on the iPad, the iPad Air, and the iPad Pro.

Upgrade to iPadOS 14 or Newer
Both the 1st generation Apple Pencil and the 2nd generation Apple Pencil supports Scribble, so hardware compatibility is not something that you need to worry about. But, Scribble is only available in iPadOS 14 and newer versions of the iPad’s system software.
If you’re yet to upgrade your iPad to iPadOS 14, open the Settings app, go to General > Software Update, and select Download & Install. All iPad models that support the 1st and 2nd-generation Apple Pencils are fully compatible with iPadOS 14.

Even if you’re already on the latest version of iPadOS, you may want to continue applying any incremental updates as soon as they become available. If you still have an early iteration of iPadOS 14 installed on your iPad, for instance, that should help get rid of any known software-related issues that lead to the Scribble app not working properly.
Turn on Scribble
Check if Scribble is enabled on your iPad. It is active by default, but you might have disabled it and forgotten to enable it again. Head over to Settings > Apple Pencil and make sure that the switch next to Scribble is enabled.

If this is the first time that you’re using Scribble, don’t forget to tap Try Scribble (located within the same screen) to check out all the ways that you can use the functionality on your iPad.
Add English to Keyboard Settings
At the time of writing, Scribble only supports English and Chinese. If you can’t use
Scribble or enable it via the Apple Pencil’s settings screen despite having the latest version of iPadOS installed, you might not have those languages added to the iPad’s keyboard.
Head over to Settings > General > Keyboards. Then, select Add New Keyboard and select any of the available English keyboards. If you want to use Scribble in Chinese, you must select a simplified or a traditional Chinese keyboard.
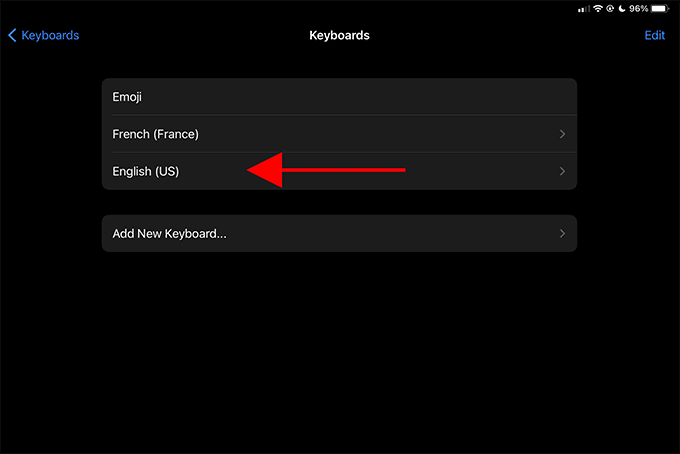
You can then start using Scribble immediately—you don’t need to have the English or Chinese keyboard actively selected on the onscreen keyboard.
If Scribble continues to fail to function, make sure that it’s enabled under Settings > Apple Pencil.
Switch to Scribble in Notes
In addition to text fields, Scribble also works on the Notes app. But, it won’t convert your handwriting unless you actively expand the Apple Pencil toolbar (which is usually located in the lower-left corner of the screen) and select the Handwriting tool (the pencil marked with the letter A).

You can then start writing on the Notes app and your handwriting should automatically translate into text. To stop using Scribble, simply switch to another tool from within the Apple Pencil toolbar.
Force-Restart iPad
Sometimes, Scribble may not be working due to a random technical glitch in iPadOS. Force-restarting the iPad can usually help fix that.
If your iPad features a physical Home button, simply press and hold down both the Top and Home buttons for a few seconds to force restart your iPad.

If your iPad doesn’t feature a Home button, press and release the Volume Up button, press the Volume Down button, and then press and hold the Side button until the Apple logo shows up on the screen.
Update Apps
If you only have trouble with a particular app, it’s best to keep it updated. Scribble is a relatively new functionality, and it may run into issues while deciphering your handwriting on apps unoptimized for iPadOS 14 and later. Running the most recent version of the app can help fix that.
Start by long-pressing the App Store icon and selecting Updates. Then, swipe down the Account screen to scan for the latest updates. If there’s an update listed for the app in question, tap Update.

You may also want to update all of your apps to ensure that you have the best Scribble experience possible—to do that, tap Update All.
Reset All Settings
If you still can’t use Scribble, try resetting the settings on your iPad. That should help fix any corrupt/broken settings that prevent it from working properly.
Note: A settings reset will end up reverting every system-related setting on your iPad, including all network settings, to their defaults. Be prepared to spend some time reconfiguring the device afterward.
To reset your iPad settings, go to Settings > General > Reset and select Reset All Settings.
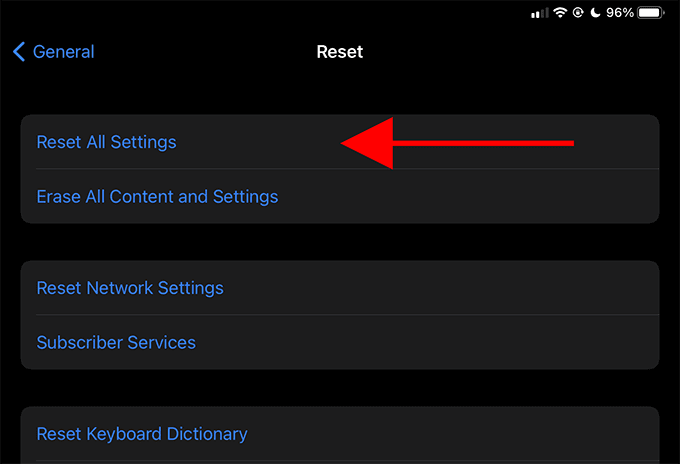
Replace Apple Pencil Tip
If you have a spotty experience with Scribble (where it converts your text well before you finish writing, for example), you may have an Apple Pencil with a worn-out tip. Try replacing it.
The 1st generation Apple Pencil box should contain a spare tip. If you use the 2nd generation Apple Pencil, however, you must purchase extra tips from Apple.
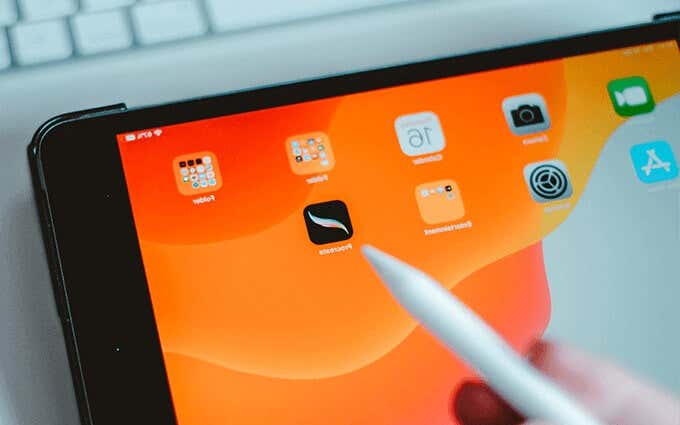
Unscrew the worn-out tip by turning it counter-clockwise. Then, position the new tip on the Apple Pencil and start turning it clockwise. Don’t tighten the tip too much—that may damage your Apple Pencil.
Start Scribbling
Scribble is an amazing functionality that seriously enhances the Apple Pencil’s prowess as a navigation device for the iPad. If you continue to have issues, however, do confirm that there aren’t any problems with the Apple Pencil itself. Or else, consider booking an appointment at the nearest Apple Store or Genius Bar.