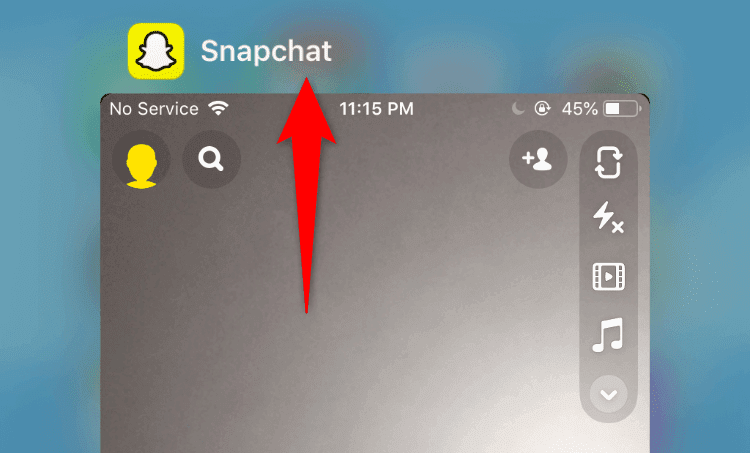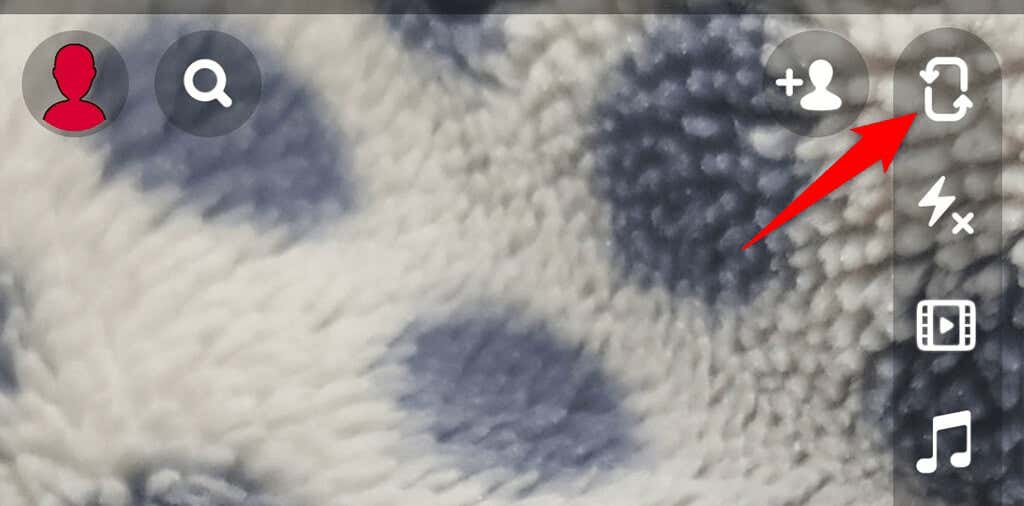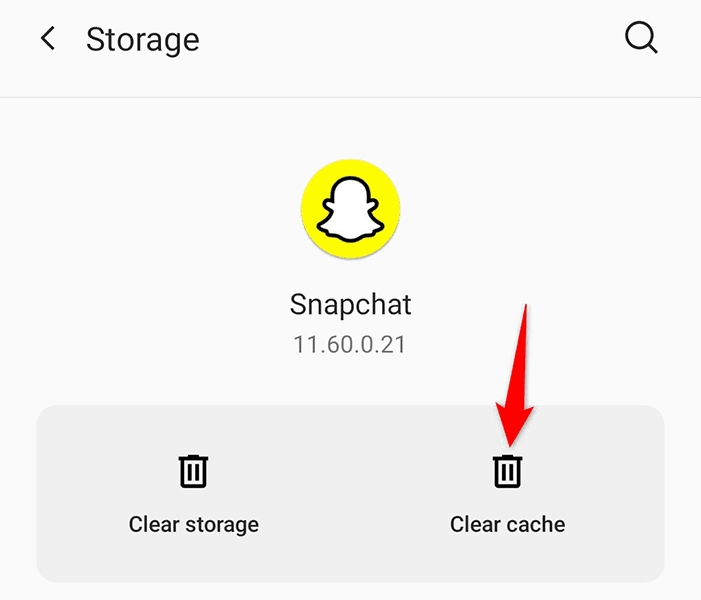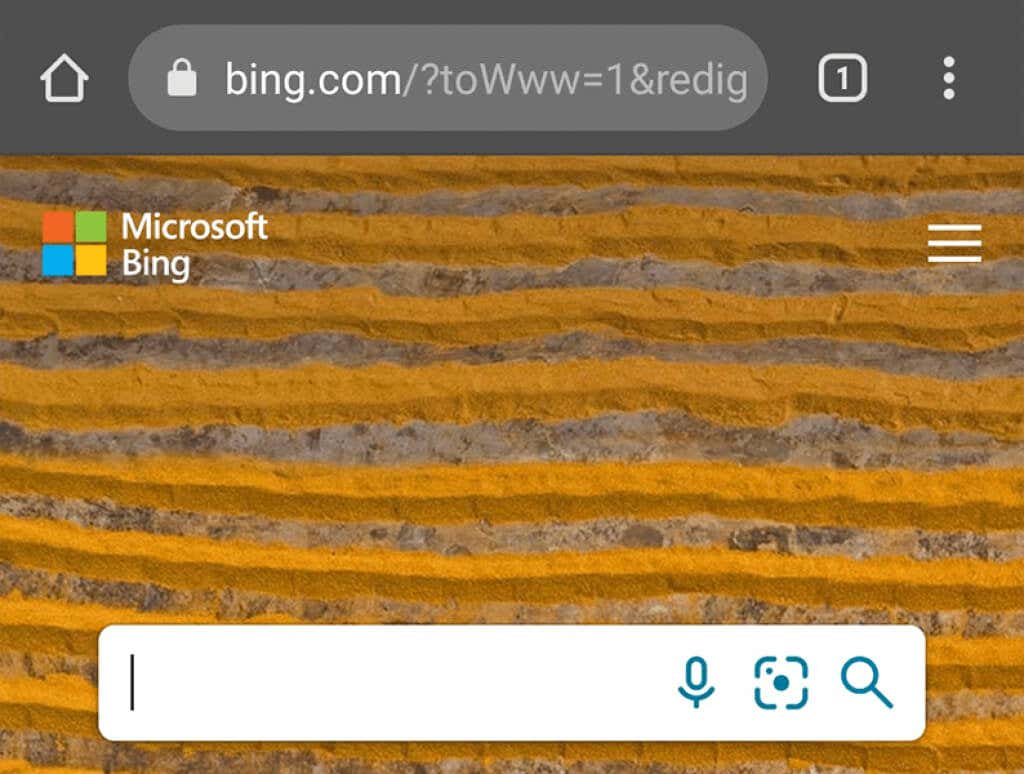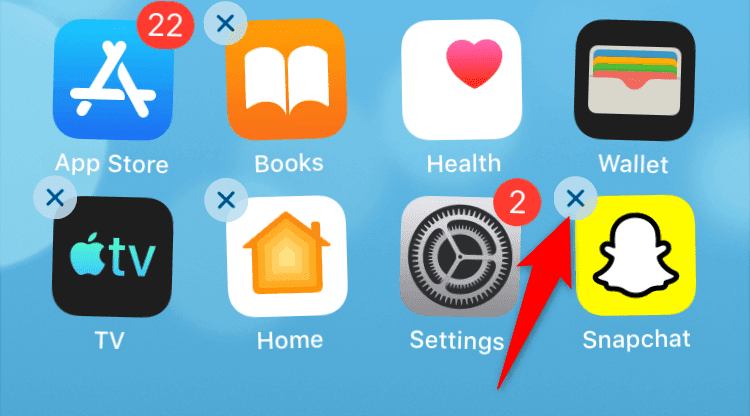Snapchat 的相机模块是您制作照片和视频快照(make your photo and video Snaps)的方式。如果这台相机停止工作,它会使应用程序无用。您的Snapchat(Snapchat)相机可能无法正常工作的原因有很多。
可能是应用程序连接到互联网时出现问题,您的手机出现故障,或者核心Snapchat文件出现问题。无论出于何种(Regardless)原因,我们确信您希望解决问题,这就是我们今天将帮助您解决的问题。

关闭并重新打开 Snapchat 应用(Close and Reopen the Snapchat App)
当您发现Snapchat的相机无法正常工作时,您应该做的第一件事就是关闭并重新打开Snapchat应用程序。这样做可以让应用程序有机会修复任何小故障,从而解决相机问题。
您不会丢失任何关闭和重新打开Snapchat的数据。
在 iPhone 上(On iPhone)
- (Swipe)从 iPhone 屏幕底部向上滑动。
- 在应用列表中找到Snapchat 。
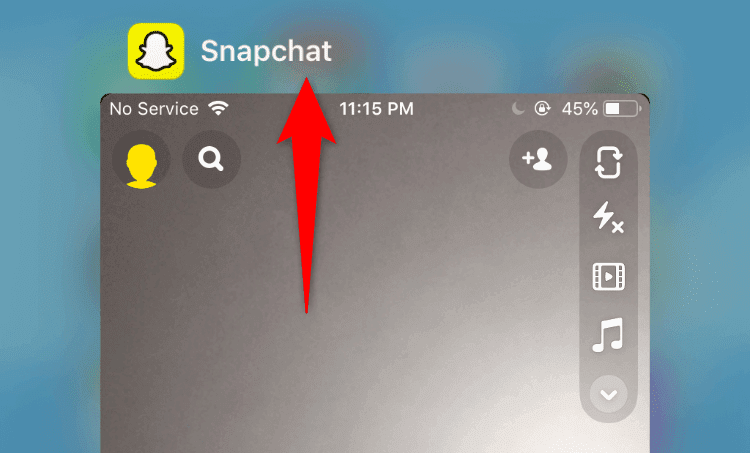
- 在Snapchat(Snapchat)上向上滑动以关闭应用程序。
在安卓上(On Android)
说明因您拥有的Android手机而异。但是,在大多数手机上:
- 按或点击最近的应用程序按钮。
- 在手机屏幕上找到Snapchat 。

- 在Snapchat(Snapchat)上向上滑动以关闭应用程序。
然后,打开您的应用程序抽屉并点击Snapchat以重新启动该应用程序。
重新启动您的 iPhone 或 Android 手机(Restart Your iPhone or Android Phone)
如果您的Snapchat相机问题仍然存在,请重新启动您的手机(reboot your phone),看看这是否有助于解决问题。很多时候,如果您的问题是由手机系统引起的,简单的重启通常可以解决这个问题。
确保(Make)在重新启动手机之前保存未保存的工作。
在 iPhone 上(On iPhone)
- 按住提高音量(Volume Up)或降低音量(Volume Down)和侧面(Side)按钮,直到滑块出现在手机屏幕上。
- 拖动(Drag)滑块并等待 30 秒让您的 iPhone 关机。

- 按住侧边(Side)按钮以打开 iPhone。
在安卓上(On Android)
- 按住电源(Power)按钮几秒钟。
- 从打开的菜单中选择重新启动。(Restart)

- 您的手机将关闭,然后自动重新打开。
手机重启后,启动Snapchat并查看相机是否正常工作。
启用相机权限以修复 Snapchat 中的黑屏(Enable Camera Permission To Fix Black Screen in Snapchat)
Snapchat 需要相机权限(Snapchat requires camera permission)才能让您拍摄照片和视频。如果您不允许此权限,或者您从未向应用授予此权限,这就是您在应用中看不到相机视图的原因。
要解决此问题,请进入手机设置并允许Snapchat使用您的相机。
在 iPhone 上(On iPhone)
- 在 iPhone 上启动设置(Settings)应用程序。
- 前往隐私(Privacy)>相机(Camera)以访问您的相机权限。
- 打开Snapchat开关以允许该应用使用您手机的摄像头。

在安卓上(On Android)
- 打开手机上的设置。(Settings)
- 在设置中导航到应用和通知(Apps & notifications)> Snapchat。
- 点击Snapchat 应用页面上的权限。(Permissions)

- 在下一页上选择相机。(Camera)

- 启用仅在使用应用程序时允许(Allow only while using the app)选项。

现在Snapchat具有所需的相机权限,打开应用程序,您应该可以制作Snap(Snaps)。
Switch to the Front/Rear Camera
当您遇到Snapchat的相机问题时,请尝试切换您的相机,看看是否能解决问题。例如,如果您当前正在使用后置摄像头,请切换到前置摄像头以查看是否有效。
这有助于解决应用程序的轻微相机问题。
- 在您的手机上启动Snapchat 。
- 点击应用右上角的切换相机图标。
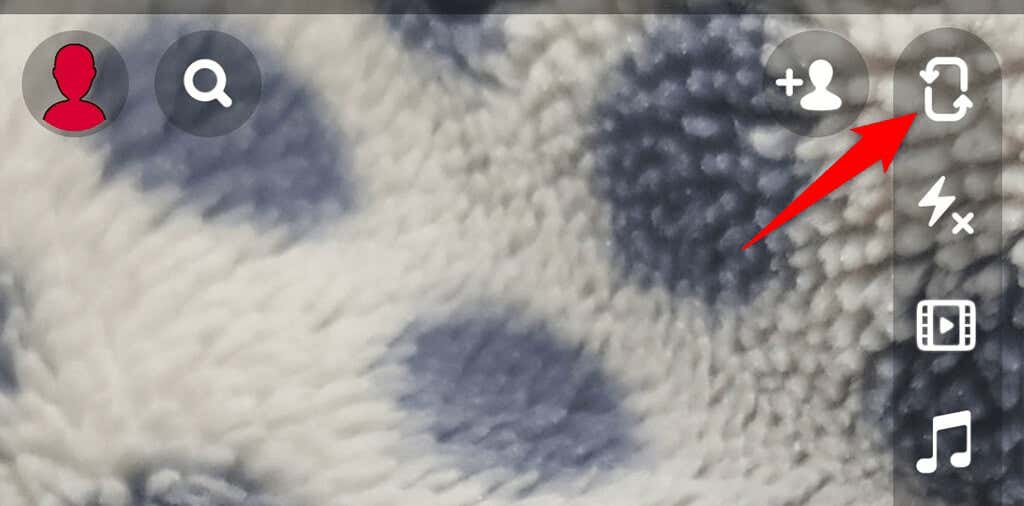
- 点击相同的图标切换回原来的相机。
清除 Snapchat 的缓存文件(Clear Snapchat’s Cache Files)
与所有其他应用程序一样,Snapchat在您的手机上存储缓存文件以加快应用程序的性能。有时,这些缓存文件会出现故障并导致应用程序出现故障。您的Snapchat相机无法正常工作问题可能是缓存文件有问题的结果。
在这种情况下,请清除 Snapchat 的缓存(clear Snapchat’s cache),您的问题应该会得到解决。这样做不会删除您保存在应用程序中的个人数据。此外,您只能在Android手机上执行此操作。
- 在您的 Android 手机上打开设置。(Settings)
- 转到应用和通知(Apps & notifications)> Snapchat。
- 点击存储和缓存(Storage & cache)选项。

- 点击清除缓存(Clear cache)以删除 Snapchat 的缓存文件。
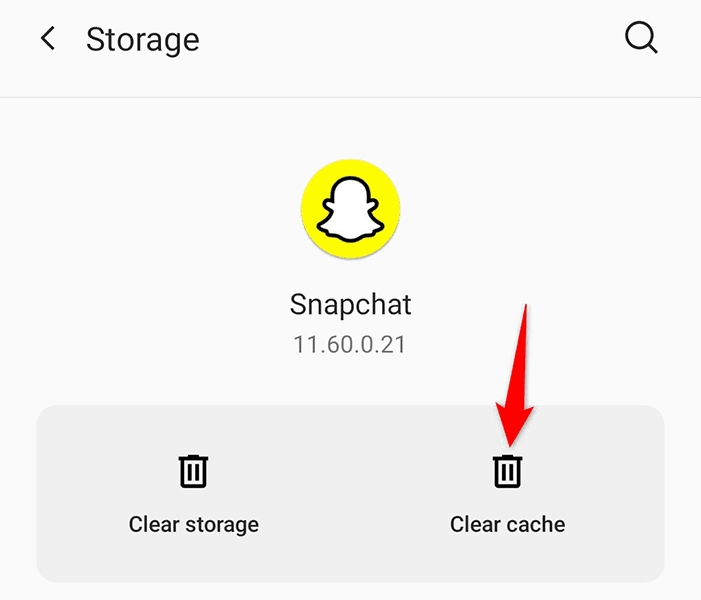
- 启动Snapchat,看看相机现在是否可以工作。
检查您的互联网连接(Check Your Internet Connection)
您的Snapchat(Snapchat)相机无法工作的原因之一是您的互联网连接有问题。Snapchat需要访问互联网才能运行,如果您的手机没有,您会遇到各种问题,包括与相机相关的问题。
要解决这个问题,请检查您手机的互联网,看看是否可行。一种方法是打开手机的网络浏览器,启动Bing之类的网站,然后查看该网站是否打开。如果是这样,您的互联网可以正常工作。
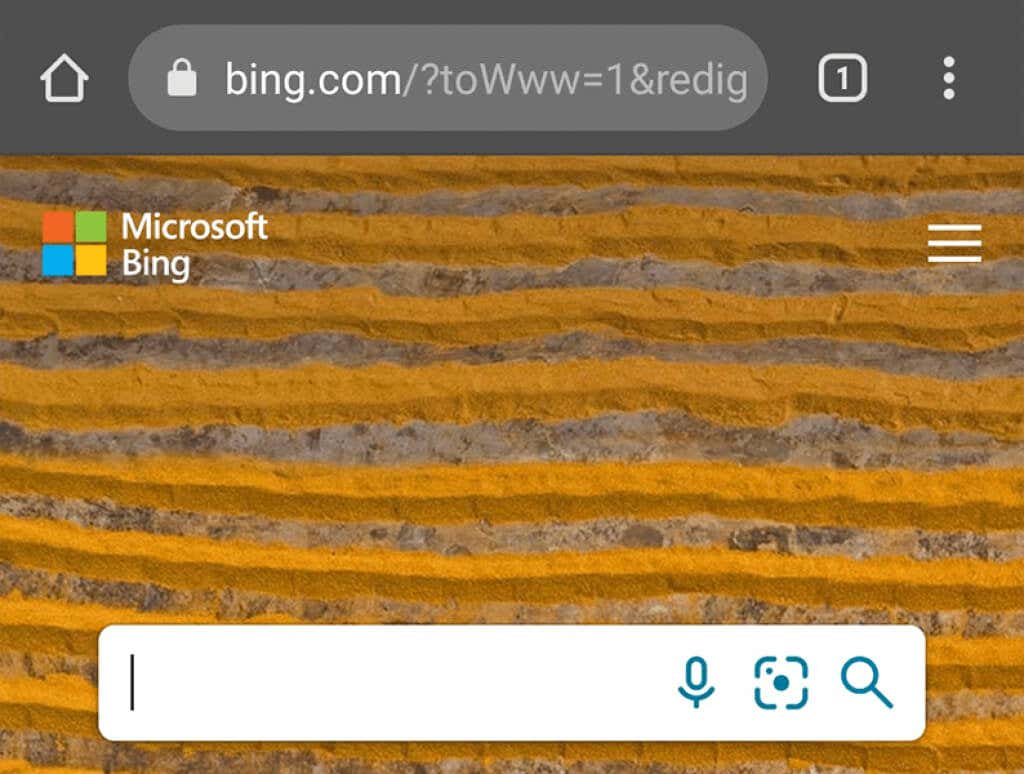
如果该站点未加载,则您需要解决 Internet 问题。您可以在线查找帮助(find help online)或联系您的互联网服务提供商进行修复。
通过重新安装应用程序修复 Snapchat 相机(Fix Snapchat Camera by Reinstalling the App)
如果您仍然无法访问Snapchat中的相机,则值得在手机上删除并重新安装Snapchat应用。这将删除应用程序的所有文件,包括可能有问题的核心文件。
重新安装Snapchat(Snapchat)时,您需要登录详细信息才能重新登录您的帐户。
在 iPhone 上(On iPhone)
- 点击并按住主屏幕上的Snapchat 。
- 选择Snapchat 左上角的X图标。(X)
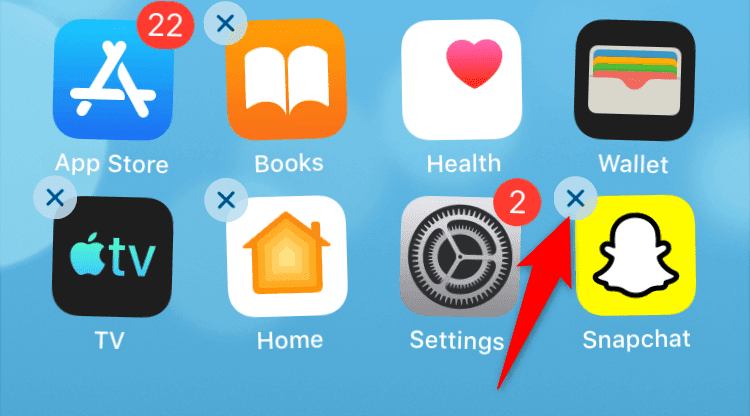
- 在提示中点击删除(Delete)以确认您的选择。
- 打开App Store,搜索Snapchat ,然后在搜索结果中点击Snapchat 。

- 点击下载图标将应用程序下载到您的手机。
在安卓上(On Android)
- 在您的应用程序抽屉或主屏幕上找到Snapchat 。
- 点击并按住Snapchat ,然后从菜单中选择卸载。(Uninstall)

- 在提示中选择确定(OK)以删除应用程序。
- 打开Play 商店(Play Store),搜索并点击Snapchat,然后点击安装(Install)按钮,重新安装Snapchat 。

更新您的 iPhone 或 Android 手机(Update Your iPhone or Android Phone)
解决 iPhone 和Android手机上大多数问题的一种方法是让手机的软件保持最新(keep your phones’ software up to date)。这样做可以修复软件中的现有错误,并帮助该软件与您安装的应用程序(如Snapchat )很好地配合使用。
更新您的手机很有可能可以解决您的Snapchat相机问题。
在 iPhone 上(On iPhone)
- 启动设置(Settings)并点击常规(General)。
- 点击软件更新(Software Update)并允许您的 iPhone 检查更新。
- 如果有可用更新,请选择下载并安装。(Download and Install)

在安卓上(On Android)
- 打开设置(Settings),滚动到底部,然后点击系统(System)。
- 在以下屏幕上选择系统更新。(System updates)
- 等待(Wait)您的手机检查可用更新。
- 如果有可用更新,请点击立即下载并安装。(Download & Install Now)

Snapchat 相机不工作很容易修复(Snapchat Camera Not Working Is Easy to Fix)
相机是Snapchat应用程序的重要组成部分,因为这就是您创建内容的方式。如果您发现此相机出现故障,上述方法之一应该可以帮助您解决问题。一旦相机重新投入使用,您就可以在自己喜欢的社交媒体应用程序中创建一些震撼的内容了。(create some rocking content)
How to Fix Snapchat Camera Not Working
Snapchat’s camera module is how you make your photo and video Snaps. If this camera ever stops working, it makes the app useless. There are many reasons your Snapchat camera may not be working.
It may be that the app has issues connecting to the internet, you have a glitch on your phone, or that a core Snapchat file has got issues. Regardless of why, we’re sure you want to get the problem fixed, and that’s what we will help you with today.

Close and Reopen the Snapchat App
When you find that Snapchat’s camera is not working, the first thing you should do is close and reopen the Snapchat app. Doing so gives the app a chance to fix any minor glitches, which could fix the camera problem.
You don’t lose any data closing and reopening Snapchat.
On iPhone
- Swipe up from the bottom of your iPhone’s screen.
- Find Snapchat in the apps list.
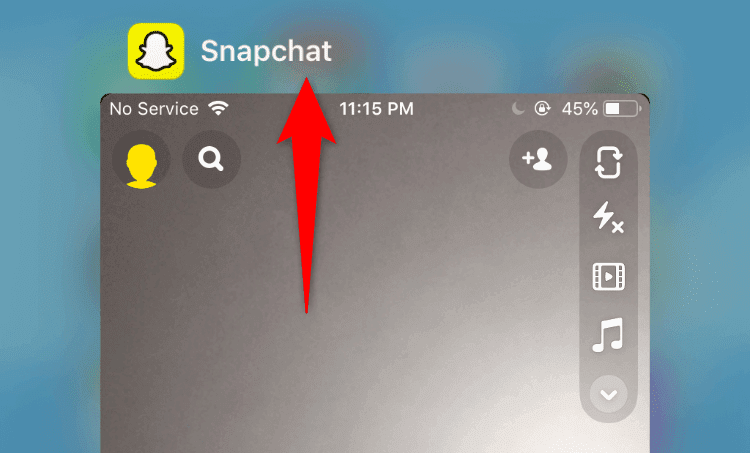
- Swipe up on Snapchat to close the app.
On Android
Instructions vary by the Android phone you have. On most phones, though:
- Press or tap the recent apps button.
- Find Snapchat on your phone’s screen.

- Swipe up on Snapchat to close the app.
Then, open your app drawer and tap Snapchat to relaunch the app.
Restart Your iPhone or Android Phone
If your Snapchat camera issue persists, reboot your phone and see if that helps fix the issue. Many times, if your issue is caused by your phone’s system, a simple restart usually fixes that.
Make sure to save your unsaved work before rebooting your phone.
On iPhone
- Press and hold down either Volume Up or Volume Down and Side button until the slider appears on the phone’s screen.
- Drag the slider and wait for 30 seconds for your iPhone to shut down.

- Press and hold down the Side button to power on your iPhone.
On Android
- Press and hold down the Power button for a few seconds.
- Choose Restart from the menu that opens.

- Your phone will turn off and then automatically turn back on.
Once your phone restarts, launch Snapchat and see if the camera works.
Enable Camera Permission To Fix Black Screen in Snapchat
Snapchat requires camera permission to let you capture photos and videos. If you’ve disallowed this permission, or you’ve never granted this permission to the app, that’s the reason you don’t see the camera view in the app.
To fix the issue, head into your phone’s settings and allow Snapchat to use your camera.
On iPhone
- Launch the Settings app on your iPhone.
- Head to Privacy > Camera to access your camera permissions.
- Turn on the Snapchat toggle to allow the app to use your phone’s camera.

On Android
- Open Settings on your phone.
- Navigate to Apps & notifications > Snapchat in Settings.
- Tap Permissions on Snapchat’s app page.

- Select Camera on the following page.

- Enable the Allow only while using the app option.

Now that Snapchat has the required camera permission, open the app and you should be able to make your Snaps.
Switch to the Front/Rear Camera
When you encounter a camera issue with Snapchat, try switching your camera and see if that fixes the problem. For example, if you’re currently using the rear camera, switch to the front camera to see if that works.
This helps fix minor camera issues with the app.
- Launch Snapchat on your phone.
- Tap the switch camera icon at the top-right corner of the app.
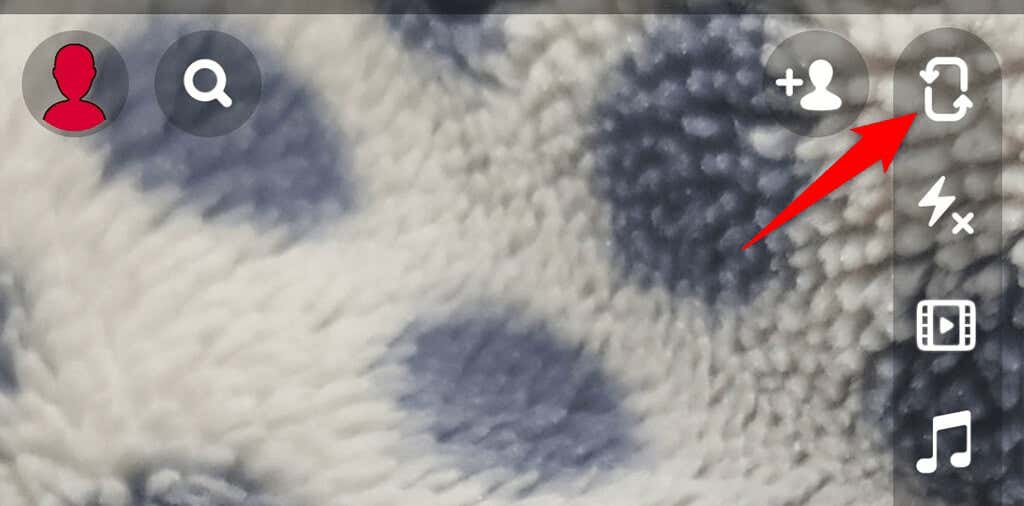
- Tap the same icon to switch back to the original camera.
Clear Snapchat’s Cache Files
Like all other apps, Snapchat stores cache files on your phone to speed up the app performance. Sometimes, these cache files become faulty and cause the app to malfunction. Your Snapchat camera not working issue might be the result of problematic cache files.
In this case, clear Snapchat’s cache and your issue should be resolved. Doing so doesn’t delete your personal data saved in the app. Also, you can only do this on Android phones.
- Open Settings on your Android phone.
- Go to Apps & notifications > Snapchat.
- Tap the Storage & cache option.

- Tap Clear cache to delete Snapchat’s cache files.
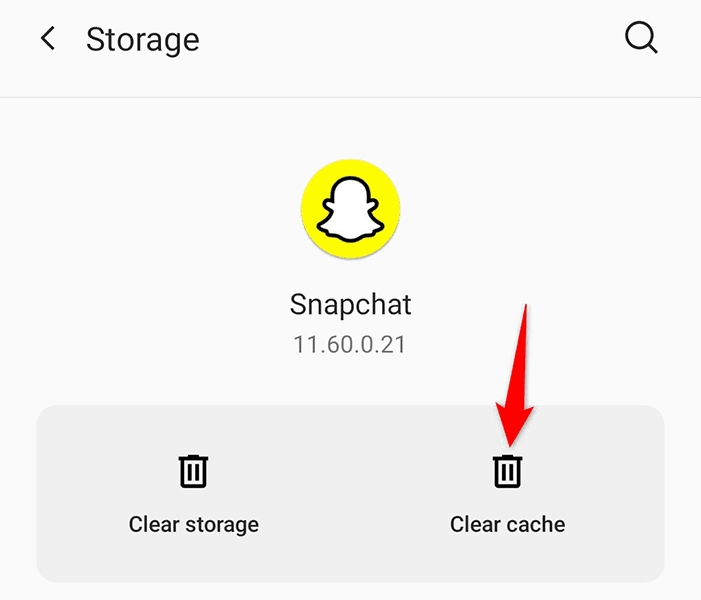
- Launch Snapchat and see if the camera now works.
Check Your Internet Connection
One of the reasons your Snapchat camera doesn’t work is that your internet connection is faulty. Snapchat requires access to the internet to function, and if your phone doesn’t have that, you experience various issues, including the ones related to the camera.
To get around that, check your phone’s internet and see if that works. One way to do this is to open your phone’s web browser, launch a site like Bing, and see if the site opens. If it does, your internet works.
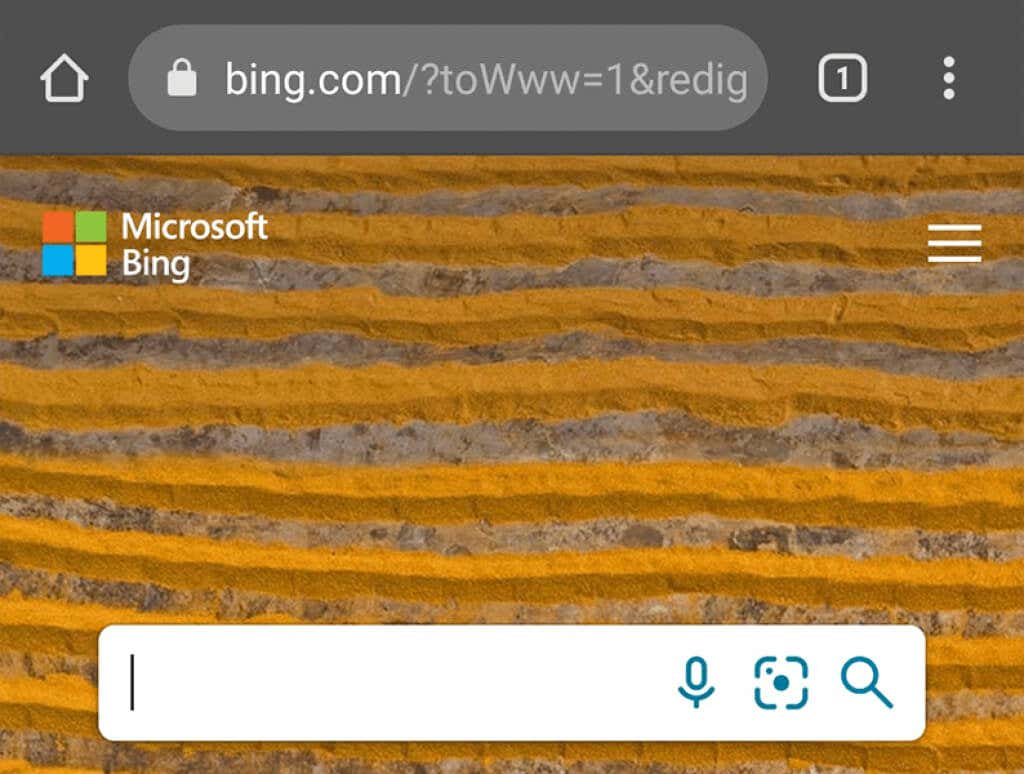
If the site doesn’t load, you have an internet issue that you need to resolve. You can find help online or reach out to your internet service provider for fixes.
Fix Snapchat Camera by Reinstalling the App
If you still can’t access the camera in Snapchat, it’s worth removing and reinstalling the Snapchat app on your phone. This deletes all of the app’s files, including the core ones that might be faulty.
You’ll need your login details to log back into your account when Snapchat is reinstalled.
On iPhone
- Tap and hold on Snapchat on your home screen.
- Select the X icon in Snapchat’s top-left corner.
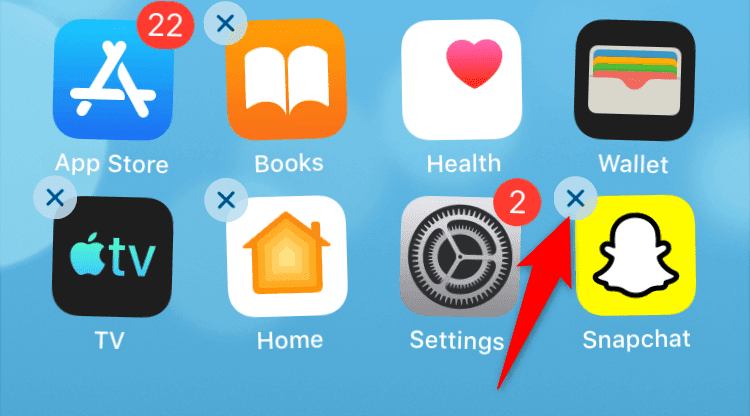
- Tap Delete in the prompt to confirm your choice.
- Open the App Store, search for Snapchat, and tap Snapchat in the search results.

- Tap the download icon to download the app to your phone.
On Android
- Find Snapchat in your app drawer or on your home screen.
- Tap and hold on Snapchat and select Uninstall from the menu.

- Choose OK in the prompt to delete the app.
- Reinstall Snapchat by opening the Play Store, searching for and tapping Snapchat, and tapping the Install button.

Update Your iPhone or Android Phone
One way to fix most issues on your iPhone and Android phones is to keep your phones’ software up to date. Doing so fixes existing bugs in the software and helps the software play nicely with your installed apps, like Snapchat.
There’s a good chance updating your phone can fix your Snapchat camera issue.
On iPhone
- Launch Settings and tap General.
- Tap Software Update and allow your iPhone to check for updates.
- Select Download and Install if an update is available.

On Android
- Open Settings, scroll to the bottom, and tap System.
- Select System updates on the following screen.
- Wait for your phone to check for available updates.
- Tap Download & Install Now if an update is available.

Snapchat Camera Not Working Is Easy to Fix
The camera is an essential part of the Snapchat app as that’s how you create your content. If you ever find this camera dysfunctional, one of the methods outlined above should help you fix the issue. Once the camera is back in action, you’ll be ready to create some rocking content in your favorite social media app.