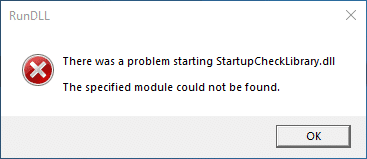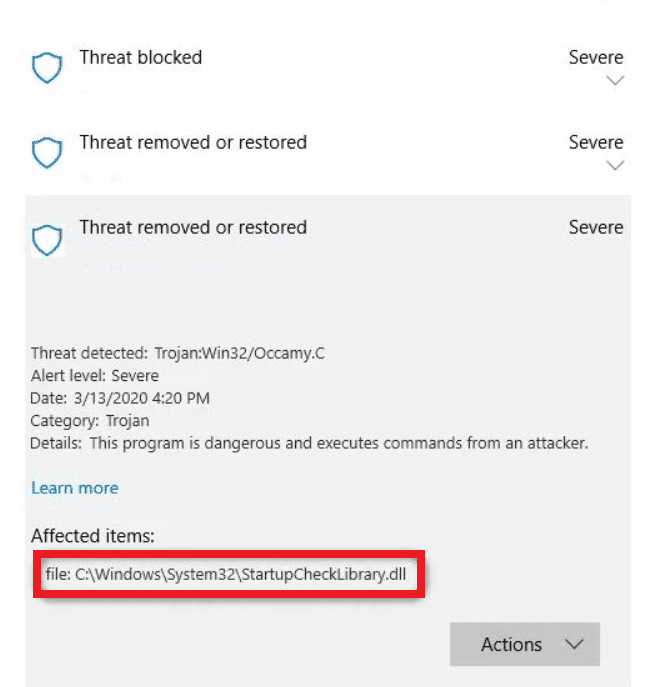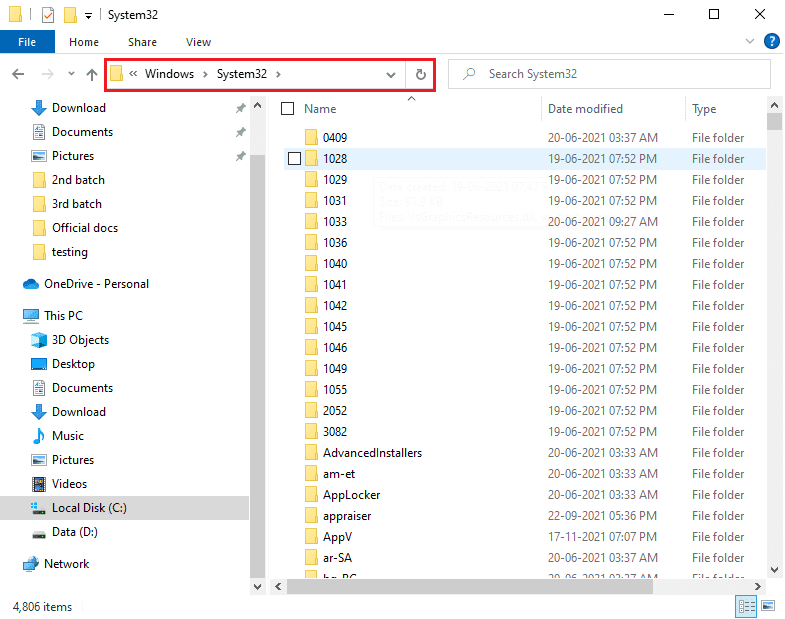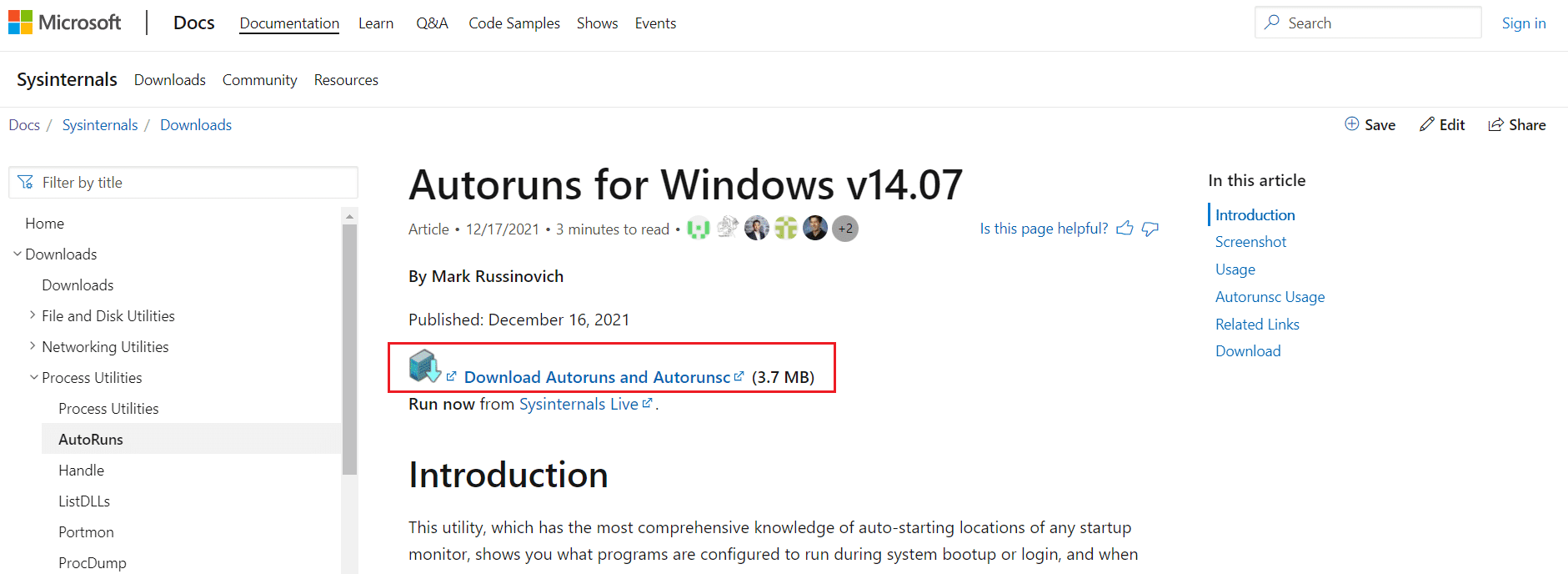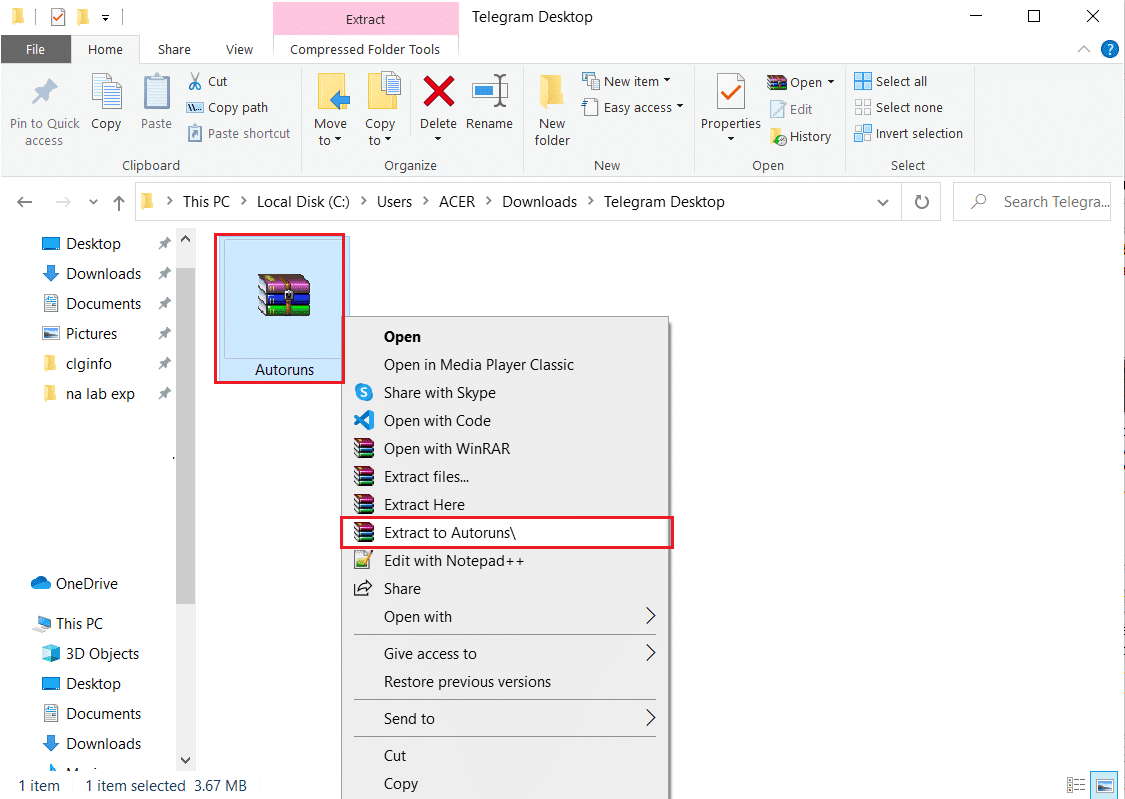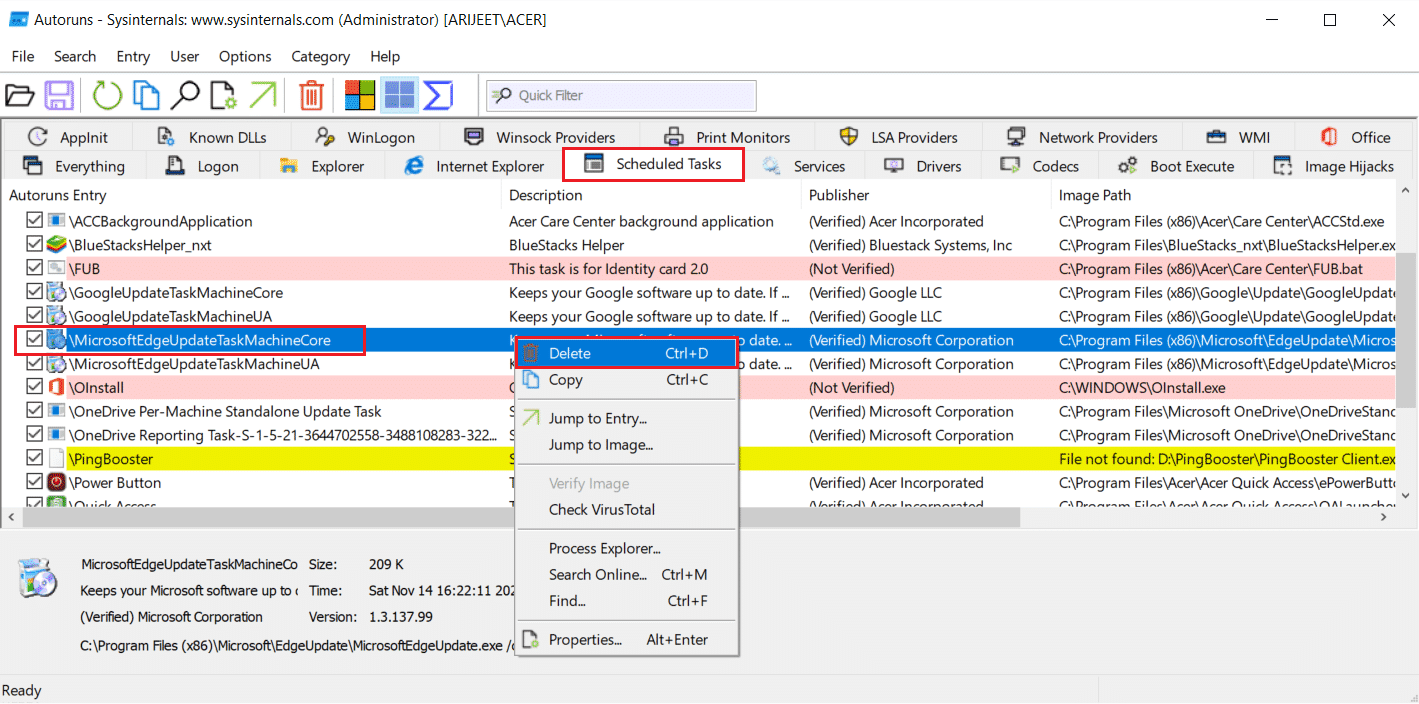每次重新启动或打开计算机时,一系列不同的进程、服务和文件都会协同工作,以确保启动过程(booting process)按预期进行。如果这些进程或文件中的任何一个被损坏或丢失,肯定会出现问题。在用户更新Windows 10(Windows 10) 1909 版本后,出现了几份报告,他们遇到了一条错误消息(error message),内容为,启动 StartupCheckLibrary.dll 时出现问题。指定的模块无法找到。(There was a problem starting StartupCheckLibrary.dll. The specified module could not be found.)每次重启后。我们为您带来了一个完美的指南,将帮助您修复StartupCheckLibrary.dll丢失错误。

如何修复 StartupCheckLibrary.dll 丢失错误(Fix StartupCheckLibrary.dll Missing Error)
该错误消息(error message)非常不言自明,并告知StartupCheckLibrary.dll丢失。该文件协助Windows系统启动(system startup),负责运行启动文件( responsible for running startup files)。它是微软(Microsoft system)官方系统文件,与其他DLL文件一起位于C:\Windows\System32目录中。虽然,它与计算机特洛伊木马密切相关(heavily linked with computer trojans)。.dll 文件(.dll file)的恶意软件版本可能会通过程序和游戏的盗版副本进入您的计算机系统。(computer system)
- 众所周知,防病毒程序会隔离可疑的StartupCheckLibrary.dll 文件(StartupCheckLibrary.dll file),因此会提示此错误。
- 如果最近安装的 Windows 版本中的某些 Windows 操作系统文件或错误也(Windows)可能导致(Windows OS)此问题。
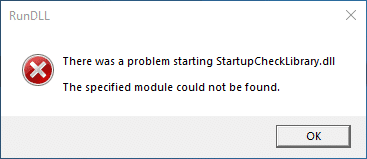
如何解决丢失文件的问题?(How does one solve the problem of missing files?)通过简单地找到丢失的项目。
- 首先,您需要确保防病毒程序或 Windows (program or Windows) Defender 没有(defender hasn)错误地隔离StartupCheckLibrary.dll 文件(StartupCheckLibrary.dll file)。如果有,请在将其从隔离区释放并恢复之前检查文件的完整性(check the integrity of the file)
- SFC 和 DISM(SFC and DISM)等命令行工具可用于修复损坏的StartupCheckLibrary.dll 文件(StartupCheckLibrary.dll file)。
-
(Removing traces of dll file from) 从任务计划程序和 Windows 注册表中(Task Scheduler &Windows Registry)删除 dll 文件的痕迹可以帮助摆脱烦人的弹出窗口。
- 您也可以手动下载(manually download an official copy)该文件(file and place)的正式副本并将其放置在指定位置。
- 或者,恢复(revert) 到没有产生相同问题的 Windows 版本。(to the Windows version)
下面将逐步解释以上几点。
方法 1:从隔离威胁中恢复 .dll 文件(Method 1: Restore .dll file from Quarantined Threats)
如前所述,StartupCheckLibrary.dll可能被病毒感染,并且防病毒程序必须将其标记为威胁并隔离它。这将防止该文件对您的 PC 造成任何进一步的损坏。如果StartupCheckLibrary.dll确实已被隔离,只需释放它就可以了。虽然,在发布之前,请确保.dll 文件(.dll file)是合法的。
1. 按Windows 键(Windows key),键入Windows Security,然后单击打开(Open)。

2. 点击病毒和威胁防护(Virus & threat protection)选项,如图所示。

3. 在这里,点击保护历史(Protection history)。

4. 打开所有已删除或恢复的威胁(Threat removed or restored)条目并检查StartupCheckLibrary.dll是否是受影响的项目之一。如果是,请检查被隔离的StartupCheckLibrary.dll 文件是木马还是(StartupCheckLibrary.dll file)微软(Microsoft file)官方文件。
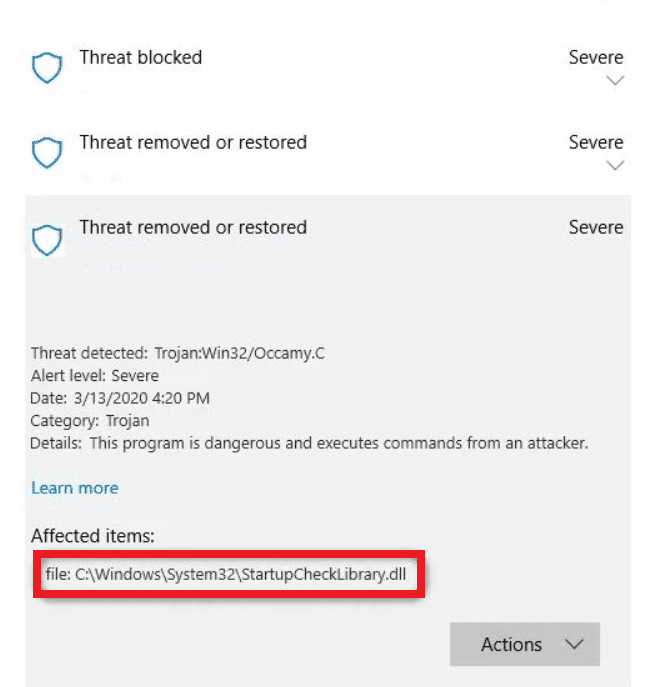
5. 同时按Windows + E 键(keys)打开文件资源管理器(File Explorer )并导航到C:\Windows\System32 文件夹,如图所示。
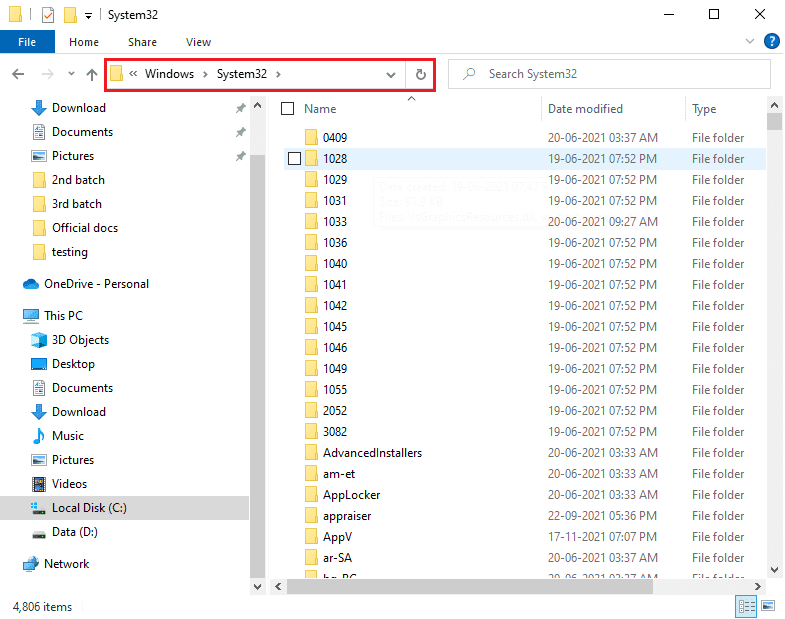
6. 找到StartupCheckLibrary.dll文件。
7. 将文件上传到病毒检查网站(virus-checker website),例如VirusTotal、Hybrid Analysis或Metadefender,并验证其完整性。
8. 如果文件证明是合法的,请按照步骤 1-4(steps 1-4 )到威胁删除或恢复(Threat removed or restored)条目页面。
9. 单击Actions > Restore 以从隔离区(Quarantine)恢复StartupCheckLibrary.dll 文件(StartupCheckLibrary.dll file)。
另请阅读(Also Read):修复Windows 10中缺少VCRUNTIME140.dll
方法 2:执行 SFC 和 DISM 扫描(Method 2: Perform SFC and DISM Scans)
您会惊讶地知道 Windows 上的系统文件多久会损坏或完全丢失。这通常是由于安装了盗版软件而发生的,但有时,有缺陷的Window 更新(Window update)也会损坏操作系统文件。幸运的是,Windows 10 附带了几个内置工具,即系统文件检查器(System File Checker)( SFC ) 和部署映像服务和管理(Deployment Image Servicing and Management)( DISM ),用于修复损坏的系统文件和映像。所以,让我们用它来纠正这个错误。
1. 按Windows 键(Windows key),键入命令提示符(Command Prompt)并单击以管理员身份运行(Run as administrator)。

2.在用户帐户控制(User Account Control)提示中单击是。(Yes)
3. 键入sfc /scannow并按Enter 键(Enter key)运行系统文件检查器扫描。

注意:(Note:)系统扫描将启动,需要几分钟才能完成。同时,您可以继续执行其他活动,但请注意不要意外关闭窗口。
4. 扫描完成后,重新启动(restart) 您的电脑(your PC)。
检查StartupCheckLibrary.dll 模块是否缺失(StartupCheckLibrary.dll module is missing)错误为准。如果是,请按照以下说明操作:
5. 再次以管理员身份启动命令提示符(Command Prompt as administrator)并依次执行给定的命令:
dism.exe /Online /cleanup-image /scanhealth
dism.exe /Online /cleanup-image /restorehealth
dism.exe /Online /cleanup-image /startcomponentcleanup
注意:(Note:)您必须具有有效的Internet 连接(internet connection)才能正确执行DISM命令。

另请阅读:修复 Windows(Also Read:) 计算机(Computer)上未找到(Found)或丢失的DLL(Fix DLL)
方法三:删除 StartUpCheckLibrary.dll 文件
(Method 3: Delete StartUpCheckLibrary.dll file
)
您的StartupCheckLibrary.dll(StartupCheckLibrary.dll)很可能已被防病毒程序或最近的Windows 更新(Windows update)从您的计算机中完全删除。尽管可能有一些计划任务不知道删除,并且每次这些任务关闭时,都会弹出StartupCheckLibrary.dll 模块丢失错误。(StartupCheckLibrary.dll module is missing)您可以手动清除.dll 文件(.dll file)的痕迹
- 从Windows 注册表编辑器(Windows Registry Editor)中删除任务计划程序中的任务(Task Scheduler)
- 或者,为此目的使用Microsoft的 Autoruns。(Microsoft)
1.在您首选的Web 浏览器(web browser)中打开Microsoft Autoruns 网页(Microsoft Autoruns webpage)。
2. 单击下面突出显示的下载 Autoruns 和 Autorunsc 。(Download Autoruns and Autorunsc)
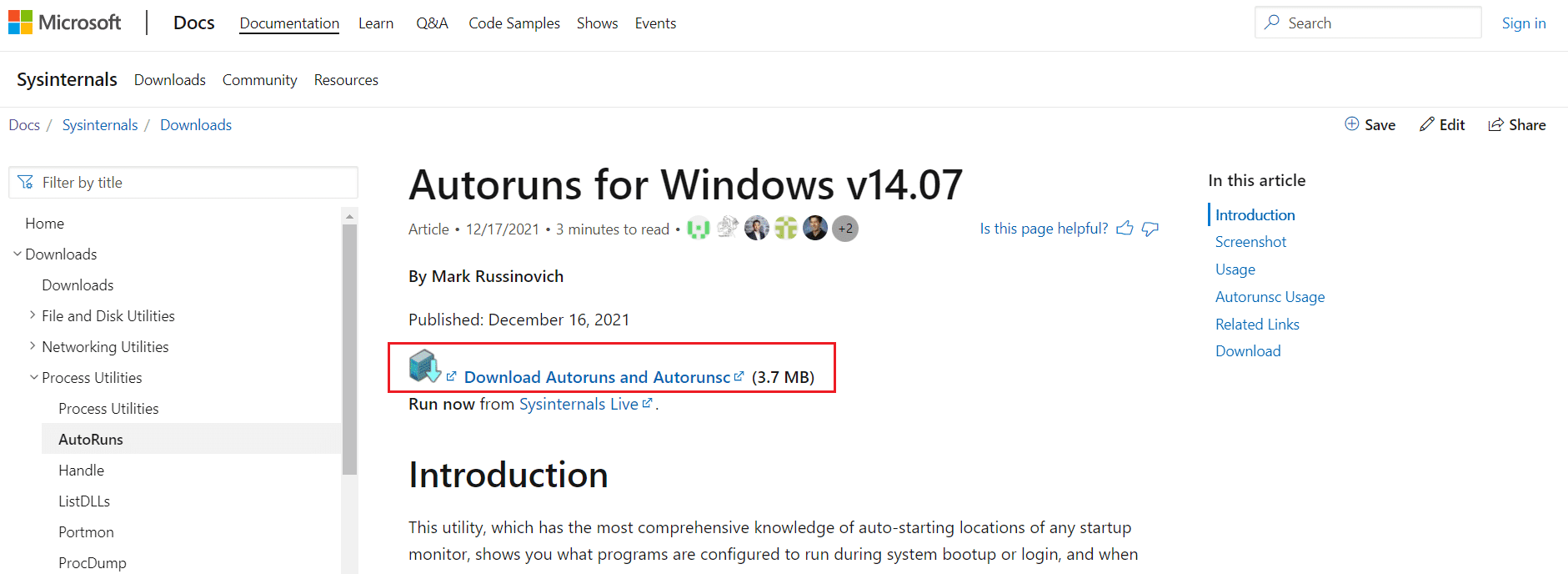
3. 右键单击 Autoruns文件并选择Extract to Autoruns\ 选项,如图所示。
注意:(Note: )根据您的系统架构(system architecture)选择Autoruns或Autoruns64。
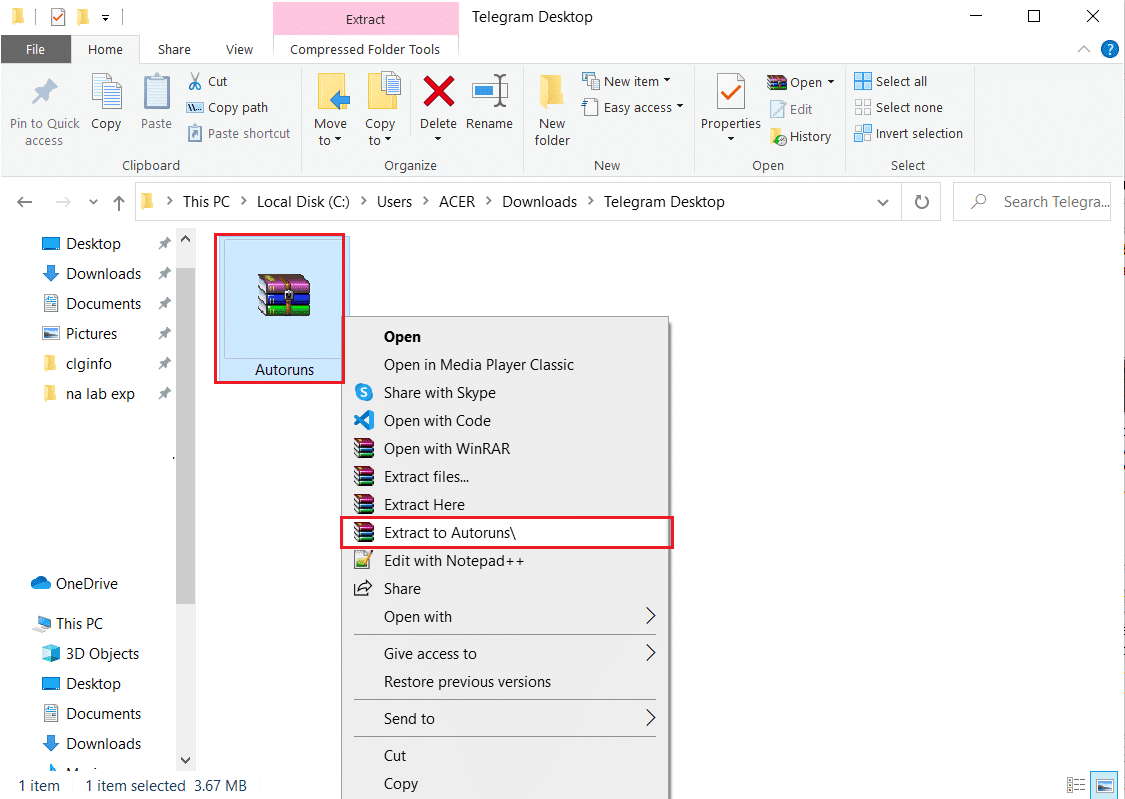
4.提取过程(extraction process)完成后,右键单击Autoruns64文件夹并从上下文菜单中选择以管理员身份运行。(Run as Administrator )

5. 找到StartupCheckLibrary。取消选中(uncheck)该条目或将其删除(delete)并重新启动您的 Windows 10 PC(restart your Windows 10 PC)。
注意:(Note:)我们在下面显示了MicrosoftEdgeUpdateTaskMachineCore条目作为示例。
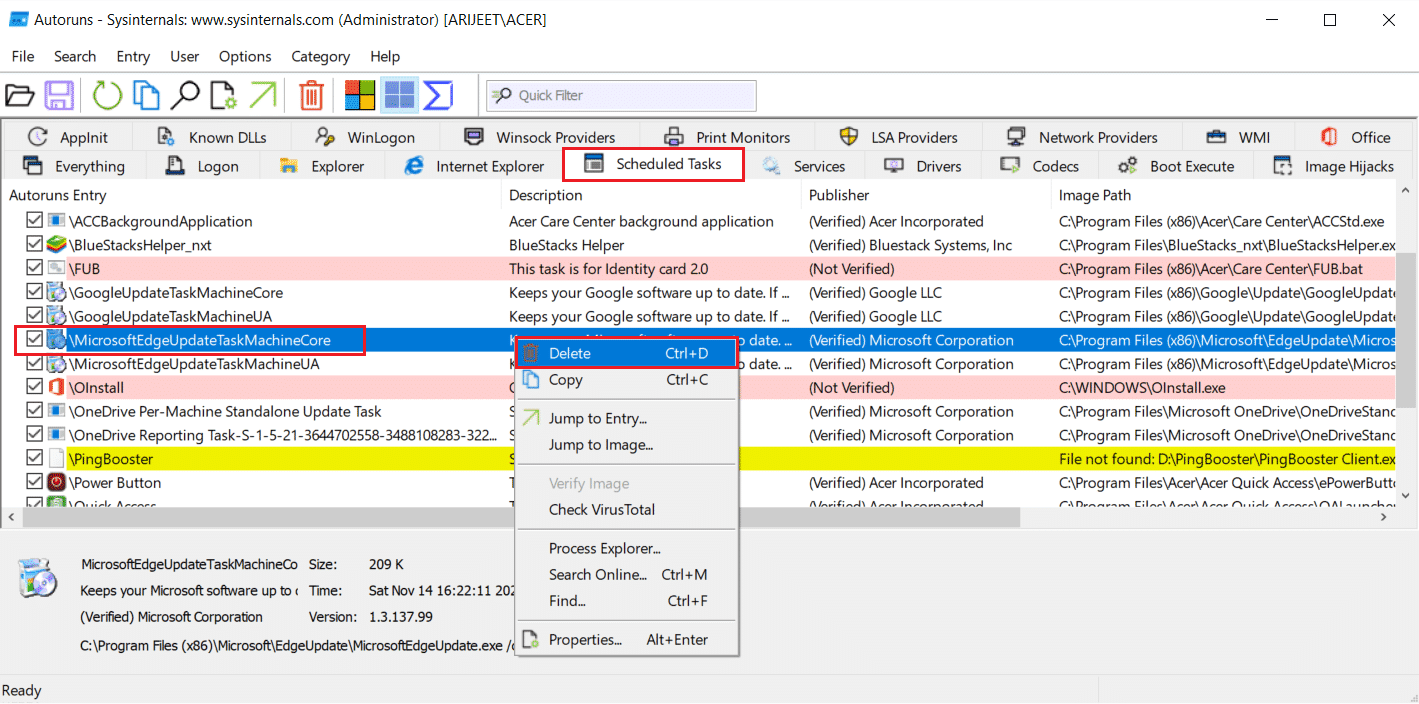
另请阅读:(Also Read:) 修复(Fix)等待安装(Update Pending Install)的Windows 10更新
方法 4:卸载 Windows 更新(Method 4: Uninstall Windows Updates)
如果上述方法都不能成功消除这个恼人的错误,请尝试恢复到以前的Windows 版本(Windows build)。如果有可用的更新,请先安装它并检查是否遇到相同的问题。您还可以修复 Windows 10 以尝试修复StartupCheckLibrary.dll丢失错误。要卸载最近的Windows 更新(Windows update),请按照给定的步骤操作:
1. 同时按Windows + I 键(keys)打开设置(Settings)。
2. 单击更新和安全(Update & Security )磁贴,如图所示。

3. 转到Windows 更新(Windows Update)选项卡,单击查看更新历史记录(View update history),如图所示。

4.接下来,单击卸载更新( Uninstall updates),如图所示。

5. 在以下窗口中,单击Installed On 列标题(column header)以根据安装日期对更新进行排序。
6. 右键单击最新的Windows Update 补丁(Windows Update patch)并选择卸载(Uninstall),如下图所示。

7. 按照屏幕提示(on-screen prompts)完成卸载过程(uninstallation process)。
方法 5:重新安装 Windows(Method 5: Reinstall Windows)
我们建议您通过完全重新安装 Windows 来下载该文件。下载Windows 安装(Windows Installation) 媒体创建工具(Media Creation Tool)。然后,按照我们关于如何(How)全新安装(Clean Install)Windows 10的指南中列出的步骤进行操作。
注意:(Note:)从任何随机网站下载文件时要格外小心,因为它可能与恶意软件和病毒(malware and virus)捆绑在一起。
推荐的:(Recommended:)
- 如何在Windows 10上(Windows 10)重新分配鼠标按钮(Reassign Mouse Buttons)
- (Fix VCRUNTIME140.dll)修复Windows 11(Windows 11)上丢失的VCRUNTIME140.dll
- 修复(Fix)Windows 10 音量控制(Control)不起作用
- 如何在Windows 11中启用或(Windows 11)禁用 Compact OS(Disable Compact OS)
让我们和其他读者知道上述哪一种解决方案帮助您修复了 StartupCheckLibrary.dll 丢失(fix StartupCheckLibrary.dll missing) 错误(error)。请(Feel)随时通过下面的评论部分(comment section)与我们联系,提出您的疑问和建议。
How to Fix StartupCheckLibrary.dll Missing Error
Every time you reboot or turn on your computer, a bunch of different processes, services and files work in tandem to ensure that the booting process transpires as intended. If any of these processes or files were to be rendered corrυpt or missіng, issues аre sure to arise. Several reports have surfaced after users updatеd Windows 10 1909 version, thеy encountered an error message that reads, There was a problem starting StartupCheckLibrary.dll. The specified module could not be found. after every reboot. We bring to you a perfect guide that will help you fix StartupCheckLibrary.dll missing error.

How to Fix StartupCheckLibrary.dll Missing Error
The error message is quite self-explanatory and informs about StartupCheckLibrary.dll being missing. This file assists Windows in system startup and is responsible for running startup files. It is an official Microsoft system file and is found in C:\Windows\System32 directory along with other DLL files. Although, it has been heavily linked with computer trojans. The malware version of .dll file may find its way onto your computer system via pirated copies of programs and games.
- Antivirus programs are known to quarantine a dubious StartupCheckLibrary.dll file and thus, prompt this error.
- If certain Windows OS files or bugs in the recently installed version of Windows can also cause this issue.
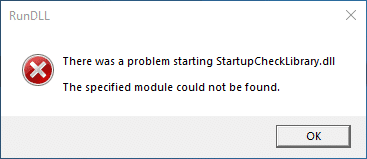
How does one solve the problem of missing files? By simply finding the missing item.
- Firstly, you will need to make sure that the antivirus program or Windows defender hasn’t falsely quarantined the StartupCheckLibrary.dll file. If it has, check the integrity of the file before releasing it from quarantine & restoring it
- Command-line tools such as SFC and DISM can be used to fix corrupt StartupCheckLibrary.dll file.
-
Removing traces of dll file from Task Scheduler &Windows Registry can help get rid of the annoying pop-up.
- You can also manually download an official copy of the file and place it at its designated location.
- Alternately, revert to the Windows version that did not create the same issue.
The above points are explained below in a step-by-step manner.
Method 1: Restore .dll file from Quarantined Threats
As mentioned earlier, StartupCheckLibrary.dll can be infected by a virus and the antivirus program must have marked it as a threat & quarantined it. This would prevent the file from causing any further damage to your PC. If the StartupCheckLibrary.dll has indeed been quarantined, simply releasing it should do the trick. Although, before releasing, make sure that the .dll file is legitimate.
1. Press the Windows key, type Windows Security, and click on Open.

2. Click on Virus & threat protection option as shown.

3. Here, click on Protection history.

4. Open all Threat removed or restored entries and check if StartupCheckLibrary.dll is one of the affected items. If yes, check if the quarantined StartupCheckLibrary.dll file is a trojan or an official Microsoft file.
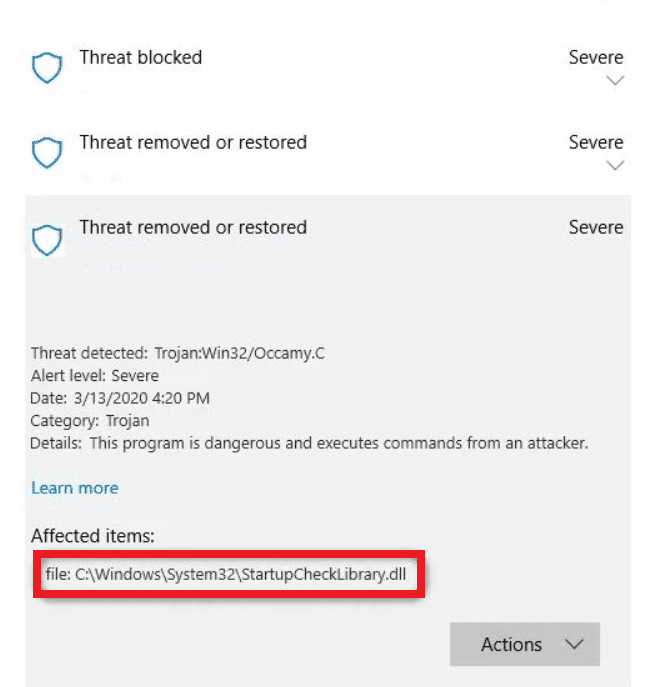
5. Press Windows + E keys together to open File Explorer and navigate to C:\Windows\System32 folder as shown.
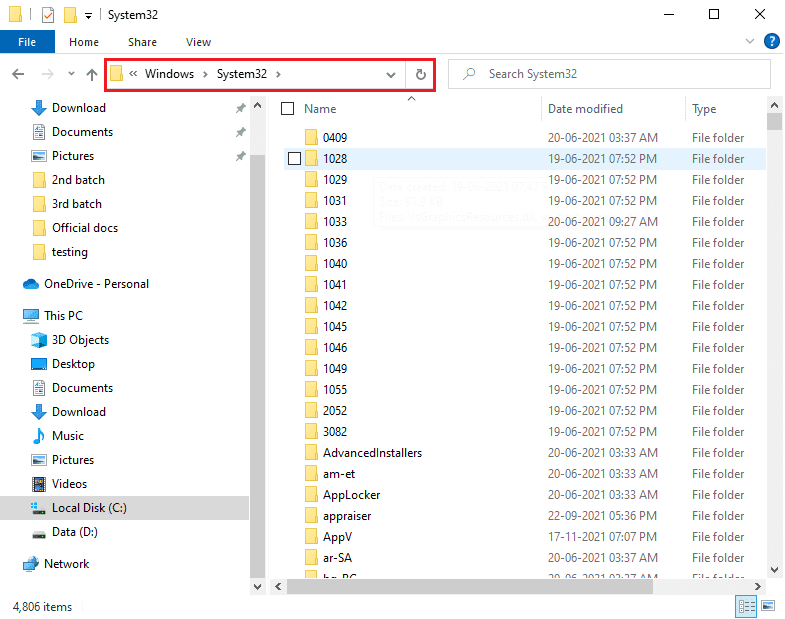
6. Locate StartupCheckLibrary.dll file.
7. Upload the file on a virus-checker website such as VirusTotal, Hybrid Analysis, or Metadefender and verify its integrity.
8. If the file turns out to be legitimate, follow steps 1-4 to Threat removed or restored entries page.
9. Click on Actions > Restore to restore StartupCheckLibrary.dll file from Quarantine.
Also Read: Fix VCRUNTIME140.dll is Missing from Windows 10
Method 2: Perform SFC and DISM Scans
You will be surprised to know how often system files on Windows are rendered corrupt or go missing altogether. This usually occurs due to the installation of bootlegged software but sometimes, a buggy Window update can also corrupt OS files. Fortunately, Windows 10 comes with a couple of built-in tools, namely, the System File Checker (SFC) and Deployment Image Servicing and Management (DISM) to repair corrupt system files and images. So, let’s use it to rectify this error.
1. Hit the Windows key, type Command Prompt and click on Run as administrator.

2. Click on Yes in the User Account Control prompt.
3. Type sfc /scannow and press Enter key to run System File Checker scan.

Note: A system scan will be initiated and it will take a couple of minutes to finish. Meanwhile, you can continue performing other activities but be mindful of not accidentally closing the window.
4. Once the scan is finished, restart your PC.
Check whether StartupCheckLibrary.dll module is missing error prevails. If yes, then follow these instructions:
5. Again, launch Command Prompt as administrator and execute the given commands one after the other:
dism.exe /Online /cleanup-image /scanhealth
dism.exe /Online /cleanup-image /restorehealth
dism.exe /Online /cleanup-image /startcomponentcleanup
Note: You must have a working internet connection to execute DISM commands properly.

Also Read: Fix DLL Not Found or Missing on your Windows Computer
Method 3: Delete StartUpCheckLibrary.dll file
It is quite possible that your StartupCheckLibrary.dll has been completely removed from your computer by the antivirus program or by the recent Windows update. Although there might be some scheduled tasks that are unaware of the removal and every time these tasks go off, StartupCheckLibrary.dll module is missing error pops up. You can manually clear traces of .dll file
- from Windows Registry Editor and delete the tasks in Task Scheduler
- or, use Autoruns by Microsoft for this purpose.
1. Open the Microsoft Autoruns webpage in your preferred web browser.
2. Click on Download Autoruns and Autorunsc shown highlighted below.
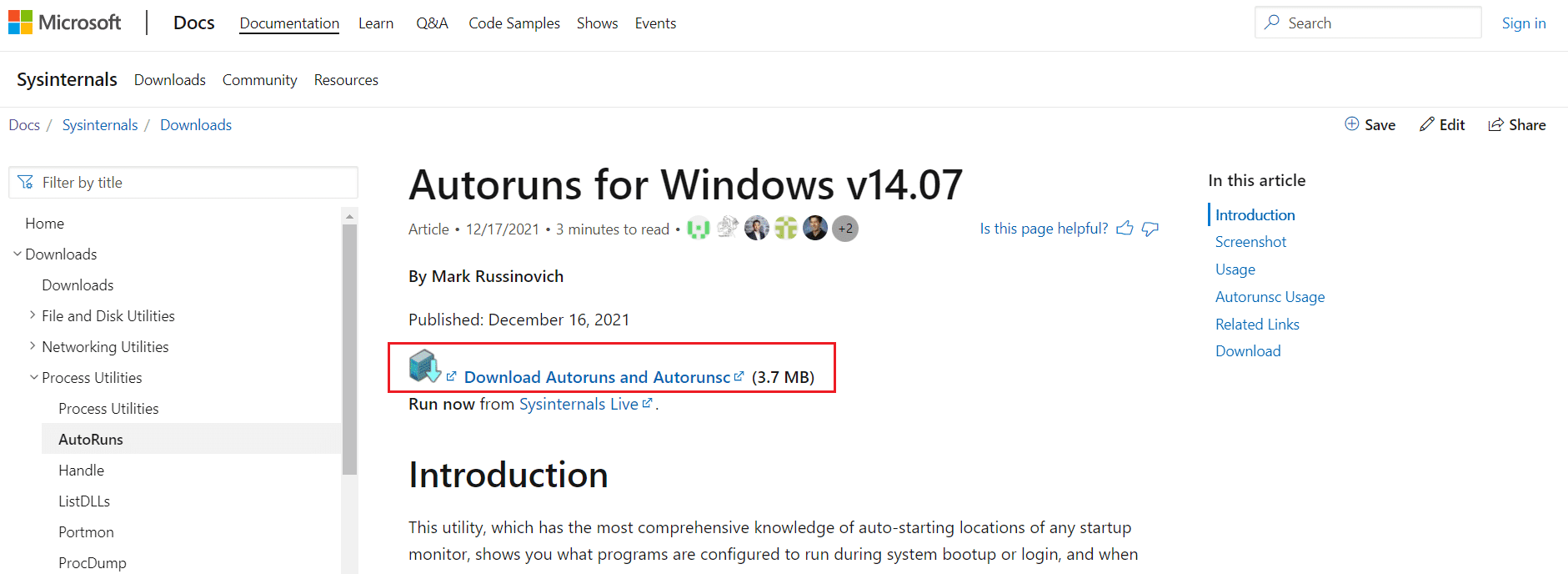
3. Right-click on the Autoruns file and choose Extract to Autoruns\ option as shown.
Note: Depending on your system architecture choose Autoruns or Autoruns64.
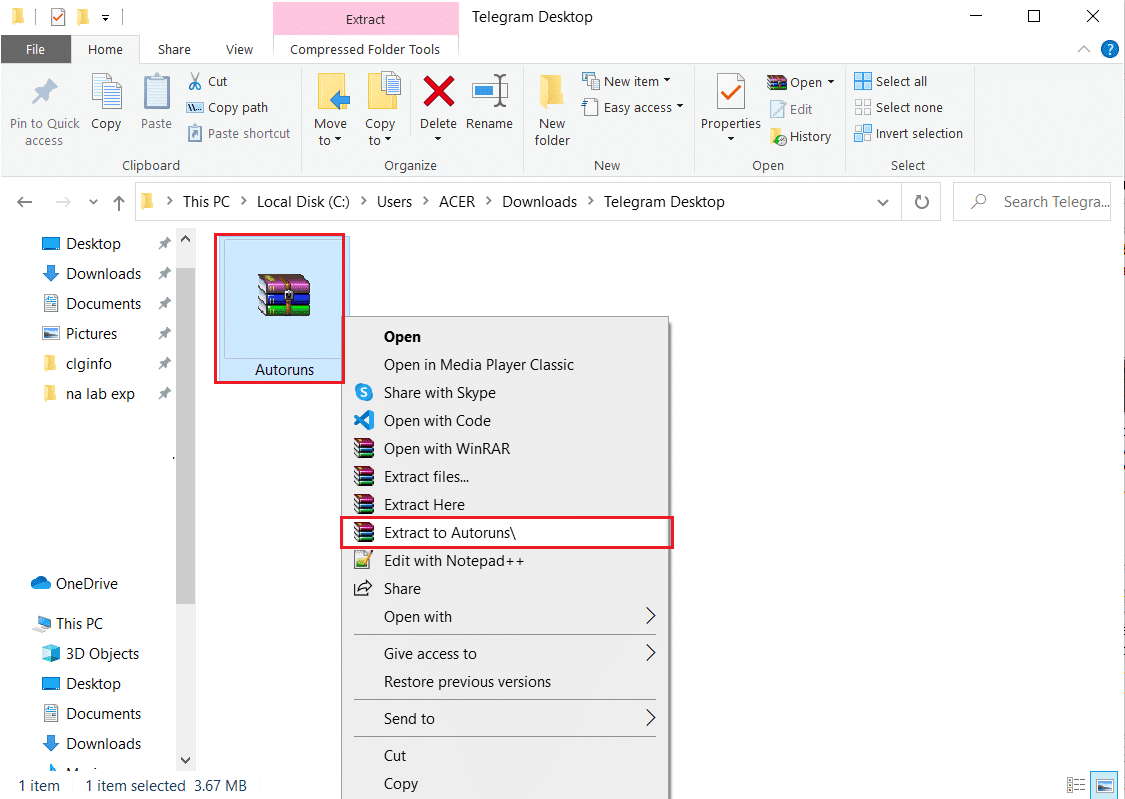
4. Once the extraction process is completed, right-click Autoruns64 folder and choose Run as Administrator from the context menu.

5. Locate StartupCheckLibrary. Either uncheck the entry or delete it and restart your Windows 10 PC.
Note: We have shown MicrosoftEdgeUpdateTaskMachineCore entry as an example below.
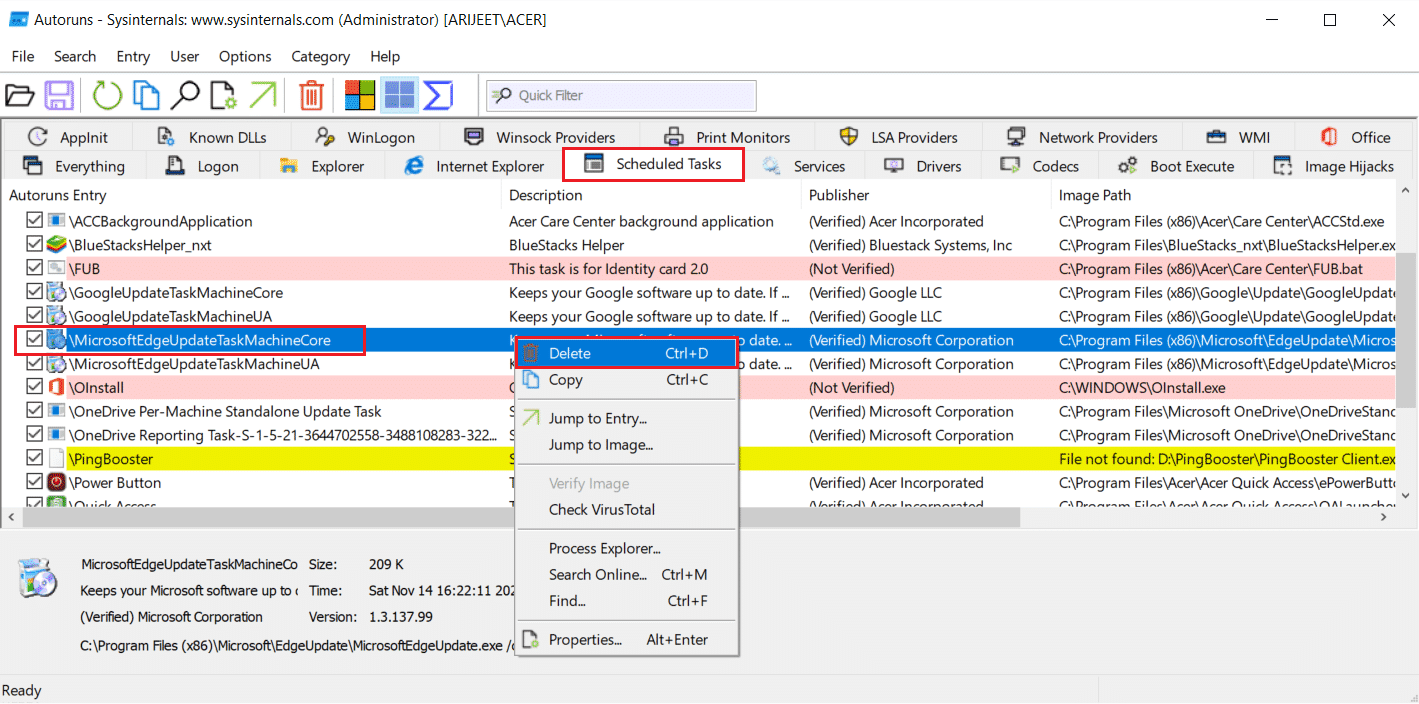
Also Read: Fix Windows 10 Update Pending Install
Method 4: Uninstall Windows Updates
If none of the above methods proved successful in getting rid of this annoying error, try reverting to a previous Windows build. If there is an update available, install it first and check if you encounter the same issue. You can also repair Windows 10 to try and fix StartupCheckLibrary.dll missing error. To uninstall a recent Windows update, follow given steps:
1. Press Windows + I keys simultaneously to open Settings.
2. Click on the Update & Security tile, as shown.

3. Go to the Windows Update tab, click on View update history, as depicted.

4. Next, click on Uninstall updates as shown.

5. In the following window, click on the Installed On column header to sort updates based on their installation dates.
6. Right-click the most recent Windows Update patch and select Uninstall as illustrated below.

7. Follow the on-screen prompts to finish the uninstallation process.
Method 5: Reinstall Windows
We recommend you download the file by reinstalling your Windows altogether. Download the Windows Installation Media Creation Tool. Then, follow the steps listed in our guide on How to do a Clean Install of Windows 10.
Note: Be extremely cautious when downloading the file from any random website as it may come bundled with malware and virus.
Recommended:
Let us and other readers know which one of the above solutions helped you fix StartupCheckLibrary.dll missing error. Feel free to reach out to us with your queries and suggestions via comment section below.