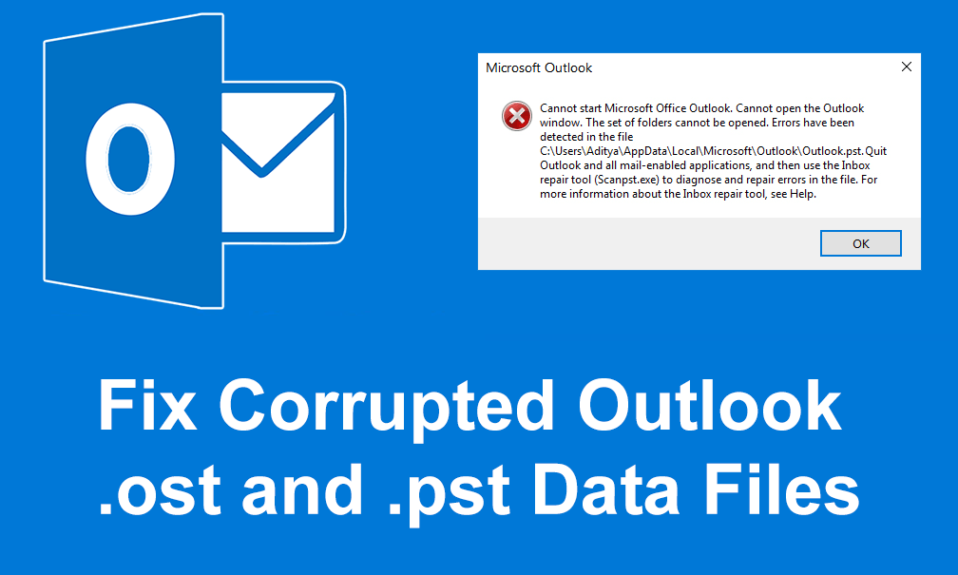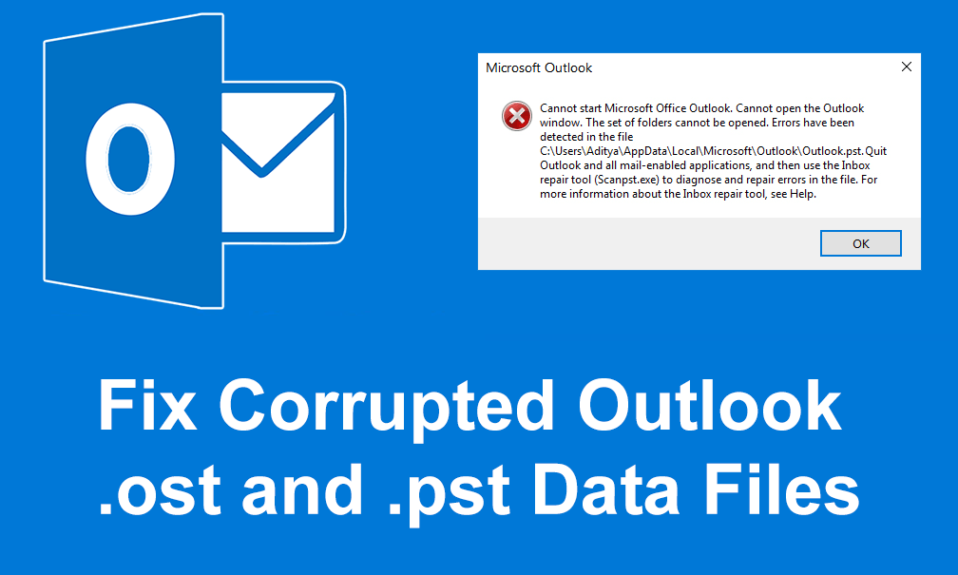
修复损坏的 Outlook .ost 和 .pst 数据文件:(Fix Corrupted Outlook .ost and .pst Data Files:) Microsoft拥有自己的Office应用程序,这些应用程序包含在一个名为Microsoft Office的软件包中,其中包含有效运营组织所需的所有模块/应用程序。例如,Microsoft Word用于创建文档,Microsoft PowerPoint用于创建演示文稿,Microsoft Outlook用于提供日历(Calendar)、事件管理器(Event Manager)等。
Microsoft Outlook是(Microsoft Outlook)Microsoft Office下最受欢迎的应用程序之一。它是针对MS Windows 和 MAC(MS Windows and MAC)等各种平台设计的离线个人信息管理器(information manager design)。MS Outlook旨在用作电子邮件应用程序。它还具有许多其他功能,包括日历、任务管理器(task manager)、事件管理器(event manager)、日志、网页浏览(web browsing)等。它还可以用于与多个用户共享多个文件和文档。

MS Outlook存储所有电子邮件、联系人、日历、日记等的副本。所有上述数据都以两种文件格式保存,即OST 和 PST(OST and PST),具体取决于离线访问的帐户类型(account type)。
OST 文件:(OST files: )OST是MS Outlook中的脱机文件夹。这些文件可以在离线模式下保存Outlook数据,并且可以在连接到Internet时自动同步。所有保存的离线数据都存储在MS Exchange 服务器(MS Exchange server)中。此功能使用户能够在离线模式下阅读、删除、撰写甚至发送电子邮件回复。
PST 文件:(PST files: )PST 文件(PST file)也称为个人存储表(Table),是个人或在线存储文件夹(storage folder)。数据存储在服务器上,除了交换服务器(exchange server)(存储OST文件保存数据的地方)和用户硬盘上。IMAP 和 HTTP(IMAP and HTTP)使用PST 文件(PST file)夹。因此,所有发送或接收或附加到它们的电子邮件都以PST 格式(PST format)存储。本地存储的所有电子邮件、日记、日历、联系人也以 .pst 格式保存。
PST 和 OST 文件(PST and OST files)非常大。这些文件可以累积多年的电子邮件、联系人、约会等。在早期,PST/OST 文件的大小限制为 2GB,但现在它们可以增长到数 TB。随着这些文件大小的增长,它们可能会在一段时间内导致几个问题。出现的问题可能是:
- 这些文件可能会停止工作
- 您将遇到搜索或索引问题
- 文件可能损坏、损坏或丢失
为了解决上述所有问题,所有桌面版本的Outlook都提供了一个名为Microsoft Outlook 索引修复工具(Microsoft Outlook Index Repair Tool)的(repair tool)修复工具,用于解决和修复.ost 和 .pst 文件(.ost and .pst files)的问题。索引修复工具(Index Repair Tool)位于Office安装(Office installation)目录中。
修复损坏的 Outlook .ost 和 .pst 数据文件(Fix Corrupted Outlook .ost and .pst Data Files)
要修复损坏的 Outlook 数据文件:.ost 文件和 .pst 文件并从收件箱中恢复丢失的项目,请执行以下步骤:
方法 1 – 修复损坏的脱机 Outlook 数据文件 (.OST 文件)( Method 1 – Fix Corrupted Offline Outlook Data File (.OST File))
要解决 .ost 文件的问题,请先关闭电子邮件应用程序(email app),然后按照以下步骤操作:
1.在Windows搜索(Windows Search)中搜索控制面板(Control Panel),然后点击搜索结果(search result)。

2.单击控制面板下的用户帐户 。(User Accounts )

3.下一步,点击邮件。( Mail.)

4.点击“邮件”后,如果您没有添加任何个人资料,将出现以下框(below box)。(如果您已经添加了任何配置文件,请跳到第 6 步)。

5.单击添加按钮(Add Button)并添加配置文件(Profile)。如果您不想添加任何配置文件,只需单击确定。Outlook(OK. Outlook)将被创建为默认配置文件(default profile)。

6.如果您已经添加了任何配置文件,则在“邮件设置 - Outlook(Mail Setup – Outlook) ”下单击“显示配置文件(Show profiles)”。

7.所有可用的配置文件都会出现。
注意:(Note:)这里只有一个默认配置文件(default profile)“Outlook”可用)

8.从可用配置文件中选择(Select the profile)要修复的配置文件。

9.然后点击属性( Properties)按钮。

10.下一步,单击电子邮件帐户(Email Accounts)按钮。

11.现在在帐户设置下单击(Account Settings click)数据文件选项卡。(Data Files tab.)

12.从可用帐户中选择(Select the) 损坏的帐户。(corrupted account from available accounts.)

13.单击打开文件位置(Open File Location)按钮。

14.单击“帐户设置(Account setting)”、“邮件设置(Mail Setup)”和“邮件(Mail)”的关闭按钮。
15.右键单击有问题的帐户的.ost文件,(.ost file)然后单击(issue and click)删除按钮。( Delete button.)

16.完成上述所有步骤后,再次打开桌面版Outlook并为要修复的帐户重新创建.ost 文件。(.ost file)
这将成功 修复损坏的 Outlook 数据文件 (.OST)(Fix Corrupted Outlook Data Files (.OST)),您将能够毫无问题地访问Microsoft Outlook 。
方法 2 – 修复损坏的在线 Outlook 数据文件 (.PST 文件)( Method 2 – Fix Corrupted Online Outlook Data File (.PST File))
要解决 .pst 文件的问题,请先关闭Outlook 应用程序(Outlook application),然后按照以下步骤操作:
Windows key + R.打开运行窗口。

2.键入以下路径,然后单击确定。
C:\Program Files (x86)\Microsoft Office\root\Office16
重要提示:(Important Note:)上述路径适用于Office 2016、Office 2019 和 Office 365(Office 2016, Office 2019 and Office 365)。如果您有 Outlook 2013,而不是上述路径使用(path use): C:Program Files (x86)Microsoft Office\Office15。对于Outlook 2010 ,将Office15更改为Office14,对于Outlook 2007 ,将Office15从路径更改为Office13。

3.单击确定按钮。(OK button.)

4.双击SCANPST文件( SCANPST file)打开Microsoft Outlook收件箱修复体验。(Microsoft Outlook Inbox Repair experience.)

5.下面的盒子会打开。

6.单击Microsoft Outlook 收件箱修复工具(Microsoft Outlook Inbox Repair Tool)下的浏览按钮(Browse button)。

7.找到要修复的 .pst 文件。(Locate the .pst file you want to Repair.)
8.然后点击打开按钮。(Open button.)

9.所选文件将在 Microsoft Outlook 收件箱修复工具中打开(selected file will open in Microsoft Outlook Inbox Repair tool)。

10.加载选择文件(select file)后,单击“开始”按钮。(Start Button.)

11.将出现以下框,显示所选文件已被扫描。

12.勾选(Checkmark)“修复前备份扫描的文件(Make backup of scanned file before repairing)”如果没有勾选。
13.扫描完.PST 文件(.PST file)后,单击修复按钮。(Repair button.)

14.修复完成后,查看程序的统计信息,检查是否还有剩余的错误。如果有,则继续一次又一次地运行修复,直到没有留下任何错误。(Repair)
注意:(Note:) 最初,修复会很慢,但一旦错误开始修复,修复过程就会加快。
15.完成上述步骤后,Microsoft Outlook收件箱修复工具将修复(Microsoft Outlook Inbox Repair tool will repair the .pst file)您之前选择的.pst文件。修复完成后,您现在可以启动Outlook,您的帐户问题现在应该已经解决。
因此,通过逐步仔细执行上述过程(process step),您可以轻松修复损坏的Outlook 数据(Outlook data)文件,无论是.ost格式还是.pst格式。
推荐的:(Recommended:)
- 外置硬盘(Hard Drive)未显示或无法识别?这是解决方法!
- 默认(Default)情况下始终以隐私浏览模式(Private Browsing Mode)启动 Web 浏览器(Start Web Browser)
- 如何在 Windows 10 上安装ADB(Android 调试桥)(Android Debug Bridge)
- (Install And Configure XAMPP)在Windows 10上(Windows 10)安装和配置 XAMPP
我希望这篇文章对您有所帮助,您现在可以 修复损坏的 Outlook .ost 和 .pst 数据文件(fix Corrupted Outlook .ost and .pst Data Files), 但如果您对本教程仍有任何疑问,请随时在评论部分提出。
How to Fix Corrupted Outlook .ost and .pst Data Files
Fix Corrupted Outlook .ost and .pst Data Files: Microsoft has its own Office applications which come in a package called Microsoft Office that consists of all the modules/applications which are required to operate an organization efficiently. For example, Microsoft Word is used to create documents, Microsoft PowerPoint to create presentations, Microsoft Outlook to provide Calendar, Event Manager, etc.
Microsoft Outlook is one of the most popular applications under Microsoft Office. It is an offline personal information manager design for various platforms like MS Windows and MAC. MS Outlook is designed to work as an email application. It also has plenty of other features which includes calendar, task manager, event manager, journals, web browsing, etc. It can also use to share multiple files and documents with multiple users.

MS Outlook stores the copy of all emails, contacts, calendars, journals, etc. All the above data is saved in two file formats which are OST and PST, depending on the account type for offline access.
OST files: OST is an offline folder in MS Outlook. These files enable to save Outlook data in offline mode and can sync automatically when connected to the Internet. All the saved offline data is stored in the MS Exchange server. This feature enables the user to read, delete, compose or even send reply of emails in offline mode.
PST files: PST files also known as Personal Storage Table is a personal or online storage folder. The data is stored on servers except for exchange server (where OST files saved data is stored) and on users hard disk. IMAP and HTTP use PST file folders. So all the emails which are sent or receive or attach to them are stored in PST format. All the emails, journals, calendars, contacts which are locally stored are also saved in .pst format.
PST and OST files are very large. These files can accumulate many years of emails, contacts, appointments, etc. In the early days, PST/OST files were limited to the size of 2GB but these days they can grow into many terabytes. As these files size grow they can cause several problems with a span of time. The problems arise can be:
- The files may stop working
- You will have searching or indexing problem
- The files may get damaged, corrupted or missing
To solve all the above problems, all desktop versions of Outlook provided with a repair tool called Microsoft Outlook Index Repair Tool to troubleshoot and fix problems with .ost and .pst files. The Index Repair Tool is available in the Office installation directory.
Fix Corrupted Outlook .ost and .pst Data Files
To fix corrupted outlook data files: .ost files and .pst files and to recover missing items from inbox follow the below steps:
Method 1 – Fix Corrupted Offline Outlook Data File (.OST File)
To fix issues with .ost files, first close the email app and then follow the below steps:
1.Search for Control Panel in the Windows Search and then click on the search result.

2.Click on User Accounts under Control Panel.

3.Next, click on Mail.

4.After clicking on “Mail”, if you do not have any added profile, the below box will appear. (If you already have any profile added then skip to step 6).

5.Click on the Add Button and add Profile. If you do not want to add any profile simply click OK. Outlook will be created as a default profile.

6.If you already have any profile added then under “Mail Setup – Outlook” click on “Show profiles”.

7.All the profiles available will appear.
Note: Here only one default profile “Outlook” is available)

8.Select the profile you want to fix from available profiles.

9.Then click on the Properties button.

10.Next, click on the Email Accounts button.

11.Now under Account Settings click on the Data Files tab.

12.Select the corrupted account from available accounts.

13.Click the Open File Location button.

14.Click the close button for “Account settings”, “Mail Setup” and “Mail”.
15.Right-click on .ost file for the account which has an issue and click on the Delete button.

16.Once all the above steps are completed, open the desktop version of Outlook again and recreate the .ost file for the account you want to repair.
This will successfully Fix Corrupted Outlook Data Files (.OST) and you would be able to access Microsoft Outlook without any issues.
Method 2 – Fix Corrupted Online Outlook Data File (.PST File)
To fix issues with .pst files, first close the Outlook application and then follow the below steps:
1.Open the Run window using Windows key + R.

2.Type the below path and click OK.
C:\Program Files (x86)\Microsoft Office\root\Office16
Important Note: The above path applies to Office 2016, Office 2019 and Office 365. If you have Outlook 2013, instead of above path use: C:\Program Files (x86)\Microsoft Office\Office15. For Outlook 2010 change Office15 to Office14 and for Outlook 2007 change Office15 from the path to Office13.

3.Click on the OK button.

4.Double-click the SCANPST file to open the Microsoft Outlook Inbox Repair experience.

5.The below box will open up.

6.Click on the Browse button under Microsoft Outlook Inbox Repair Tool.

7.Locate the .pst file you want to Repair.
8.Then click on the Open button.

9.The selected file will open in Microsoft Outlook Inbox Repair tool.

10.Once the select file is loaded click on the Start Button.

11.The below box will appear which will show that the selected file has been scanned.

12.Checkmark “Make backup of scanned file before repairing” if it is not checked.
13.After the .PST file has been scanned click on the Repair button.

14.After the repair finishes, look for the stats on the program to check if there are still some remaining errors left or not. If there are, then continue to run the Repair again and again until there no errors left.
Note: Initially, the repair will be slow but as soon as error starts fixing the process will speed up.
15.After completing the above steps, the Microsoft Outlook Inbox Repair tool will repair the .pst file which you selected earlier. Once the repair completes, you can now launch Outlook and your problem with the account should be resolved by now.
So, by carefully following the above process step by step, you can easily fix the corrupted Outlook data files whether it is in .ost format or .pst format.
Recommended:
I hope this article was helpful and you can now fix Corrupted Outlook .ost and .pst Data Files, but if you still have any questions regarding this tutorial then feel free to ask them in the comment’s section.